Administratoren – Citrix ITSM-Einstellungen konfigurieren
Dieser Artikel enthält Anleitungen zum Ausführen der folgenden Administratoraufgaben:
- Citrix DaaS-Daten manuell synchronisieren
- Citrix-Daten in ServiceNow importieren
- IT-Services für Citrix Virtual Apps and Desktops verwalten
- Erweiterte ITSM-Connector-Einstellungen verwalten
Erforderliche Rollen
Citrix ITSM-Administratorrolle (x_cion_citrix_it_s.ctx_itsm_admin)
Citrix DaaS-Daten manuell synchronisieren
Der Citrix ITSM-Connector synchronisiert Bereitstellungsdaten von den verbundenen Citrix Cloud-Konten mit dem Menü Studio Dashboard. Die Synchronisierung erfolgt alle vier Stunden. Citrix ITSM-Administratoren können die Daten sofort synchronisieren, indem sie die folgenden Schritte ausführen:
-
Melden Sie sich bei Ihrem ServiceNow Service Management Portal an.
-
Gehen Sie zu Citrix IT Service Management Connector > Home.
-
Klicken Sie auf der Kachel Data Synchronization auf Refresh Data.
Citrix-Daten in ServiceNow importieren
Standardmäßig importiert der Citrix ITSM-Connector fünf Arten von Bereitstellungsdaten von Citrix DaaS in Ihre ServiceNow-Instanz. Weitere Informationen finden Sie unter Citrix DaaS-Bereitstellungsinformationen anzeigen. Ab Citrix ITSM-Connector 22.6 können Sie weitere Bereitstellungsdaten importieren, indem Sie Datenimportrichtlinien konfigurieren.
Durch die Konfiguration der Richtlinien können Sie beispielsweise VDA- und Lizenzinformationen von Citrix DaaS in Ihre ServiceNow-Instanz importieren:
Hinweis:
Der Citrix ITSM-Connector stellt zwei ServiceNow-Tabellen zum Speichern von VDA- bzw. Lizenzinformationen bereit. Entwickler können diese Tabellen aufrufen, wenn sie benutzerdefinierte ITSM-Workflows erstellen oder Ihre Asset-Informationen in der Configuration Management Database aktualisieren. Weitere Informationen finden Sie unter ServiceNow-Tabellen in der Citrix ITSM-Entwicklerdokumentation.
VDA-Informationen importieren
Mit Datenimportrichtlinien können Sie VDA-Informationen täglich von Ihren Citrix Cloud-Konten in Ihre ServiceNow-Instanz importieren.
Gehen Sie wie folgt vor, um eine Datenimportrichtlinie zu erstellen:
-
Melden Sie sich bei Ihrem ServiceNow Service Management Portal an.
-
Gehen Sie zu Citrix IT Service Management Connector > Configurations > Data Import Policies. Die Seite „Datenimportrichtlinien“ wird angezeigt.
-
Klicken Sie oben rechts auf New. Die folgende Seite wird angezeigt.
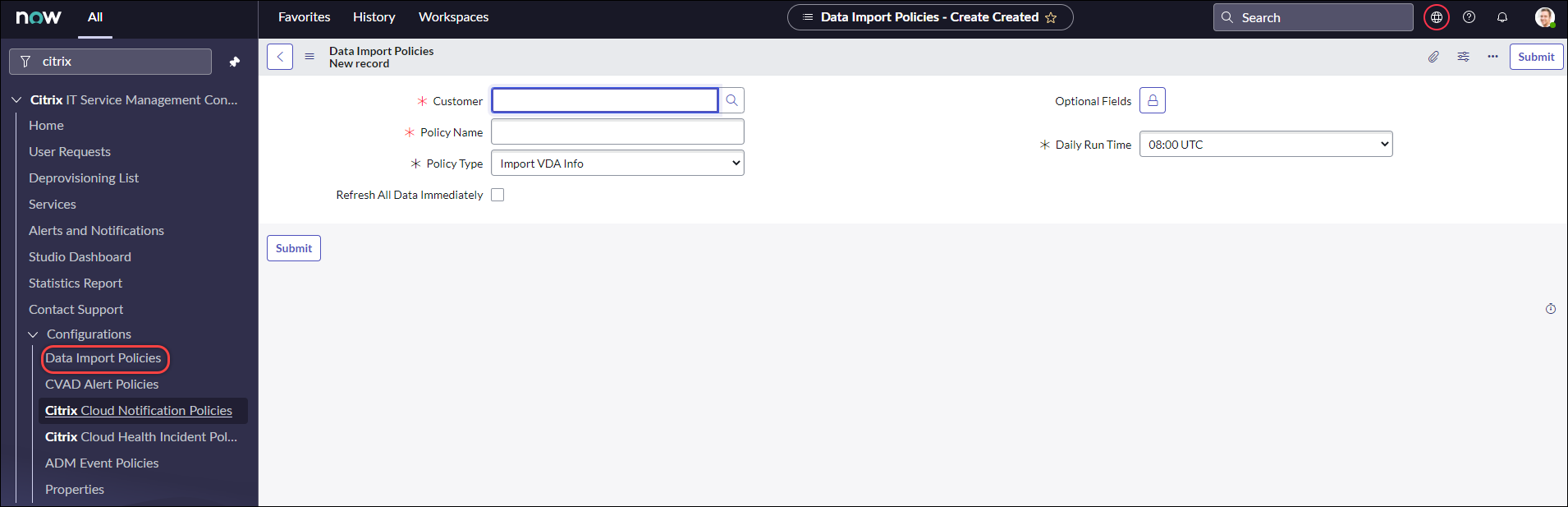
-
Wählen Sie im Feld Customer ein Citrix Cloud-Konto aus, das Sie verwalten möchten.
-
Geben Sie im Feld Policy Name einen aussagekräftigen Namen für die Richtlinie ein.
-
Wählen Sie aus der Liste Policy Type die Option Import VDA Info aus.
-
Wählen Sie im Feld Optional Fields alle zusätzlichen Felder aus, die Sie wie folgt importieren möchten:
- Klicken Sie auf das Schlosssymbol.
- Wählen Sie aus der angezeigten Liste die zu importierenden Felder aus.
- Klicken Sie auf das Entsperrsymbol, um die Änderungen zu speichern.
Hinweis:
- Standardmäßig importiert die Richtlinie automatisch mehrere VDA-Felder, z. B. Maschinenname, Desktopgruppenname.
- Damit die Richtlinie wirksam wird, wenn das installierte Citrix ITSM-Connector-Plug-in Version 22.6 ist, müssen Sie mindestens ein optionales Feld hinzufügen. Um diese Einschränkung aufzuheben, aktualisieren Sie das Plug-in auf Version 22.9 oder höher.
- Das Importieren weiterer Felder verbraucht mehr Ressourcen auf Ihrer ServiceNow-Instanz, z. B. Speicherkapazität, Rechenleistung und Netzwerkbandbreite.
-
Wählen Sie aus der Dropdown-Liste Daily Run Time die Tageszeit aus, zu der die Importaufgabe ausgeführt werden soll.
-
Um VDA sofort nach dem Erstellen der Richtlinie in ServiceNow zu importieren, wählen Sie Refresh All Data Immediately aus.
-
Klicken Sie auf Submit.
Eine neue Registerkarte, Published VDI List, wird auf der Seite „Studio Dashboard“ angezeigt, wo IT-Helpdesks die VDA-Maschineninformationen einsehen können. Die importierten VDA-Daten werden auch in der Datenbanktabelle
x_cion_citrix_it_s_citrix_vdisgespeichert. Weitere Informationen finden Sie in der Citrix ITSM-Entwicklerdokumentation.
Nachdem Sie eine Datenimportrichtlinie erstellt haben, lädt der erste Import alle VDA-Datensätze vom Citrix Cloud-Konto in Ihre ServiceNow-Instanz. Nachfolgende Importe laden nur die VDA-Datensätze, die seit dem vorherigen Import hinzugefügt wurden. Bei Bedarf können Sie vorhandene VDA-Daten in ServiceNow mit den neuesten Daten aus Citrix Cloud aktualisieren.
Gehen Sie wie folgt vor, um VDA-Daten in ServiceNow mit den neuesten Daten aus Citrix Cloud zu aktualisieren:
-
Gehen Sie zu Citrix IT Service Management Connector > Configurations > Data Import Policies. Die Seite „Datenimportrichtlinien“ wird angezeigt.
-
Öffnen Sie eine Richtlinie nach Bedarf.
-
Wählen Sie Refresh All Data Immediately aus.
-
Klicken Sie auf Update.
Lizenzinformationen importieren
Gehen Sie wie folgt vor, um tägliche Nutzungsdaten für Citrix App- und Desktop-Lizenzen zu importieren:
-
Gehen Sie zu Citrix IT Service Management Connector > Configurations > Data Import Policies. Die Seite „Datenimportrichtlinien“ wird angezeigt.
-
Klicken Sie oben rechts auf New. Die Seite „Neuer Datensatz“ wird angezeigt.
-
Wählen Sie im Feld Customer ein Citrix Cloud-Konto aus, das Sie verwalten möchten.
-
Geben Sie im Feld Policy Name einen aussagekräftigen Namen für die Richtlinie ein.
-
Wählen Sie aus der Liste Policy Type die Option Import License Info aus.
-
Wählen Sie aus der Liste License Type den Lizenztyp aus, den Sie importieren möchten.
Weitere Informationen finden Sie unter Lizenztypen in der Citrix Lizenzierungsdokumentation.
-
Klicken Sie auf Submit.
Die importierten Lizenznutzungsdaten werden in der Datenbanktabelle
x_cion_citrix_it_s_cvad_active_usegespeichert. Weitere Informationen zu dieser Tabelle finden Sie in der Citrix ITSM-Entwicklerdokumentation. Weitere Informationen zu Lizenznutzungsdaten finden Sie unter Lizenzen und aktive Nutzung für Cloud-Dienste überwachen in der Citrix Cloud-Dokumentation.
IT-Services für Citrix Virtual Apps and Desktops verwalten
Verwenden Sie das Studio Dashboard, um IT-Services für Citrix Virtual Apps and Desktops zu verwalten, einschließlich:
- Verfügbarkeit von Anwendungen und Desktops für Benutzeranfragen festlegen
- Automatische Genehmigung für Anwendungen aktivieren
- Automatische Genehmigung für Desktops aktivieren
- Bereitstellung von inaktiven Desktops aktivieren
- VM-Größenänderung aktivieren
Verfügbarkeit von Anwendungen und Desktops für Benutzeranfragen festlegen
Standardmäßig sind alle veröffentlichten Anwendungen und Desktops für Benutzeranfragen nicht verfügbar. Sie können ihre Verfügbarkeit bei Bedarf aktivieren. Die detaillierten Schritte sind wie folgt:
-
Melden Sie sich bei Ihrem ServiceNow Service Management Portal an.
-
Gehen Sie zu Citrix IT Service Management Connector > Studio Dashboard.
-
Klicken Sie je nach Bedarf auf die Registerkarte Published Applications oder Published Desktops.
-
Suchen Sie eine Anwendung oder einen Desktop und klicken Sie dann auf das Feld Published Name. Die Informationsseite der Anwendung oder des Desktops wird angezeigt.
-
Um die Anwendungen oder Desktops für Benutzeranfragen verfügbar zu machen, wählen Sie Availablility for requests aus.
-
Um die Anwendung oder den Desktop aus der Anforderungsliste auszublenden, deaktivieren Sie Available for requests.
-
Klicken Sie auf Update.
Automatische Genehmigung für Anwendungen aktivieren
Standardmäßig erfordern Anwendungsanfragen eine manuelle Genehmigung. Um den Genehmigungsprozess für eine Anwendung zu beschleunigen, können Sie die automatische Genehmigung dafür aktivieren. Die detaillierten Schritte sind wie folgt:
-
Gehen Sie zu Citrix IT Service Management Connector > Studio Dashboard.
-
Klicken Sie auf die Registerkarte Published Applications.
-
Suchen Sie eine Anwendung und klicken Sie auf das Feld Published Name. Die Informationsseite der Anwendung wird angezeigt.
-
Wählen Sie Enable Automatic Approval aus.
-
Legen Sie die Regel zum Hinzufügen von Benutzern zu einer Ressourcengruppe fest:
- AD Group for Automatic Approval. Klicken Sie auf das Schlosssymbol und dann auf das Symbol Add/Move Multiple. Active Directory-Gruppen, die die Berechtigung zur Nutzung dieser Anwendung haben, werden angezeigt. Befolgen Sie die Anweisungen auf dem Bildschirm, um Gruppen nach Bedarf hinzuzufügen.
- Delivery Group for Automatic Approval. Klicken Sie auf das Schlosssymbol und dann auf das Symbol Add/Move Multiple. Bereitstellungsgruppen, die die Berechtigung zur Nutzung dieser Anwendung haben, werden angezeigt. Befolgen Sie die Anweisungen auf dem Bildschirm, um Gruppen nach Bedarf hinzuzufügen.
- Application Group for Automatic Approval. Klicken Sie auf das Schlosssymbol und dann auf das Symbol Add/Move Multiple. Anwendungsgruppen, die die Berechtigung zur Nutzung dieser Anwendung haben, werden angezeigt. Befolgen Sie die Anweisungen auf dem Bildschirm, um Gruppen nach Bedarf hinzuzufügen.
-
Klicken Sie auf Update.
Automatische Genehmigung für Desktops aktivieren
Standardmäßig erfordern Desktop-Anfragen eine manuelle Genehmigung. Um den Genehmigungsprozess für einen Desktop zu beschleunigen, können Sie die automatische Genehmigung dafür aktivieren. Die detaillierten Schritte sind wie folgt:
-
Gehen Sie zu Citrix IT Service Management Connector > Studio Dashboard.
-
Klicken Sie auf die Registerkarte Published Desktops.
-
Suchen Sie einen Desktop und klicken Sie auf das Feld Published Name. Die Desktop-Informationsseite wird angezeigt.
-
Wählen Sie Enable Automatic Approval aus.
-
Um Benutzer zur angezeigten Bereitstellungsgruppe hinzuzufügen, klicken Sie auf Update.
-
Gehen Sie wie folgt vor, um Benutzer zu einer AD-Gruppe hinzuzufügen, die die Berechtigung zur Nutzung des Desktops hat:
- Wählen Sie Add AD Group Instead aus.
- Wählen Sie aus der Liste AD Group for Automatic Approval eine AD-Gruppe nach Bedarf aus. Die Liste zeigt AD-Gruppen an, die die Berechtigung zur Nutzung des Desktops haben.
- Klicken Sie auf Update.
Bereitstellung von inaktiven Desktops aktivieren
Durch die Bereitstellung von inaktiven Desktops können Ressourcenmanager ungenutzte Ressourcen zurückgewinnen und so die Ressourcenauslastung erhöhen. Sie können die Bereitstellung von inaktiven Desktops basierend auf Bereitstellungsgruppen aktivieren. Bei Bedarf können Sie auch die automatische Bereitstellung aktivieren.
Hinweis:
Die Bereitstellung von inaktiven Desktops wird nur für statische VDI-Desktops unterstützt.
Die detaillierten Schritte sind wie folgt:
-
Gehen Sie zu Citrix IT Service Management Connector > Studio Dashboard.
-
Klicken Sie auf die Registerkarte Delivery Groups.
-
Suchen Sie eine Bereitstellungsgruppe, deren Feld Allocation Type den Wert Static anzeigt, und klicken Sie dann auf das Feld Name. Die Informationsseite der Bereitstellungsgruppe wird angezeigt.
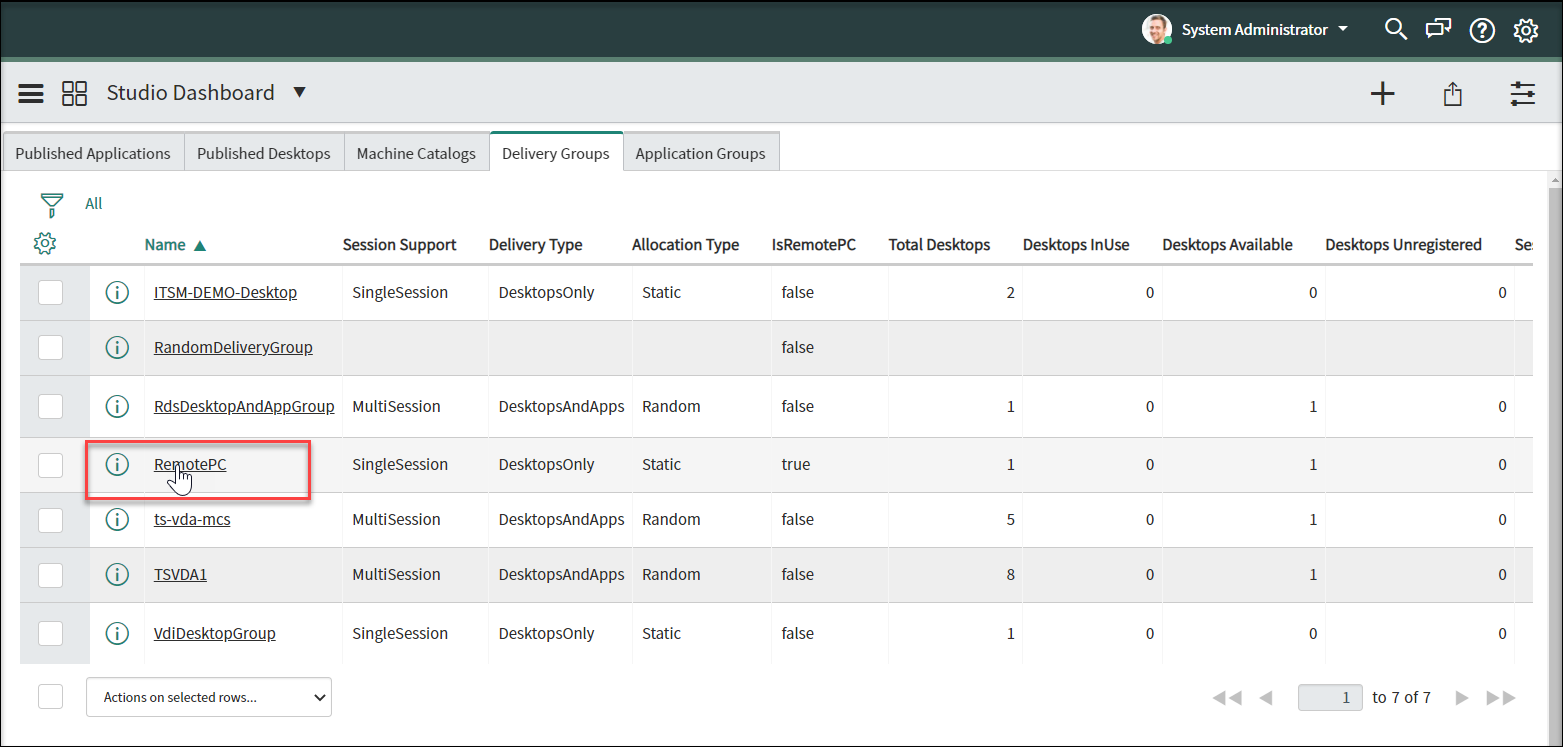
-
Wählen Sie Enable Deprovisioning aus.
-
Ändern Sie im angezeigten Feld Days of Idling Before Alerts den Standardwert bei Bedarf.
Wenn ein Desktop in der Bereitstellungsgruppe länger als die angegebene Anzahl von Tagen inaktiv war, wird der Desktop im Menü „Deprovisioning List“ angezeigt. Sein Feld State zeigt Flagged for Deprovisioning an, was darauf hinweist, dass der Desktop bald zur Bereitstellung bereit ist. Um solche Benachrichtigungen zu vermeiden, setzen Sie Days of Idling before Alerts auf 0.
-
Ändern Sie im angezeigten Feld Days of Idling Before Deprovisioning den Standardwert bei Bedarf.
Wenn ein Desktop in der Bereitstellungsgruppe länger als die angegebene Anzahl von Tagen inaktiv war, wird der Desktop im Menü „Deprovisioning List“ angezeigt. Sein Feld State zeigt Ready for Deprovisioning an.
-
Um die automatische Bereitstellung zu aktivieren, wählen Sie Automatic Deprovisioning aus und wählen Sie dann einen Bereitstellungstyp aus:
- Desktop entfernen
- Desktop beibehalten, aber Benutzerzuweisung entfernen
-
Klicken Sie auf Update.
VM-Größenänderung aktivieren
Als ITSM-Administrator können Sie die VM-Größenänderung für einen MCS-bereitgestellten Maschinenkatalog aktivieren. Nachdem Sie diese Funktion aktiviert haben, können Maschinen in diesem Katalog auf die von Ihnen angegebenen VM-Größen geändert werden. Diese Funktion ermöglicht es Helpdesks und Endbenutzern, Desktops anzufordern, die an die Workload-Anforderungen angepasst sind.
Gehen Sie wie folgt vor, um die VM-Größenänderung zu aktivieren:
-
Gehen Sie zu Citrix IT Service Management Connector > Studio Dashboard.
-
Klicken Sie auf die Registerkarte Machine Catalogs.
-
Suchen Sie einen Maschinenkatalog, dessen Feld Provisioning Type den Wert MCS anzeigt, und klicken Sie auf dessen Name. Die Detailseite des Maschinenkatalogs wird angezeigt.
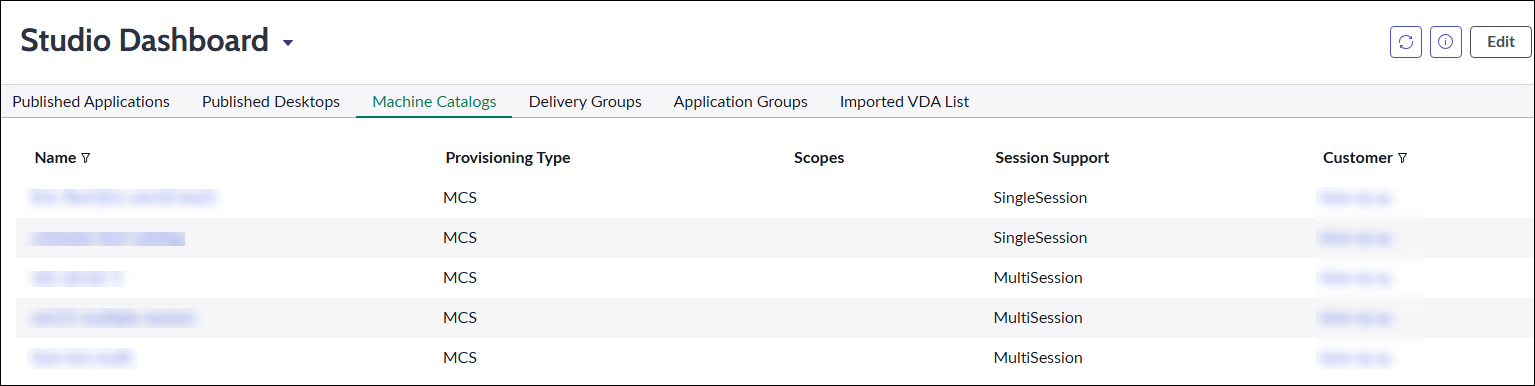
-
Wählen Sie Enable VM Resize aus.
-
Geben Sie im angezeigten Feld Resize Type die für die Größenänderung verfügbaren VM-Größen an:
- Klicken Sie auf das Schlosssymbol, um das Feld zu entsperren.
- Klicken Sie auf das Lupensymbol neben Select targe record, um die verfügbaren Optionen anzuzeigen.
- Wählen Sie eine VM-Größenoption aus der Liste aus.
- Wiederholen Sie bei Bedarf die Schritte b–c, um weitere VM-Größenoptionen hinzuzufügen.
Hinweis:
Die ausgewählten Größen bestimmen die VM-Größenänderungsoptionen, die für Helpdesks und Endbenutzer zur Anforderung verfügbar sind. Wählen Sie Größen basierend auf den Workload-Anforderungen aus.
-
Klicken Sie auf Update.
Nachdem Sie diese Schritte ausgeführt haben, ist die Größenänderung für den ausgewählten Maschinenkatalog aktiviert.
Erweiterte ITSM-Connector-Einstellungen verwalten
Verwenden Sie Configurations > Properties, um erweiterte Einstellungen für den ITSM-Connector zu verwalten, einschließlich:
- Remote-PowerShell aktivieren
- Automatische Löschung für Citrix-Warnungen und -Benachrichtigungen aktivieren
- Unterstützung für Citrix Cloud-Konten mit mehreren AD-Domänen aktivieren
- AD-Operationen über ITSM aktivieren
Remote-PowerShell aktivieren
Um die benutzerdefinierte Aktivität Run PowerShell scripts on a machine zu unterstützen, aktivieren Sie die Remote-PowerShell-Funktion im Citrix ITSM-Connector wie folgt:
-
Melden Sie sich bei Ihrem ServiceNow Service Management Portal an.
-
Wählen Sie im linken Bereich Citrix IT Service Management Connector > Configurations > Properties aus. Die Seite Citrix Customers wird angezeigt, auf der die Citrix Cloud-Konten aufgelistet sind, die Sie dem Plug-in hinzugefügt haben.
-
Suchen Sie einen Kunden und klicken Sie dann auf Display Name. Die Kundeninformationsseite wird angezeigt.
-
Wählen Sie Enable Remote PowerShell aus.
-
Klicken Sie auf Update.
Weitere Informationen zu dieser benutzerdefinierten Aktivität finden Sie unter Benutzerdefinierte Aktivitäten und Tabellen.
Hinweis:
Ihre Einstellung wird in 24 Stunden wirksam. Damit sie sofort wirksam wird, starten Sie die Cloud Connectors neu.
Automatische Löschung für Citrix-Warnungen und -Benachrichtigungen aktivieren
Der Citrix ITSM-Connector synchronisiert weiterhin die folgenden Daten von Citrix Cloud mit Ihrer ServiceNow-Instanz. Um Speicherplatz zu sparen, können Sie die automatische Löschung der Daten aktivieren und eine Aufbewahrungsfrist dafür festlegen.
- Warnungen von Citrix DaaS und Citrix Virtual Apps and Desktops
- Benachrichtigungen von Citrix Cloud
- Ereignisse von Citrix Application Delivery Management (ADM)
- Lizenznutzungsdaten von Citrix DaaS
Gehen Sie wie folgt vor, um die automatische Löschung für Citrix-Daten zu aktivieren:
-
Melden Sie sich bei Ihrem ServiceNow Service Management Portal an.
-
Wählen Sie im linken Bereich Citrix IT Service Management Connector > Configurations > Properties aus. Die Seite Citrix Customers wird angezeigt, auf der die Citrix Cloud-Konten aufgelistet sind, die Sie dem Plug-in hinzugefügt haben.
-
Suchen Sie einen Kunden und klicken Sie dann auf Display Name. Die Kundeninformationsseite wird angezeigt.
-
Wählen Sie Enable Data Auto-Deletion aus.
-
Geben Sie im angezeigten Feld Days of Retention eine Aufbewahrungsfrist in Tagen ein.
-
Klicken Sie auf Update.
Unterstützung für Citrix Cloud-Konten mit mehreren AD-Domänen aktivieren
In Citrix Cloud-Konten mit mehreren AD-Domänen werden Benutzer durch Benutzernamen und Domänennamen identifiziert. Um dem ITSM-Connector-Plug-in das Abrufen von Benutzersitzungsdaten aus diesen Konten zu ermöglichen, wählen Sie den SAM Account Name oder den User Principal Name (UPN) als eindeutige Benutzeridentität aus.
Gehen Sie wie folgt vor, um die Unterstützung zu aktivieren:
-
Melden Sie sich bei Ihrem ServiceNow Service Management Portal an.
-
Wählen Sie im linken Bereich Citrix IT Service Management Connector > Configurations > Properties aus. Die Seite Citrix Customers wird angezeigt, auf der die Citrix Cloud-Konten aufgelistet sind, die Sie dem Plug-in hinzugefügt haben.
-
Suchen Sie einen Kunden mit mehr als einer AD-Domäne und klicken Sie dann auf Display Name. Die Kundeninformationsseite wird angezeigt.
-
Wählen Sie aus der Liste User Unique Identity das Feld aus, das den sAMAccountName oder UPN speichert. Die Optionen stammen aus den Feldnamen in der Tabelle Organization > Users.
-
Klicken Sie auf Update, um die Änderung zu speichern.
-
Wiederholen Sie für die anderen Kunden mit mehreren AD-Domänen in der Liste die Schritte 3–5 für jeden.
AD-Operationen über ITSM aktivieren
Beim Genehmigen von Benutzeranfragen für Anwendungen und Desktops können Ressourcenmanager Anwendungen und Desktops Benutzern zuweisen, indem sie diese zu Active Directory (AD)-Gruppen hinzufügen, die die Berechtigung zur Nutzung der Anwendungen oder Desktops haben. Um diese Funktionalität zu aktivieren, müssen Sie AD-Operationen mit einer der folgenden Methoden aktivieren:
- ServiceNow für AD-Operationen verwenden: Aktivieren Sie die Lösung Active Directory Automation in ServiceNow. Weitere Informationen finden Sie in diesem ServiceNow-Artikel.
- ITSM für AD-Operationen verwenden: Aktivieren Sie die Eigenschaft Enable AD Operation via ITSM. Diese Konfiguration verwendet den Citrix Identity-Dienst, um eine Verbindung zu Ihrem AD-Server herzustellen.
Gehen Sie wie folgt vor, um die Eigenschaft Enable AD Operation via ITSM zu aktivieren:
-
Melden Sie sich bei Ihrem ServiceNow Service Management Portal an.
-
Wählen Sie im linken Bereich Citrix IT Service Management Connector > Configurations > Properties aus. Die Seite Citrix Customers wird angezeigt, auf der die Citrix Cloud-Konten aufgelistet sind, die Sie dem Plug-in hinzugefügt haben.
-
Suchen Sie ein Konto und klicken Sie dann auf das Feld Display Name. Die Kundeninformationsseite wird angezeigt.
-
Wählen Sie AD Operation via ITSM aus.
-
Geben Sie in den angezeigten Feldern AD Account und AD Password die Anmeldeinformationen mit der Berechtigung zum Hinzufügen von Benutzern zu AD-Gruppen ein.
-
Klicken Sie auf Update.