Administradores: configurar los ajustes de Citrix ITSM
Este artículo te guía para completar las siguientes tareas de administrador:
- Sincronizar manualmente los datos de Citrix DaaS
- Importar datos de Citrix a ServiceNow
- Administrar servicios de TI para Citrix Virtual Apps and Desktops
- Administrar los ajustes avanzados del conector ITSM
Roles necesarios
Rol de administrador de Citrix ITSM (x_cion_citrix_it_s.ctx_itsm_admin)
Sincronizar manualmente los datos de Citrix DaaS
El conector de Citrix ITSM sincroniza los datos de entrega de las cuentas de Citrix Cloud conectadas al menú Panel de Studio. La sincronización se produce cada cuatro horas. Los administradores de Citrix ITSM pueden sincronizar los datos de inmediato siguiendo estos pasos:
- Inicia sesión en tu portal de gestión de servicios de ServiceNow.
- Ve a Conector de Citrix IT Service Management > Inicio.
- En el mosaico Sincronización de datos, haz clic en Actualizar datos.
Importar datos de Citrix a ServiceNow
De forma predeterminada, el conector de Citrix ITSM importa cinco tipos de datos de implementación de Citrix DaaS a tu instancia de ServiceNow. Consulta Ver información de implementación de Citrix DaaS para obtener más información. A partir del conector de Citrix ITSM 22.6, puedes importar más datos de implementación configurando las directivas de importación de datos.
Por ejemplo, al configurar las directivas, puedes importar información de VDA y licencias de Citrix DaaS a tu instancia de ServiceNow:
Nota:
El conector de Citrix ITSM proporciona dos tablas de ServiceNow para almacenar información de VDA y licencias, respectivamente. Los desarrolladores pueden invocar esas tablas al crear flujos de trabajo ITSM personalizados o al actualizar tu información de activos en la base de datos de gestión de configuración. Para obtener más información, consulta Tablas de ServiceNow en la documentación para desarrolladores de Citrix ITSM.
Importar información de VDA
Con las Directivas de importación de datos, puedes importar información de VDA de tus cuentas de Citrix Cloud a tu instancia de ServiceNow a diario.
Para crear una directiva de importación de datos, sigue estos pasos:
- Inicia sesión en tu portal de gestión de servicios de ServiceNow.
- Ve a Conector de Citrix IT Service Management > Configuraciones > Directivas de importación de datos. Aparece la página Directivas de importación de datos.
-
Haz clic en Nuevo en la esquina superior derecha. Aparece la siguiente página.
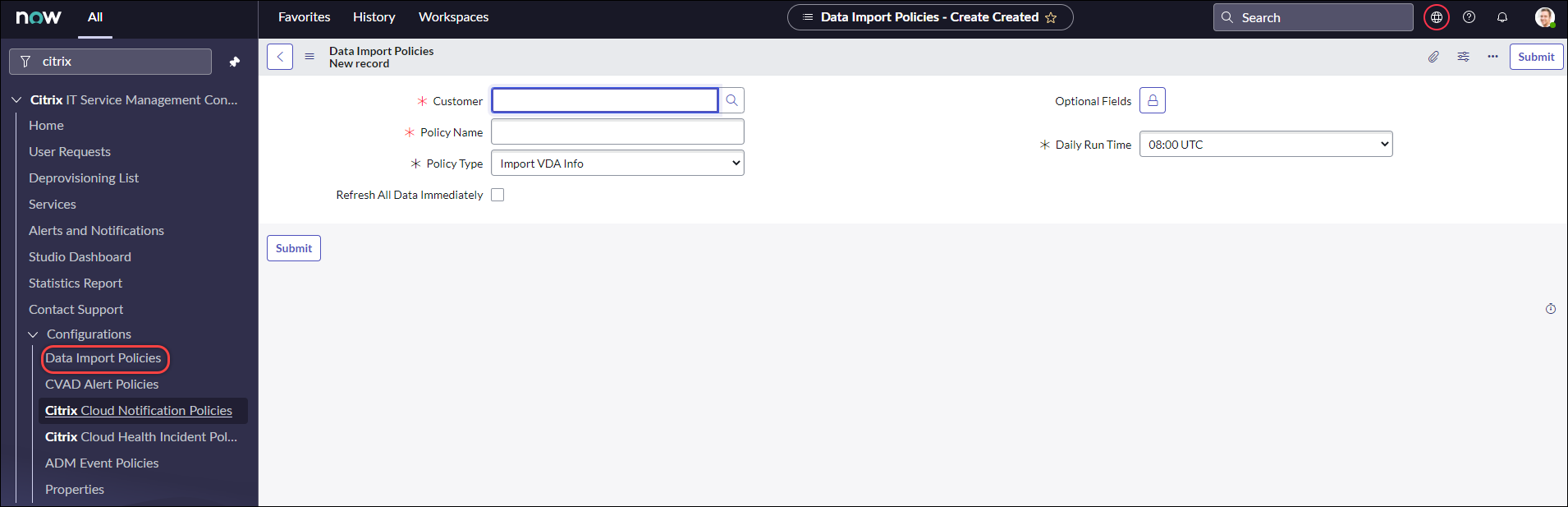
- En el campo Cliente, selecciona una cuenta de Citrix Cloud que quieras administrar.
- En el campo Nombre de la directiva, introduce un nombre descriptivo para la directiva.
- En la lista Tipo de directiva, selecciona Importar información de VDA.
- En el campo Campos opcionales, selecciona los campos adicionales que quieras importar de la siguiente manera:
- Haz clic en el icono de candado.
- En la lista que aparece, selecciona los campos que quieras importar.
- Haz clic en el icono de desbloqueo para guardar los cambios.
Nota:
- De forma predeterminada, la directiva importa automáticamente varios campos de VDA, como el nombre de la máquina y el nombre del grupo de escritorios.
- Para que la directiva surta efecto si el complemento del conector de Citrix ITSM instalado es la versión 22.6, debes agregar al menos un campo opcional. Para eliminar esta limitación, actualiza el complemento a la versión 22.9 o posterior.
- La importación de más campos consume más recursos en tu instancia de ServiceNow, como la capacidad de almacenamiento, la potencia de procesamiento y el ancho de banda de la red.
- En la lista desplegable Hora de ejecución diaria, selecciona la hora del día en que quieres que se ejecute la tarea de importación.
- Para importar VDA a ServiceNow inmediatamente después de crear la directiva, selecciona Actualizar todos los datos de inmediato.
-
Haz clic en Enviar.
Aparece una nueva ficha, Lista de VDI publicados, en la página Panel de Studio, donde los servicios de asistencia de TI pueden ver la información de la máquina VDA. Los datos de VDA importados también se almacenan en la tabla de base de datos
x_cion_citrix_it_s_citrix_vdis. Para obtener más información, consulta la documentación para desarrolladores de Citrix ITSM.
Después de crear una directiva de importación de datos, la primera importación carga todos los registros de VDA de la cuenta de Citrix Cloud en tu instancia de ServiceNow. Las importaciones posteriores cargan solo los registros de VDA que se hayan agregado desde la importación anterior. Si es necesario, puedes actualizar los datos de VDA existentes en ServiceNow con los datos más recientes de Citrix Cloud.
Para actualizar los datos de VDA en ServiceNow con los datos más recientes de Citrix Cloud, sigue estos pasos:
- Ve a Conector de Citrix IT Service Management > Configuraciones > Directivas de importación de datos. Aparece la página Directivas de importación de datos.
- Abre una directiva según sea necesario.
- Selecciona Actualizar todos los datos de inmediato.
- Haz clic en Actualizar.
Importar información de licencias
Para importar datos de uso diario de licencias de aplicaciones y escritorios de Citrix, sigue estos pasos:
- Ve a Conector de Citrix IT Service Management > Configuraciones > Directivas de importación de datos. Aparece la página Directivas de importación de datos.
- Haz clic en Nuevo en la esquina superior derecha. Aparece la página Nuevo registro.
- En el campo Cliente, selecciona una cuenta de Citrix Cloud que quieras administrar.
- En el campo Nombre de la directiva, introduce un nombre descriptivo para la directiva.
- En la lista Tipo de directiva, selecciona Importar información de licencias.
- En la lista Tipo de licencia, selecciona el tipo de licencia que quieras importar. Para obtener más información, consulta Tipos de licencia en la documentación de licencias de Citrix.
-
Haz clic en Enviar.
Los datos de uso de licencias importados se almacenan en la tabla de base de datos
x_cion_citrix_it_s_cvad_active_use. Para obtener más información sobre esta tabla, consulta la documentación para desarrolladores de Citrix ITSM. Para obtener más información sobre los datos de uso de licencias, consulta Supervisar licencias y uso activo de servicios en la nube en la documentación de Citrix Cloud.
Administrar servicios de TI para Citrix Virtual Apps and Desktops
Usa el Panel de Studio para administrar los servicios de TI para Citrix Virtual Apps and Desktops, incluidos:
- Establecer la disponibilidad de aplicaciones y escritorios para las solicitudes de los usuarios
- Habilitar la aprobación automática para aplicaciones
- Habilitar la aprobación automática para escritorios
- Habilitar el desaprovisionamiento de escritorios inactivos
- Habilitar el cambio de tamaño de VM
Establecer la disponibilidad de aplicaciones y escritorios para las solicitudes de los usuarios
De forma predeterminada, todas las aplicaciones y escritorios publicados no están disponibles para las solicitudes de los usuarios. Puedes habilitar su disponibilidad según sea necesario. Los pasos detallados son los siguientes:
- Inicia sesión en tu portal de gestión de servicios de ServiceNow.
- Ve a Conector de Citrix IT Service Management > Panel de Studio.
- Haz clic en la ficha Aplicaciones publicadas o Escritorios publicados según sea necesario.
- Busca una aplicación o un escritorio y, a continuación, haz clic en el campo Nombre publicado. Aparece la página de información de la aplicación o el escritorio.
- Para que las aplicaciones o los escritorios estén disponibles para las solicitudes de los usuarios, selecciona Disponibilidad para solicitudes.
- Para ocultar la aplicación o el escritorio de la lista de solicitudes, desactiva Disponible para solicitudes.
- Haz clic en Actualizar.
Habilitar la aprobación automática para aplicaciones
De forma predeterminada, las solicitudes de aplicación requieren aprobación manual. Para agilizar el proceso de aprobación de una aplicación, puedes habilitar la aprobación automática para ella. Los pasos detallados son los siguientes:
- Ve a Conector de Citrix IT Service Management > Panel de Studio.
- Haz clic en la ficha Aplicaciones publicadas.
- Busca una aplicación y haz clic en el campo Nombre publicado. Aparece la página de información de la aplicación.
- Selecciona Habilitar aprobación automática.
- Establece la regla para agregar usuarios a un grupo de recursos:
- Grupo de AD para aprobación automática. Haz clic en el icono de candado y, a continuación, en el icono Agregar/Mover varios. Aparecen los grupos de Active Directory que tienen permiso para usar esta aplicación. Sigue las instrucciones en pantalla para agregar grupos según sea necesario.
- Grupo de entrega para aprobación automática. Haz clic en el icono de candado y, a continuación, en el icono Agregar/Mover varios. Aparecen los grupos de entrega que tienen permiso para usar esta aplicación. Sigue las instrucciones en pantalla para agregar grupos según sea necesario.
- Grupo de aplicaciones para aprobación automática. Haz clic en el icono de candado y, a continuación, en el icono Agregar/Mover varios. Aparecen los grupos de aplicaciones que tienen permiso para usar esta aplicación. Sigue las instrucciones en pantalla para agregar grupos según sea necesario.
- Haz clic en Actualizar.
Habilitar la aprobación automática para escritorios
De forma predeterminada, las solicitudes de escritorio requieren aprobación manual. Para agilizar el proceso de aprobación de un escritorio, puedes habilitar la aprobación automática para él. Los pasos detallados son los siguientes:
- Ve a Conector de Citrix IT Service Management > Panel de Studio.
- Haz clic en la ficha Escritorios publicados.
- Busca un escritorio y haz clic en el campo Nombre publicado. Aparece la página de información del escritorio.
- Selecciona Habilitar aprobación automática.
- Para agregar usuarios al grupo de entrega mostrado, haz clic en Actualizar.
- Para agregar usuarios a un grupo de AD que tenga permiso para usar el escritorio, sigue estos pasos:
- Selecciona Agregar grupo de AD en su lugar.
- En la lista Grupo de AD para aprobación automática, selecciona un grupo de AD según sea necesario. La lista muestra los grupos de AD que tienen permiso para usar el escritorio.
- Haz clic en Actualizar.
Habilitar el desaprovisionamiento de escritorios inactivos
El desaprovisionamiento de escritorios inactivos permite a los administradores de recursos recuperar recursos inactivos, lo que aumenta la utilización de los recursos. Puedes habilitar el desaprovisionamiento de escritorios inactivos según los grupos de entrega. Si es necesario, también puedes habilitar el desaprovisionamiento automático.
Nota:
El desaprovisionamiento de escritorios inactivos solo es compatible con escritorios VDI estáticos.
Los pasos detallados son los siguientes:
- Ve a Conector de Citrix IT Service Management > Panel de Studio.
- Haz clic en la ficha Grupos de entrega.
-
Busca un grupo de entrega cuyo campo Tipo de asignación muestre Estático y, a continuación, haz clic en el campo Nombre. Aparece la página de información del grupo de entrega.
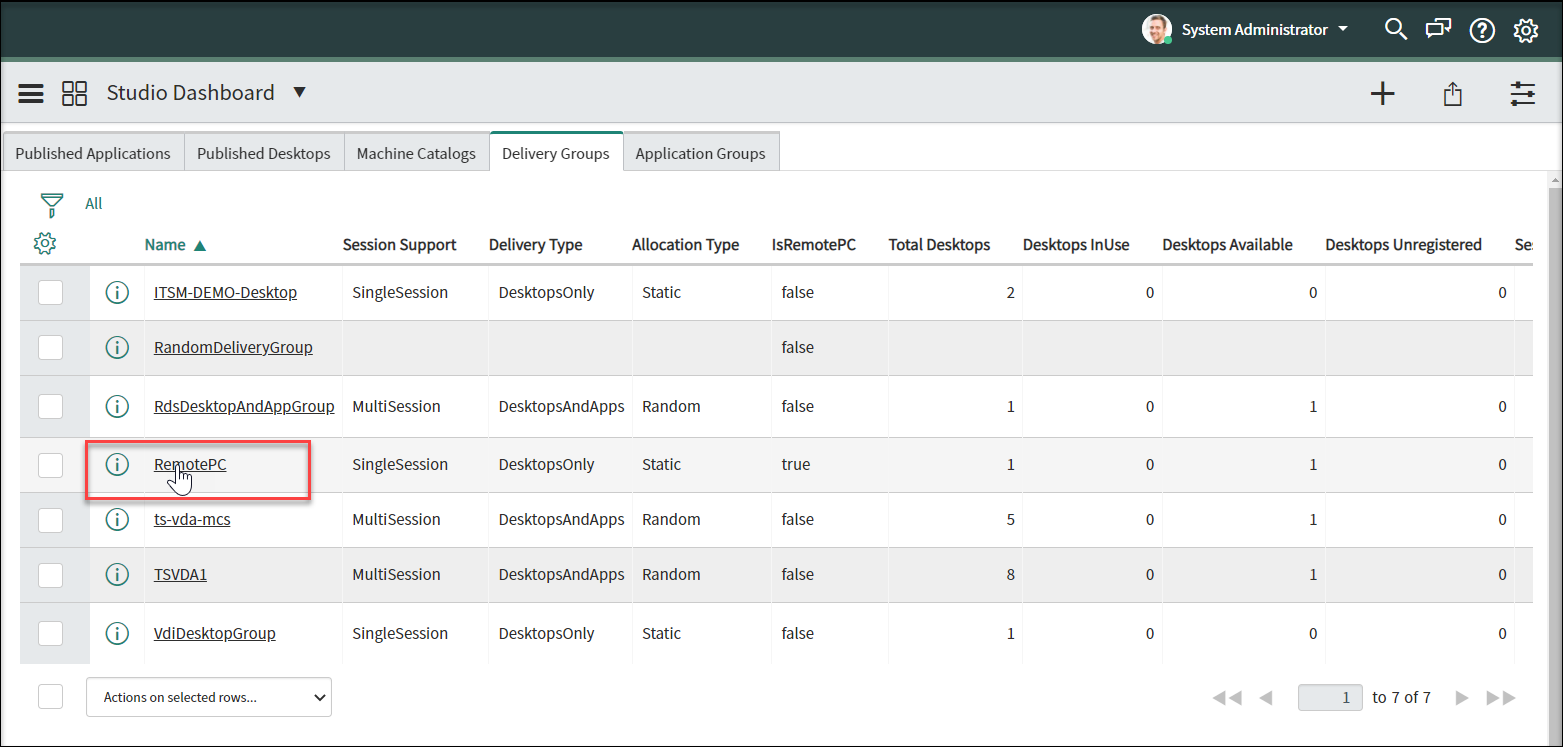
- Selecciona Habilitar desaprovisionamiento.
-
En el campo Días de inactividad antes de las alertas que aparece, cambia el valor predeterminado si es necesario.
Cuando un escritorio del grupo de entrega ha estado inactivo durante más días de los especificados, el escritorio aparece en el menú Lista de desaprovisionamiento. Su campo Estado muestra Marcado para desaprovisionamiento, lo que notifica que el escritorio pronto estará listo para el desaprovisionamiento. Para evitar generar tales notificaciones, establece Días de inactividad antes de las alertas en 0.
-
En el campo Días de inactividad antes del desaprovisionamiento que aparece, cambia el valor predeterminado si es necesario.
Cuando un escritorio del grupo de entrega ha estado inactivo durante más días de los especificados, el escritorio aparece en el menú Lista de desaprovisionamiento. Su campo Estado muestra Listo para desaprovisionamiento.
- Para habilitar el desaprovisionamiento automático, selecciona Desaprovisionamiento automático y, a continuación, selecciona un tipo de desaprovisionamiento:
- Quitar el escritorio
- Mantener el escritorio, pero quitar la asignación de usuario
- Haz clic en Actualizar.
Habilitar el cambio de tamaño de VM
Como administrador de ITSM, puedes habilitar el cambio de tamaño de VM para un catálogo de máquinas aprovisionado por MCS. Después de habilitar esta capacidad, las máquinas de este catálogo se pueden redimensionar a los tamaños de VM que especifiques. Esta capacidad permite a los servicios de asistencia y a los usuarios finales solicitar el escalado de escritorios para satisfacer las necesidades de la carga de trabajo.
Para habilitar el cambio de tamaño de VM, sigue estos pasos:
- Ve a Conector de Citrix IT Service Management > Panel de Studio.
- Haz clic en la ficha Catálogos de máquinas.
-
Busca un catálogo de máquinas donde el campo Tipo de aprovisionamiento muestre MCS y haz clic en su Nombre. Aparece la página de detalles del catálogo de máquinas.
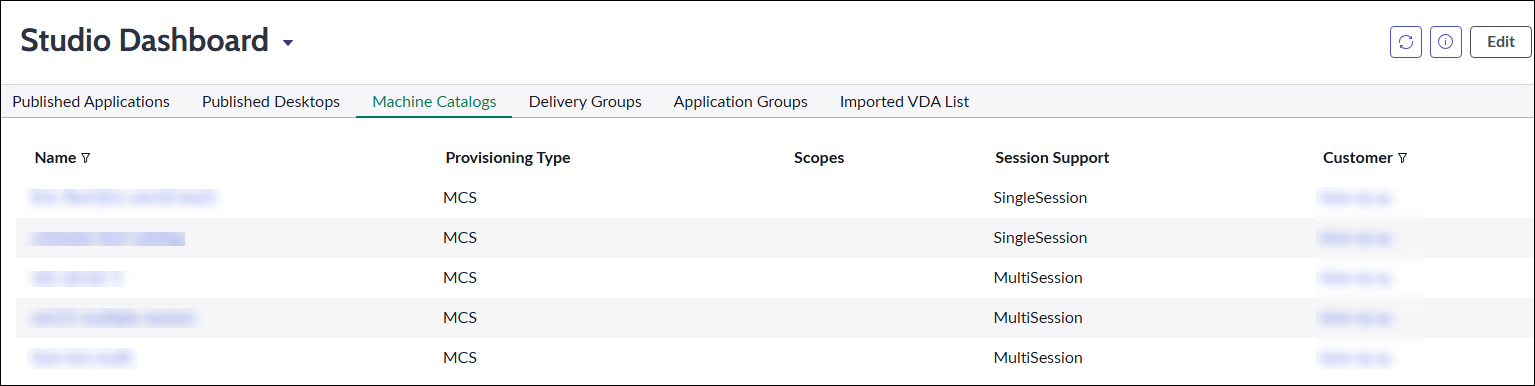
- Selecciona Habilitar cambio de tamaño de VM.
- En el campo Tipo de cambio de tamaño que aparece, especifica los tamaños de VM disponibles para el cambio de tamaño:
- Haz clic en el icono de candado para desbloquear el campo.
- Haz clic en el icono de lupa junto a Seleccionar registro de destino para ver las opciones disponibles.
- Selecciona una opción de tamaño de VM de la lista.
-
Si es necesario, repite los pasos b-c para agregar más opciones de tamaño de VM.
Nota:
Los tamaños seleccionados determinan las opciones de cambio de tamaño de VM disponibles para que los servicios de asistencia y los usuarios finales las soliciten. Elige los tamaños en función de los requisitos de la carga de trabajo.
-
Haz clic en Actualizar.
Después de completar estos pasos, el cambio de tamaño está habilitado para el catálogo de máquinas seleccionado.
Administrar los ajustes avanzados del conector ITSM
Usa Configuraciones > Propiedades para administrar los ajustes avanzados del conector ITSM, incluidos:
- Habilitar PowerShell remoto
- Habilitar la eliminación automática de alertas y notificaciones de Citrix
- Habilitar la compatibilidad con cuentas de Citrix Cloud de varios dominios de AD
- Habilitar operaciones de AD a través de ITSM
Habilitar PowerShell remoto
Para admitir la actividad personalizada Ejecutar scripts de PowerShell en una máquina, habilita la función de PowerShell remoto en el conector de Citrix ITSM de la siguiente manera:
- Inicia sesión en tu portal de gestión de servicios de ServiceNow.
- En el panel izquierdo, selecciona Conector de Citrix IT Service Management > Configuraciones > Propiedades. Aparece la página Clientes de Citrix, donde se enumeran las cuentas de Citrix Cloud que agregaste al complemento.
- Busca un cliente y, a continuación, haz clic en Nombre para mostrar. Aparece la página de información del cliente.
- Selecciona Habilitar PowerShell remoto.
-
Haz clic en Actualizar.
Para obtener más información sobre esta actividad personalizada, consulta Actividades personalizadas y tablas.
Nota:
Tu ajuste surte efecto en 24 horas. Para que surta efecto de inmediato, reinicia los Cloud Connectors.
Habilitar la eliminación automática de alertas y notificaciones de Citrix
El conector de Citrix ITSM sigue sincronizando los siguientes datos de Citrix Cloud con tu instancia de ServiceNow. Para ahorrar espacio de almacenamiento, puedes habilitar la eliminación automática de los datos y especificar un período de retención para ellos.
- Alertas de Citrix DaaS y Citrix Virtual Apps and Desktops
- Notificaciones de Citrix Cloud
- Eventos de Citrix Application Delivery Management (ADM)
- Datos de uso de licencias de Citrix DaaS
Para habilitar la eliminación automática de datos de Citrix, sigue estos pasos:
- Inicia sesión en tu portal de gestión de servicios de ServiceNow.
- En el panel izquierdo, selecciona Conector de Citrix IT Service Management > Configuraciones > Propiedades. Aparece la página Clientes de Citrix, donde se enumeran las cuentas de Citrix Cloud que agregaste al complemento.
- Busca un cliente y, a continuación, haz clic en Nombre para mostrar. Aparece la página de información del cliente.
- Selecciona Habilitar eliminación automática de datos.
- En el campo Días de retención que aparece, introduce un período de retención, en días.
- Haz clic en Actualizar.
Habilitar la compatibilidad con cuentas de Citrix Cloud de varios dominios de AD
En las cuentas de Citrix Cloud de varios dominios de AD, los usuarios se identifican por nombres de usuario y nombres de dominio. Para habilitar el complemento del conector ITSM para recuperar datos de sesión de usuario de esas cuentas, selecciona el Nombre de cuenta SAM o el Nombre principal de usuario (UPN) como la identidad única del usuario.
Sigue estos pasos para habilitar la compatibilidad:
- Inicia sesión en tu portal de gestión de servicios de ServiceNow.
- En el panel izquierdo, selecciona Conector de Citrix IT Service Management > Configuraciones > Propiedades. Aparece la página Clientes de Citrix, donde se enumeran las cuentas de Citrix Cloud que agregaste al complemento.
- Busca un cliente que tenga más de un dominio de AD y, a continuación, haz clic en Nombre para mostrar. Aparece la página de información del cliente.
- En la lista Identidad única de usuario, selecciona el campo que almacena el sAMAccountName o el UPN. Las opciones provienen de los nombres de campo de la tabla Organización > Usuarios.
- Haz clic en Actualizar para guardar el cambio.
- Para los demás clientes de varios dominios de AD de la lista, repite los pasos 3 a 5 para cada uno.
Habilitar operaciones de AD a través de ITSM
Al aprobar las solicitudes de usuario para aplicaciones y escritorios, los administradores de recursos pueden asignar aplicaciones y escritorios a los usuarios agregándolos a grupos de Active Directory (AD) con permiso para usar las aplicaciones o los escritorios. Para habilitar esta funcionalidad, debes habilitar las operaciones de AD mediante uno de los siguientes métodos:
- Usar ServiceNow para operaciones de AD: Activa la solución Active Directory Automation en ServiceNow. Para obtener más información, consulta este artículo de ServiceNow.
- Usar ITSM para operaciones de AD: Habilita la propiedad Habilitar operación de AD a través de ITSM. Esta configuración usa el servicio Citrix Identity para conectarse a tu servidor de AD.
Para habilitar la propiedad Habilitar operación de AD a través de ITSM, sigue estos pasos:
- Inicia sesión en tu portal de gestión de servicios de ServiceNow.
- En el panel izquierdo, selecciona Conector de Citrix IT Service Management > Configuraciones > Propiedades. Aparece la página Clientes de Citrix, donde se enumeran las cuentas de Citrix Cloud que agregaste al complemento.
- Busca una cuenta y, a continuación, haz clic en el campo Nombre para mostrar. Aparece la página de información del cliente.
- Selecciona Operación de AD a través de ITSM.
- En los campos Cuenta de AD y Contraseña de AD que aparecen, introduce las credenciales con permiso para agregar usuarios a grupos de AD.
- Haz clic en Actualizar.