Helpdesks - Anfragen und Verwaltung
Als Citrix ITSM IT-Helpdesk können Sie Apps und Desktops für Endbenutzer anfordern und verwalten.
Erforderliche Rollen
Sie müssen über eine der folgenden Citrix ITSM-Rollen verfügen:
- Helpdesk (
x_cion_citrix_it_s.ctx_itsm_helpdesk) - Operator (
x_cion_citrix_it_s.ctx_itsm_operator) - Administrator (
x_cion_citrix_it_s.ctx_itsm_admin)
Anträge für Benutzer anfordern
Sie können Anwendungen für Benutzer in Ihrer Organisation anfordern.
-
Melden Sie sich bei Ihrem ServiceNow Service Management Portal an.
-
Gehen Sie zu Citrix IT Service Management Connector > Services > Citrix Virtual Apps and Desktops.
-
Klicken Sie auf Bewerbungen anfordern. Die Seite Bewerbungen anfordern wird angezeigt.
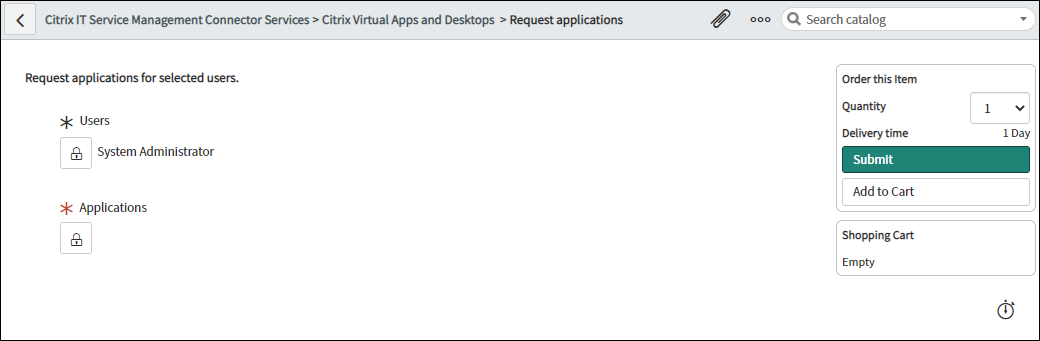
-
Wählen Sie einen oder mehrere Benutzer aus:
- Klicken Sie auf das Schlosssymbol, um das Feld zu entsperren.
- Geben Sie in das leere Feld einen Benutzernamen ein und klicken Sie dann auf den Zielbenutzer. Der Benutzer wird in der Benutzerliste angezeigt.
- Um einen Benutzer aus der Benutzerliste zu entfernen, klicken Sie auf das Löschsymbol.
- Klicken Sie auf das Schlosssymbol, um die Auswahl zu bestätigen.
-
Wählen Sie eine oder mehrere Anwendungen auf die gleiche Weise aus, wie Sie Benutzer auswählen.
-
Klicken Sie auf Submit.
Die Anfrage wird zur Genehmigung im Menü Benutzeranfragen angezeigt. Anforderungen für eine Anwendung können automatisch genehmigt werden, wenn ein Citrix ITSM-Administrator die automatische Genehmigung für diese Anwendung aktiviert.
Sitzungen für Benutzer zurücksetzen
Sie können eine Desktop- oder App-Sitzung basierend auf Benutzeranforderungen oder Geschäftsanforderungen zurücksetzen.
-
Melden Sie sich bei Ihrem ServiceNow Service Management Portal an.
-
Gehen Sie zu Citrix IT Service Management Connector > Services > Citrix Virtual Apps and Desktops.
-
Klicken Sie auf Sitzung zurücksetzen.
-
Verwenden Sie die Filter, um die Sitzungen gezielt anzusprechen.
Nachdem Sie beispielsweise einen Benutzer aus dem Dropdown-Menü ausgewählt haben, werden alle Sitzungen des Benutzers aufgelistet. Sie können auch alle Benutzer auswählen, indem Sie das Feld Benutzer auf Allesetzen und dann die anderen Felder zum Filtern von Sitzungen festlegen.
-
Wählen Sie eine Sitzung.
-
Klicken Sie auf Submit.
Die Zielsitzung wird sofort zurückgesetzt und der aktuelle Benutzer wird von der Sitzung abgemeldet.
Energieverwaltung für VDI-Desktops
Sie können einen VDI-Desktop in Ihrer Bereitstellung mit Strom versorgen.
-
Melden Sie sich bei Ihrem ServiceNow Service Management Portal an.
-
Gehen Sie zu Citrix IT Service Management Connector > Services > Citrix Virtual Apps and Desktops.
-
Klicken Sie auf VDI-Desktops mit Energie verwalten.
-
Legen Sie die Filter so fest, dass sie auf die VDI-Desktops ausgerichtet sind.
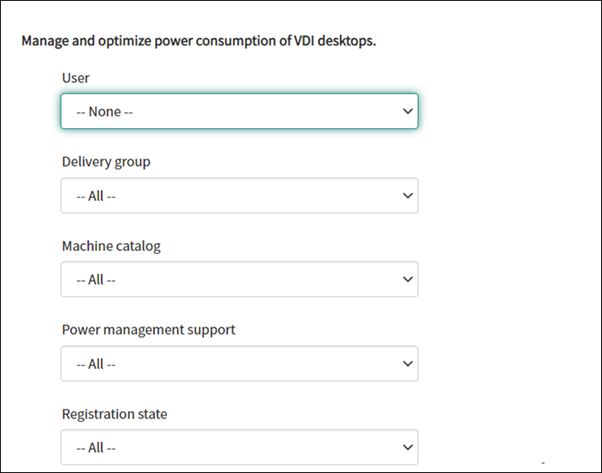
Nachdem Sie beispielsweise einen Benutzer aus dem Dropdown-Menü ausgewählt haben, werden alle Maschinen des Benutzers aufgelistet. Sie können auch alle Benutzer auswählen, indem Sie das Feld Benutzer auf Allesetzen und dann die anderen Felder so einstellen, dass VDI-Desktops gefiltert werden.
-
Wählen Sie einen VDI-Ziel-Desktop und anschließend eine Energieaktion aus, die auf dem VDI-Ziel-Desktop angewendet werden soll.
-
Klicken Sie auf Submit.
Die ausgewählte Energieaktion wird sofort auf den Zieldesktop angewendet.
Benutzerprofile zurücksetzen
Hinweis
Diese Funktion gilt nur für Citrix Profile Management-Bereitstellungen. Weitere Informationen finden Sie in diesem Citrix DaaS-Artikel.
Sie können Profile für Benutzer in Ihrer Organisation zurücksetzen.
-
Melden Sie sich bei Ihrem ServiceNow Service Management Portal an.
-
Gehen Sie zu Citrix IT Service Management Connector > Services > Citrix Virtual Apps and Desktops.
-
Klicken Sie auf Benutzerprofile zurücksetzen.
-
Klicken Sie im Feld Benutzer auf das Schlosssymbol, um das Feld zu entsperren.
-
Suchen Sie anhand des Benutzernamens nach einem Benutzer und klicken Sie dann auf das Symbol Hinzufügen , um den Benutzer zur Liste Benutzer hinzuzufügen. Wiederholen Sie diesen Schritt bei Bedarf, um weitere Benutzer hinzuzufügen.
-
Um einen Benutzer aus der Liste Benutzer zu löschen, wählen Sie den Benutzer aus und klicken Sie auf das Löschsymbol.
-
Klicken Sie auf das Schlosssymbol, um Ihre Auswahl zu bestätigen.
-
Klicken Sie auf Submit.
Desktops für Benutzer anfordern
Sie können Desktops für Benutzer in Ihrer Organisation anfordern.
-
Melden Sie sich bei Ihrem ServiceNow Service Management Portal an.
-
Gehen Sie zu Citrix IT Service Management Connector > Services > Citrix Virtual Apps and Desktops.
-
Klicken Sie auf Desktop anfordern. Die Seite Desktop anfordern wird angezeigt.
-
Wählen Sie aus der Liste Konfiguration nach Bedarf eine veröffentlichte Desktopgruppe aus.
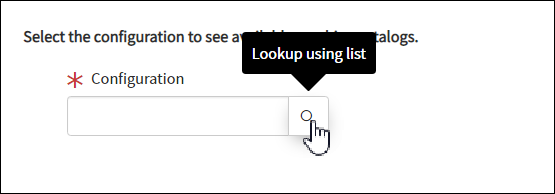
-
Klicken Sie auf Submit.
Die Anfrage wird zur Genehmigung im Menü Benutzeranfragen angezeigt. Anforderungen für einen Desktop können automatisch genehmigt werden, wenn ein Citrix ITSM-Administrator die automatische Genehmigung für diesen Desktop aktiviert.
Von MCS erstellte Maschinen anfordern
Wenn in einem Maschinenkatalog nicht genügend Maschinen vorhanden sind, können Sie eine Anfrage zum Bereitstellen von mit MCS erstellten Maschinen für diesen Katalog senden.
Hinweis
Dieser Serviceartikel gilt nur für das Hinzufügen von Maschinen zu Maschinenkatalogen, die in Citrix DaaS erstellt wurden.
-
Melden Sie sich bei Ihrem ServiceNow Service Management Portal an.
-
Gehen Sie zu Citrix IT Service Management Connector > Services > Citrix Virtual Apps and Desktops.
-
Klicken Sie auf Von MCS erstellte Maschinen hinzufügen.
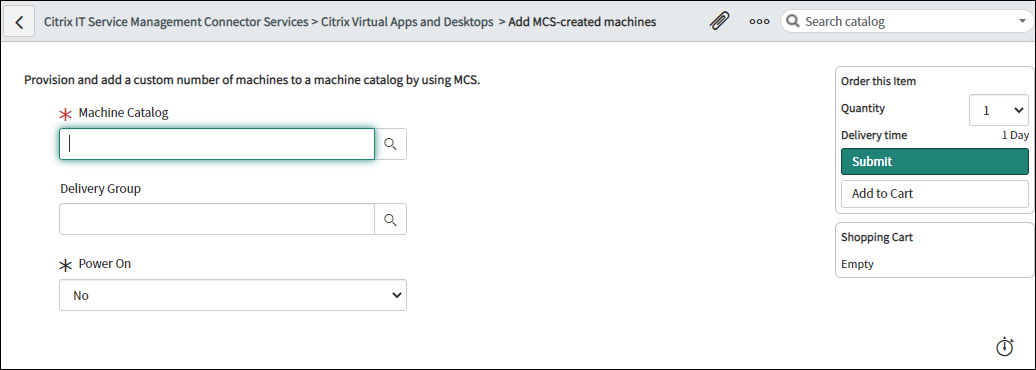
- Wählen Sie aus, wo Sie die Maschinen hinzufügen möchten:
- Geben Sie im Feld Maschinenkatalog den Namen des Maschinenkatalogs ein, zu dem Sie die Maschinen hinzufügen möchten. Klicken Sie anschließend auf das Suchsymbol, um zu suchen und es auszuwählen.
- (Optional) Geben Sie im Feld Bereitstellungsgruppe den Namen der Bereitstellungsgruppe ein, zu der Sie die Maschinen hinzufügen möchten. Klicken Sie anschließend auf das Suchsymbol, um die Gruppe zu suchen und auszuwählen.
-
(Optional) Wählen Sie aus der Liste Power On den Energiestatus der neuen Maschinen aus. Standardmäßig befinden sich die neu erstellten Maschinen im ausgeschalteten Zustand.
-
Geben Sie im Feld Menge die Anzahl der Maschinen ein, die Sie hinzufügen möchten, und klicken Sie dann auf Senden.
Die Anfrage wird zur Genehmigung im Menü Benutzeranfragen angezeigt.
Desktop-Skalierung für Benutzer anfordern
Als IT-Helpdesk können Sie eine Desktop-Skalierung anfordern, um die Ressourcen entsprechend den Arbeitslastanforderungen der Benutzer anzupassen.
-
Melden Sie sich bei Ihrem ServiceNow Service Management Portal an.
-
Gehen Sie zu Citrix IT Service Management Connector > Services > Citrix Virtual Apps and Desktops.
-
Klicken Sie auf Citrix Virtual Desktops skalieren.
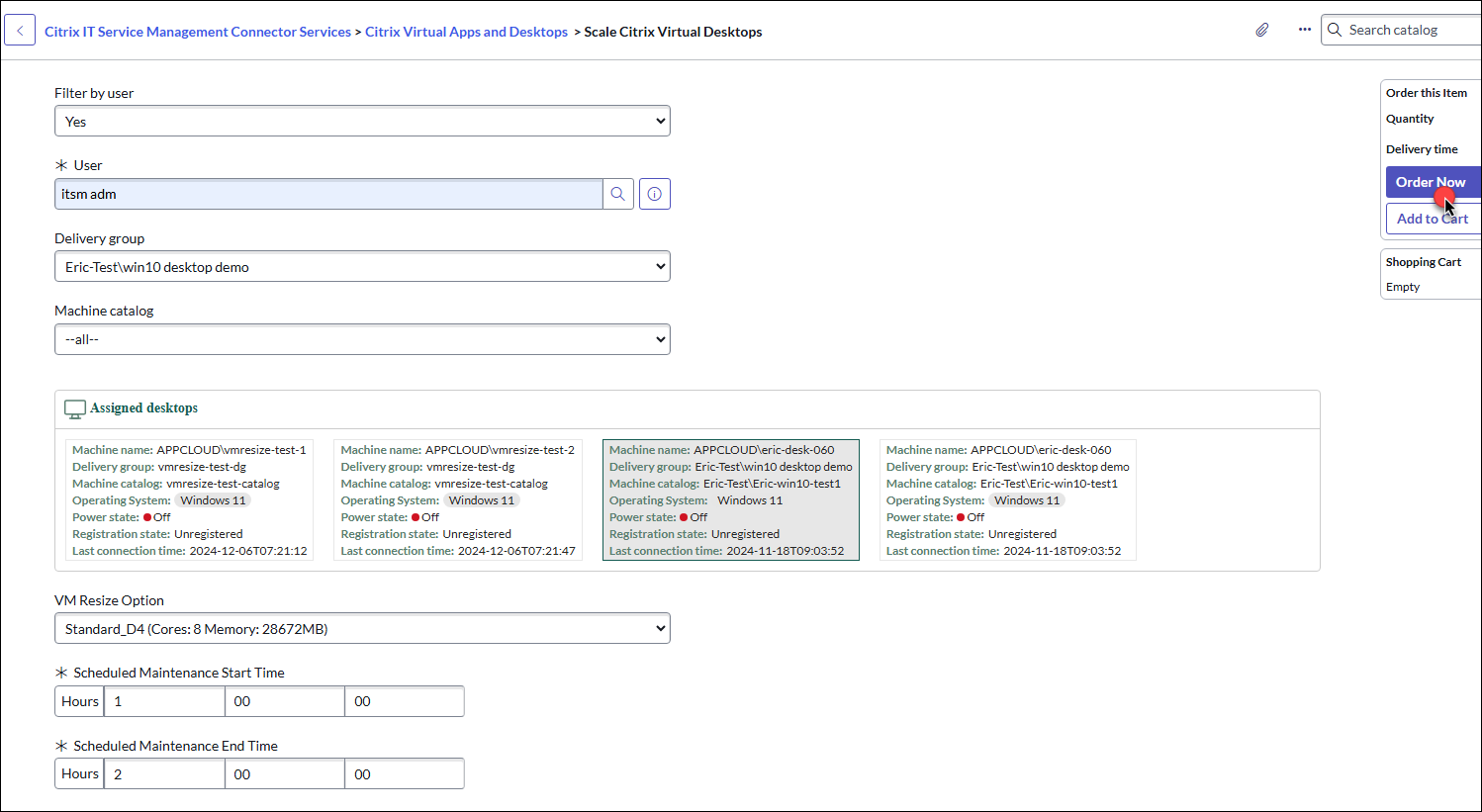
- Verwenden Sie einen oder mehrere Filter, um die zugewiesenen Desktops zu finden, die Sie skalieren möchten:
- Benutzer (optional): Wählen Sie Ja für Filtern nach Benutzerund klicken Sie dann auf das Lupensymbol , um einen Benutzer auszuwählen.
- Liefergruppe: Wählen Sie eine Gruppe aus der Dropdown-Liste aus. Alle -Gruppen sind standardmäßig ausgewählt.
- Maschinenkatalog: Wählen Sie einen Katalog aus der Dropdown-Liste. Alle Kataloge sind standardmäßig ausgewählt.
-
Wählen Sie in der gefilterten Liste der zugewiesenen Desktops den zu skalierenden Desktop aus.
Hinweis
Wenn der Maschinenkatalog für die Größenänderung der VM ( VM) nicht aktiviert ist ( aktiviert), werden Sie in einer Fehlermeldung aufgefordert, sich an die ITSM-Dienstadministratoren zu wenden.
-
Wählen Sie aus der Dropdown-Liste „ VM-Größenänderungsoption “ die gewünschte Größe aus.
-
Geben Sie die Start- und Endzeiten für eine geplante Größenänderung an.
-
Klicken Bestellung Jetzt in der oberen rechten Ecke.
Die Anfrage wird zur Genehmigung im Menü Benutzeranfragen angezeigt.
Hinweis
Die Desktop-Skalierung erfolgt zum geplanten Zeitpunkt, nachdem ein Ressourcenmanager Ihre Anforderunggenehmigt hat.