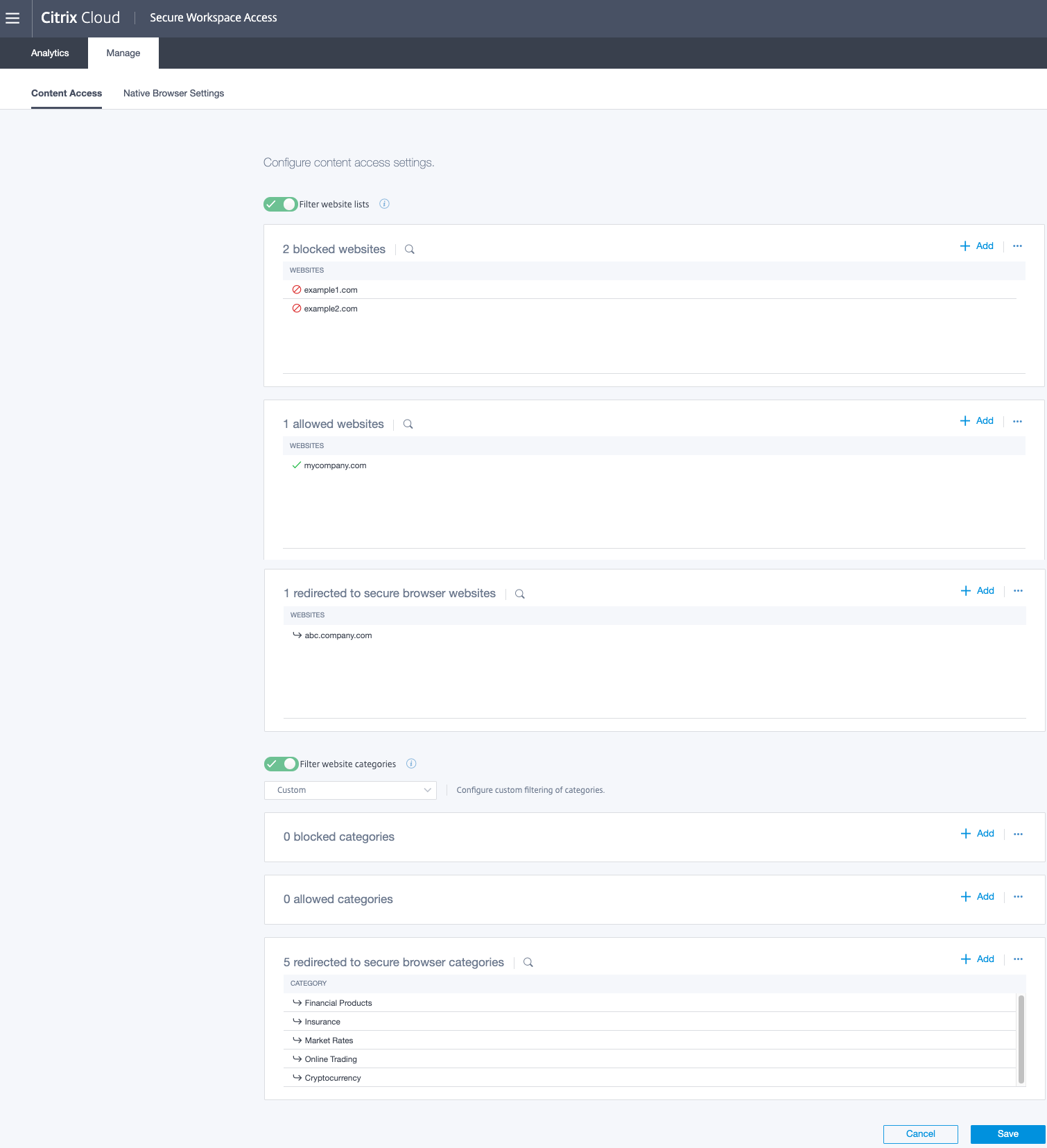Konfigurieren von Citrix Secure Private Access
-
Sie benötigen ein Citrix Cloud-Konto. Detaillierte Anweisungen zum weiteren Vorgehen finden Sie unter Registrierung bei Citrix Cloud.
-
Sie müssen über die Dienstberechtigung Citrix Secure Private Access verfügen. Klicken Sie im Citrix Cloud-Bildschirm im Bereich Verfügbare Services auf Testversion anfordern.

Nachdem Sie den Serviceanspruch erhalten haben, ist die Kachel unter Meine Services verfügbar. Klicken Sie auf Verwalten, um auf die Benutzeroberfläche des Services zuzugreifen.

-
Damit Endbenutzer den Workspace verwenden und auf ihre Apps zugreifen können, müssen sie die Citrix Workspace-App herunterladen und nutzen oder die Workspace-URL verwenden. Sie müssen einige SaaS-Apps in Ihrem Workspace veröffentlicht haben, um die Citrix Secure Private Access-Lösung testen zu können. Die Workspace-App kann unter https://www.citrix.com/downloads heruntergeladen werden. Wählen Sie unter Find Downloads die Citrix Workspace-App.
-
Bei konfigurierter Firewall für ausgehende Verbindungen müssen Sie sicherstellen, dass der Zugriff auf die folgenden Domänen zulässig ist.
- *.cloud.com
- *.nssvc.net
- *.netscalergateway.net
Weitere Details finden Sie unter Konfiguration von Cloud Connector-Proxy und Firewall und Anforderungen an die Internetkonnektivität.
Einschränkung: Sie können nur ein Workspace-Konto hinzufügen.
Administratoreinstellungen
Das folgende Diagramm zeigt die allgemeinen Schritte für die ersten Schritte mit dem Citrix Secure Private Access Service.

-
Richten Sie die Endbenutzerauthentifizierung ein. Sie müssen zuerst den Arbeitsbereich des Benutzers mit dem bevorzugten Identitätsanbieter des Unternehmens konfigurieren, bei dem es sich um Citrix Identity (eine eindeutige Identität mit Citrix Cloud), Active Directory, Active Directory und Token oder Azure Active Directory handeln kann. Weitere Informationen zu den einzelnen Authentifizierungsmethoden, und wie Sie sie auswählen, finden Sie unter Workspacekonfiguration und Identitäts- und Zugriffsverwaltung.
-
Konfigurieren Sie den Endbenutzerzugriff auf SaaS-Anwendungen und virtuelle Apps. Weitere Informationen zum Konfigurieren und Veröffentlichen von SaaS-Anwendungen finden Sie unter Support for Software as a Service Apps.
-
Konfigurieren Sie die Webfilterung für den Internetzugriff über SaaS-Anwendungen. Wenn Sie eine SaaS-App aus dem NetScaler Gateway-Dienst hinzugefügt haben, klicken Sie auf das Hamburgersymbol oben links im Navigationsbereich, um zum Citrix Secure Private Access Service zurückzukehren. Wählen Sie in der Liste Eigene Services die Option Zugriffssteuerung. Klicken Sie auf Configure Content Access Settings.
Konfigurieren der Webfilterung für den Internetzugriff über SaaS-Anwendungen
Jetzt können Sie den Zugriff auf Inhalte für Endbenutzer konfigurieren, die auf die SaaS-Anwendungen zugreifen. Beispielsweise kann ein Link innerhalb einer SaaS-App auf eine schädliche Website verweisen. Mit den Inhaltszugriffseinstellungen kann ein Administrator für eine bestimmte Website-URL oder Websitekategorie den Zugriff zulassen, den Zugriff blockieren oder die Anfrage an eine gehostete, sichere Browserinstanz umleiten, um browserbasierte Angriffe zu verhindern. Weitere Informationen zum Remote Browser Isolation Service finden Sie in der Dokumentation zum Secure Browser Standard Service unter Secure Browser Standard Service.
Hinweis:
Kunden (Organisationen) mit kostenpflichtigem Secure Browser-Standardservice erhalten standardmäßig 5,000 Nutzungsstunden pro Jahr. Zusätzliche Stunden müssen als Add-On-Pakete zu Secure Browser zugebucht werden. Sie können die Nutzung des Remote Browser Isolation-Dienstes verfolgen. Weitere Informationen finden Sie unter Monitor usage.
Die folgende Abbildung erläutert den Datenfluss für Endbenutzer.
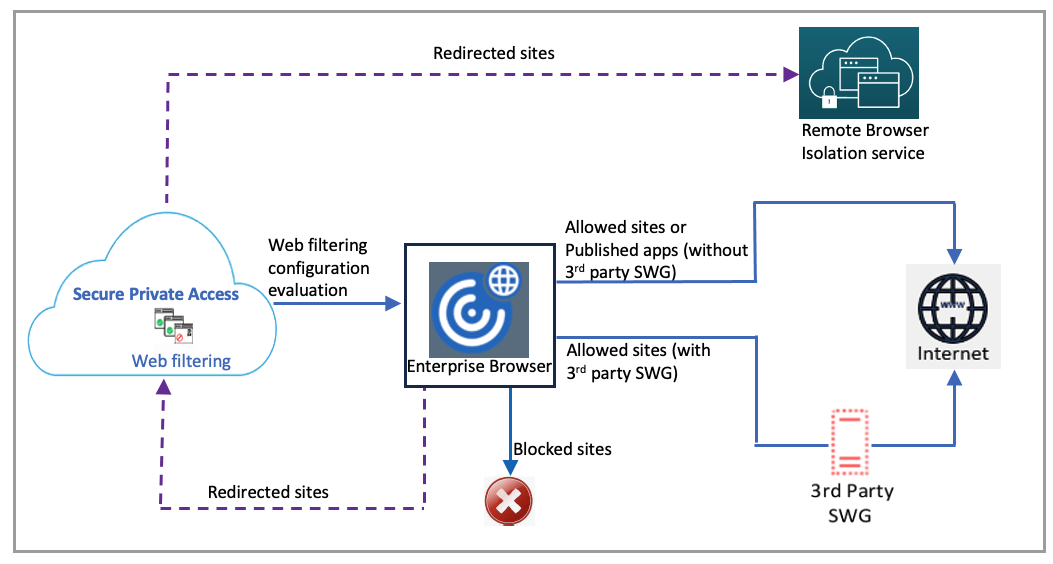
Nach dem Empfang einer Anfrage werden folgende Prüfungen und zugehörige Aktionen ausgeführt:
-
Stimmt die Anfrage mit der Liste global zugelassener Sites überein?
-
Wenn ja, kann der Benutzer auf die angeforderte Website zugreifen.
-
Wenn nicht, werden Websitelisten überprüft.
-
-
Stimmt die Anfrage mit der konfigurierten Websiteliste überein?
-
Wenn ja, wird die Aktion durch folgende Sequenz festgelegt.
-
Blockieren
-
Umleiten
-
Allow
-
-
Wenn nicht, werden die Websitekategorien geprüft.
-
-
Stimmt die Anfrage mit der konfigurierten Websitekategorie überein?
-
Wenn ja, wird die Aktion durch folgende Sequenz festgelegt.
-
Blockieren
-
Umleiten
-
Allow
-
-
Wenn nicht, wird die Standardaktion (ZULASSEN) angewendet. Die Standardaktion kann nicht geändert werden.
-
Führen Sie die folgenden Schritte aus, um erweiterte Sicherheitseinstellungen zu konfigurieren.
-
Klicken Sie auf “Configure Content Access”.
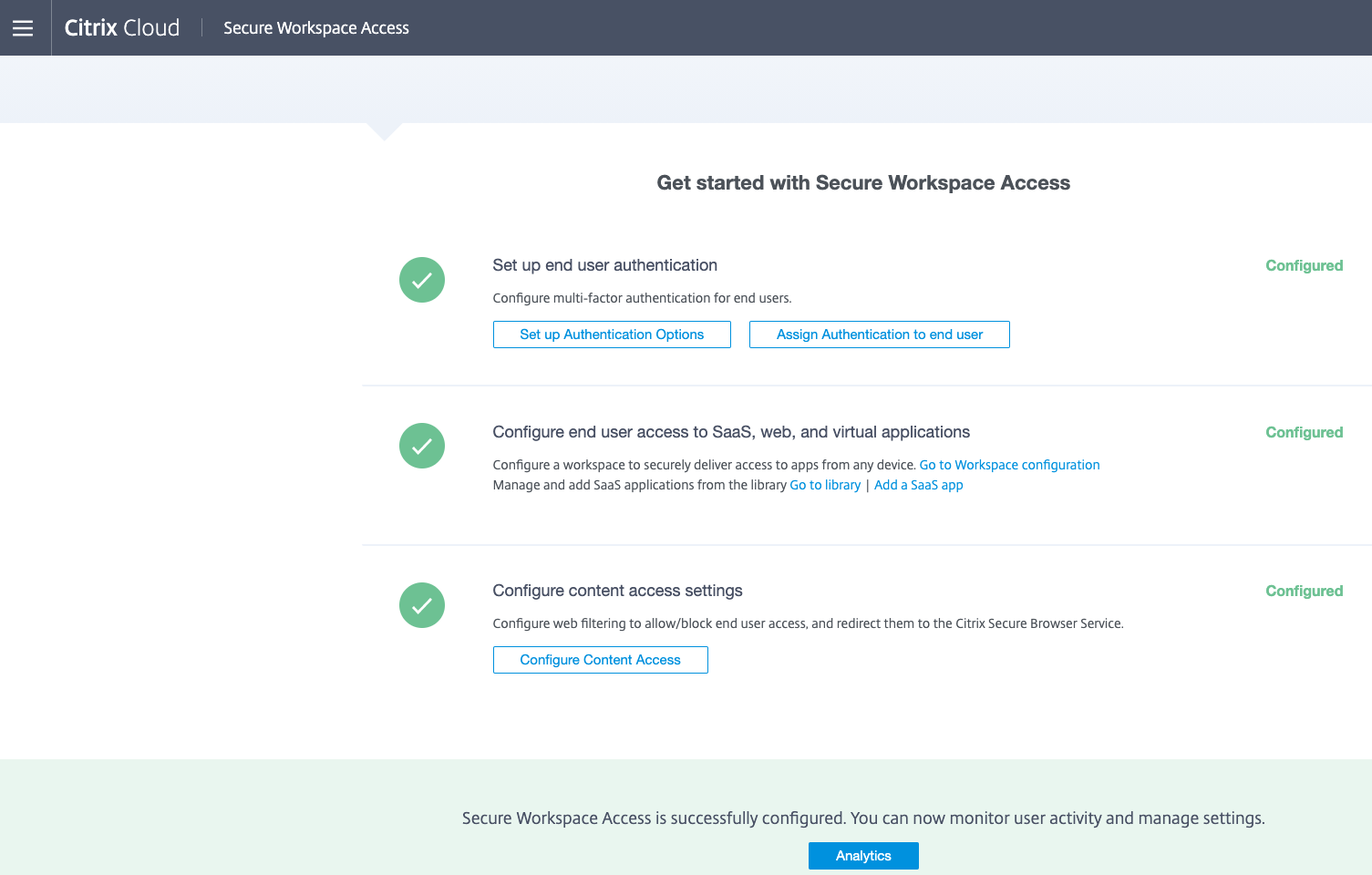
-
Konfigurieren Sie die Filterung von Website-Kategorien oder Website-Listen oder beides.
Konfigurieren der Filterung nach Websitekategorien
Die Websitekategorisierung beschränkt den Benutzerzugriff für bestimmte Websitekategorien. Administratoren können aus einer vorkonfigurierten Liste auswählen oder die Kategorien je nach Bereitstellung anpassen. Bei Verwendung der vorkonfigurierten Liste können Organisationen den Webdatenverkehr mit einer kommerziell erhältlichen Kategorisierungsdatenbank filtern. Diese Datenbank wird automatisch aktualisiert und klassifiziert Milliarden von Websites nach Kategorien wie soziale Netzwerke, Glücksspiele, Erwachseneninhalte, neue Medien oder Shopping. Zusätzlich zur Kategorisierung wird das bisherige Risikoprofil einer Website bewertet. Mögliche Klassifizierungen sind Streng (Strict), Moderat (Moderate), Schwach (Lenient), Ohne (None) oder Benutzerdefiniert (Custom). Administratoren können Einstellungen anpassen, indem sie Websitekategorien hinzufügen oder entfernen.
- “Strict Preset” minimiert das Risiko, dass Benutzer auf nicht gesicherte oder schädliche Websites zugreifen. Endbenutzer können weiterhin auf Websites mit geringem Risiko zugreifen. Dies umfasst die meisten Websites für Geschäftsreisen und soziale Medien.
- Eine moderate Voreinstellung minimiert das Risiko und ermöglicht gleichzeitig mehr Kategorien mit geringer Wahrscheinlichkeit, durch unsichere oder bösartige Websites gefährdet zu werden. Dies umfasst Websites für Geschäftsreisen, Freizeit und soziale Medien.
- Die Einstellung “Lenient” maximiert den Zugriff und begrenzt gleichzeitig das Risiko auf illegale und schädliche Websites.
- Die Einstellung “None” erlaubt alle Kategorien.
- Die Einstellung “Custom” ermöglicht das benutzerdefinierte Filtern von Kategorien.
Führen Sie folgende Schritte durch, um die Websitekategorienfilterung zu konfigurieren.
-
Aktivieren Sie Filter website categories.

-
Klicken Sie im entsprechenden Abschnitt auf Add, um Websitekategorien zu blockieren, Websitekategorien zuzulassen oder Benutzer zu einem sicheren Browser umzuleiten. Um beispielsweise Kategorien zu blockieren, klicken Sie im Abschnitt für blockierte Kategorien auf Add.
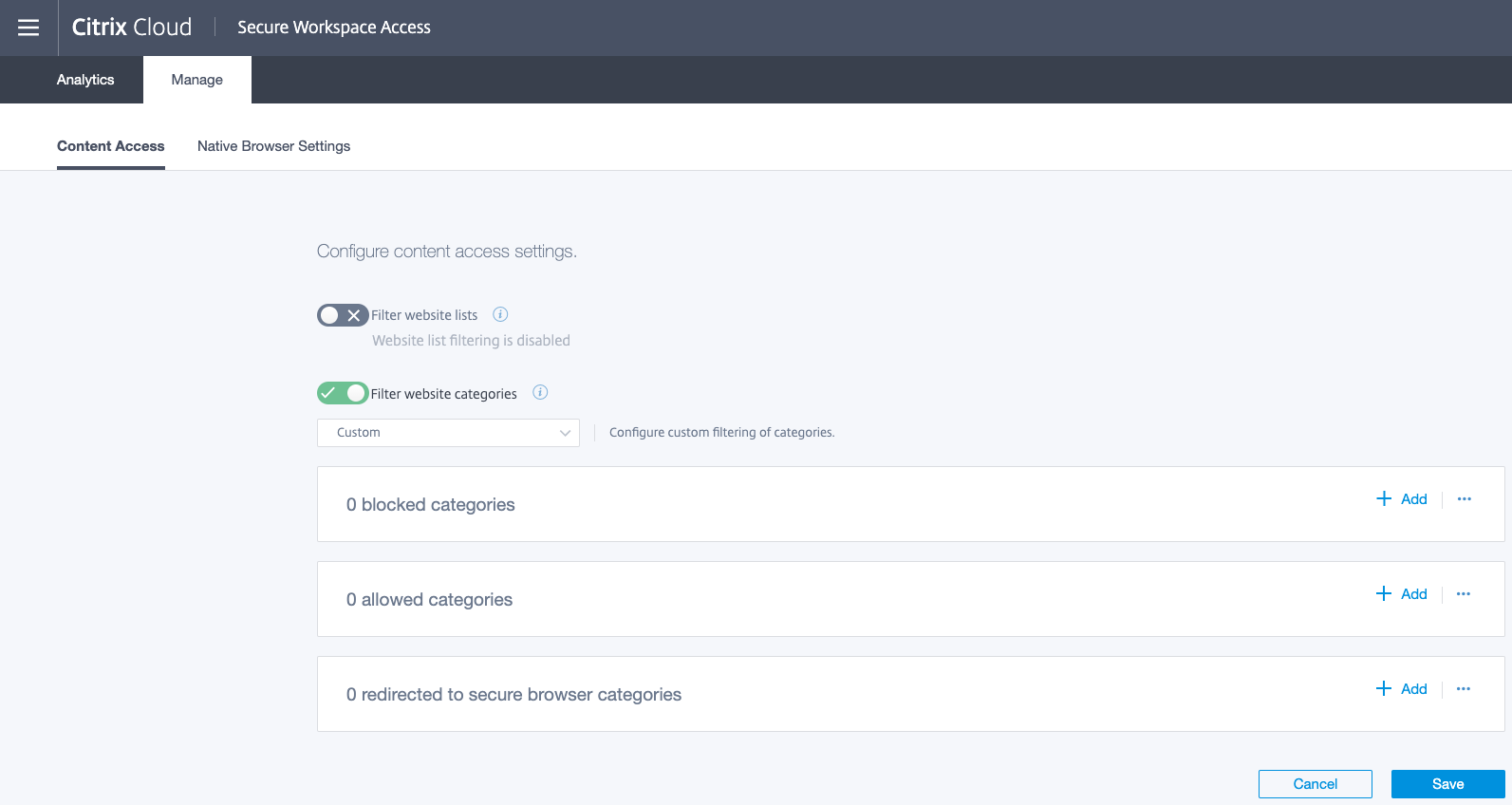
-
Wählen Sie die zu blockierenden Kategorien aus der Liste aus und klicken Sie auf Add.

-
Um Kategorien zuzulassen, klicken Sie Abschnitt für zulässige Kategorien auf Add. Wählen Sie die zulässigen Kategorien aus der Liste aus und klicken Sie auf Add.
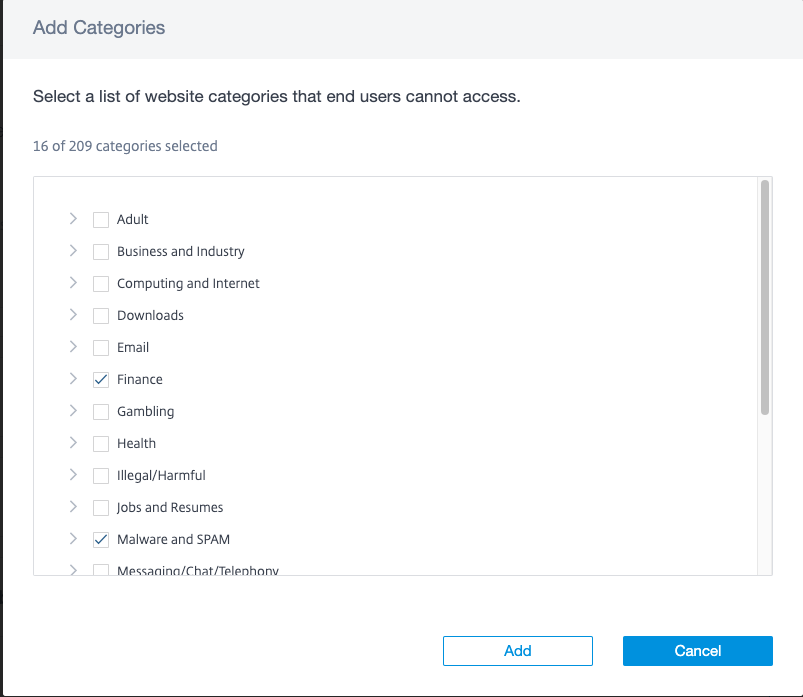
-
Um Benutzer an einen sicheren Browser umzuleiten, klicken Sie im Abschnitt für die umzuleitenden Kategorien auf Add. Wählen Sie die Kategorien aus der Liste aus und klicken Sie auf Add.
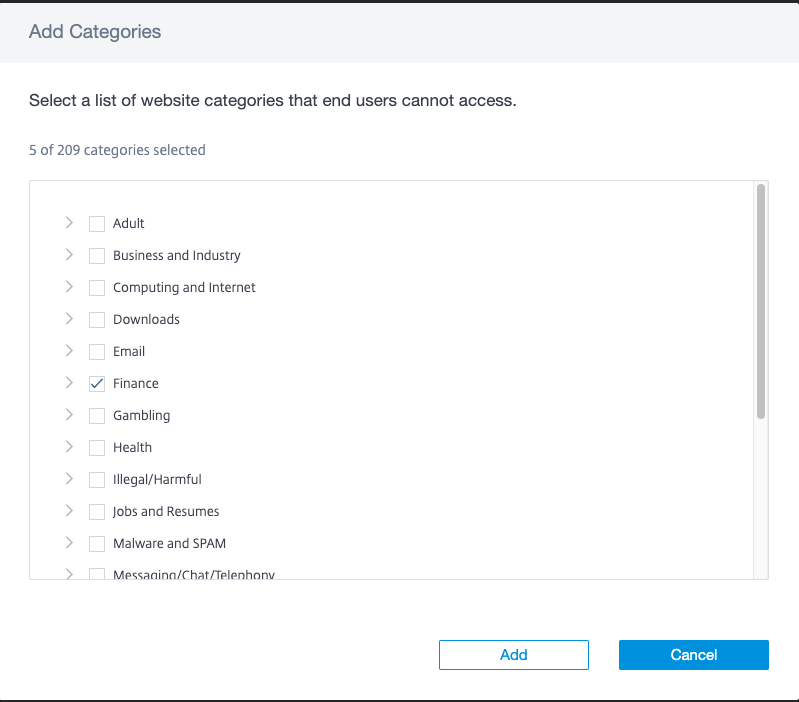
-
Klicken Sie auf Speichern.
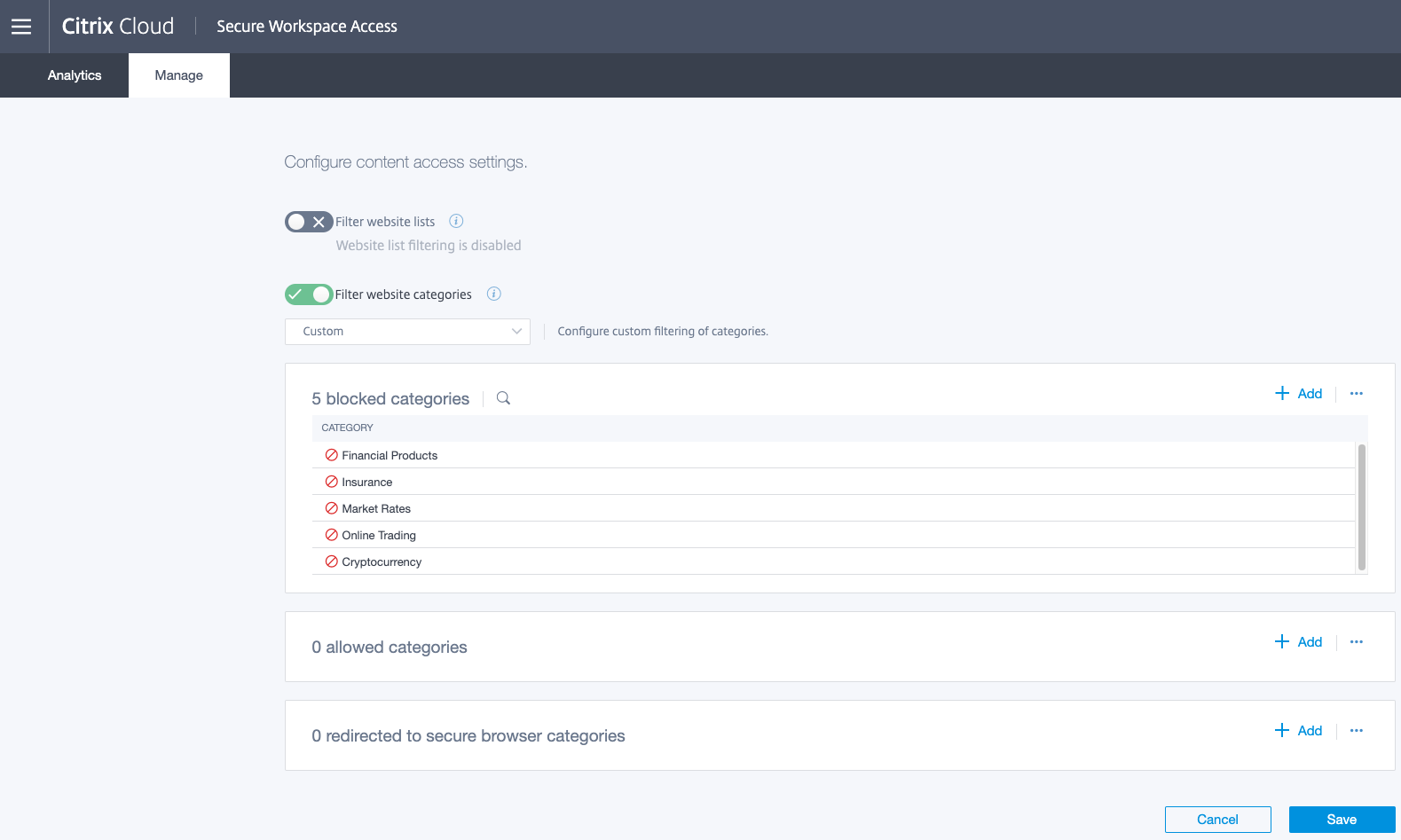
Konfigurieren der Filterung nach Websitelisten
Mit der Websitelistenfunktion können Sie den Zugriff für bestimmte Websites steuern. Mit Platzhaltern wie *.example.com/* können Sie den Zugriff für alle Domänen in dieser Website und für alle Seiten in dieser Domäne steuern. Führen Sie die folgenden Schritte durch, um die Websitelistenfilterung zu konfigurieren.
-
Aktivieren Sie Filter website list. Klicken Sie im entsprechenden Abschnitt auf Add, um Websites zu blockieren, Websites zuzulassen oder Benutzer zu einem sicheren Browser umzuleiten. Um beispielsweise Websites zu blockieren, klicken Sie im Abschnitt für blockierte Kategorien auf Add.
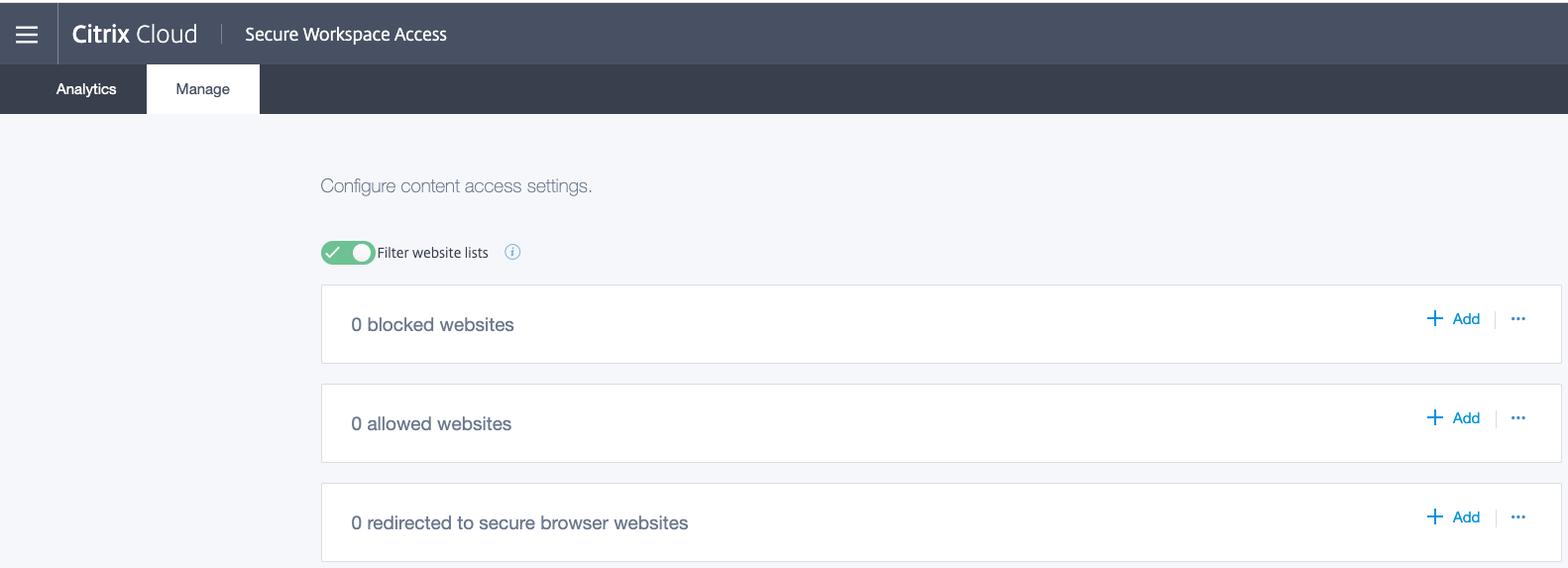
-
Geben Sie eine Website ein, auf die Benutzer nicht zugreifen können und klicken Sie auf Add.
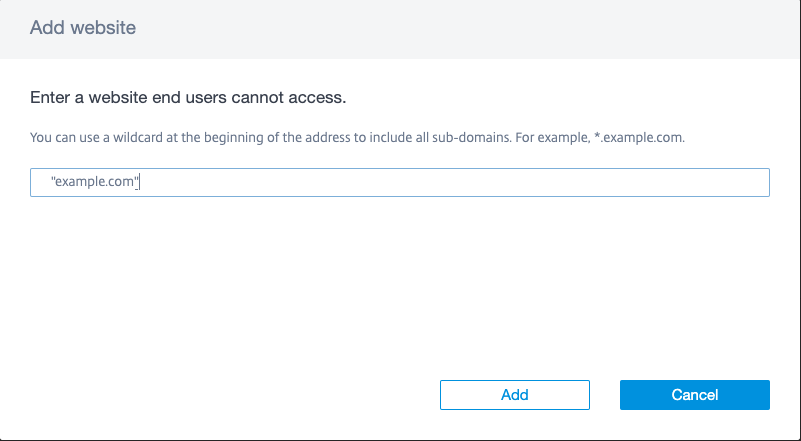
-
Um Websites zuzulassen, klicken Sie Abschnitt für zulässige Websites auf Add. Geben Sie eine Website ein, auf die Benutzer zugreifen können und klicken Sie auf Add.
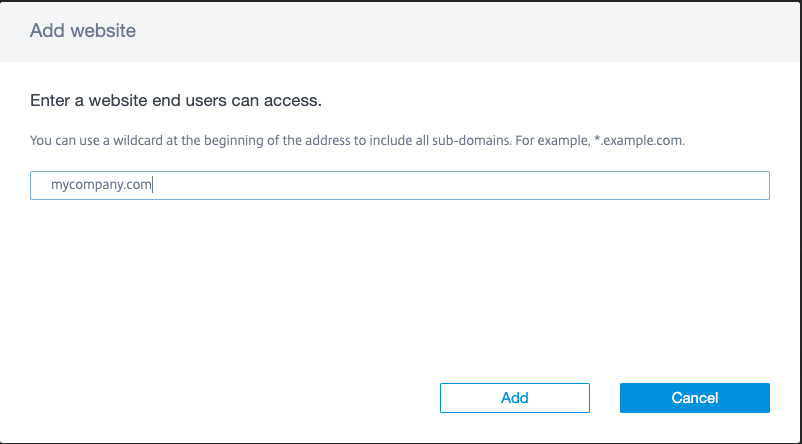
-
Um Benutzer an einen sicheren Browser umzuleiten, klicken Sie im Abschnitt für umzuleitende Websites auf Add. Geben Sie eine Website ein, auf die Endbenutzer nur über einen von Citrix gehosteten Browser zugreifen können, und klicken Sie auf Add.

-
Klicken Sie auf Save, damit die Änderungen wirksam werden.