Storebrowse
Storebrowse ist ein einfaches Befehlszeilenhilfsprogramm zur Interaktion zwischen Client und Server. Mit storebrowse können Administratoren folgende Routinevorgänge automatisieren:
- Hinzufügen von Stores.
- Auflisten der veröffentlichten Apps und Desktops eines konfigurierten Stores
- Abonnieren der Apps und Desktops eines konfigurierten Stores und Stornieren der Abos
- Aktivieren und Deaktivieren von Verknüpfungen für veröffentlichte Apps und Desktops
- Starten von veröffentlichten Anwendungen
- Wiederherstellen der Verbindung zu getrennten Sitzungen.
Im Allgemeinen ist das Hilfsprogramm storebrowse im Ordner /util verfügbar. Dieser ist im Installationsverzeichnis. Beispiel: /opt/Citrix/ICAClient/util.
Voraussetzungen
Für das Hilfsprogramm storebrowse ist das Bibliothekspaket libxml2 erforderlich.
Veröffentlichte Desktops und Anwendungen starten
Es gibt zwei Möglichkeiten, eine Ressource zu starten:
- Sie können die Befehlszeilen- und
storebrowse-Befehle verwenden - Sie können die Benutzeroberfläche verwenden, um eine Ressource zu starten.
In diesem Artikel werden storebrowse-Befehle beschrieben.
Verbesserung von Storebrowse für Servicekontinuität
Bisher wurden die Workspace-Verbindungsleasedateien mit den auf dem Remoteserver verfügbaren Dateien nur synchronisiert, wenn eine Verbindung mit dem Self-Service-Plug-In hergestellt wurde. Das Feature für die Servicekontinuität wurde daher beim Start von Apps oder Desktopsitzungen mit storebrowse nicht unterstützt. Die meisten Thin Clients von Drittanbietern stellen über storebrowse eine Verbindung zur Workspace-Plattform her, und das Feature für die Servicekontinuität war für sie nicht aktiviert.
Ab Version 2109 von Citrix Workspace-App werden die Workspace-Verbindungsleasedateien mit auf dem Remoteserver verfügbaren Dateien auch dann synchronisiert, wenn Sie eine Verbindung über storebrowse herstellen. Mit diesem Feature können Thin Clients von Drittanbietern selbst dann auf Workspace zugreifen, wenn sie offline sind.
Hinweis:
- Diese Verbesserung ist nur verfügbar, wenn Servicekontinuität in Cloud-Bereitstellungen aktiviert ist. Weitere Informationen finden Sie unter Konfigurieren von Servicekontinuität in der Dokumentation zu Citrix Workspace.
Verwendung von Befehlen
Im folgenden Abschnitt werden die storebrowse-Befehle beschrieben, die Sie im Hilfsprogramm storebrowse verwenden können.
Store hinzufügen
-a, --addstore
Beschreibung:
Fügt einen Store mit Gateway- und Beacondetails zusammen mit dem ServiceRecord-Daemonprozess hinzu. Dieser Befehl gibt die vollständige URL des Stores zurück. Wenn das Hinzufügen eines Stores fehlschlägt, wird ein Fehler angezeigt.
Befehlsbeispiel für StoreFront:
Befehl:
./storebrowse -a *URL of StoreFront or a PNAStore*
Beispiel:
./storebrowse -a https://my.firstexamplestore.net
Hinweis:
Sie können mit dem Hilfsprogramm
storebrowsemehrere Stores hinzufügen.Bisher wurden mit diesem Befehl ein einzelner Store hinzugefügt und die URL des Stores zurückgegeben. Ab Release 2311 fügt dieser Befehl zusätzlich zu den vorhandenen Funktionen alle URLs hinzu, wenn mehrere Konten verfügbar sind.
Hilfe
-?, -h, --help
Beschreibung:
Bietet Details zur Verwendung des Hilfsprogramms storebrowse.
Store auflisten
-l --liststore
Beschreibung:
Listet die Stores auf, die Sie hinzugefügt haben.
Befehlsbeispiel in StoreFront:
./storebrowse -l
Hinweis:
Bisher listete dieser Befehl nur einzelne Stores auf, die einem Konto hinzugefügt wurden. Ab Release 2311 werden auch mehrere Stores aufgeführt.
Authentifizierungsmethoden auflisten
-lt
Beschreibung: Ab Version 2402 der Citrix Workspace-App für Linux wird der neue Befehl -lt eingeführt, der alle Arten aktivierter Authentifizierungsmethoden für StoreFront auflistet. Dieser Befehl unterstützt die Verwendung des SDK zum Einfügen von Anmeldeinformationen.
Geben Sie den Storebrowse-Befehl wie folgt ein:
./storebrowse -lt <full URL>`
<!--NeedCopy-->
Die Ausgabe lautet wie folgt:
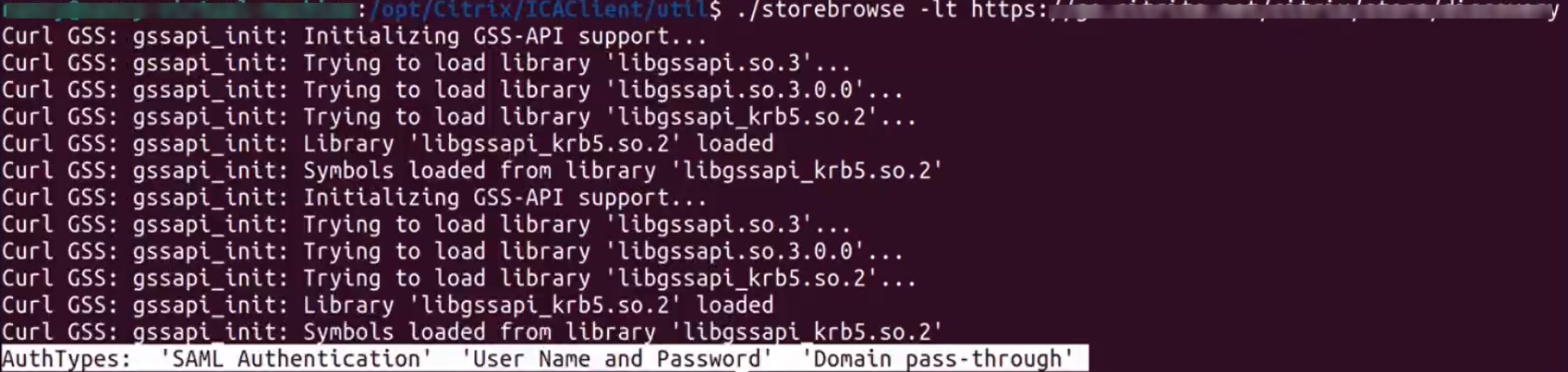
Enumeration
-E --enumerate
Beschreibung:
Listet die verfügbaren Ressourcen auf. Standardmäßig werden die folgenden Werte angezeigt:
- Ressourcenname
- Anzeigename
- Ressourcenordner
Wenn Sie weitere Informationen anzeigen möchten, fügen Sie den Befehl -M --details an den Befehl -E an.
Hinweis:
Wenn Sie den Befehl -E ausführen, wird ein Authentifizierungsfenster angezeigt, wenn Sie Ihre Anmeldeinformationen nicht zuvor angegeben haben.
Geben Sie die gesamte Store-URL ein, die Sie mit dem Befehl -liststore erhalten.
Befehlsbeispiel für StoreFront:
-
./storebrowse.exe -E https://my.firstexamplestore.net/Citrix/Store/discovery -
./storebrowse.exe -E -M https://my.firstexamplestore.net/Citrix/Store/discovery
Abonniert
-S --subscribed
Beschreibung:
Listet die abonnierten Ressourcen auf. Standardmäßig werden die folgenden Werte angezeigt:
- Ressourcenname
- Anzeigename
- Ressourcenordner
Wenn Sie weitere Informationen anzeigen möchten, fügen Sie den Befehl -M --details an den Befehl -E an.
Befehlsbeispiel für StoreFront:
-
./storebrowse.exe -S https://my.firstexamplestore.net/Citrix/Store/discovery -
./storebrowse.exe -S -M https://my.firstexamplestore.net/Citrix/Store/discovery
Details
-M --details
Beschreibung:
Dieser Befehl gibt mehrere Attribute der veröffentlichten Anwendungen zurück. Im Allgemeinen wird dieser Befehl mit den Befehlen -E und -S verwendet. Dieser Befehl umfasst ein Argument, das die Summe der Zahlen ist, die den erforderlichen Details entsprechen:
- Publisher(0x1)
- VideoType(0x2)
- SoundType(0x4)
- AppInStartMenu(0x8)
- AppOnDesktop(0x10)
- AppIsDesktop(0x20)
- AppIsDisabled(0x40)
- WindowType(0x80)
- WindowScale(0x100)
- DisplayName(0x200)
- AppIsMandatory(0x10000)
- CreateShortcuts(0x100000)
- RemoveShortcuts(0x200000)
Hinweise:
Zum Erstellen von Menüeinträgen für abonnierte Anwendungen verwenden Sie das Argument CreateShortcuts(0x100000) mit den Befehlen -S, -s und -u.
Um alle Menüeinträge zu löschen, verwenden Sie RemoveShortcuts(0x200000) mit dem Befehl -S.
Befehlsbeispiel für StoreFront:
./storebrowse.exe -S -M 0x264 https://my.firstexamplestore.net/Citrix/Store/discovery
Im vorherigen Befehlsbeispiel ist 0x264 die Kombination aus DisplayName (0x200), AppIsDisabled (0x40), AppIsDesktop (0x20) und SoundType (0x4). Es wird eine Liste der abonnierten Ressourcen zusammen mit den Details ausgegeben.
Sie können den Befehl -M verwenden, um die Ressourcen mit den erforderlichen Details aufzulisten:
./storebrowse.exe -E -M 0x264 https://my.firstexamplestore.net/Citrix/Store/discovery
Hinweise:
- Sie können die Werte entweder im Dezimalformat oder im Hexadezimalformat darstellen. Beispiel: 512 für 0x200.
- Wenn einige Details über storebrowse nicht verfügbar sind, ist der Ausgabewert Null.
Abonnieren
-s --subscribe
Beschreibung:
Abonniert die angegebene Ressource aus dem jeweiligen Store.
Befehlsbeispiel für StoreFront:
./storebrowse -s <Resource_Name> https://my.firstexamplestore.net/Citrix/Store/discovery
Abonnement kündigen
-u --unsubscribe
Beschreibung:
Kündigt das Abonnement der angegebenen Ressource aus dem jeweiligen Store.
Befehlsbeispiel für StoreFront:
./storebrowse -u <Resource_Name> https://my.firstexamplestore.net/Citrix/Store/discovery
Start
-L --launch
Beschreibung:
Startet eine Verbindung zu einer veröffentlichten Ressource. Das Hilfsprogramm wird dann automatisch geschlossen, während die erfolgreich verbundene Sitzung bestehen bleibt.
Befehlsbeispiel für StoreFront:
./storebrowse -L <Resource_Name> https://my.firstexamplestore.net/Citrix/Store/discovery
Symbole
-i --icons
Beschreibung:
Mit diesem Befehl werden Desktop- und Anwendungssymbole im PNG-Format abgerufen. Dieser Befehl wird mit dem Befehl -E oder -S verwendet.
Verwenden Sie zum Abrufen von Symbolen mit bestimmten Größen und Tiefen das Argument “best” oder das Größenargument.
Argument “best”
Mit dem Argument “best” können Sie die auf dem Server verfügbaren Symbole mit der besten Größe abrufen. Sie können die Symbole später in die erforderlichen Größen konvertieren. Das Argument “best” ist nach Speicher- und Bandbreitengesichtspunkten die effizienteste Methode und vereinfacht die Skripterstellung. Die Dateien werden im Format <Ressourcenname>.png gespeichert.
Größenargument
Verwenden Sie zum Abrufen von Symbolen mit bestimmten Größen und Tiefen das Größenargument. Wenn der Server Symbole einer bestimmten Größe oder Tiefe nicht abrufen kann, wird ein Fehler angezeigt.
Das Größenargument wird als WxB angegeben, wobei Folgendes gilt:
- W ist die Breite (width) der Symbole. Alle Symbole sind quadratisch, daher wird nur ein Wert benötigt, um die Größe anzugeben.
- B ist die Farbtiefe. Sie wird als Anzahl der Bits pro Pixel angegeben.
Hinweis:
Der Wert W ist obligatorisch. Der Wert B ist optional.
Wenn Sie die Werte nicht angeben, werden Symbole aller verfügbaren Bildtiefen angezeigt. Die Dateien werden im Format <resource name>_WxWxB.png gespeichert.
Bei beiden Methoden werden die Symbole für jede Ressource, die mit dem Befehl -E oder -S zurückgegeben werden, im PNG-Format gespeichert.
Symbole werden im Ordner .icaClient/cache/icons gespeichert.
Befehlsbeispiel für StoreFront:
-
./storebrowse -E -i best https://my.firstexamplestore.net/Citrix/Store/discovery -
./storebrowse -S -i 16x16 https://my.firstexamplestore.net/Citrix/Store/discovery
Sitzung wieder verbinden
-W [r|R] --reconnect [r|R]
Beschreibung:
Verbindet die getrennten aktiven Sitzungen des angegebenen Stores erneut. Mit der Option [r] werden alle getrennten Sitzungen wieder verbunden. Mit der Option [R] werden alle aktiven und alle getrennten Sitzungen wieder verbunden.
Befehlsbeispiel für StoreFront:
-
./storebrowse -Wr https://my.firstexamplestore.net/Citrix/Store/discovery -
./storebrowse -WR https://my.firstexamplestore.net/Citrix/Store/discovery
Sitzung trennen
-WD --disconnect
Beschreibung:
Trennt alle Sitzungen des angegebenen Stores.
Befehlsbeispiel für StoreFront:
./storebrowse -WD https://my.firstexamplestore.net/Citrix/Store/discovery
Sitzung beenden
-WT --terminate
Beschreibung:
Beendet alle Sitzungen des angegebenen Stores.
Befehlsbeispiel für StoreFront:
./storebrowse -WT https://my.firstexamplestore.net/Citrix/Store/discovery
Version
-v --version
Beschreibung:
Zeigt die Version des Hilfsprogramms Storebrowse an.
Befehlsbeispiel für StoreFront:
./storebrowse -v
Stammverzeichnis
-r --icaroot
Beschreibung:
Gibt das Stammverzeichnis an, in dem die Citrix Workspace-App für Linux installiert ist. Wenn Sie nichts angegeben, wird das Stammverzeichnis zur Laufzeit ermittelt.
Befehlsbeispiel für StoreFront:
./storebrowse -r /opt/Citrix/ICAClient
Benutzername, Kennwort, Domäne
-U --username, -P --password, -D --domain
Beschreibung:
Übergibt den Benutzernamen, das Kennwort und die Domänendetails an den Server. Diese Methode funktioniert nur mit einem PNA-Store. StoreFront-Stores ignorieren diesen Befehl. Die Details werden nicht zwischengespeichert. Geben Sie die Details bei jedem Befehl ein.
Befehlsbeispiel für StoreFront:
./storebrowse -E https://my.firstexamplestore.net/Citrix/Store/discovery -U user1 -P password -D domain-name
Store löschen
-d --deletestore
Beschreibung:
Hebt die Registrierung eines Stores beim ServiceRecord-Daemon auf.
Befehlsbeispiel für StoreFront:
./storebrowse -d https://my.firstexamplestore.net/Citrix/Store/discovery
Self-Service konfigurieren
-c --configselfservice
Beschreibung:
Dient zum Aufrufen und Konfigurieren der in StoreCache.ctx gespeicherten Einstellungen der Self-Service-Benutzeroberfläche. Das zugehörige Argument hat das Format <Eintrag[=Wert]>. Wenn nur ein Eintrag vorhanden ist, wird der aktuelle Wert der Einstellung aufgerufen. Wenn jedoch ein Wert vorhanden ist, wird der Wert verwendet, um die Einstellung zu konfigurieren.
Befehlsbeispiel für StoreFront:
./storebrowse -c SharedUserMode=True
CR-Datei hinzufügen
-C --addcr
Beschreibung:
Liest die bereitgestellte Citrix Receiver-Datei (CR) und fordert Sie zum Hinzufügen jedes Stores auf. Die Ausgabe ist wie beim Befehl -a, enthält aber mehrere Stores auf jeweils neuen Zeilen.
Befehlsbeispiel für StoreFront:
./storebrowse -C <path to CR file>
Synchronisieren von Verbindungsleasedateien
-o --synclease
Beschreibung:
Startet die Synchronisierung der Workspace-Verbindungsleasedateien mit den Dateien, die auf dem Remoteserver für den angegebenen Store verfügbar sind. Mit diesem Befehl aktualisieren Sie den Standardspeicher und lösen die Leasedateisynchronisierung aus. Wenn Servicekontinuität deaktiviert ist, wird ein Fehler angezeigt.
Befehl:
./storebrowse -o *URL of Store *
Befehlsbeispiel für StoreFront:
./storebrowse –o https://my.firstexamplestore.net
storebrowse-Daemon schließen
-K --killdaemon
Beschreibung:
Beendet den storebrowse-Daemon. Alle Anmeldeinformationen und Tokens werden gelöscht.
Ab Release 2311 unterstützt der Befehl -K auch das Abmelden von StoreFront, Cloudstores oder NetScaler Gateway.
Befehlsbeispiel für StoreFront:
./storebrowse -K
Fehlercodes auflisten
-e --listerrorcodes
Beschreibung:
Listet die registrierten Fehlercodes auf.
Befehlsbeispiel für StoreFront:
./storebrowse -e
Storegateway
-g --storegateway
Beschreibung:
Legt das Standardgateway für einen Store fest, der bereits beim ServiceRecord-Daemon registriert ist.
Befehlsbeispiel für StoreFront:
./storebrowse -g “<unique gateway name>” https://my.firstexamplestore.net/Citrix/Store/discovery
Hinweis:
Der eindeutige Gatewayname (unique gateway name) muss in der Liste der Gateways für den angegebenen Store enthalten sein.
Schnellstart
-q, --quicklaunch
Beschreibung:
Startet eine Anwendung über die direkte URL. Dieser Befehl funktioniert nur bei StoreFront-Stores.
Befehlsbeispiel für StoreFront:
.\storebrowse.exe -q <https://my.firstexamplestore.net/Citrix/Store/resources/v2/Q2hJkOlmNoPQrSTV9y/launch/ica> <https://my.firstexamplestore.net/Citrix/Store/discovery>
Daemonize
-n --nosingleshot
Beschreibung:
Daemonisiert immer den storebrowse-Prozess.
Befehlsbeispiel für StoreFront:
./storebrowse -n
Dateiparameter
-F --fileparam
Beschreibung:
Startet eine Datei mit dem Dateipfad und der angegebenen Ressource.
Befehlsbeispiel für StoreFront:
./storebrowse -F “<path to file>” -L <Resource Name> <https://my.firstexamplestore.net/Citrix/Store/discovery>
Workflow
Dieser Artikel beschreibt einen einfachen Workflow zum Starten einer App mit den Storebrowse-Befehlen:
-
./storebrowse -a https://my.firstexamplestore.netFügt einen Store hinzu und stellt die vollständige URL des Stores bereit. Notieren Sie sich die vollständige URL, da sie in den folgenden Befehlen verwendet wird.
-
./storebrowse.exe -E https://my.firstexamplestore.net/Citrix/Store/discoveryListet alle veröffentlichten Apps und Desktops auf. Geben Sie Ihre Anmeldeinformationen mit dem Popupfenster ein, das für den registrierten Store angezeigt wird.
-
./storebrowse -L <Resource_Name> https://my.firstexamplestore.net/Citrix/Store/discoveryStartet die Ressource. Verwenden Sie “Resource_Name” aus der Ausgabe des vorherigen Befehls.
-
./storebrowse -KDieser Befehl löscht die zuvor eingegebenen Anmeldeinformationen und beendet den
storebrowse-Daemon. Wenn Sie diesen Befehl nicht explizit eingeben, wird derstorebrowse-Prozess nach einer Stunde beendet.