Aktualisieren
Unterstützung für die Planung automatischer Aktualisierungen
Ab Version 2411 können Administratoren automatische Aktualisierungen für die Citrix Workspace-App zu passenden Zeiten planen. Mit diesem Feature können sie den Einführungszeitraum bestimmen, Störungen für Endbenutzer minimieren und die Akzeptanz des automatischen Aktualisierungsdienstes verbessern, der zuvor von Citrix gesteuert wurde.
Endbenutzer erhalten automatische Aktualisierungen für die Citrix Workspace-App zu einem von ihren Administratoren festgelegten Zeitpunkt. So wird sichergestellt, dass die Aktualisierungen planmäßig erfolgen. Administratoren können Aktualisierungen auf macOS auf folgende Arten steuern:
- Administratoren können die Daten und den Zeitraum für Updates der Citrix Workspace-App für macOS festlegen.
- Von Kundenadministratoren festgelegte geplante Aktualisierungen haben Vorrang vor allen im Citrix-Katalog definierten Rolloutzeiträumen.
Sie können dieses Feature mit Mobile Device Management (MDM) und Global App Configuration Service (GACS) konfigurieren.
MDM verwenden:
<array>
<dict>
<key>AutoUpdateSchedulerSettings</key>
<string>
{
"startTime":"20:30",
"endTime":"23:30",
"deferCount":"4"
}
</string>
<key>PayloadDisplayName</key>
<string>Citrix Workspace #1</string>
<key>PayloadIdentifier</key>
<string>com.citrix.receiver.nomas</string>
<key>PayloadType</key>
<string>com.citrix.receiver.nomas</string>
<key>PayloadUUID</key>
<string>3BE38AD3-7D95-423F-BD7B-8A4D1F5208EF</string>
<key>PayloadVersion</key>
<integer>1</integer>
</dict>
</array>
<!--NeedCopy-->
GACS verwenden:
- Navigieren Sie zu Arbeitsbereichskonfiguration > App-Konfiguration > URL-Konfiguration.
- Klicken Sie auf Citrix Workspace-App Version und konfigurieren Sie die gewünschten Einstellungen.
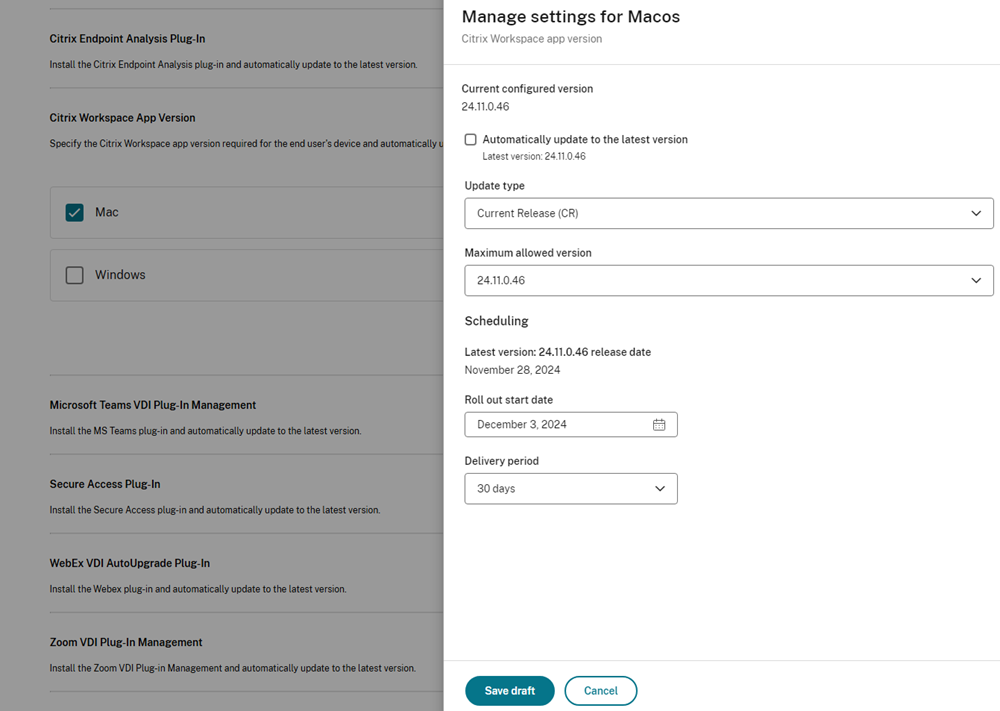
- Klicken Sie anschließend auf Zeitrahmen für automatische Aktualisierung > Bearbeiten, um das Zeitfenster festzulegen, innerhalb dessen die automatische Aktualisierung ausgelöst wird.
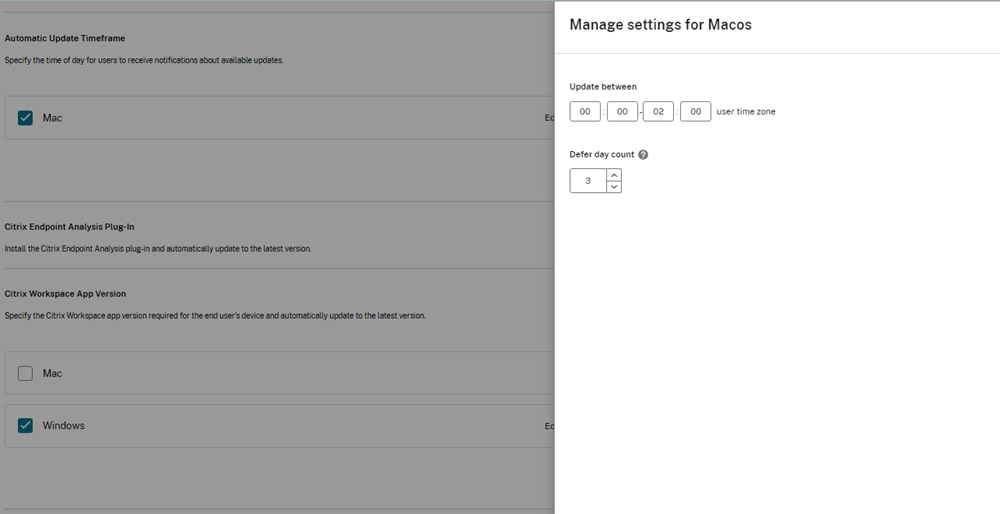
- Geben Sie die erforderlichen Werte ein. Die Anzahl der verschobenen Tage gibt an, wie oft der Endbenutzer die automatische Aktualisierung verschieben kann.
Weitere Informationen finden Sie unter Zeitraum für automatisches Update.
Verbesserung der automatischen Aktualisierung für aktive Benutzer
Ab Version 2411 der Citrix Workspace-App für Mac wurde das Feature für die automatische Aktualisierung verbessert und wird jetzt nur noch für aktive Benutzer ausgelöst. Diese Änderung soll eine bessere Kontrolle bieten, indem sichergestellt wird, dass die automatische Aktualisierung nur für Benutzer mit GACS- (Global App Configuration Service) oder MDM-Richtlinien (Mobile Device Management) oder für Benutzer verfügbar ist, die die App aktiv verwenden.
Ein Benutzer gilt als aktiv, wenn eines der folgenden Kriterien erfüllt ist:
- Der Benutzer ist ein verwalteter Benutzer, dessen System und Profil von einem IT-Administrator kontrolliert und verwaltet werden.
- Der Benutzer hat einen Store mit GACS-Einstellungen (Global Application Configuration Service) hinzugefügt.
- Der Benutzer hat mindestens eine Sitzung gestartet (Desktop, Citrix Virtual App oder SaaS-App).
Wenn keine dieser Bedingungen erfüllt ist, gilt der Benutzer als inaktiv und die Funktion zur automatischen Aktualisierung ist nicht verfügbar. Wenn ein Benutzer vom inaktiven zum aktiven Status wechselt, löst die Anwendung gegebenenfalls das automatische Aktualisierungsfeature aus, um sicherzustellen, dass die Anwendung auf dem neuesten Stand ist.
Unterstützung für automatische Aktualisierung in Benutzergruppen
Ab Version 2411 können Kunden über das Konfigurationsprofil im Global App Configuration Service (GACS) unterschiedliche App-Versionen für unterschiedliche Benutzergruppen konfigurieren. Weitere Informationen finden Sie unter Einstellungen für die Verwaltung automatischer Aktualisierung der unterstützen Konfigurationsprofile.
Manuelle Aktualisierung
Um die Citrix Workspace-App für Mac manuell zu aktualisieren, laden Sie die neueste Version der App von der Seite Citrix Downloads herunter und installieren Sie sie.
Automatisches Update
Wenn eine neue Version der Citrix Workspace-App veröffentlicht wird, sendet Citrix das Update an das System, auf dem die Citrix Workspace-App installiert ist. Sie werden über das verfügbare Update informiert.
Hinweis:
- Wenn Sie einen ausgehenden Proxy zum Abfangen von SSL konfiguriert haben, fügen Sie dem Workspace-Autoupdate-Server
https://downloadplugins.citrix.com/eine Ausnahme hinzu, um Updates von Citrix zu erhalten.- Automatische Updates sind für Citrix Workspace-App-Versionen vor 2301.1 nicht verfügbar. Weitere Informationen finden Sie im Knowledge Center-Artikel CTX491310.
- Ihr System muss über eine Internetverbindung verfügen, um Updates zu erhalten.
- Workspace für Web-Benutzer können die StoreFront-Richtlinie nicht automatisch herunterladen.
- Citrix HDX RTME für macOS ist in Citrix Workspace-Updates enthalten. Sie werden über das verfügbare HDX RTME-Update in der Citrix Workspace-App informiert.
- Ab Version 2111 haben die Updateprotokolle für Citrix Workspace neue Pfade. Die Workspace-Aktualisierungsprotokolle befinden sich unter
/Library/Logs/Citrix Workspace Updater. Informationen zum Sammeln von Protokollen finden Sie unter Protokollsammlung.
Unterstützung für die Beschränkung der Änderung des Aktualisierungskanals durch Benutzer
Bisher konnten Benutzer den Aktualisierungskanal mit der Option Aktualisierungskanal auswählen, die in der Einstellung Erweitert verfügbar ist, auf Release oder Beta umstellen.
Ab der Version 2409 ermöglicht die Citrix Workspace-App für Mac dem Administrator, die Option Aktualisierungskanal auswählen zu verwalten. Mit dieser Funktion haben Sie die Kontrolle über die Einstellungen für den Aktualisierungskanal und stellen so sicher, dass Endbenutzer sie nicht ändern können. Dadurch wird sichergestellt, dass der Aktualisierungskanal gemäß Ihren Verwaltungseinstellungen konsistent und sicher bleibt.
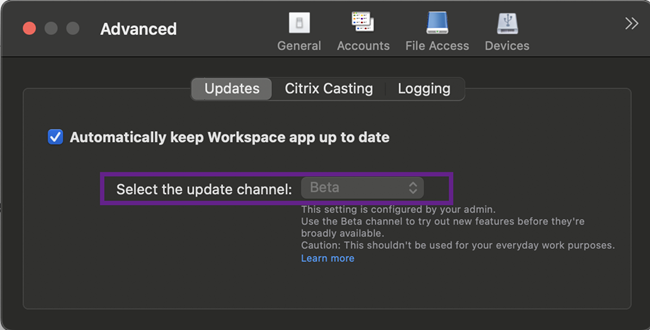
Sie können dieses Feature über den Global App Configuration Service (GACS), Mobile Device Management (MDM) und die Datei web.config konfigurieren.
MDM verwenden
Um das automatische Update für Release- oder Betakanäle zu pushen, müssen Administratoren die folgenden Einstellungen verwenden:
<key>AutoUpdateChannel</key><string>release</string>
0der
<key>AutoUpdateChannel</key><string>beta</string>
web.config
Gehen Sie wie folgt vor, um das automatische Update für Release- oder Betakanäle zu pushen:
- Öffnen Sie die Datei web.config mit einem Texteditor, die sich normalerweise im Verzeichnis
C:\inetpub\wwwroot\Citrix\Roamingbefindet. -
Suchen Sie das Benutzerkonto-Element in der Datei (Store ist der Kontoname Ihrer Bereitstellung). Beispiel:
<account id=... name="Store"> -
Navigieren Sie zu den Eigenschaften dieses Benutzerkontos und fügen Sie die folgenden Eigenschaften vor dem Tag </account> hinzu:
<property name=“autoUpdateChannel” value=“release” /><property name=“autoUpdateChannel” value=“beta” />
Installieren des Beta-Programms für die Citrix Workspace-App
Sie erhalten eine Updatebenachrichtigung, wenn die Citrix Workspace-App für automatische Updates konfiguriert ist. Führen Sie die folgenden Schritte aus, um den Beta-Build auf Ihrem System zu installieren:
- Öffnen Sie die Citrix Workspace-App.
- Klicken Sie in der Symbolleiste mit der rechten Maustaste auf Citrix Workspace und klicken Sie auf Einstellungen > Erweitert.
-
Wählen Sie in der Dropdownliste Beta aus, wenn der Beta-Build verfügbar ist.
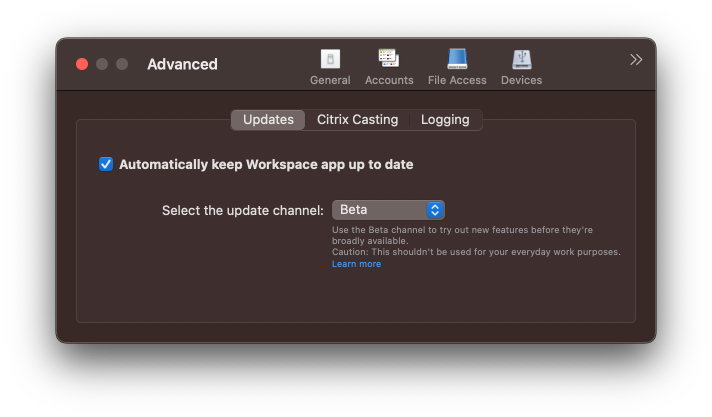
Um von einem Beta Build zu einem Releasebuild zu wechseln, führen Sie die folgenden Schritte aus:
- Öffnen Sie die Citrix Workspace-App.
- Klicken Sie in der Symbolleiste mit der rechten Maustaste auf Citrix Workspace und klicken Sie auf Einstellungen > Erweitert.
-
Wählen Sie in der Dropdownliste Updatekanal auswählen die Option Release.
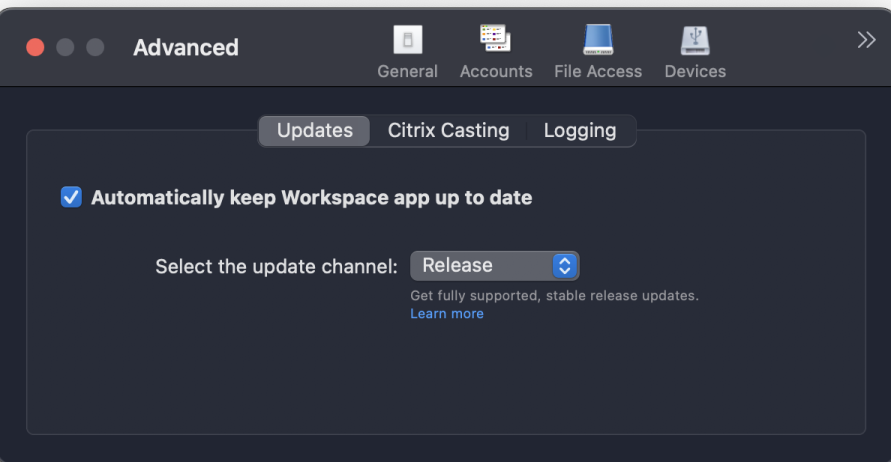
Hinweis:
Kunden können Beta Builds in ihren Umgebungen zu testen, die nicht oder nur eingeschränkt zur Produktion verwendet werden, und Feedback hierzu geben. Citrix akzeptiert keine Supportanfragen für Beta Builds, begrüßt jedoch Feedback zur Verbesserung der Builds. Basierend auf Schweregrad, Kritikalität und Wichtigkeit behält sich Citrix eine Reaktion auf das Feedback vor. Es wird empfohlen, Beta Builds nicht in Produktionsumgebungen bereitzustellen.
Versionssteuerung für automatische Updates
Administratoren können jetzt angeben, auf welche Version der Citrix Workspace-App Geräte in der Organisation automatisch aktualisiert werden. Hierfür legen sie den Versionsbereich im Global App Configuration Service mit den Eigenschaften für “maximumAllowedVersion” und “minimumAllowedVersion” fest.
Beispiel für eine JSON-Datei im Global App Configation Service:
{
"serviceURL": {
"url": "https://serviceURL:443"
},
"settings": {
"name": "Version Control for Citrix Workspace",
"description": "Provides admin ability to Version Control for Citrix Workspace",
"useForAppConfig": true,
"appSettings": {
"macos": [
{
"category": "AutoUpdate",
"userOverride": false,
"assignedTo": [
"AllUsersNoAuthentication"
],
"settings": [
{
"name": "Auto update plugins settings",
"value": [
{
"pluginName": "Citrix Workspace",
"pluginId": "D99C3E77-FBF5-4B97-8EDA-4E381A1E0826",
"pluginSettings": {
"deploymentMode": "Update",
"upgradeToLatest": false,
"minimumAllowedVersion": "23.07.0.63",
"maximumAllowedVersion": "23.07.0.63",
"delayGroup": "Medium",
"detectRule": ""
}
}
]
}
]
}
]
}
}
}
<!--NeedCopy-->
Wenn der Bereich festgelegt ist, wird die Citrix Workspace-App auf dem Benutzergerät automatisch auf die höchste verfügbare Version aktualisiert, die im genannten Bereich liegt.
Wenn Sie die Citrix Workspace-App automatisch auf eine bestimmte Version aktualisieren möchten, geben Sie im Global App Configuration Service in den Eigenschaften “maximumAllowedVersion” und “minimumAllowedVersion” zweimal dieselbe Version ein.
Hinweis:
- Um die Versionssteuerung für automatische Updates zu aktivieren, setzen Sie die Einstellung upgradeToLatest im Global App Configuration Service auf “false”. Wenn die Einstellung upgradeToLatest auf “true” gesetzt ist, werden “maximumAllowedVersion” und “minimumAllowedVersion” ignoriert.
- Ändern Sie nicht die PluginID. Die PluginID ist der Citrix Workspace-App zugeordnet.
- Wenn die Version nicht im Global App Configuration Service konfiguriert ist, wird die Citrix Workspace-App standardmäßig auf die neueste verfügbare Version aktualisiert.
- Sie können nur die Versionsbereiche verwenden, die für die Aktualisierung der Citrix Workspace-App festgelegt sind. Ein Downgrade wird jedoch nicht unterstützt.
- Dieses Feature wird ab Release 2307 unterstützt.
Verbesserung der automatischen Updates
Mit dem Feature “Automatische Updates” wird die Citrix Workspace-App automatisch auf die neueste Version aktualisiert, ohne dass ein Benutzereingriff erforderlich ist.
Die Citrix Workspace-App überprüft regelmäßig die neueste verfügbare Version der App und lädt sie herunter. Die Citrix Workspace-App bestimmt den besten Zeitpunkt für die Installation auf der Grundlage der Benutzeraktivität, um keine Unterbrechungen zu verursachen.
Erweiterte Konfiguration für automatische Updates (Citrix Workspace-Updates)
Sie können Citrix Workspace-Updates mit den folgenden Methoden konfigurieren:
- Grafische Benutzeroberfläche (GUI)
- Global App Configuration Service (GACS)
- Mobilgeräteverwaltung (MDM)
- StoreFront
Konfigurieren automatischer Citrix Workspace-Updates über die grafische Benutzeroberfläche
Benutzer können die Einstellung für Citrix Workspace-Updates im Dialogfeld Erweiterte Einstellungen außer Kraft setzen. Diese Konfiguration gilt pro Benutzer und die Einstellungen werden nur für den aktuellen Benutzer angewendet. Um das Update über die GUI zu konfigurieren, führen Sie die folgenden Schritte aus:
- Wählen Sie das Hilfssymbol der Citrix Workspace-App auf Ihrem Mac aus.
- Wählen Sie in der Dropdownliste Einstellungen > Erweitert > Updates aus.
- Wählen Sie den Build, für den Sie automatische Updates installieren möchten. Dies kann der Apple Silicon-Build oder Intel-Build sein (nur anwendbar für Benutzer auf Macs mit Apple Silicon (M1-Serie).

Konfigurieren automatischer Citrix Workspace-Updates mit StoreFront
-
Verwenden Sie einen Texteditor, um die Datei
web.configzu öffnen, die sich normalerweise im VerzeichnisC:\inetpub\wwwroot\Citrix\Roamingbefindet. -
Suchen Sie das Benutzerkonto-Element in der Datei (Store ist der Kontoname Ihrer Bereitstellung).
Beispiel:
<account id=... name="Store">Navigieren Sie vor dem Tag
</account>zu den Eigenschaften dieses Benutzerkontos:<properties> <clear/> </properties> <!--NeedCopy--> -
Fügen Sie das Auto-Update-Tag nach dem Tag <clear/> hinzu.
<account> <clear /> <account id="d1197d2c-ac82-4f13-9346-2ee14d4b0202" name="F84Store" description="" published="true" updaterType="Citrix" remoteAccessType="None"> <annotatedServices> <clear /> <annotatedServiceRecord serviceRef="1__Citrix_F84Store"> <metadata> <plugins> <clear /> </plugins> <trustSettings> <clear /> </trustSettings> <properties> <property name="Auto-Update-Check" value="Disabled" /> <property name="Auto-Update-DeferUpdate-Count" value="1" /> <property name="Auto-Update-Rollout-Priority" value="fast" /> <property name="Auto-Update-Architecture" value="Universal" or "Intel" /> </properties> </metadata> </annotatedServiceRecord> </annotatedServices> <metadata> <plugins> <clear /> </plugins> <trustSettings> <clear /> </trustSettings> <properties> <clear /> </properties> </metadata> </account> <!--NeedCopy-->
Nachfolgend sind die Bedeutungen der Eigenschaften und ihre möglichen Werte aufgeführt:
-
Auto-Update-Check: Gibt an, dass die Citrix Workspace-App ein Update automatisch erkennt, wenn es verfügbar ist.
- Auto (default): Überprüft und führt Aktualisierungen automatisch durch
- Manual: Updates werden nur abgerufen, wenn Benutzer eine Anforderung über das Taskleistenmenü der Citrix Workspace-App stellt.
- Disabled: Eine Prüfung auf Updates wird nicht durchgeführt.
-
Auto-Update-Rollout-Priority: Gibt den Bereitstellungszeitraum an, in dem Sie das Update erhalten können.
- Fast: Das Rollout der Updates an die Benutzer erfolgt zu Beginn des Bereitstellungszeitraums.
- Medium: Das Rollout der Updates erfolgt in der Mitte des Bereitstellungszeitraums.
- Slow: Das Rollout der Updates erfolgt am Ende des Bereitstellungszeitraums.
-
Auto-Update-DeferUpdate-Count: Gibt an, wie oft Sie die Benachrichtigungen für die Updates ignorieren können.
Hinweis:
Diese Konfiguration gilt nur für interaktive Updates und nicht, wenn die automatische Aktualisierung aktiviert ist, da Benutzer keine Option zum Aufschieben der Updates erhalten.
- -1: Der Benutzer kann automatische Updates beliebig oft verschieben.
- 0: Dem Benutzer wird die Option “Später erinnern” nicht angezeigt.
- Zahl: Dem Benutzer wird die Option “Später erinnern” so oft angezeigt, wie durch die Zahl festgelegt wurde.
Konfigurieren automatischer Citrix Workspace-Updates mit GACS
Mit GACS können Administratoren die automatischen Updates für Apple Silicon- oder Intel-Builds mit den folgenden Einstellungen konfigurieren:
“name”:“autoUpdateArchitecture”
“value”:“Universal” oder “Intel”
Konfigurieren automatischer Citrix Workspace-Updates mit MDM
Mit MDM können Administratoren die automatischen Updates für Apple Silicon- oder Intel-Builds mit den folgenden Einstellungen konfigurieren:
<key>AutoUpdateArchitecture</key>
<string>Universal</string> or <string>Intel</string>
<key>AutoUpdateState</key>
<string>Auto</string> or <string>Manual</string> or <string>Disabled</string>
Informationen zur Verwendung von MDM finden Sie unter Mobilgeräteverwaltung (MDM).
Protokollsammlung
Die Protokollerfassung vereinfacht das Sammeln von Protokollen für die Citrix Workspace-App. Die Protokolle helfen Citrix bei der Problembehandlung und bieten bei komplizierten Problemen Support.
Sie können Protokolle über die GUI sammeln.
Protokolle sammeln:
- Öffnen Sie die Citrix Workspace-App.
- Klicken Sie in der Symbolleiste mit der rechten Maustaste auf Citrix Workspace und klicken Sie auf Einstellungen > Erweitert.
-
Wählen Sie Protokollierung.
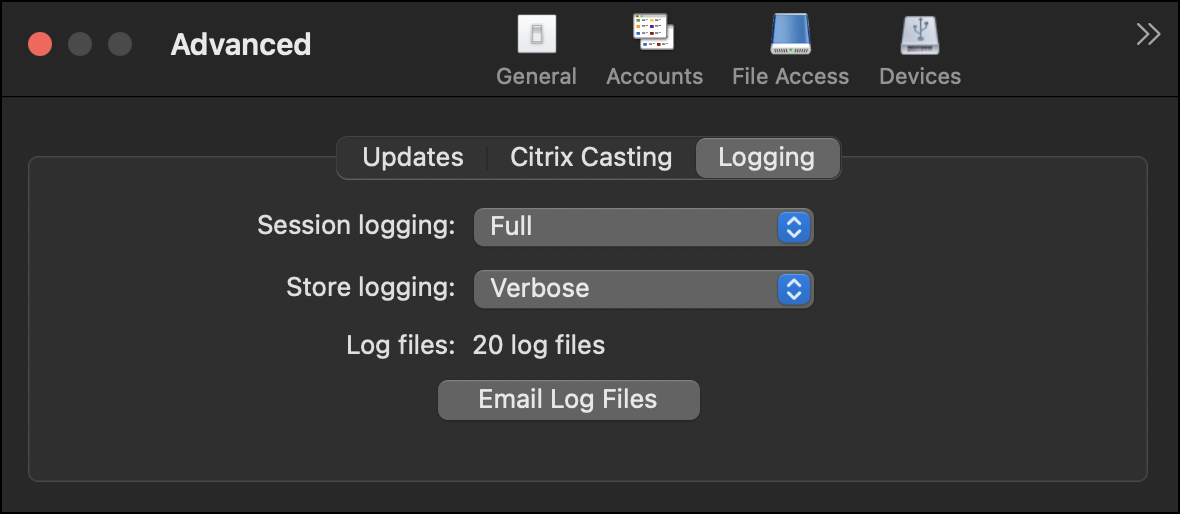
- Wählen Sie eine der folgenden Sitzungsprotokollebenen aus:
- Deaktiviert (Standard): Es wird ein Minimum an Protokollen zur einfachen Problembehandlung gesammelt.
- Verbindungsdiagnose: Identifiziert Fehler beim Verbinden. Die gesamte Protokollierung ist bis zu dem Zeitpunkt aktiviert, an dem die Sitzung als erfolgreich erkannt wird.
- Vollständig: Erfasst alles, einschließlich der Verbindungsdiagnose. Nach der Aktivierung speichert die Citrix Workspace-App bis zu 10 Sitzungsprotokolle. Danach werden sie gelöscht, beginnend mit den ältesten, um bei 10 Protokollen zu bleiben.
Hinweis:
Die Protokollierungsoption Vollständig kann sich auf die Leistung auswirken und sollte aufgrund der Datenmenge nur zur Problembehandlung verwendet werden. Aktivieren Sie die vollständige Protokollierung nicht für den Normalbetrieb. Wenn Sie diese Protokollierungsstufe aktivieren, wird eine Warnung angezeigt, die Sie bestätigen müssen, damit Sie fortfahren können.
- Wählen Sie eine der folgenden Storeprotokollebenen aus:
- Deaktiviert (Standard): Für die grundlegende Problembehandlung werden Mindestprotokolle gesammelt.
- Normal: Es werden nur Storekommunikationsprotokolle gesammelt
- Ausführlich: Detaillierte Authentifizierungs- und Storekommunikationsprotokolle werden gesammelt.
- Klicken Sie auf Protokolldateien per E-Mail senden, um Protokolle als ZIP-Datei zu sammeln und freizugeben.
Enhanced Universal Architecture-Builds für virtuelle Apps und Desktops-Sitzung
Ab Version 2311 kann der Universal Architecture-Build jetzt automatisch wählen, ob die virtuellen Sitzungen im nativen Apple Silicon- oder Intel-Modus ausgeführt werden sollen. Er verwendet die Rosetta-Emulation, um die virtuelle Sitzung im Intel-Modus zu starten. Die virtuelle Sitzung wird im nativen Apple Silicon-Modus gestartet, wenn das Virtual Channel SDK auf der nativen Apple Silicon-Architektur basiert oder es kein Virtual Channel SDK gibt. Die virtuelle Sitzung wird jedoch im Intel-Modus unter Verwendung der Rosetta-Emulation gestartet, wenn das Virtual Channel SDK auf der Intel-x86_64 basierten Architektur erstellt wurde.
Diese Erweiterung des Universal Architecture-Builds verbessert das Starterlebnis auf Macs mit dem Apple Silicon-Chipsatz. Für Benutzer auf Macs mit Intel-basiertem Chipsatz gibt es keine Änderung und der Universal Architecture-Build führt die virtuellen Sitzungen weiterhin nativ aus.
In diesem Artikel
- Unterstützung für die Planung automatischer Aktualisierungen
- Verbesserung der automatischen Aktualisierung für aktive Benutzer
- Unterstützung für automatische Aktualisierung in Benutzergruppen
- Manuelle Aktualisierung
- Automatisches Update
- Unterstützung für die Beschränkung der Änderung des Aktualisierungskanals durch Benutzer
- Erweiterte Konfiguration für automatische Updates (Citrix Workspace-Updates)
- Protokollsammlung
- Enhanced Universal Architecture-Builds für virtuelle Apps und Desktops-Sitzung