Manage Citrix Workspace app versions
Overview
You can use the Citrix Workspace App Version setting to specify which Citrix Workspace app version must be used by your end users for optimal results. You can set up a rule that updates the app to the latest CR (Current Release) or LTSR(Long Term Service Release) version. You can also specify if the upgrade must occur automatically or if the end user can update the app manually.
Note
This setting can be configured only for macOS and Windows OS.
To manage the app version settings, sign in to your Citrix Cloud™ console.
- Navigate to Workspace Configuration > App Configuration.
- Go to the Updates and Plug-ins category.
-
Expand the Citrix Workspace app Version setting.
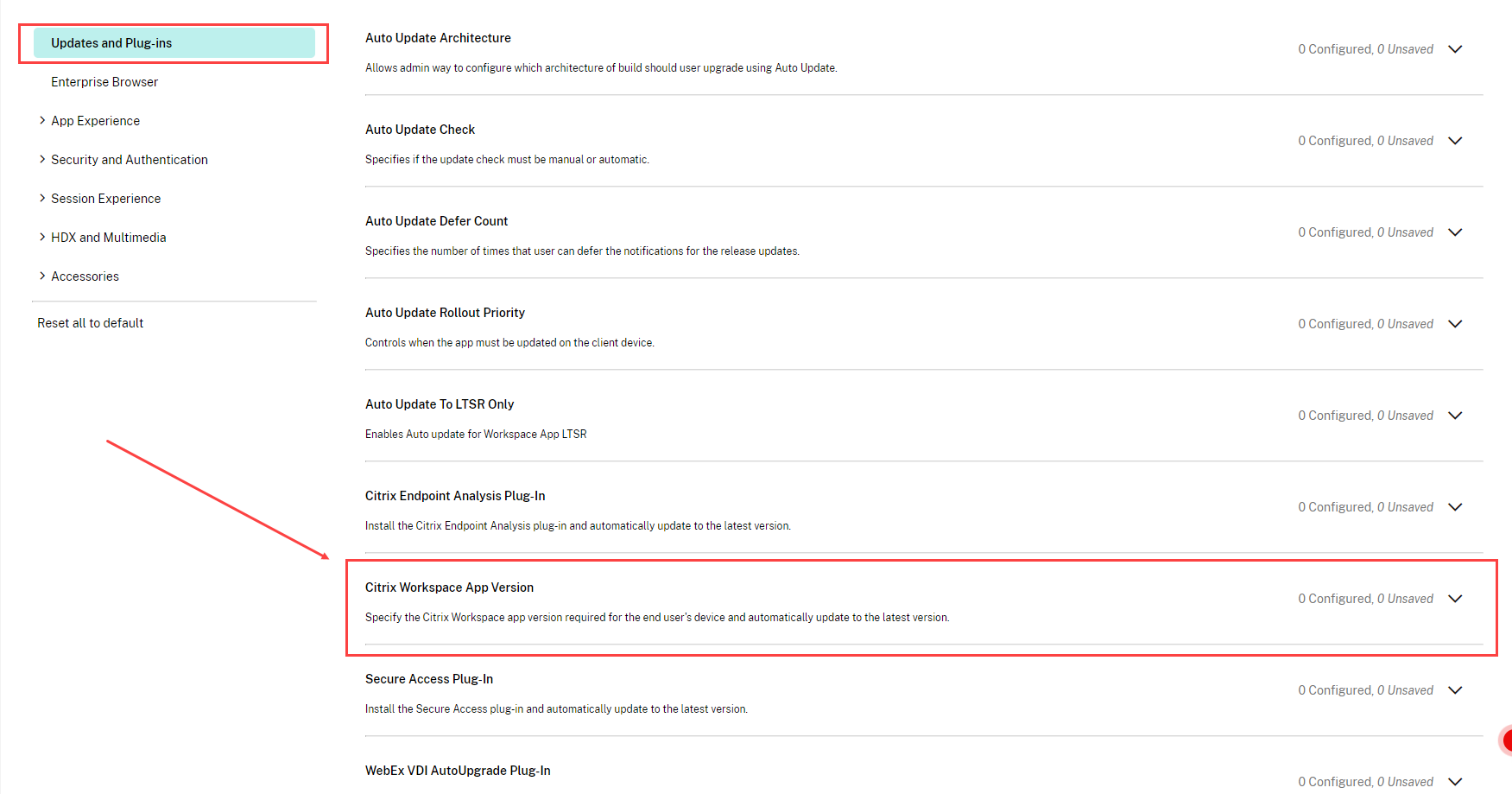
-
Select the Windows or Mac checkbox and then click Edit.
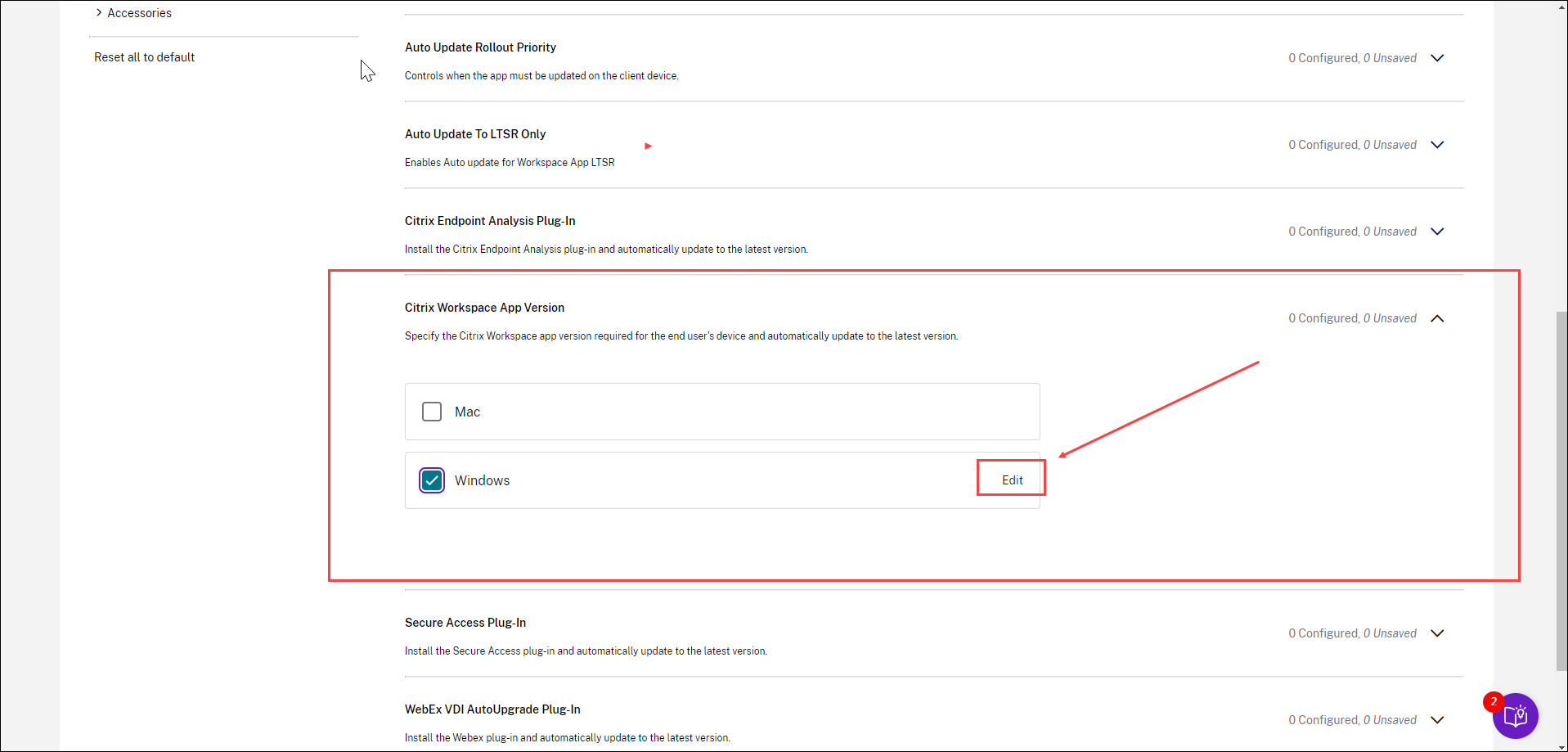
- You can now customize the settings as explained in the Manage version settings section.
- Save your settings.
Manage version settings
You can customize the Citrix Workspace app version settings to cover one of the following use cases.
Upgrade your end users automatically to the latest CR version
If you select the Use default settings checkbox, your end users are updated to the latest CR version. The upgrade happens automatically at the beginning of the Delivery period, that is, as soon as a new CR version is rolled out. For more information on Delivery period, see Delay Group.
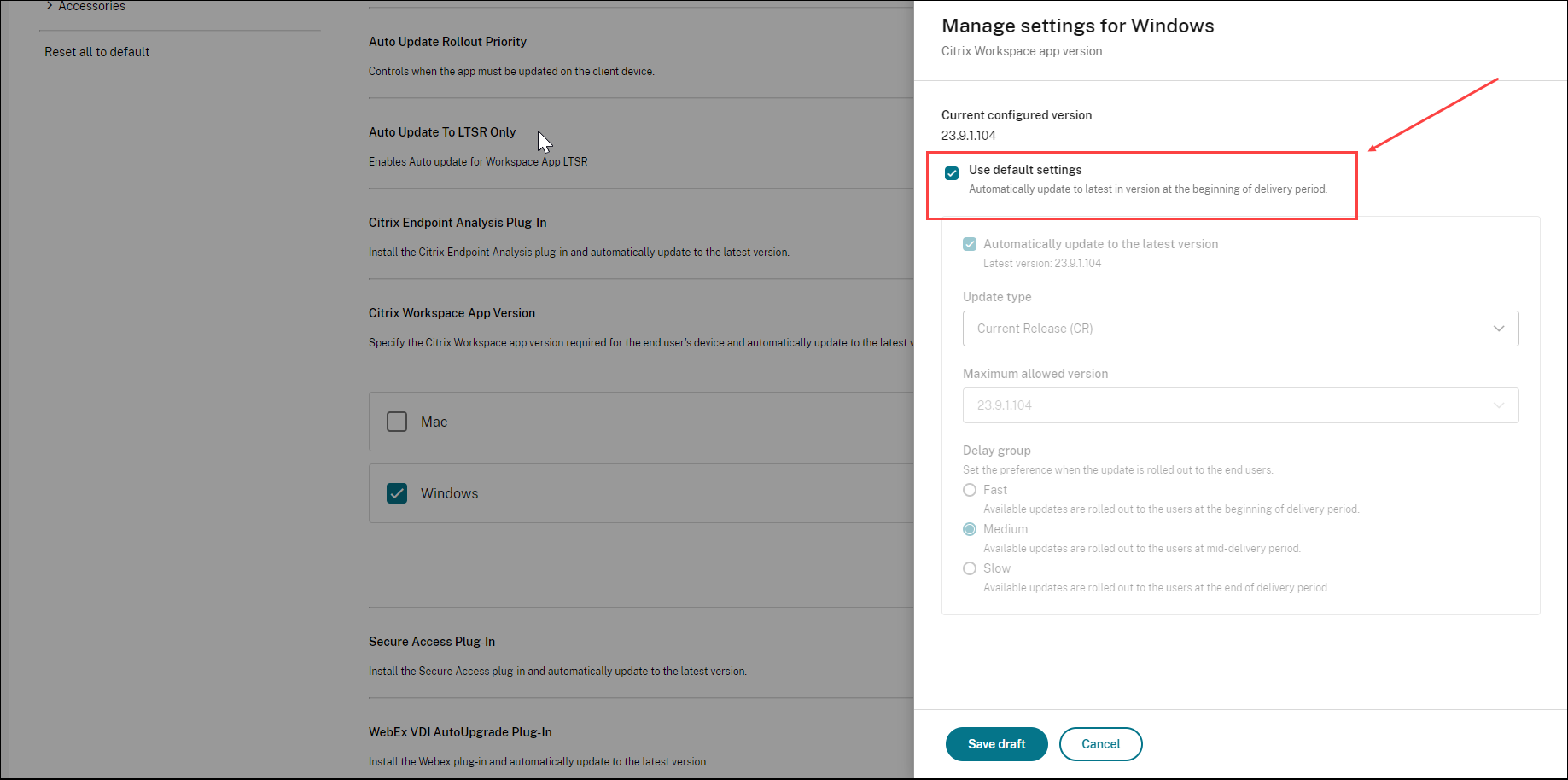
Upgrade your end users automatically to the latest LTSR or CR version
The Automatically update to the latest version setting enables you to upgrade your end users to the latest version. However, you must select the delivery period for the upgrade under Delay group settings.
To use this option, you must first clear the Use default settings checkbox. Only then, you’ll be able to select the Automatically update to the latest version setting. In the Update Type field, select LTSR or CR.
The upgrade occurs as per your Delay group settings. For example, if you have selected Fast under Delay group, the app is updated automatically as soon as a new version is rolled out. For more information on delivery period, see Delay group.
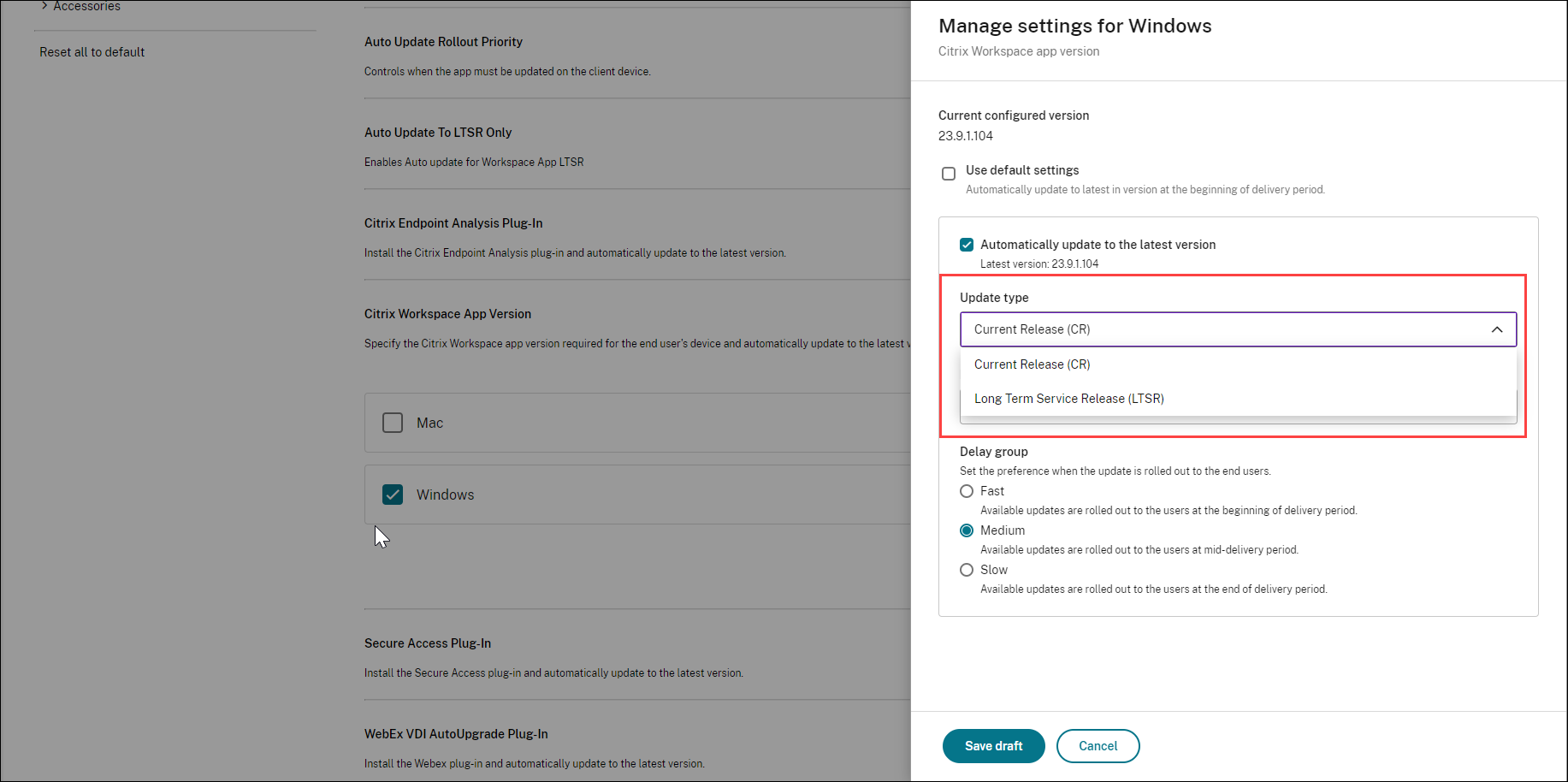
As the app is updated automatically to the latest version, the Maximum allowed version field is automatically disabled.
Upgrade your end users to a specified CR or LTSR version
If you want to select a specific version that the end user must update to, proceed as follows.
- Clear(disable) the Use default settings checkbox.
- Clear(disable) the Automatically update to the latest version checkbox.
- In the Update type field, select your preferred release type.
-
In the Maximum allowed version, select the version that you want to upgrade your end users to. You can select the appropriate version from a list of 3 previous versions.
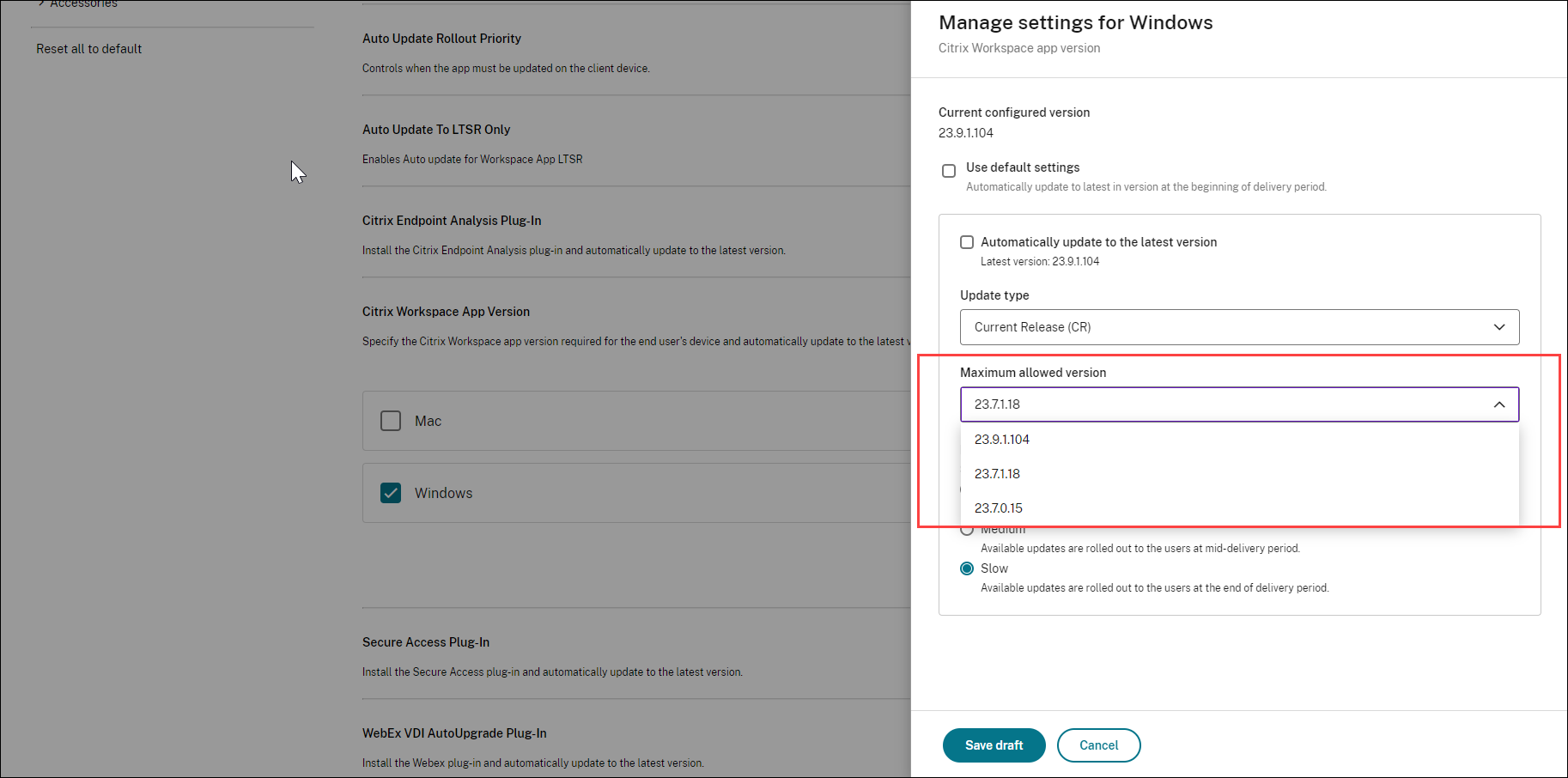
- Under the Delay Group section, select the preferred delivery period. For more information on delivery period, see Delay Group.
Delay Group
When a new version of the Citrix Workspace app is available, Citrix rolls out the update during a specific delivery period. With this option, you can control at what stage during the delivery period you can receive the update.
-
Fast: Update rollout happens at the beginning of the delivery period.
-
Medium: Update rollout happens at the mid-delivery period.
-
Slow: Update rollout happens at the end of the delivery period.
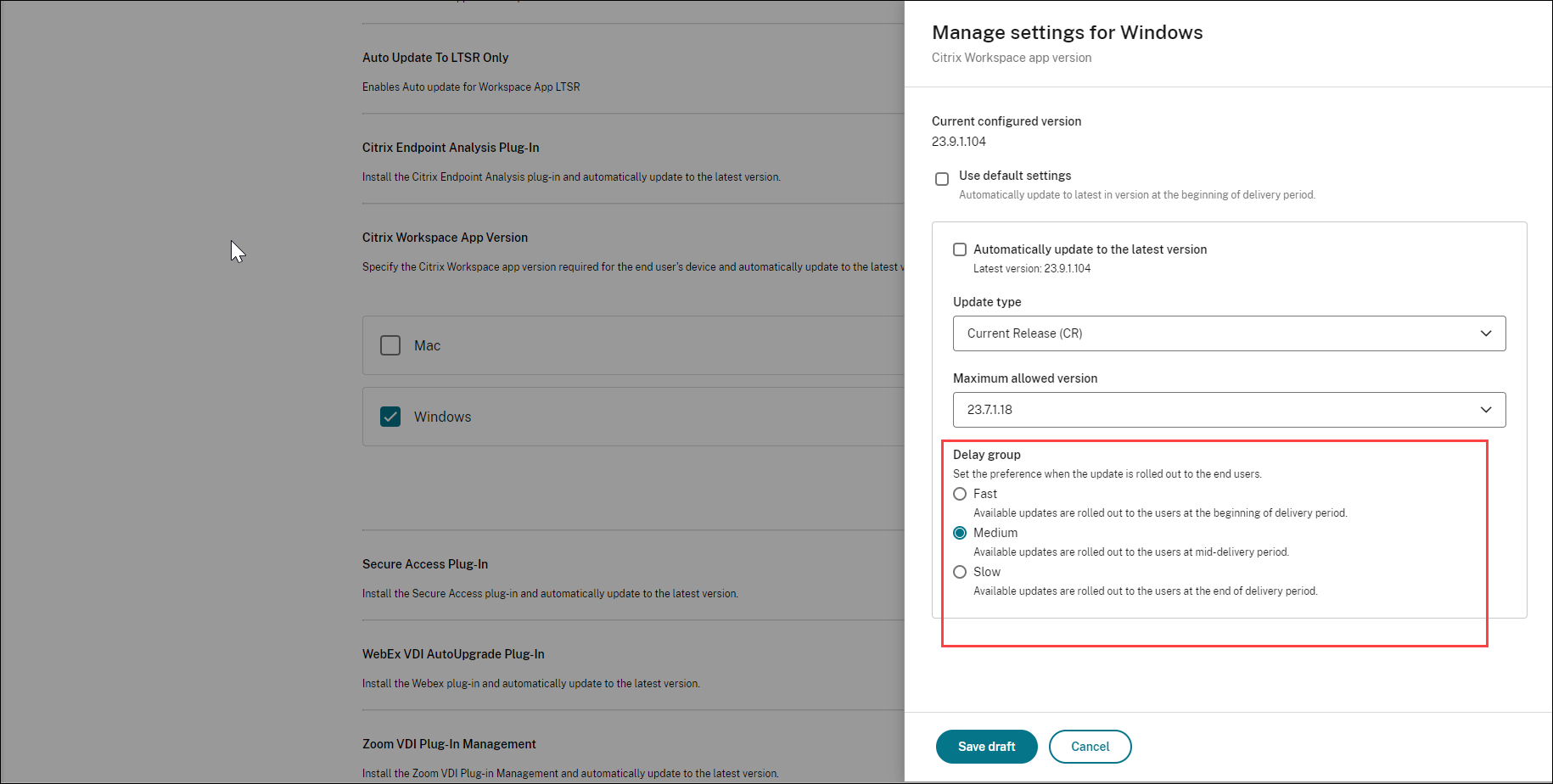
Automatic update timeframe
Administrators can now schedule automatic updates for Citrix® products at any preferred time on their Windows and Mac devices. During this specified time, software updates automatically or users receive notifications on available updates. This feature is applicable for all Citrix updates on Windows and Mac platforms. The aim is to minimize disruption to end users during their working hours, thereby providing an enhanced user experience.
To enable this feature, do the following:
Note:
The feature is currently available only on the Windows and Mac platforms.
- Navigate to Workspace Configuration > App Configuration in Citrix Cloud.
- Select the required store URL from the list.
-
Navigate to Configure > Updates and Plug-ins, and click the Automatic update timeframe setting.
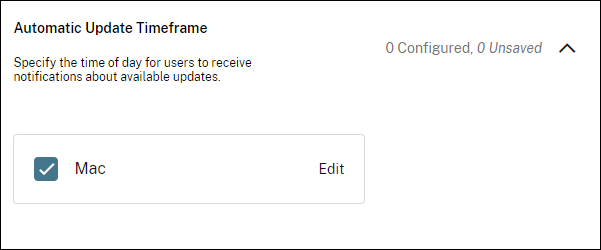
-
Select the appropriate operating system, and click Edit to define the time window within which automatic update occurs.

Update between: In this field, add the start time and end time between which you prefer to execute the automatic update.
Note:
The difference between start and end time should be at least 1 hour and should be on the same day.
Defer day count: In this field, mention the number of times users can postpone the automatic update. When a user runs out of the allocated defer count, the automatic update occurs during the time frame defined in the Update between fields.
Citrix Workspace app version
Administrators can schedule convenient date ranges during which an automatic update of Citrix Workspace app should roll out to their end users. This capability allows them to determine the rollout dates, minimizing disruption to end users and improving the user experience.
To enable this feature, do the following:
Note: The feature is currently available only for Citrix Workspace app on the Mac platform.
- Navigate to Workspace Configuration > App Configuration in Citrix Cloud.
- Select the required store URL from the list.
- Navigate to Configure > Updates and Plug-ins, and click the Citrix Workspace app version setting.
-
Select the appropriate operating system, and click Edit to configure the setting
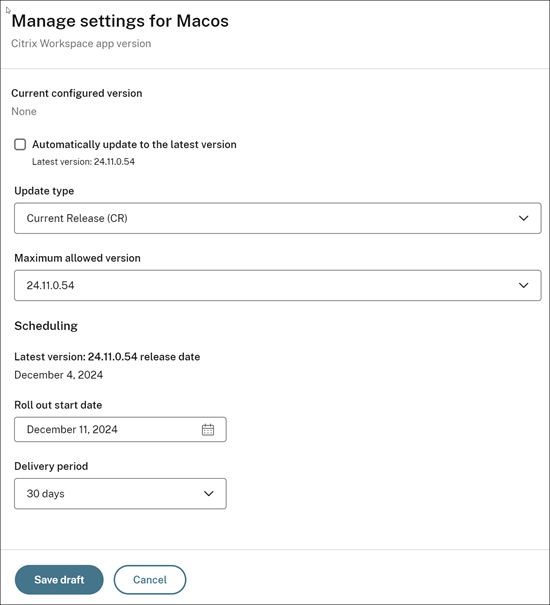
Maximum allowed version: Define the maximum software version you want to allow for the automatic update.
Roll out start date: Define the start date at which you prefer to start the automatic update of your Citrix Workspace app. Once you set a date, the app doesn’t get updated even if a newer version of the app is available.
Delivery period: Enter the number of days up to which the automatic update rolls out. The automatic update process will complete within the specified delivery period. The delivery period is an increment of 15.
Note:
Automatic updates occurs only after user sign in to Citrix Workspace app.
Automatic update management settings supports configuration profiles
The automatic update management settings such as Automatic update timeframe and Citrix Workspace app version are applicable for different user groups through configuration profiles.
To enable this feature, do the following:
Note:
The feature is currently available only on the Mac platform.
- Navigate to Workspace Configuration > App Configuration in Citrix Cloud.
- Select the required store URL from the list.
- Navigate to Configure.
-
Select a configuration profile from the list.
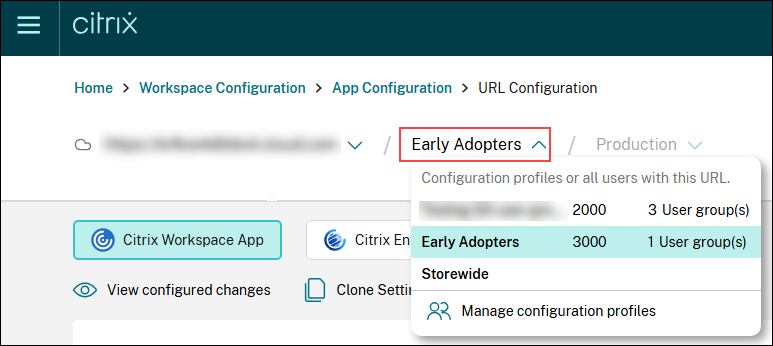
- Configure the settings Automatic update timeframe or Citrix Workspace app version as mentioned in Automatic update timeframe and Citrix Workspace app version.