Aktualisieren
Manuelle Aktualisierung
Wenn Sie die Citrix Workspace-App für Windows bereits installiert haben, laden Sie die neueste Version der App von der Citrix Downloadseite herunter und installieren Sie sie. Informationen zur Installation finden Sie unter Installation und Deinstallation.
Automatisches Update
Wenn eine neue Version der Citrix Workspace-App verfügbar ist, sendet Citrix das Update an das System, auf dem die Citrix Workspace-App installiert ist.
Hinweis:
- Wenn Sie einen ausgehenden Proxy mit SSL-Interception konfiguriert haben, fügen Sie eine Ausnahme zum Workspace-Server für automatische Updates
https://downloadplugins.citrix.com/hinzu, damit Sie Updates von Citrix erhalten.- Automatische Updates sind für Versionen vor Citrix Workspace-App 2104 und Citrix Workspace-App 1912 LTSR CU4 nicht verfügbar.
- Ihr System muss über eine Internetverbindung verfügen, um Updates zu erhalten.
- Standardmäßig sind Citrix Workspace-Updates auf dem VDA deaktiviert. Dies umfasst RDS-Server mit mehreren Benutzern, VDI-Maschinen und Maschinen mit Remote-PC-Zugriff.
- Citrix Workspace-Updates sind auf Maschinen deaktiviert, auf denen Desktop Lock installiert ist.
- Workspace für Web-Benutzer können die StoreFront-Richtlinie nicht automatisch herunterladen.
- Citrix Workspace-Updates können auf LTSR-Updates beschränkt werden.
- Citrix HDX RTME für Windows ist in Citrix Workspace-Updates enthalten. Sie erhalten eine Benachrichtigung, wenn HDX RTME-Updates für das LTSR und das aktuelle Release der Citrix Workspace-App verfügbar sind.
- Ab Version 2105 haben die Citrix Workspace Update-Protokolle neue Pfade. Die Workspace Update-Protokolle sind in C:\Program Files(x86)\Citrix\Logs. Informationen zur Protokollierung finden unter Protokollsammlung.
- Nicht-Administratoren können die Citrix Workspace-App auf einer vom Administrator installierten Instanz aktualisieren. Klicken Sie dazu im Infobereich mit der rechten Maustaste auf das Symbol der Citrix Workspace-App und wählen Sie Nach Updates suchen. Die Option Nach Updates suchen ist auf vom Benutzer oder vom Administrator installierten Instanzen der Citrix Workspace-App verfügbar.
- Sie können auch automatische Updates durchführen, wenn die automatische Proxykonfiguration (PAC) und die Erkennung des Web Proxy Auto-Discovery Protocols (WPAD) aktiviert sind. Dies wird nicht unterstützt, wenn Anmeldeinformationen für die Authentifizierung des Proxys erforderlich sind.
Wenn die Verschlüsselungssammlung ohne ECDHE hinzugefügt wird, kann Citrix Workspace den Citrix-Server für automatische Updates nicht erreichen und die folgende Fehlermeldung wird während des automatischen Updates angezeigt:
Keine Verbindung zum Server möglich
Starten Sie die Citrix Workspace-App für Windows nach einem manuellen oder automatischen Update neu.
Sie können die aktuelle Version der auf Ihrem Gerät installierten Citrix Workspace-App über Erweiterte Einstellungen überprüfen oder DisplayVersion in der Registrierung unter HKEY_LOCAL_MACHINE\SOFTWARE\WOW6432Node\Microsoft\Windows\CurrentVersion\Uninstall\CitrixOnlinePluginPackWeb abfragen.
Version in Erweiterte Einstellungen anzeigen:
- Klicken Sie mit der rechten Maustaste im Infobereich auf das Citrix Workspace-App-Symbol.
-
Wählen Sie Erweiterte Einstellungen.
Die Version der Citrix Workspace-App wird im Abschnitt Info angezeigt.
Installieren des Beta-Programms für die Citrix Workspace-App
Sie erhalten eine Updatebenachrichtigung, wenn die Citrix Workspace-App für automatische Updates konfiguriert ist. Führen Sie die folgenden Schritte aus, um den Beta Build auf Ihrem System zu installieren:
- Öffnen Sie die Citrix Workspace-App über den Infobereich.
- Navigieren Sie zu Erweiterte Einstellungen > Citrix Workspace-Updates.
-
Wählen Sie Beta aus der Dropdownliste aus, wenn der Beta Build verfügbar ist, und klicken Sie auf Speichern. Ein Benachrichtigungsfenster wird angezeigt.
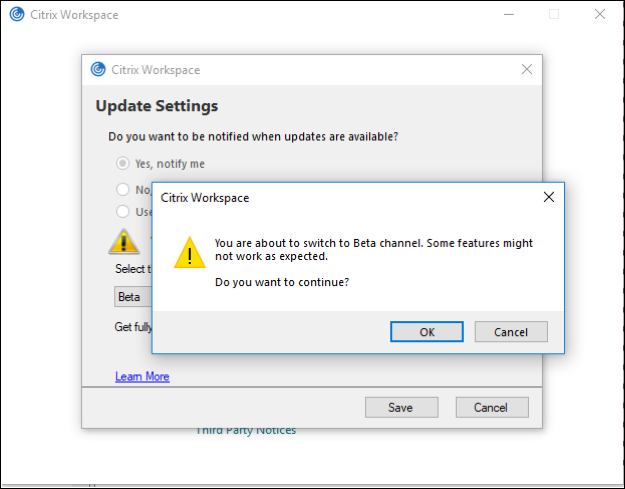
- Klicken Sie auf OK, um das Update auf den Beta Build durchzuführen.
Um von einem Beta Build zu einem Releasebuild zu wechseln, führen Sie die folgenden Schritte aus:
- Öffnen Sie die Citrix Workspace-App über den Infobereich.
- Navigieren Sie zu Erweiterte Einstellungen > Citrix Workspace-Updates.
- Wählen Sie im Bildschirm Aktualisierungseinstellungen in der Dropdownliste “Updatekanal” die Option Release aus und klicken Sie auf Speichern.
Hinweis:
- Wenn neue Updates verfügbar sind, wird eine Benachrichtigung zu automatischen Updates angezeigt.
- Kunden können Beta Builds in ihren Umgebungen zu testen, die nicht oder nur eingeschränkt zur Produktion verwendet werden, und Feedback hierzu geben. Citrix akzeptiert keine Supportanfragen für Beta Builds, begrüßt jedoch Feedback zur Verbesserung der Builds. Basierend auf Schweregrad, Kritikalität und Wichtigkeit behält sich Citrix eine Reaktion auf das Feedback vor. Es wird empfohlen, Beta Builds nicht in Produktionsumgebungen bereitzustellen.
Unterstützung der automatischen Aktualisierung der Citrix Workspace-App auf dem VDA
Ab Version 2209 der Citrix Workspace-App für Windows können Sie die automatische Aktualisierungsfunktion auf dem VDA aktivieren. Zum Aktivieren dieses Features müssen Sie den folgenden Registrierungswert erstellen:
Auf 32-Bit-Maschinen:
- Registrierungsschlüssel: HKEY_LOCAL_MACHINE\SOFTWARE\Citrix\ICA Client\AutoUpdate
- Registrierungswert: AllowAutoUpdateOnVDA
- Registrierungstyp: REG_SZ
- Registrierungsdaten: True
Auf 64-Bit-Maschinen:
- Registrierungsschlüssel: HKEY_LOCAL_MACHINE\SOFTWARE\WOW6432Node\Citrix\ICA Client\AutoUpdate
- Registrierungswert: AllowAutoUpdateOnVDA
- Registrierungstyp: REG_SZ
- Registrierungsdaten: True
Versionssteuerung für automatische Updates
Administratoren können jetzt angeben, auf welche Version Geräte in der Organisation automatisch aktualisiert werden sollen.
Hierfür legen sie im Global App Config Service in der Eigenschaft “maximumAllowedVersion” die Version fest.
Beispiel für eine JSON-Datei im Global App Config Service:
{
"category": "AutoUpdate",
"userOverride": false,
"assignedTo": [
"AllUsersNoAuthentication"
],
"settings": [
{
"name": "Auto Update plugins settings",
"value": [
{
"pluginSettings": {
"upgradeToLatest": false,
"deploymentMode": "InstallAndUpdate",
"stream": "Current",
"maximumAllowedVersion": "23.03.0.49",
"minimumAllowedVersion": "0.0.0.0",
"delayGroup": "Fast"
},
"pluginName": "WorkspaceApp",
"pluginId": "1CDF566D-B2C7-47CA-802F-6283C862E1D6"
}
]
}
]
}
<!--NeedCopy-->
Wenn die Version festgelegt wurde, wird die Citrix Workspace-App auf dem Benutzergerät automatisch auf die Version aktualisiert, die in der Eigenschaft “maximumAllowedVersion” angegeben ist.
Hinweise:
- Derzeit sind alle in der vorherigen JSON-Datei genannten Parameter obligatorisch. Für die Einstellung
upgradeToLatestund die EinstellungmaximumAllowedVersionmüssen Sie Werte gemäß den Anforderungen Ihrer Organisation angeben. Für die übrigen Parameter können Sie Werte verwenden, die der JSON-Beispieldatei ähneln.- Um die Versionssteuerung für automatische Updates zu aktivieren, muss die Einstellung
upgradeToLatestim Global App Config Service auf “false” gesetzt sein. Bei der Einstellung “true” wirdmaximumAllowedVersionignoriert.- Ändern Sie “pluginId” nicht, da dieser Wert der Citrix Workspace-App zugeordnet ist.
- Wenn die Version nicht im Global App Config Service konfiguriert ist, wird die Citrix Workspace-App standardmäßig auf die neueste verfügbare Version aktualisiert.
Erweiterte Konfiguration für automatische Updates (Citrix Workspace-Updates)
Sie können Citrix Workspace-Updates mit den folgenden Methoden konfigurieren:
- Administrative Gruppenrichtlinienobjektvorlage
- Befehlszeilenoberfläche
- Grafische Benutzeroberfläche (GUI)
- StoreFront
Konfigurieren von Citrix Workspace-Updates mit der administrativen Gruppenrichtlinienobjektvorlage
- Öffnen Sie die administrative Gruppenrichtlinienobjektvorlage der Citrix Workspace-App durch Ausführen von gpedit.msc und navigieren Sie zum Knoten “Computerkonfiguration”.
-
Gehen Sie zu Administrative Vorlagen > Citrix Komponenten > Citrix Workspace > Workspace-Updates.
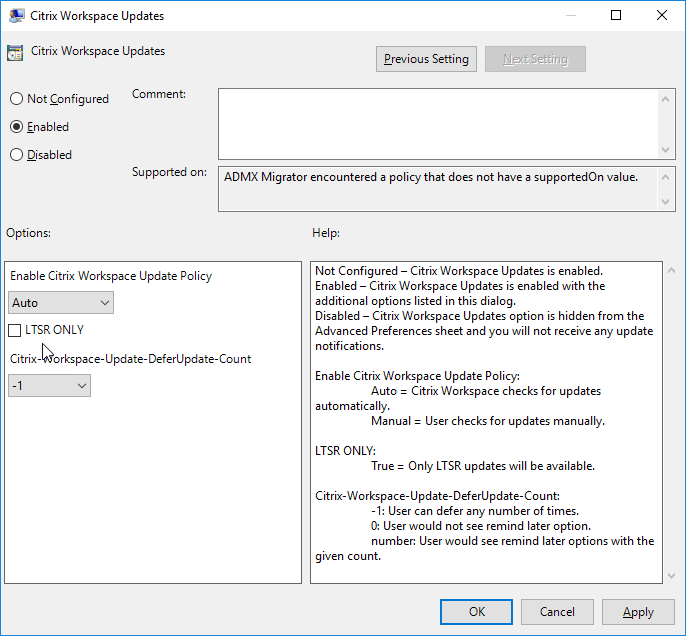
-
Updates aktivieren oder deaktivieren: Wählen Sie Aktiviert oder Deaktiviert aus, um Workspace-Updates zu aktivieren oder zu deaktivieren.
Hinweis:
Wenn Sie Deaktiviert auswählen, werden Sie nicht über neue Updates informiert. Durch die Option Deaktiviert wird auch die Option für Workspace-Updates auf der Seite “Erweiterte Einstellungen” ausgeblendet.
-
Updatebenachrichtigung: Wenn ein Update verfügbar ist, können Sie wählen, ob Sie automatisch benachrichtigt werden möchten oder manuell danach suchen. Nachdem Sie Workspace-Updates aktiviert haben, wählen Sie eine der folgenden Optionen aus der Dropdownliste Citrix Workspace-Updaterichtlinie aktivieren:
- Auto: Sie werden benachrichtigt, wenn ein Update zur Verfügung steht (Standardeinstellung). Dies gilt nur für Versionen vor Citrix Workspace-App 2207. In 2207 oder späteren Versionen erfolgt das Update der Citrix Workspace-App automatisch und Sie werden nicht benachrichtigt, wenn ein Update verfügbar ist.
- Manual: Sie werden nicht benachrichtigt, wenn ein Update verfügbar ist. Suchen Sie manuell nach Updates.
- Aktivieren Sie Nur LTSR, um Updates nur für LTSR zu erhalten.
-
Wählen Sie in der Dropdownliste Citrix-Workspace-Update-DeferUpdate-Count einen Wert zwischen -1 und 30:
- Beim Wert 0 wird die Option Später erinnern nicht angezeigt. Die Eingabeaufforderung Update verfügbar wird angezeigt, wenn bei der automatischen Suche ein Update gefunden wird.
- Beim Wert -1 wird die Option Später erinnern mit der Eingabeaufforderung Update verfügbar angezeigt. Sie können die Update-Benachrichtigung beliebig oft verschieben.
- Der gewählte Wert (1-30) legt fest, wie oft die Option Später erinnern mit der Aufforderung Update verfügbar angezeigt werden muss. Sie können die Updatebenachrichtigung gemäß dem in diesem Feld definierten Wert verschieben. Die Aufforderung Update verfügbar wird zwar weiterhin angezeigt, jedoch ohne die Option Später erinnern.
Hinweis:
Ab Version 2207 der Citrix Workspace-App für Windows ist das Feature für automatische Updates verbessert und das Feld Citrix-Workspace-Update-DeferUpdate-Count ist nicht erforderlich.
Konfigurieren der Verzögerung bei der Suche nach Updates
Wenn eine neue Version der Citrix Workspace-App verfügbar ist, stellt Citrix das Update während eines bestimmten Bereitstellungszeitraums bereit. Mit dieser Eigenschaft können Sie steuern, in welcher Phase des Bereitstellungszeitraums Sie das Update erhalten.
Führen Sie zum Konfigurieren des Bereitstellungszeitraums gpedit.msc aus, um die administrative Vorlage für Gruppenrichtlinienobjekte zu starten. Navigieren Sie unter Computerkonfiguration zu Administrative Vorlagen > Citrix Komponenten > Citrix Workspace > Verzögerung für Prüfung auf Updates festlegen.

Wählen Sie Aktiviert und anschließend in der Dropdownliste neben Für Gruppe aufschieben eine der folgenden Optionen:
- Fast – Das Rollout des Updates erfolgt zu Beginn des Bereitstellungszeitraums.
- Medium – Das Rollout des Updates erfolgt in der Mitte des Bereitstellungszeitraums.
- Slow – Das Rollout des Updates erfolgt am Ende des Bereitstellungszeitraums.
Hinweis:
Wenn Sie Deaktiviert auswählen, werden Sie nicht über verfügbare Updates informiert. Auch die Option für Workspace-Updates auf der Seite “Erweiterte Einstellungen” wird durch Deaktiviert ausgeblendet.
Konfigurieren von Citrix Workspace-Updates über die Befehlszeilenschnittstelle
Durch Angeben von Befehlszeilenparametern während der Installation der Citrix Workspace-App:
Sie können Workspace-Updates konfigurieren, indem Sie während der Installation der Citrix Workspace-App Befehlszeilenparameter angeben. Weitere Informationen finden Sie unter Installationsparameter.
Mit Befehlszeilenparametern nach der Installation der Citrix Workspace-App:
Citrix Workspace-Updates können auch nach der Installation der Citrix Workspace-App für Windows konfiguriert werden. Navigieren Sie mit der Windows-Befehlszeile zum Speicherort von CitrixReceiverUpdater.exe.
Normalerweise ist CitrixReceiverUpdater.exe unter CitrixWorkspaceInstallLocation\Citrix\Ica Client\Receiver. Sie können die Binärdatei CitrixReceiverUpdater.exe zusammen mit den im Abschnitt Installationsparameter aufgeführten Befehlszeilenparametern ausführen.
Beispiel:
CitrixReceiverUpdater.exe /AutoUpdateCheck=auto /AutoUpdateStream=Current /DeferUpdateCount=-1 /AURolloutPriority=fast
Hinweis:
/AutoUpdateCheckist ein obligatorischer Parameter, den Sie festlegen müssen, um andere Parameter wie /AutoUpdateStream,/DeferUpdateCountund/AURolloutPriorityzu konfigurieren.
Konfigurieren von Citrix Workspace-Updates über die grafische Benutzeroberfläche
Ein Benutzer kann die Einstellung für Citrix Workspace-Updates im Dialogfeld Erweiterte Einstellungen außer Kraft setzen. Diese Konfiguration gilt pro Benutzer und die Einstellungen werden nur für den aktuellen Benutzer angewendet.
- Klicken Sie mit der rechten Maustaste im Infobereich auf das Citrix Workspace-App-Symbol.
- Wählen Sie Erweiterte Einstellungen > Citrix Workspace-Updates.
-
Wählen Sie eine der folgenden Benachrichtigungseinstellungen:
- Ja, benachrichtigen: Sie werden benachrichtigt, wenn ein Update für die Citrix Workspace-App verfügbar ist.
- Nein, nicht benachrichtigen: Sie werden nicht benachrichtigt, wenn ein Update für die Citrix Workspace-App verfügbar ist. Suchen Sie manuell nach Updates.
-
Vom Administrator festgelegte Einstellungen verwenden: Verwendet die auf dem StoreFront-Server konfigurierten Einstellungen.
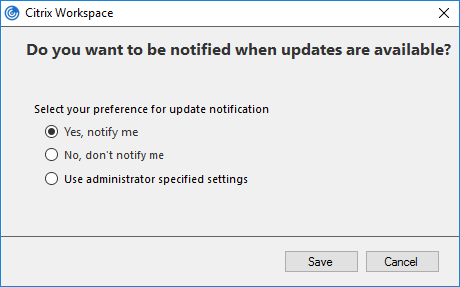
- Klicken Sie auf Speichern.
Hinweis:
- Die Optionen Ja, benachrichtigen und Nein, nicht benachrichtigen gelten nur für Versionen vor Citrix Workspace-App 2207. Ab Version 2207 erfolgt das Update der Citrix Workspace-App automatisch und Sie werden nicht benachrichtigt, wenn ein Update verfügbar ist. Wenn Sie die Option Nein, nicht benachrichtigen auswählen, suchen Sie manuell nach Updates.
- Sie können die über das Symbol der Citrix Workspace-App verfügbare Seite “Erweiterte Einstellungen” ganz oder teilweise ausblenden. Weitere Informationen finden Sie unter Erweiterte Einstellungen.
Konfigurieren von Citrix Workspace-Updates mit StoreFront
-
Öffnen Sie die Datei
web.configmit einem Text-Editor. Die Datei ist normalerweise im VerzeichnisC:\inetpub\wwwroot\Citrix\Roaming directory. -
Suchen Sie das Benutzerkonto-Element in der Datei. Der Kontoname Ihrer Bereitstellung ist “Store”.
Beispiel:
<account id=... name="Store">Vor dem Tag
</account>navigieren Sie zu den Eigenschaften des Benutzerkontos:<properties> <clear/> </properties> <!--NeedCopy--> -
Fügen Sie das Tag für automatische Updates nach dem Tag <clear /> ein.
<account> <clear /> <account id="d1197d2c-ac82-4f13-9346-2ee14d4b0202" name="F84Store" description="" published="true" updaterType="Citrix" remoteAccessType="None"> <annotatedServices> <clear /> <annotatedServiceRecord serviceRef="1__Citrix_F84Store"> <metadata> <plugins> <clear /> </plugins> <trustSettings> <clear /> </trustSettings> <properties> <property name="Auto-Update-Check" value="auto" /> <property name="Auto-Update-DeferUpdate-Count" value="1" /> <property name="Auto-Update-LTSR-Only" value="FALSE" /> <property name="Auto-Update-Rollout-Priority" value="fast" /> </properties> </metadata> </annotatedServiceRecord> </annotatedServices> <metadata> <plugins> <clear /> </plugins> <trustSettings> <clear /> </trustSettings> <properties> <clear /> </properties> </metadata> </account> <!--NeedCopy-->
Nachfolgend sind die Bedeutungen der Eigenschaften und ihre möglichen Werte aufgeführt:
-
Auto-update-Check: Gibt an, dass die Citrix Workspace-App ein Update automatisch erkennt, wenn es verfügbar ist.
- Auto (default): Überprüft und führt Aktualisierungen automatisch durch
- Manual: Updates werden nur abgerufen, wenn Benutzer eine Anforderung über das Taskleistenmenü der Citrix Workspace-App stellt.
- Disabled: Aktualisierungsprüfungen werden nicht durchgeführt.
-
Auto-update-LTSR-only: Gibt an, dass das Update nur für LTSR gilt.
- True — Der Updater ignoriert alle Updates, die nicht als gültig für LTSR markiert sind. Es werden nur LTSR-Updates berücksichtigt.
- False (default) - Der Updater berücksichtigt nur Updates im aktuellen Stream.
-
Auto-update-Rollout-Priority: Gibt den Bereitstellungszeitraum an, in dem Sie das Update erhalten können.
- Fast: Das Rollout der Updates an die Benutzer erfolgt zu Beginn des Bereitstellungszeitraums.
- Medium: Das Rollout der Updates erfolgt in der Mitte des Bereitstellungszeitraums.
- Slow: Das Rollout der Updates erfolgt am Ende des Bereitstellungszeitraums.
-
Auto-update-DeferUpdate-Count: Gibt an, wie oft Sie die Benachrichtigungen für die Updates ignorieren können.
Hinweis:
Diese Konfiguration gilt nur für interaktive Updates und nicht, wenn die automatische Aktualisierung aktiviert ist, da Benutzer keine Option zum Aufschieben der Updates erhalten.
- -1: Der Benutzer können die automatische Aktualisierung beliebig oft verschieben.
- 0: Benutzer bekommen die Option “Später erinnern” nicht angezeigt.
- Zahl: Benutzer bekommen die Optionen “Später erinnern” so oft angezeigt, wie durch die Zahl festgelegt wurde.