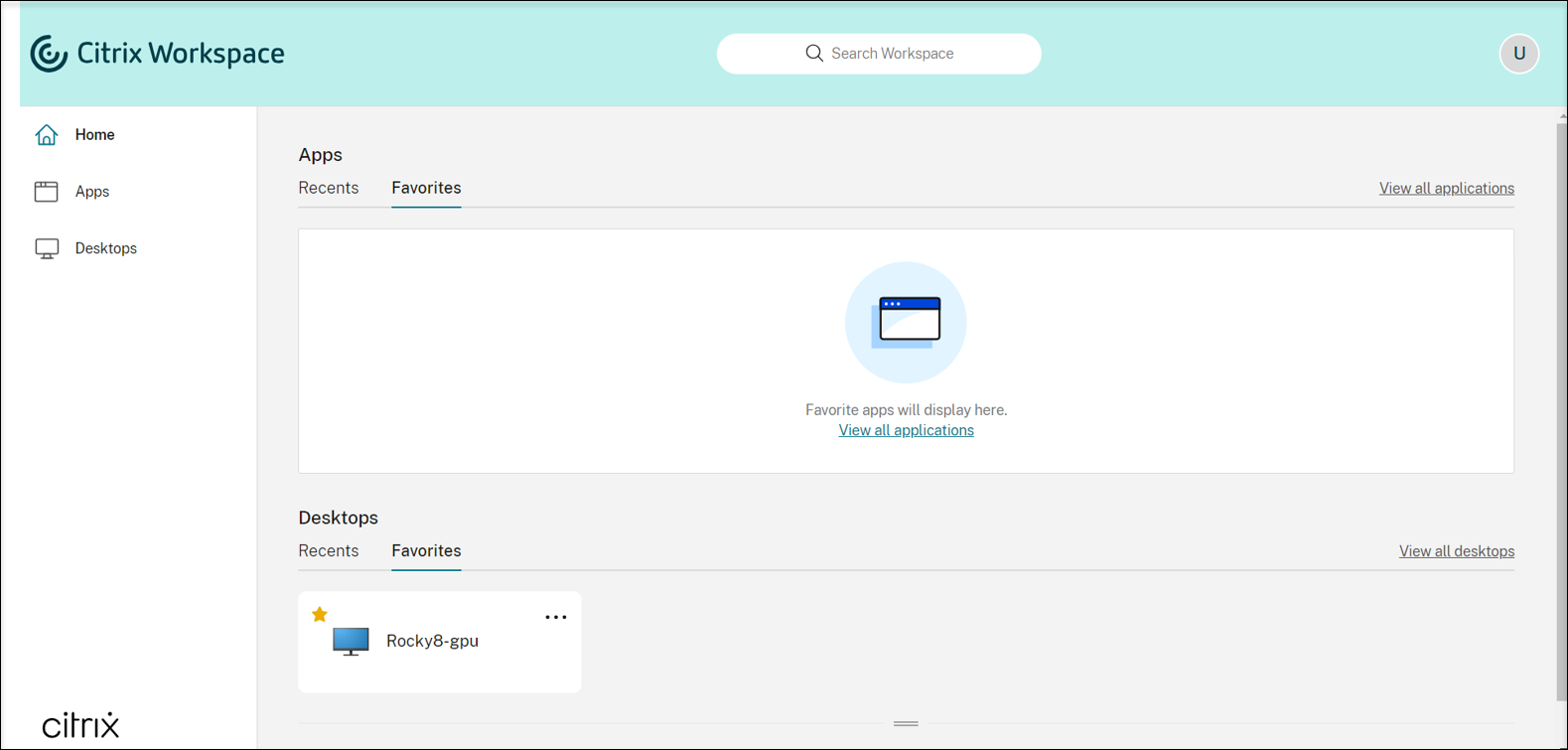Erstellen Sie Linux VDAs auf der Google Cloud Platform (GCP) mit Machine Creation Services (MCS)
Gehen Sie wie folgt vor, um Linux-VDAs auf GCP über MCS zu erstellen:
Schritt 1: Eine virtuelle Linux-Maschine (VM) auf GCP erstellen
Schritt 2: GCP-Dienstkonto erstellen
Schritt 3: Hostverbindung zu GCP in Citrix Studio erstellen
Schritt 4: Linux VDA-Masterimages vorbereiten
Schritt 5: Maschinenkatalog erstellen
Schritt 6: Bereitstellungsgruppe erstellen
Schritt 1: Eine Linux-VM auf GCP erstellen
Schritt 1a: Navigieren Sie in der Google Cloud-Konsole zu Compute Engine > VM-Instanzen.
Schritt 1b: Klicken Sie auf der Seite “VM instances” auf CREATE INSTANCE, um eine VM-Instanz zu erstellen.
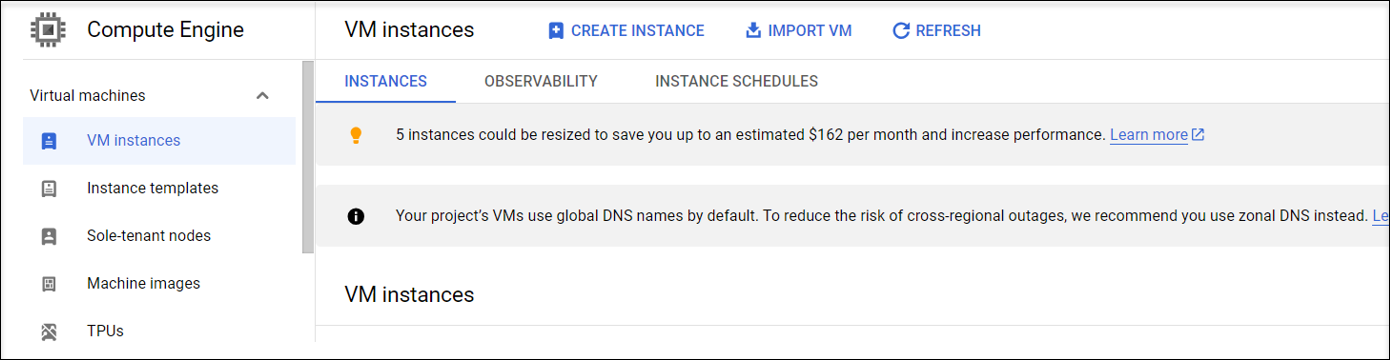
Schritt 1c: Nehmen Sie die folgenden Konfigurationen vor und behalten Sie andere Konfigurationen als Standard bei:
- Geben Sie einen Namen für Ihre VM-Instanz ein.
- Wählen Sie eine Region und Zone aus, um Ihre VM zu hosten.
- (Optional) Fügen Sie Ihrer VM eine GPU hinzu. Weitere Informationen finden Sie unter Schritt 4c in diesem Artikel.
-
Wählen Sie im Abschnitt Startdatenträger das Betriebssystem und die Datenträgergröße für Ihre VM aus. Beispiel:
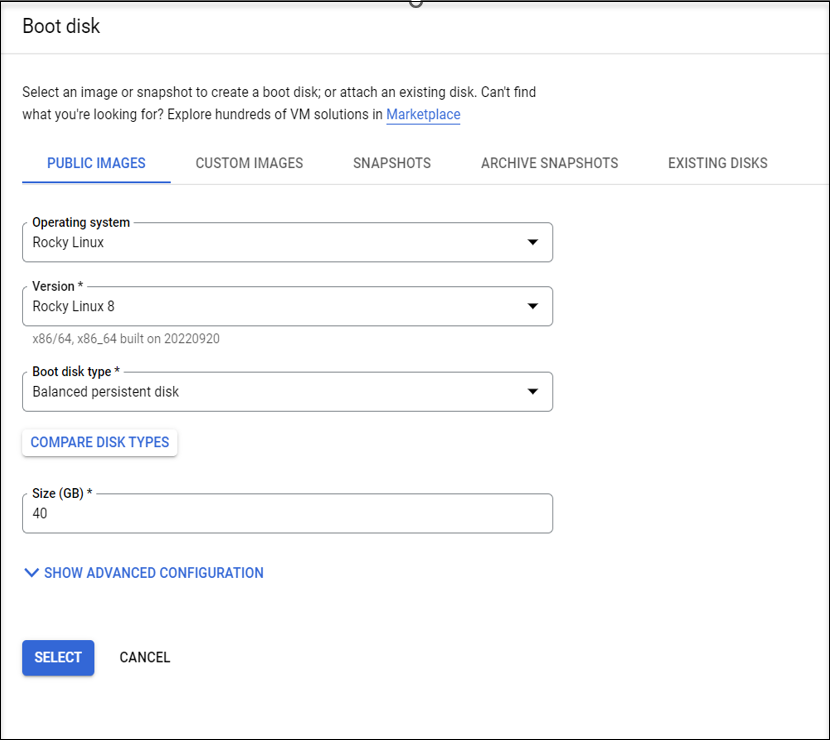
-
Navigieren Sie zu Erweiterte Optionen > Netzwerk und legen Sie das Feld Hostname auf einen FQDN fest.
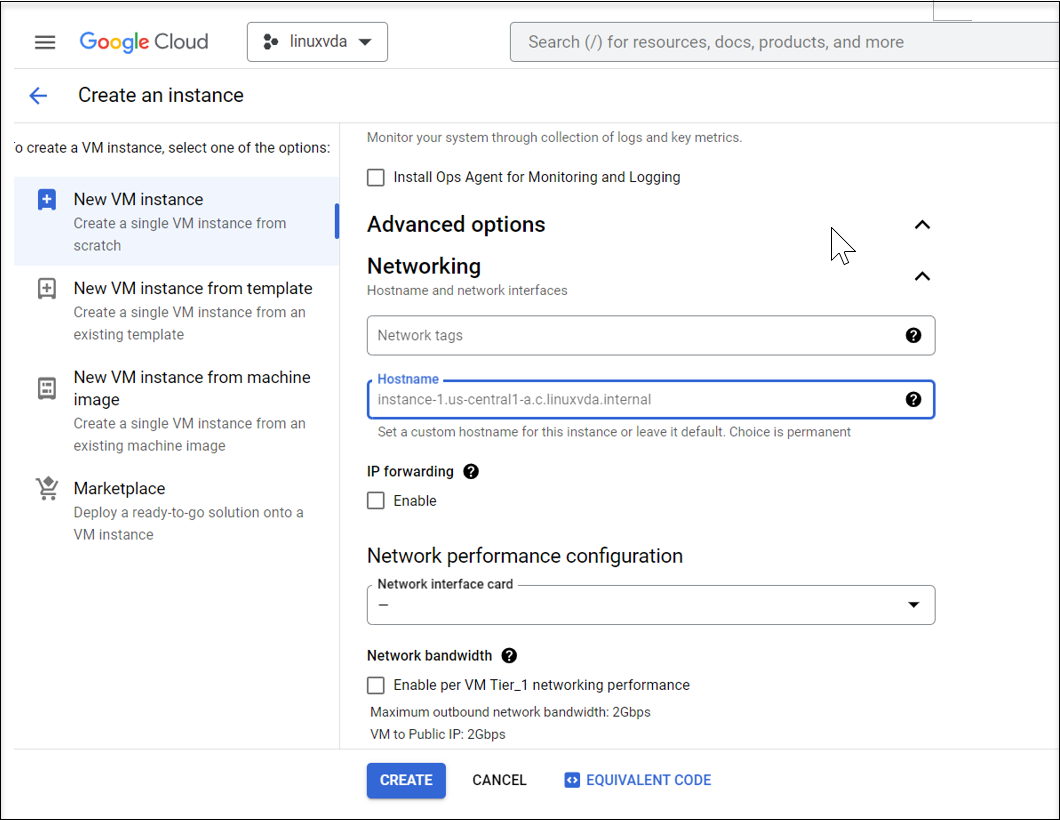
Schritt 1d: Klicken Sie auf Erstellen, um die VM-Instanz zu erstellen.
Schritt 1e: Kehren Sie nach der Erstellung der VM zum Compute Engine-Dashboard zurück, suchen Sie Ihre VM-Instanz in der Liste und klicken Sie auf die SSH-Schaltfläche, um eine Verbindung zu Ihrer VM herzustellen.
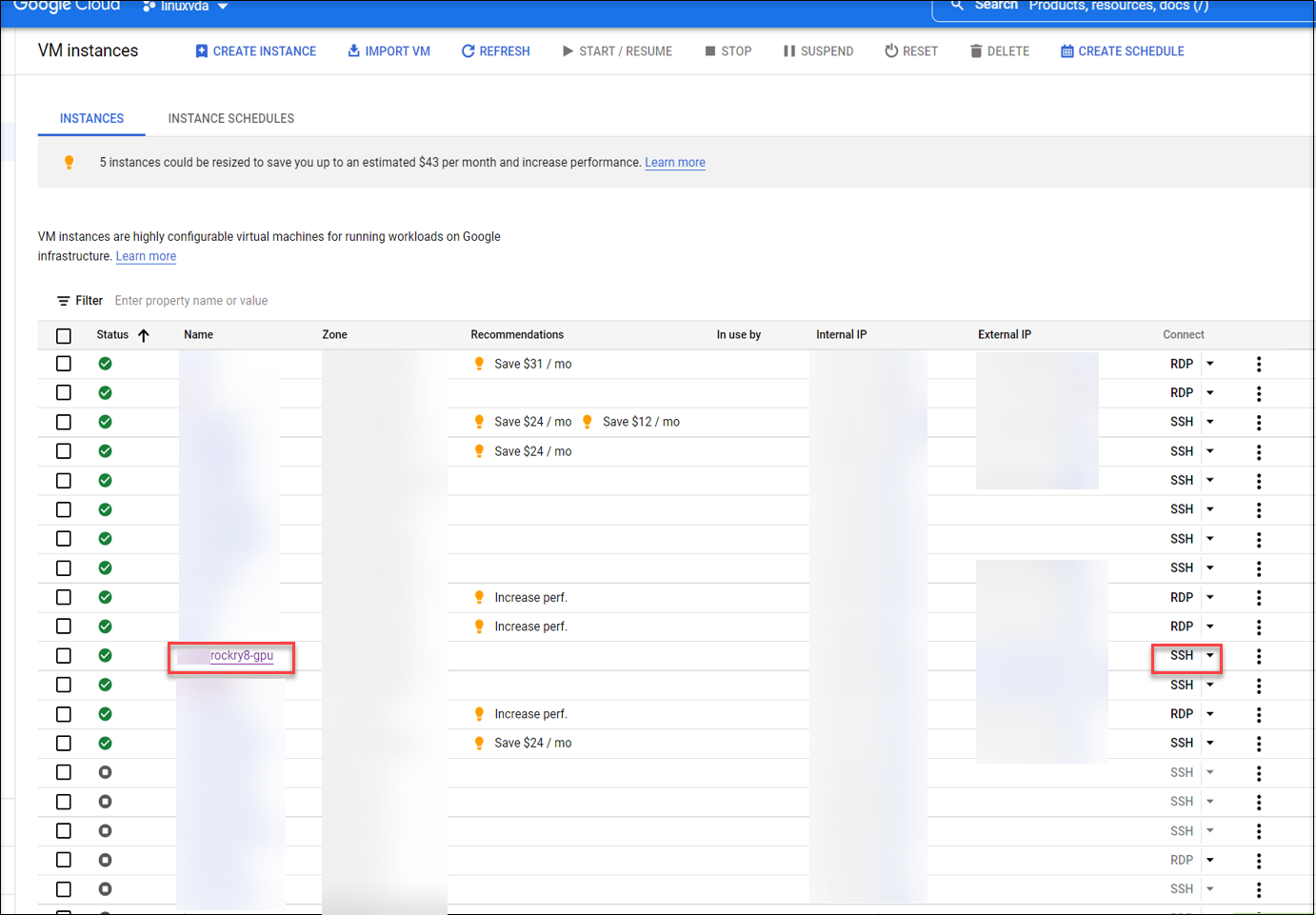
Schritt 1f: Laden Sie das Linux VDA-Paket über den webbasierten SSH-Client auf Ihre VM hoch.
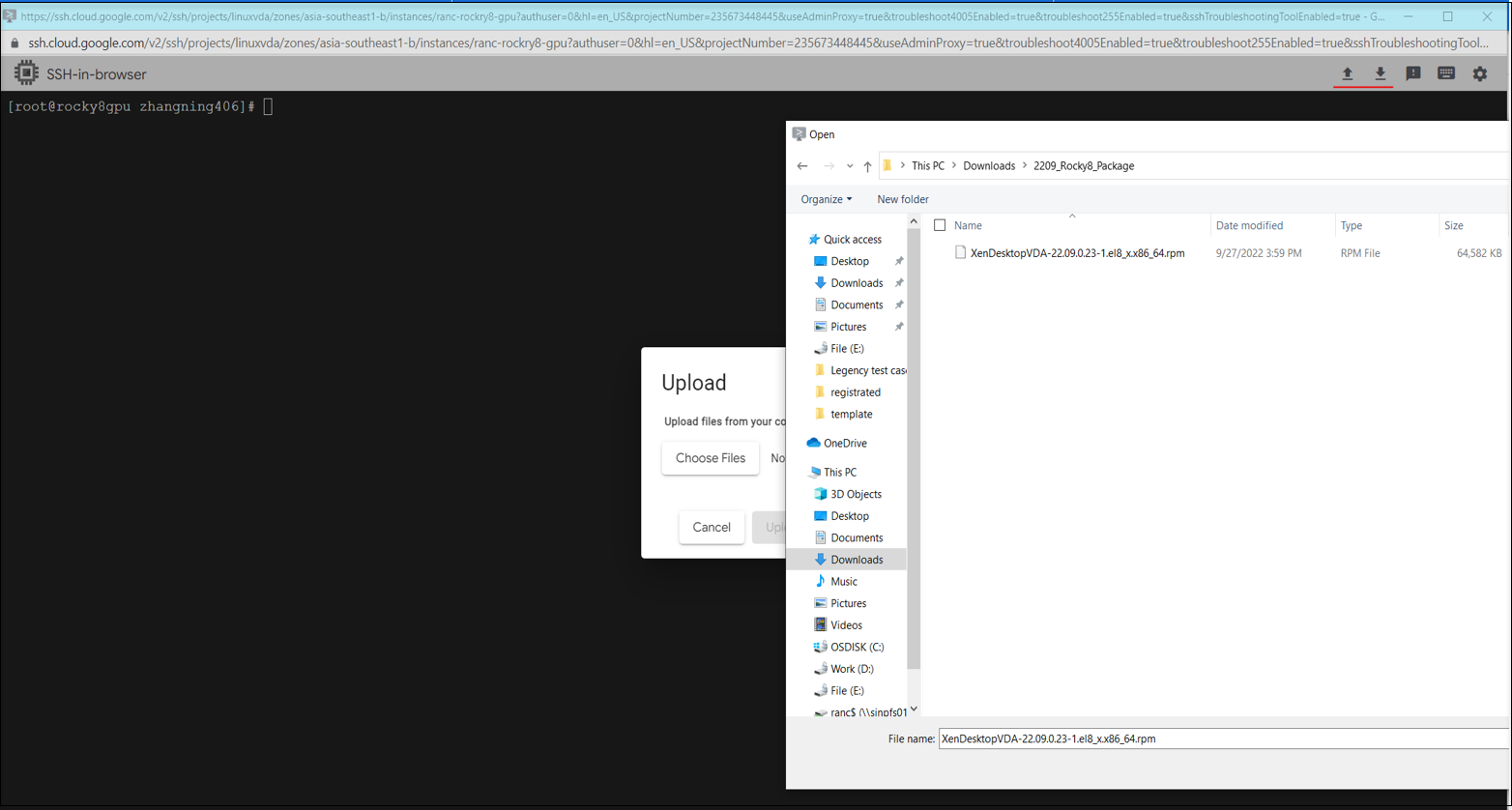
Schritt 1g: Verhindern Sie Fehler beim Zugriff auf die VM mit SSH.
Die VM ist nach einem Neustart möglicherweise nicht erreichbar. Um das Problem zu umgehen, legen Sie ein Root-Kennwort fest, wenn Sie sich das erste Mal an der VM anmelden, und stellen sicher, dass Sie sich als Root-Benutzer an der VM anmelden können. Führen Sie dann nach dem Neustart der VM die folgenden Befehle in der Konsole aus:
nmcli dev connect eth0
systemctl restart NetworkManager
<!--NeedCopy-->

Schritt 2: GCP-Dienstkonto erstellen
Dieser Abschnitt führt Sie durch die Erstellung eines GCP-Dienstkontos, einschließlich der Erstellung eines Dienstkontoschlüssels und der Zuweisung der erforderlichen Rollen für das Dienstkonto.
Hinweis
Beim Erstellen eines GCP-Dienstkontos müssen Sie darauf achten, dass Ihnen die IAM-Rolle Service Account Admin (roles/iam.serviceAccountAdmin) zugewiesen wurde.
Schritt 2a: Navigieren Sie in der Google Cloud-Konsole zu IAM & Admin > Dienstkonten und klicken Sie dann auf die Registerkarte Dienstkonto erstellen.
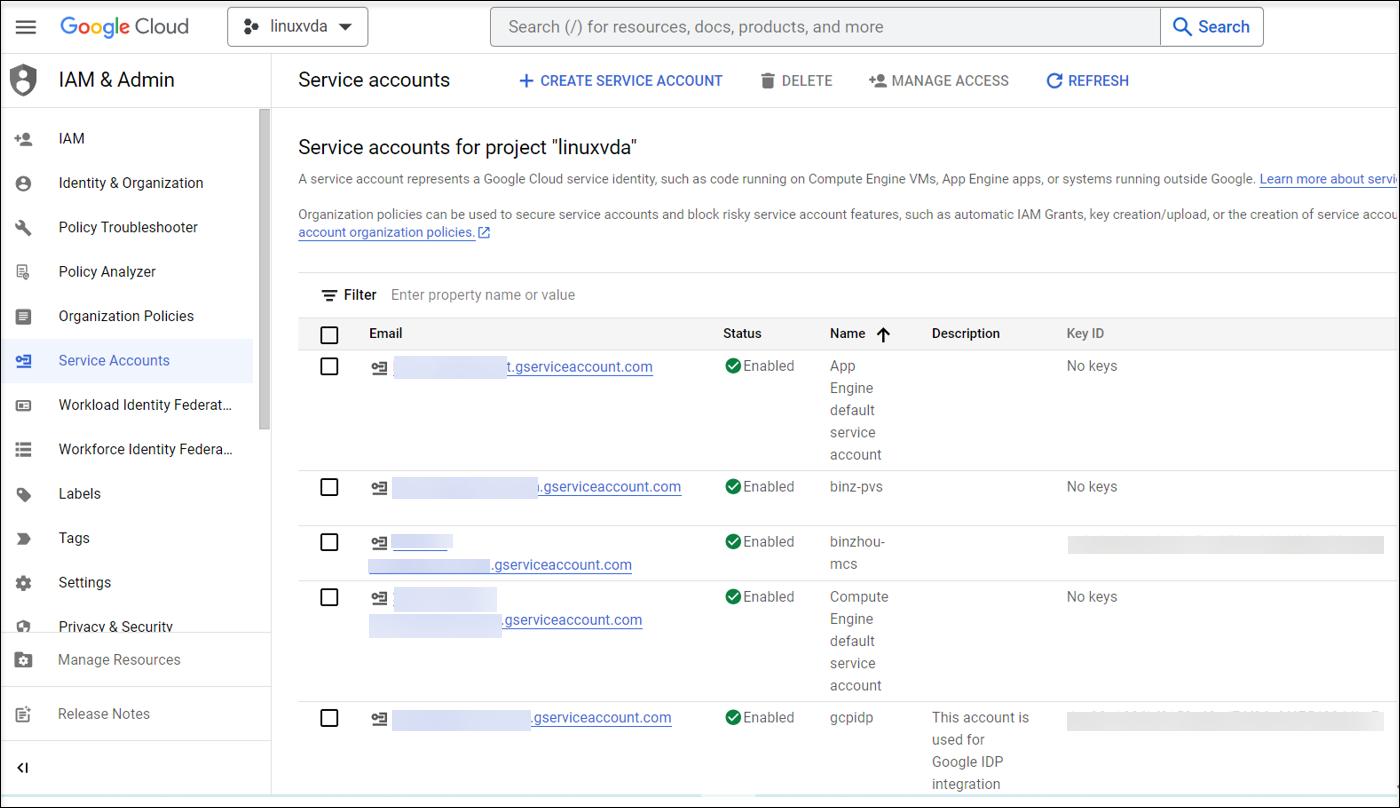
Schritt 2b: Geben Sie im Schritt Service account details die Werte in die Felder ein und klicken Sie dann auf Create and continue.
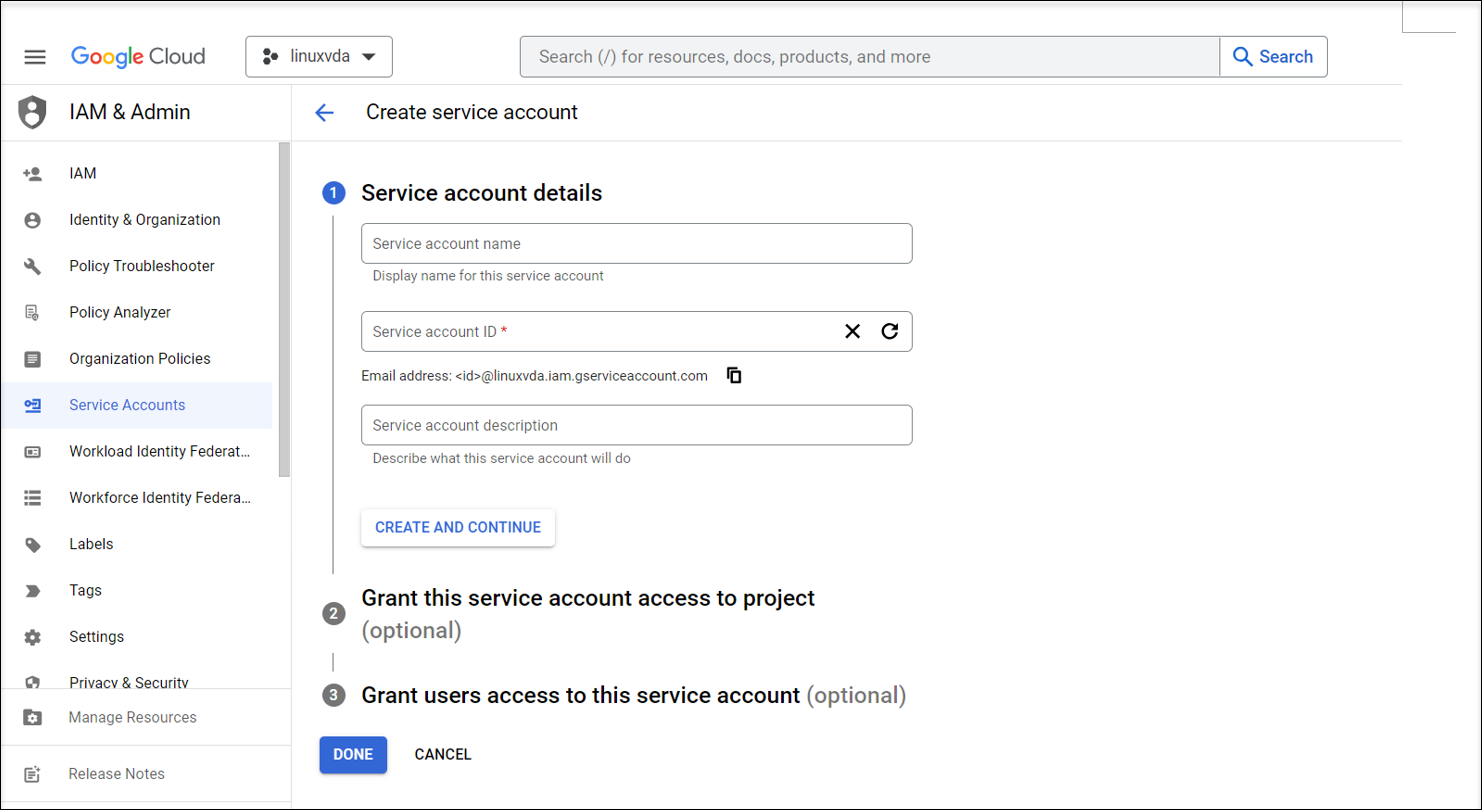
Schritt 2c: Überspringen Sie die optionalen Schritte und klicken Sie unten auf Done.
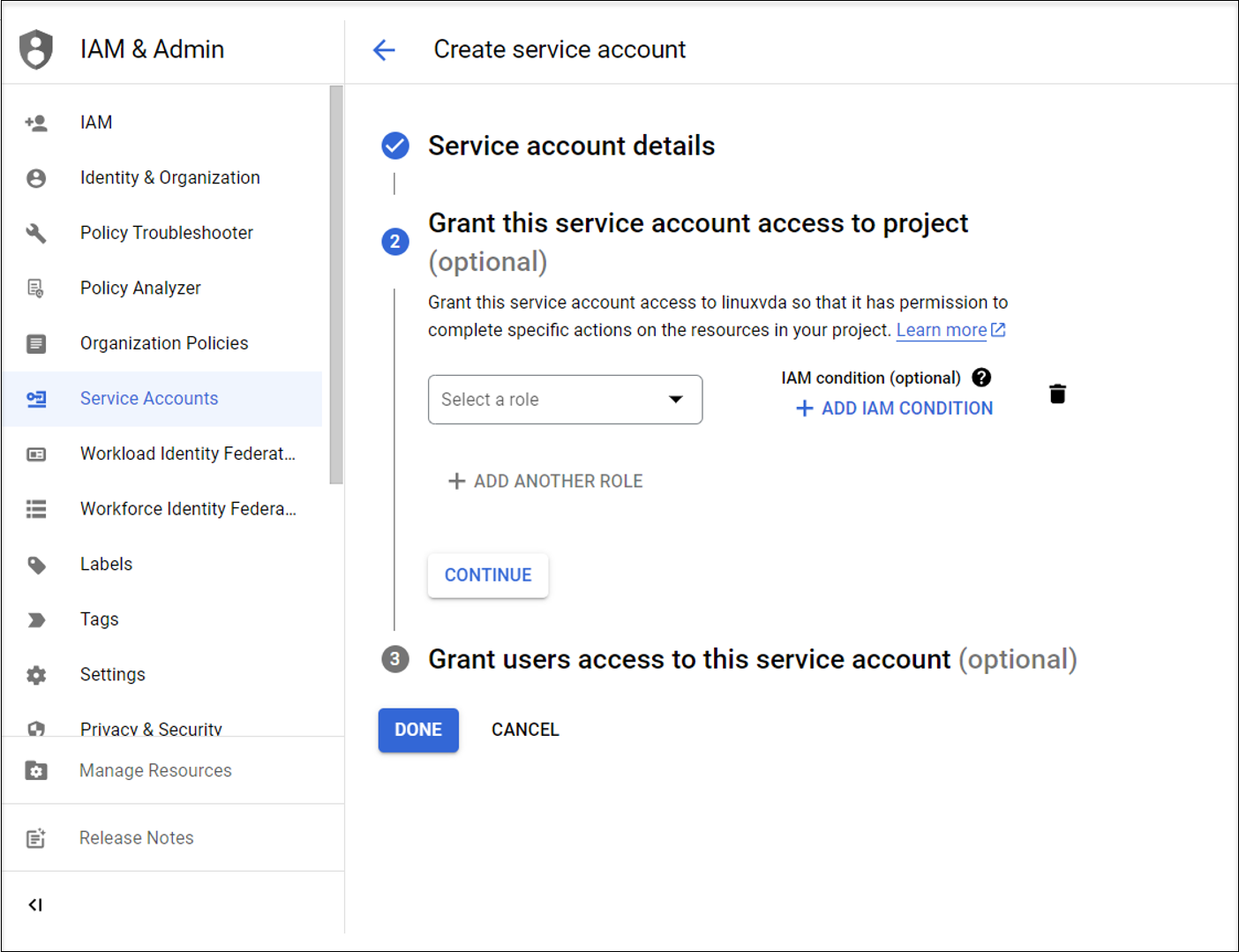
Schritt 2d: Navigieren Sie erneut zu IAM & Admin > Servicekonten und klicken Sie dann auf die Registerkarte Servicekonten. Suchen Sie das neu erstellte Dienstkonto, navigieren Sie zur Registerkarte Schlüssel und klicken Sie dann auf Schlüssel hinzufügen > Neuen Schlüssel erstellen > JSON > Erstellen.
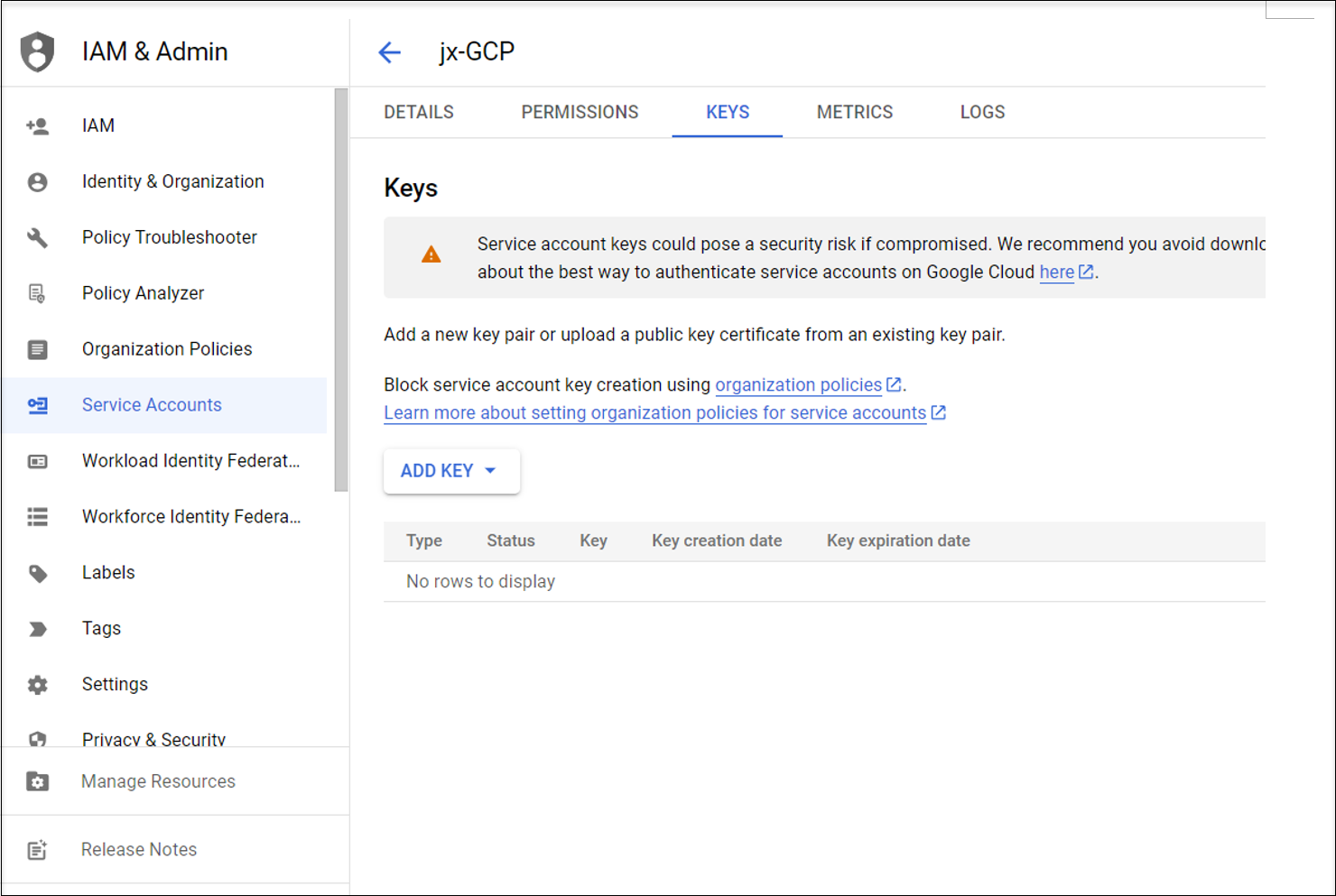
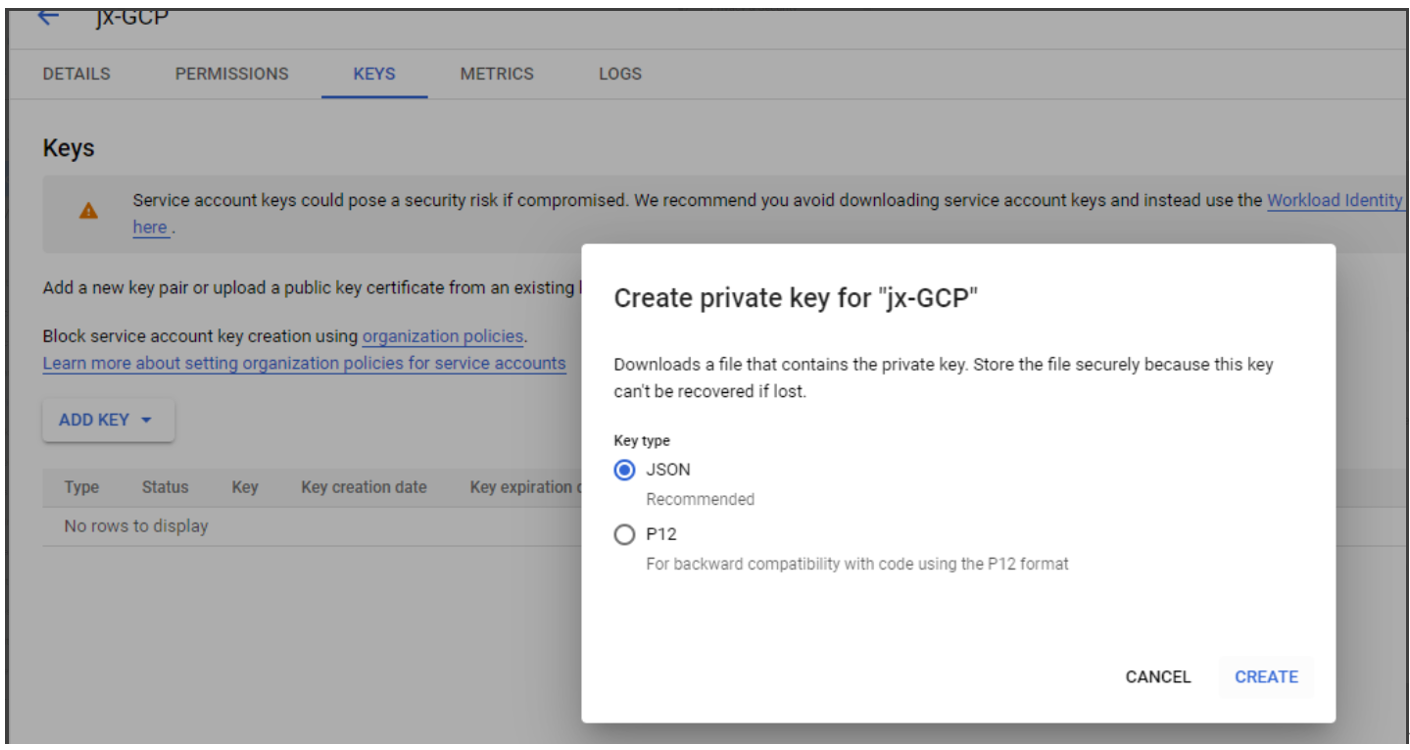
Hinweis
Nachdem Sie die Schlüsseldatei heruntergeladen haben, können Sie sie nicht erneut herunterladen.
Schritt 2e: Navigieren Sie in der Google Cloud-Konsole zu IAM & Admin > IAM und klicken Sie dann auf Hinzufügen. Suchen Sie im Feld New Members nach dem neu erstellten Dienstkonto und wählen Sie es aus. Danach wählen Sie eine Rolle für das Dienstkonto aus, um ihm Zugriff auf Ihre Ressourcen zu gewähren. Gewähren Sie weitere Rollen, indem Sie auf Add another role klicken, um sicherzustellen, dass Sie dem neu erstellten Dienstkonto alle folgenden Rollen zuweisen.
- Compute Admin
- Speicher-Administrator
- Cloud Build-Editor
- Dienstkontobenutzer
- Cloud Datastore User
- Compute Instance Admin (beta)
- Owner
Beispiel:

Schritt 3: Hostverbindung zu GCP in Citrix Studio erstellen
Richten Sie Ihre GCP-Umgebung gemäß Google Cloud Platform-Virtualisierungsumgebungen ein und führen Sie dann die folgenden Schritte aus, um eine Hostverbindung zu GCP herzustellen.
-
Wählen Sie für lokale Delivery Controller Konfiguration > Hosting > Verbindung und Ressourcen hinzufügen im lokalen Citrix Studio, um eine Hostverbindung herzustellen. Wählen Sie für Cloud Delivery Controller Verwalten > Hosting > Verbindung und Ressourcen hinzufügen in der webbasierten Studio-Konsole auf Citrix Cloud, um eine Hostverbindung herzustellen.
-
Wählen Sie im Assistenten Verbindung und Ressourcen hinzufügen die Option Google Cloud Platform als Verbindungstyp aus.
Beispiel für die webbasierte Studio-Konsole in Citrix Cloud:

-
Importieren Sie den Dienstkontoschlüssel Ihres GCP-Kontos und geben Sie Ihren Verbindungsnamen ein.
-
Der Assistent führt Sie durch die Seiten. Der spezifische Seiteninhalt hängt vom ausgewählten Verbindungstyp ab. Wenn Sie mit einer Seite fertig sind, wählen Sie jeweils Weiter, bis Sie zur letzten Seite Zusammenfassung gelangen. Weitere Informationen finden Sie unter Schritt 2: Hostverbindung erstellen im Artikel Nicht domänengebundene Linux mit VDAs erstellen.
Schritt 4: Linux VDA-Masterimages vorbereiten
Schritt 4a: (Für RHEL 8.x/9.x und Rocky Linux 8.x/9.x) Konfigurieren Sie die Ethernet-Verbindung.
Nach der Installation des Linux VDA auf RHEL 8.x/9.x oder Rocky Linux 8.x/9.x, das auf GCP gehostet wird, wird die Ethernetverbindung möglicherweise unterbrochen und der Linux VDA ist nach einem VM-Neustart u. U. nicht erreichbar. Um das Problem zu umgehen, legen Sie ein Root-Kennwort fest, wenn Sie sich das erste Mal an der VM anmelden, und stellen sicher, dass Sie sich als Root-Benutzer an der VM anmelden können. Führen Sie dann nach dem Neustart der VM die folgenden Befehle in der Konsole aus:
nmcli dev connect eth0
systemctl restart NetworkManager
<!--NeedCopy-->

Schritt 4b: Linux VDA-Paket auf der Vorlagen-VM installieren.
Gehen Sie auf der Vorlagen-VM wie folgt vor, um das Linux VDA-Paket zu installieren:
-
Installieren Sie .NET.
Zusätzlich zur .NET-Runtime müssen Sie .ASP.NET Core Runtime Version 8 auf allen unterstützten Linux-Distributionen installieren, bevor Sie den Linux VDA installieren oder aktualisieren.
Wenn Ihre Linux-Distribution die benötigte .NET-Version enthält, installieren Sie sie über den integrierten Feed. Installieren Sie andernfalls .NET aus dem Microsoft-Paket-Feed. Weitere Informationen finden Sie unter https://docs.microsoft.com/en-us/dotnet/core/install/linux-package-managers.
-
Installieren Sie das Linux VDA-Paket:
sudo yum –y localinstall <PATH>/<Linux VDA RPM> <!--NeedCopy--> -
Aktivieren Sie das EPEL Repository:
sudo rpm -ivh https://dl.fedoraproject.org/pub/epel/epel-release-latest-8.noarch.rpm <!--NeedCopy-->
Schritt 4c: Fügen Sie der Vorlagen-VM auf GCP eine Graphics Processing Unit (GPU) hinzu (optional).
-
Fügen Sie in der Google Cloud-Konsole der Vorlagen-VM eine oder mehrere GPUs hinzu. Informationen zum Hinzufügen und Entfernen von GPUs auf GCP finden Sie unter https://cloud.google.com/compute/docs/gpus/add-remove-gpus.
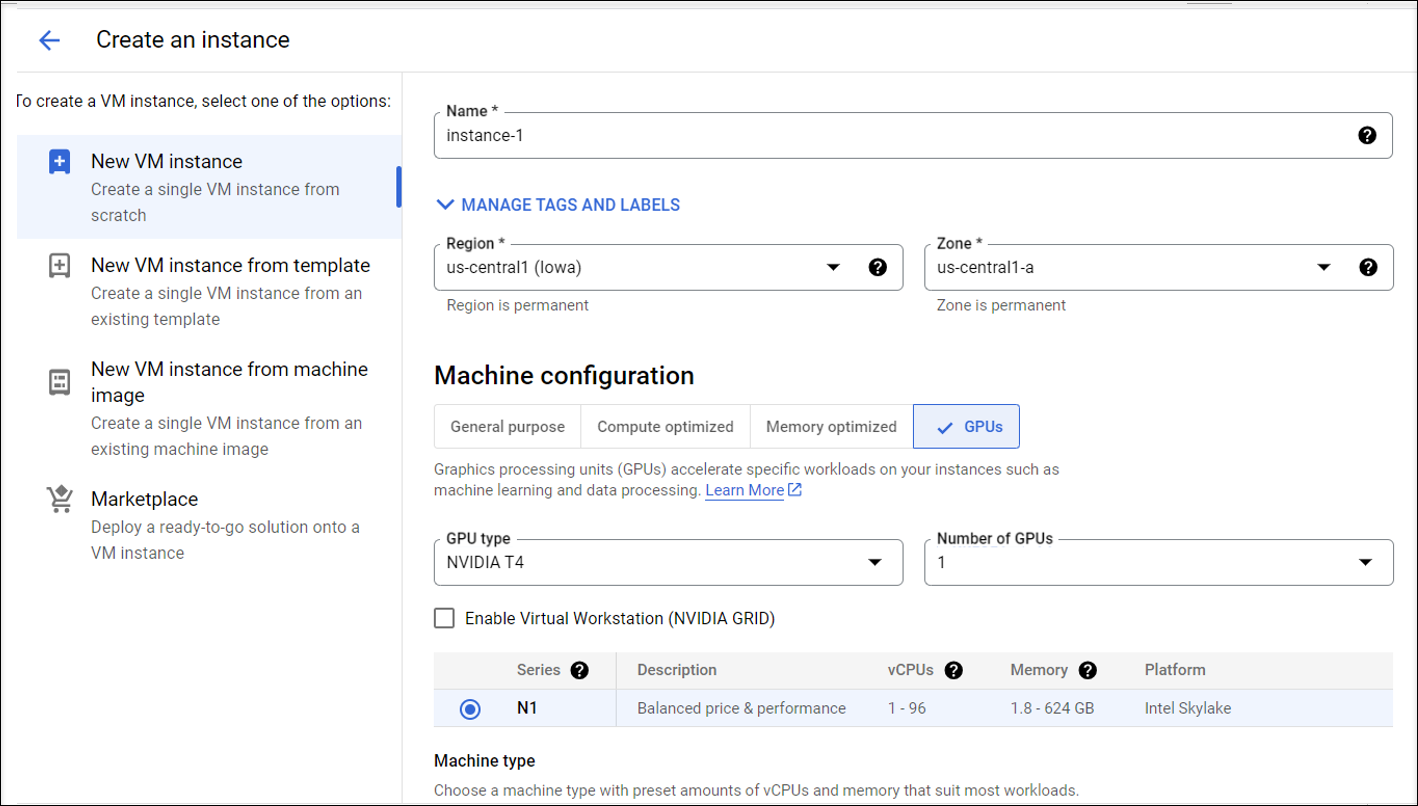
-
Installieren Sie den entsprechenden GPU-Treiber auf der Vorlagen-VM. Weitere Informationen finden Sie unter https://cloud.google.com/compute/docs/gpus/install-drivers-gpu.
Erforderliche NVIDIA-Treiberversionen:
NVIDIA-GPUs, die auf Compute Engine laufen, müssen die folgenden NVIDIA-Treiberversionen verwenden:
- Für L4-GPUs:
- Linux: 525.60.13 oder höher
- Für A100-GPUs:
- Linux: 450.80.02 oder höher
- Für T4-, P4-, P100- und V100-GPUs:
- Linux: 410.79 oder höher
- Für K80-GPUs (End-of-Life):
- Linux: 410.79 − neueste R470-Version
Für K80-GPUs hat NVIDIA angekündigt, dass der R470-Treiberzweig die letzte Treiberversion ist, die Debug-Unterstützung erhält. Eine Übersicht über dieses Update finden Sie in der NVIDIA Software Support Matrix.
Installationsskript:
Sie können das folgende Skript verwenden, um den Installationsvorgang zu automatisieren:
https://raw.githubusercontent.com/GoogleCloudPlatform/compute-gpu-installation/main/linux/install_gpu_driver.py --output install_gpu_driver.py <!--NeedCopy-->Unterstützte Betriebssysteme:
Das Installationsskript wurde auf den folgenden Linux-Distributionen getestet:
- Debian 11
- Red Hat Enterprise Linux (RHEL) 8
- Rocky Linux 8
- Ubuntu 20/22
Wenn Sie dieses Skript auf anderen Linux-Distributionen verwenden, schlägt die Installation fehl. Für Linux-VMs installiert dieses Skript nur den NVIDIA-Treiber.
-
Laden Sie das Installationsskript herunter.
curl https://raw.githubusercontent.com/GoogleCloudPlatform/compute-gpu-installation/main/linux/install_gpu_driver.py --output install_gpu_driver.py <!--NeedCopy--> -
Gewähren Sie vollständigen Zugriff auf das Skript.
chmod 777 install_gpu_driver.py <!--NeedCopy--> -
Führen Sie das Installationsskript aus.
python3 install_gpu_driver.py <!--NeedCopy--> -
Deaktivieren Sie Wayland in gdm3.
- Suchen Sie die Wayland-Konfigurationsdatei Ihrer Distribution an einem der folgenden Orte:
- /etc/gdm3/custom.conf (Ubuntu)
- /etc/gdm/custom.conf (CentOS, RHEL, Rocky Linux)
- Öffnen Sie die Datei mit sudo/root-Rechten.
- Aktivieren Sie WaylandEnable=false, indem Sie das Kommentarzeichen # am Beginn der Zeile entfernen.
- Starten Sie die VM neu.
- Suchen Sie die Wayland-Konfigurationsdatei Ihrer Distribution an einem der folgenden Orte:
-
Wenn Sie einen Treiber für NVIDIA 510 oder höher installiert haben, deaktivieren Sie die GSP-Firmware.
If GSP firmware is enabled, disable it by setting the NVIDIA module parameter **NVreg_EnableGpuFirmware** to 0. Set this parameter by adding the following entry to the /etc/modprobe.d/nvidia.conf file:-
options nvidia NVreg_EnableGpuFirmware=0
-
Wenn die Datei /etc/modprobe.d/nvidia.conf nicht existiert, erstellen Sie sie.
Beachten Sie beim Ausführen dieses Schritts Folgendes:
-
Verwenden Sie sudo, um die Befehle zum Erstellen und Aktualisieren der Konfigurationsdatei auszuführen.
-
Um die VM neu zu starten, können Sie sudo reboot im Linux-Terminal verwenden oder die VM stoppen und starten.
-
- Für L4-GPUs:
Schritt 4d: MCS-Variablen konfigurieren.
Konfigurieren Sie MCS-Variablen, indem Sie die Datei /etc/xdl/mcs/mcs.conf bearbeiten. Die folgenden MCS-Variablen können Sie für Szenarios mit und ohne Domäneneinbindung konfigurieren:
-
Szenarien ohne Domäneneinbindung
Sie können die Standardwerte der Variablen verwenden oder die Variablen nach Bedarf anpassen (optional):
DOTNET_RUNTIME_PATH=path-to-install-dotnet-runtime \DESKTOP_ENVIRONMENT= **gnome | mate \**REGISTER_SERVICE=**Y | N**ADD_FIREWALL_RULES=**Y | N**VDI_MODE=**Y | N**START_SERVICE=**Y | N**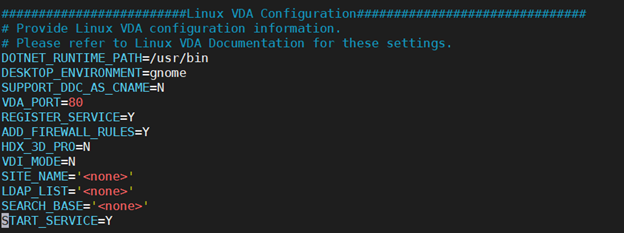
-
Szenarien mit Domäneneinbindung
-
Use_AD_Configuration_Files_Of_Current_VDA: Legt fest, ob die vorhandenen AD-bezogenen Konfigurationsdateien (/etc/krb5.conf, /etc/sssd.conf und /etc/samba/smb.conf) des aktuell laufenden VDA verwendet werden sollen. Bei Einstellung auf Y entsprechen die Konfigurationsdateien von durch MCS erstellten Maschinen den äquivalenten Dateien auf dem aktuell ausgeführten VDA. Die VariablendnsundAD_INTEGRATIONmüssen Sie dennoch konfigurieren. Der Standardwert ist N, was bedeutet, dass die Konfigurationsdateien von durch MCS erstellten Maschinen durch die Konfigurationsvorlagen auf dem Masterimage festgelegt werden. Um einen aktuell laufenden VDA als Vorlagen-VM zu verwenden, legen Sie den Wert auf Y fest. Stellen Sie ihn andernfalls auf N ein. -
dns: Legt die IP-Adresse für jeden DNS-Server fest. Sie können bis zu vier DNS-Server einrichten. -
NTP_SERVER: Legt die IP-Adresse für Ihren NTP-Server fest. Sofern nicht anders angegeben, ist dies die IP-Adresse Ihres Domänencontrollers. -
WORKGROUP: Setzt den Arbeitsgruppennamen auf den NetBIOS-Namen (Groß- und Kleinschreibung beachten), den Sie in AD konfiguriert haben. Andernfalls verwendet MCS den Teil des Domänennamens, der unmittelbar auf den Maschinenhostnamen folgt, als Arbeitsgruppennamen. Lautet das Maschinenkonto beispielsweise user1.lvda.citrix.com, verwendet MCS lvda als Arbeitsgruppennamen, wohingegen Citrix die richtige Wahl ist. Achten Sie darauf, den Arbeitsgruppennamen richtig festzulegen. -
AD_INTEGRATION: Legt Winbind, SSSD, PBIS oder Centrify fest. Eine Matrix der Linux-Distributionen und Methoden zum Domänenbeitritt, die MSC unterstützt, finden Sie unter Unterstützte Distributionen. -
CENTRIFY_DOWNLOAD_PATH: Legt den Pfad zum Herunterladen des Server Suite Free-Pakets (ehemals Centrify Express) fest. Der Wert wird nur wirksam, wenn Sie die VariableAD_INTEGRATIONauf Centrify setzen. -
CENTRIFY_SAMBA_DOWNLOAD_PATH: Legt den Pfad zum Herunterladen des Centrify Samba-Pakets fest. Der Wert wird nur wirksam, wenn Sie die VariableAD_INTEGRATIONauf Centrify setzen. -
PBIS_DOWNLOAD_PATH: Legt den Pfad zum Herunterladen des PBIS-Pakets fest. Der Wert wird nur wirksam, wenn Sie die VariableAD_INTEGRATIONauf PBIS setzen. -
UPDATE_MACHINE_PW: Aktiviert oder deaktiviert die automatische Aktualisierung von Maschinenkontokennwörtern. Weitere Informationen finden Sie unter Kennwortaktualisierung für Maschinenkonten automatisieren. -
Linux VDA-Konfigurationsvariablen:
DOTNET_RUNTIME_PATH=path-to-install-dotnet-runtime \DESKTOP_ENVIRONMENT= **gnome | mate \**SUPPORT_DDC_AS_CNAME=**Y | N**VDA_PORT=port-numberREGISTER_SERVICE=**Y | N**ADD_FIREWALL_RULES=**Y | N**HDX_3D_PRO=**Y | N**VDI_MODE=**Y | N**SITE_NAME=**dns-site-name | ‘<none>’**LDAP_LIST=**‘list-ldap-servers’ | ‘<none>’**SEARCH_BASE=**search-base-set | ‘<none>’**FAS_LIST=**‘list-fas-servers’ | ‘<none>’**START_SERVICE=**Y | N**TELEMETRY_SOCKET_PORT=port-numberTELEMETRY_PORT=port-number
-
Schritt 4e: Masterimage erstellen
-
(Nur für SSSD + RHEL 8.x/9.x oder Rocky Linux 8.x/9.x) Führen Sie den Befehl
update-crypto-policies --set DEFAULT:AD-SUPPORTaus und starten Sie dann die Vorlagen-VM neu. -
Führen Sie
/opt/Citrix/VDA/sbin/deploymcs.shaus.Bei Szenarien ohne Domäneneinbindung ist der folgende Fehler normal und hindert Sie nicht daran, fortzufahren.
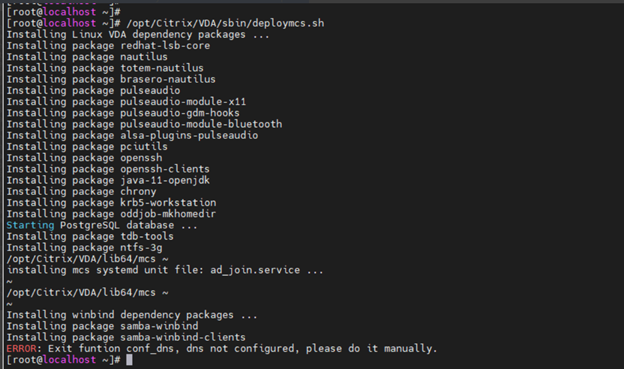
-
Installieren Sie Anwendungen auf der Vorlagen-VM und fahren Sie die Vorlagen-VM herunter. Erstellen und benennen Sie einen Snapshot Ihres Masterimages.
Schritt 5: Maschinenkatalog erstellen
- Melden Sie sich bei Citrix Cloud an. Wählen Sie im Menü oben links Meine Dienste > DaaS aus.
- Wählen Sie unter Verwalten > Vollständige Konfiguration die Option Maschinenkataloge im linken Bereich.
- Wählen Sie in der Aktionsleiste Maschinenkatalog erstellen.
-
Wählen Sie auf der Seite Maschinentyp die Option Multisitzungs-OS oder Einzelsitzungs-OS und dann Weiter aus.
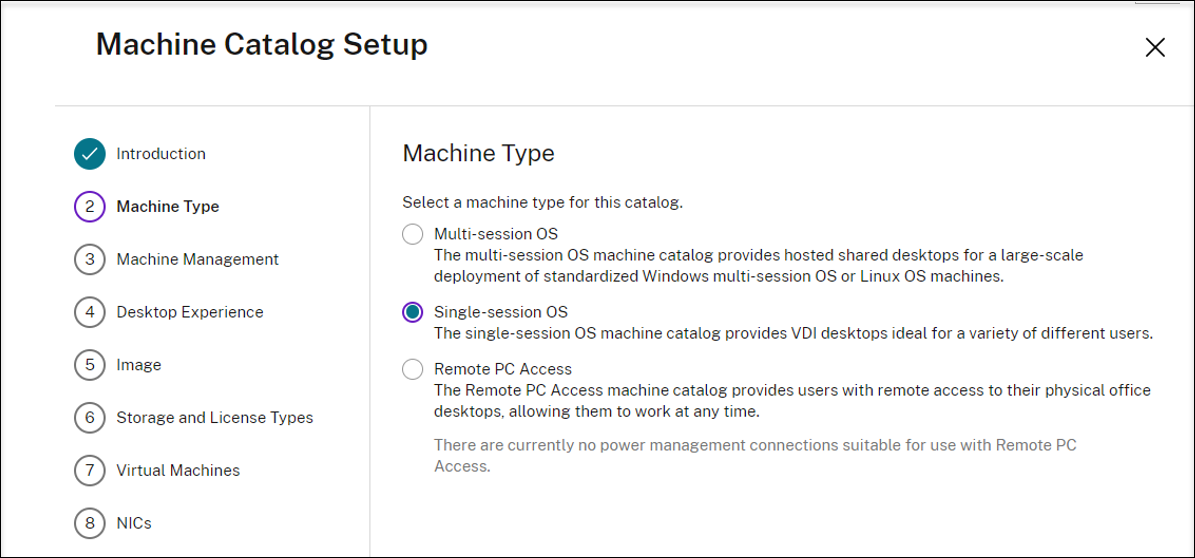
-
Wählen Sie auf der Seite Maschinenverwaltung die Optionen Maschinen mit Energieverwaltung und Citrix Maschinenerstellungsdienste und wählen Sie Weiter. Bei mehreren vorhandenen Ressourcen wählen Sie eine Ressource im Menü aus.

-
Wählen Sie auf der Masterimage-Seite das zuvor erstellte Masterimage aus.
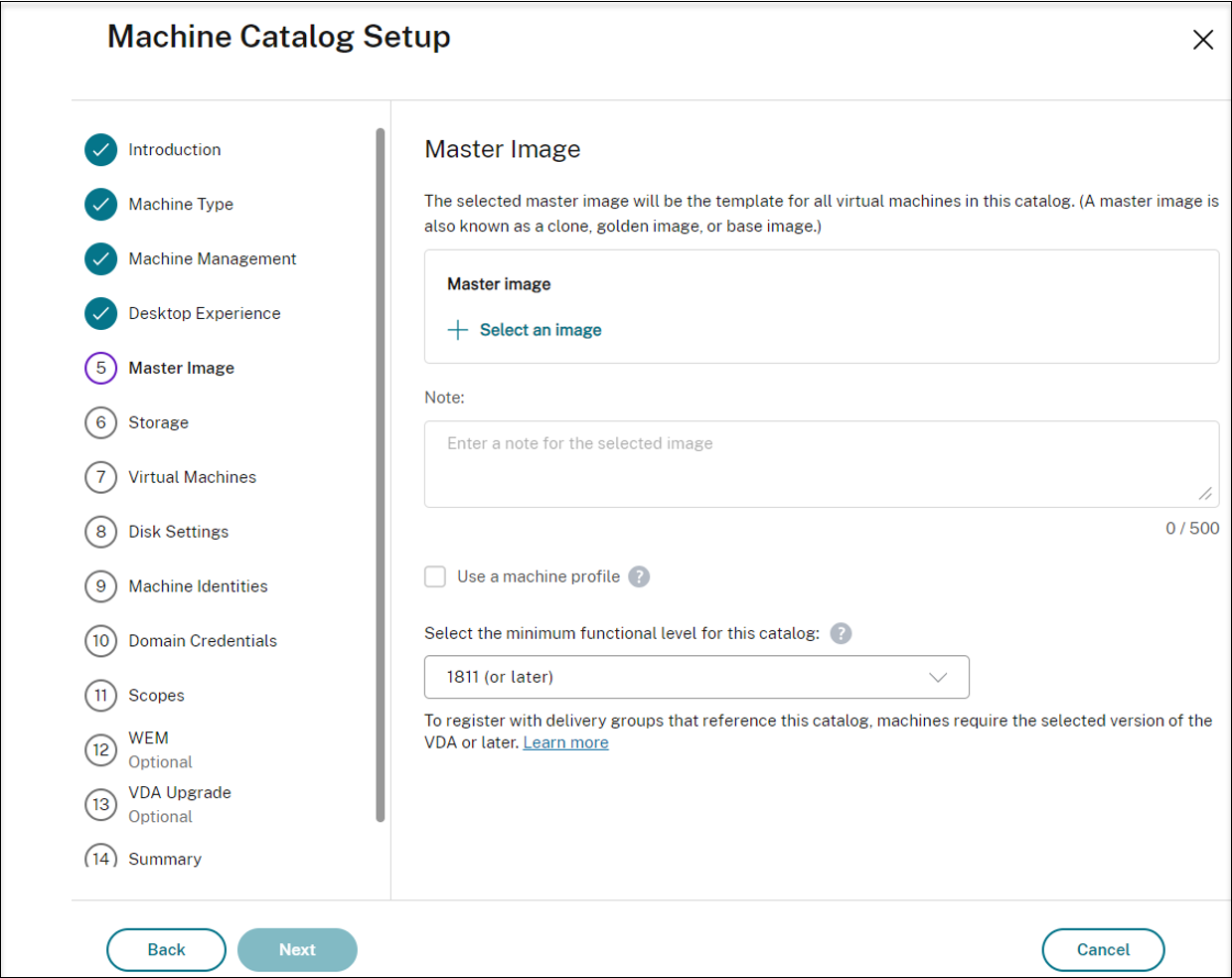
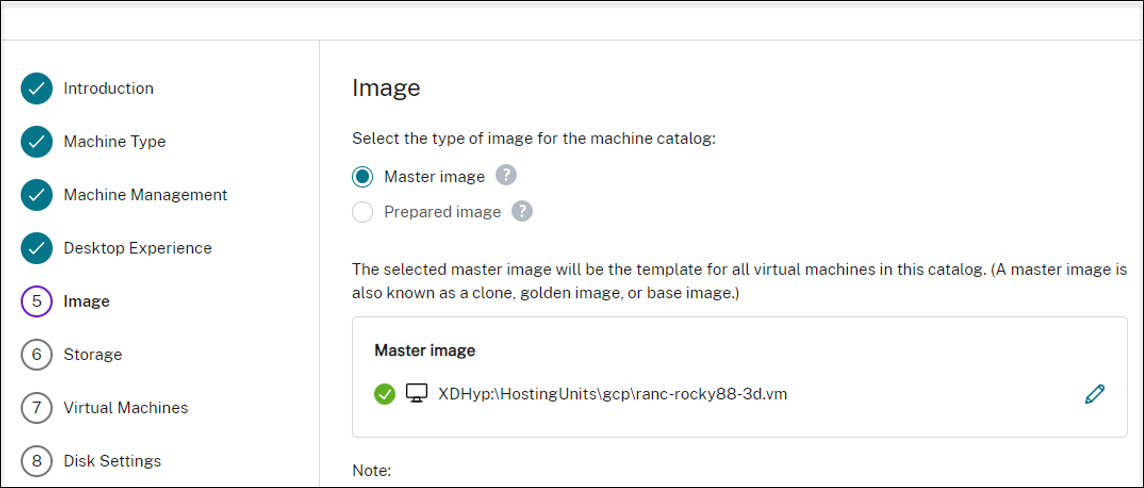
-
Wählen Sie auf der Seite Maschinenidentitäten die Option Nicht domänengebunden aus, wenn das Masterimage keiner Domäne beigetreten ist, oder wählen Sie ein Active Directory-Konto aus, wenn Sie das Masterimage einer Domäne hinzugefügt haben.
Szenarien ohne Domäneneinbindung:
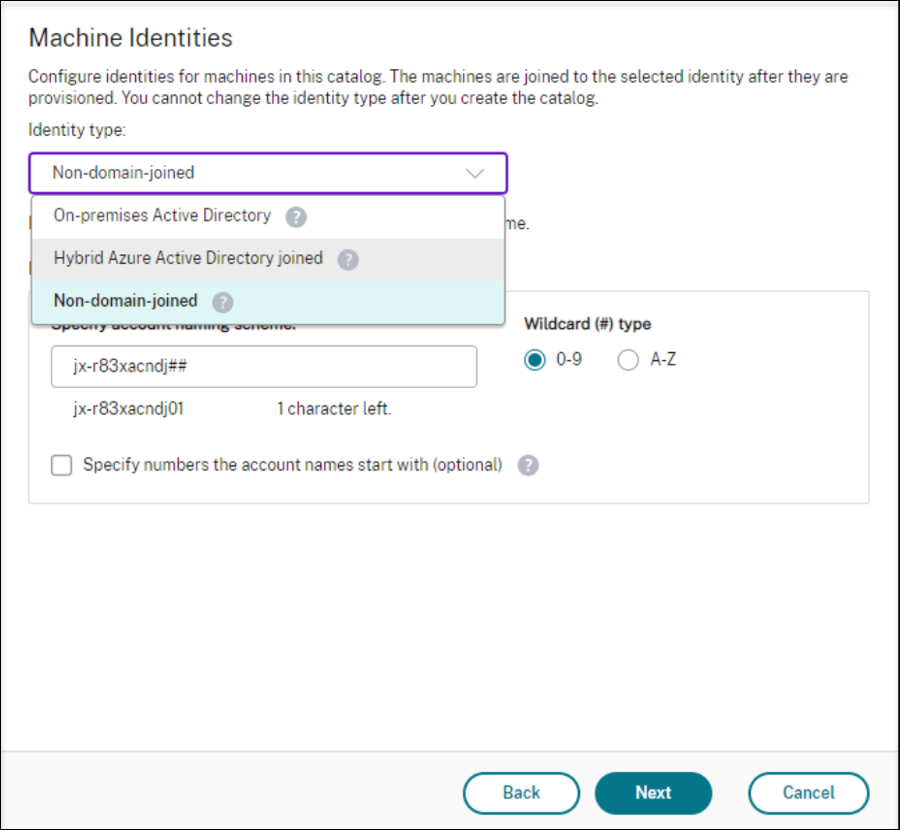
Szenarien mit Domäneneinbindung:
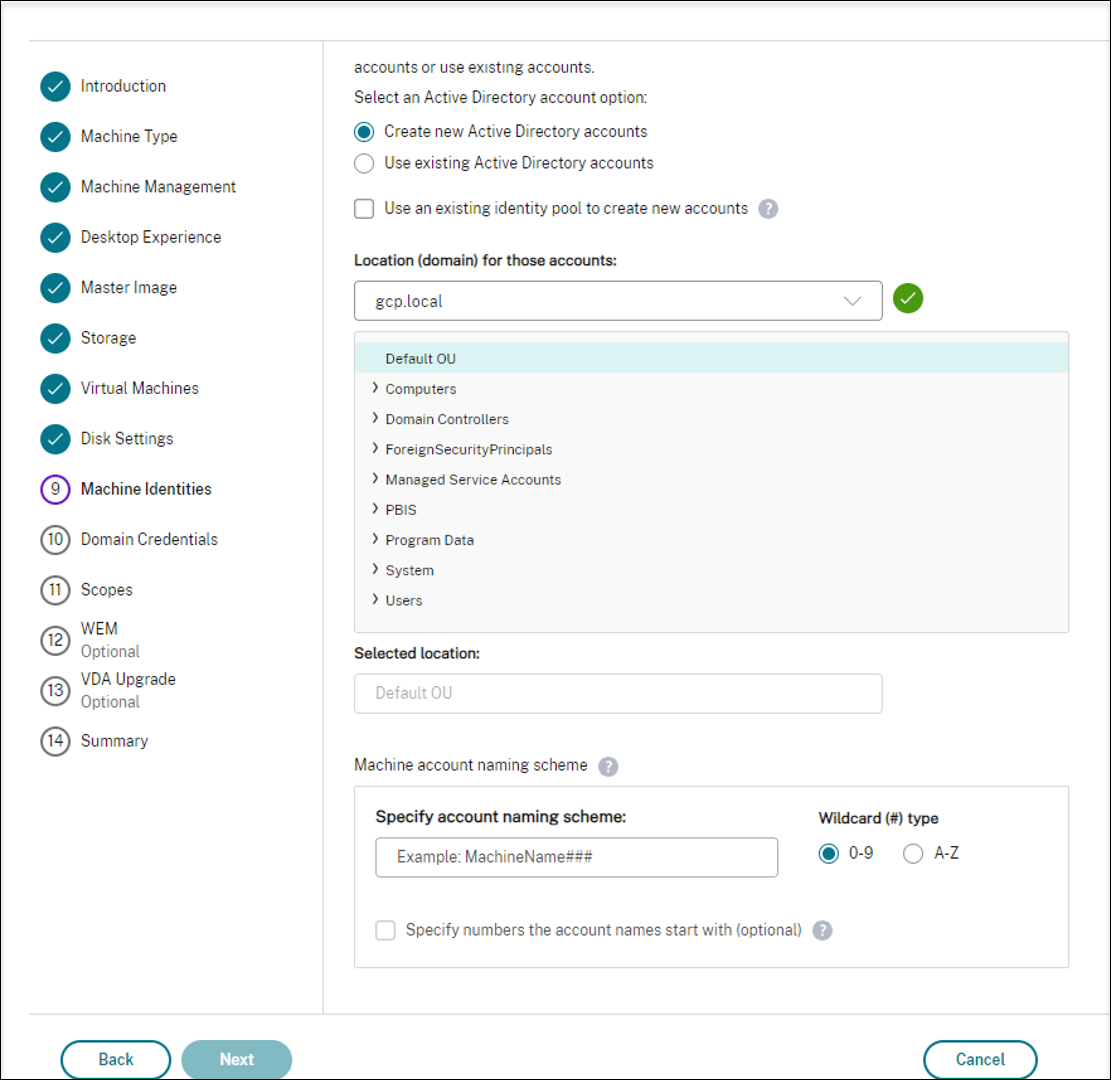
- Wenn Sie Neue Active Directory-Konten erstellen auswählen, wählen Sie eine Domäne und geben Sie dann die Zeichenfolge ein, die das Benennungsschema für die bereitgestellten, in Active Directory erstellten VM-Computerkonten darstellt. Das Kontenbenennungsschema schreibt 1–64 Zeichen und ausschließlich ASCII-Zeichen vor, der Name darf nicht ausschließlich aus Leerzeichen bestehen und folgende Zeichen nicht enthalten:
- Bei Auswahl von Vorhandene Active Directory-Konten verwenden wählen Sie Durchsuchen, um die vorhandenen Active Directory-Computerkonten für die ausgewählten Maschinen aufzurufen.
- Wählen Sie auf der Seite Domänenanmeldeinformationen die Option Anmeldeinformationen eingeben. Geben Sie den Benutzernamen und das Kennwort ein, wählen Sie Speichern und dann Weiter. Die eingegebenen Anmeldeinformationen müssen Berechtigungen zum Ausführen von Active Directory-Kontovorgängen haben.
- Konfigurieren Sie zusätzliche Einstellungen auf den anderen Seiten. Weitere Informationen finden Sie unter Google Cloud Platform-Katalog erstellen.
-
Überprüfen Sie die Informationen auf der Seite Zusammenfassung, geben Sie einen Namen für den Katalog ein und wählen Sie Fertigstellen.
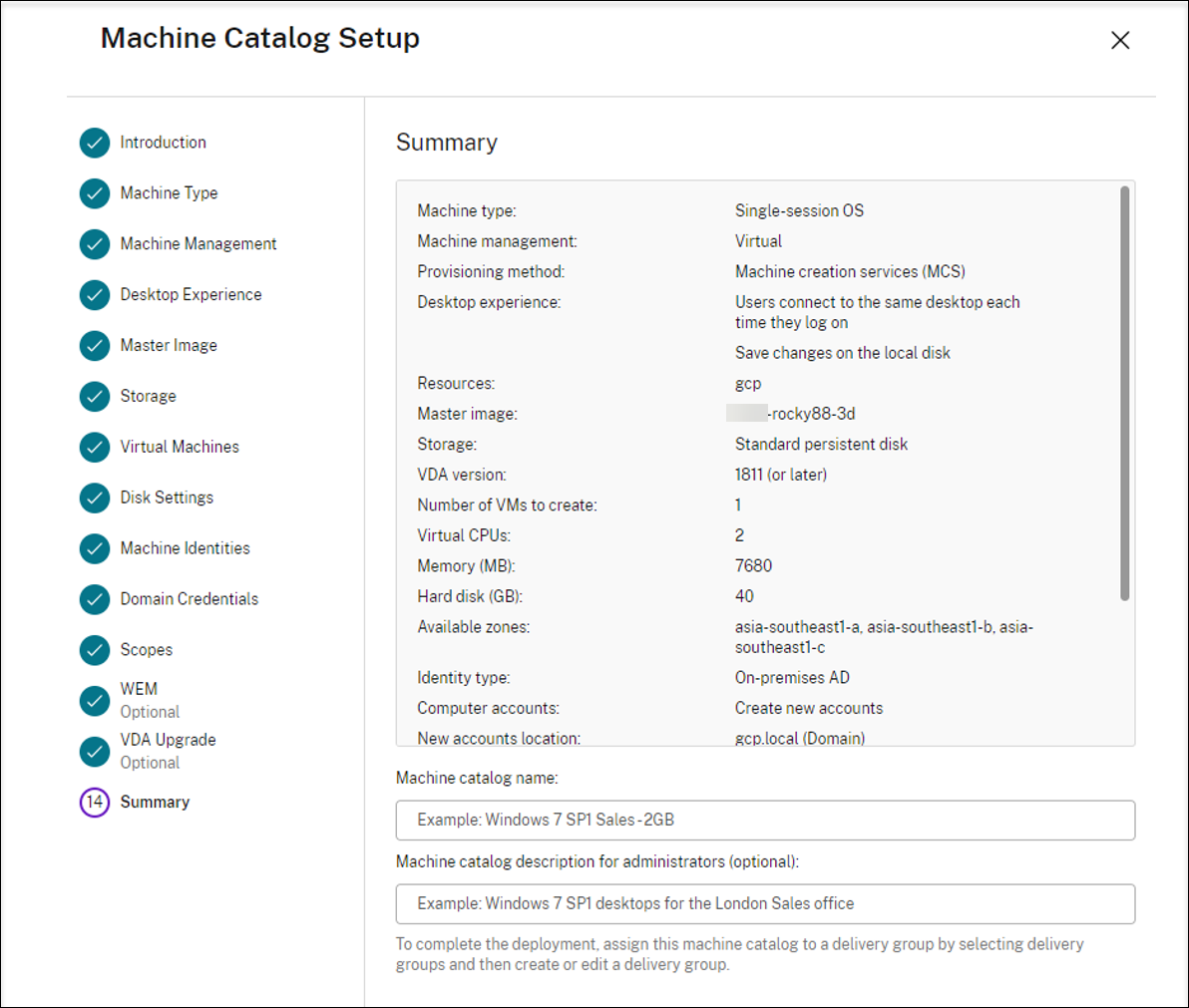
Die Erstellung des Maschinenkatalogs kann lange dauern. Wenn sie abgeschlossen ist, wird der Katalog aufgelistet. Sie können in der Google Cloud-Konsole überprüfen, ob die Maschine auf den Zielknotengruppen erstellt wurden.
Schritt 6: Bereitstellungsgruppe erstellen
Eine Bereitstellungsgruppe ist eine Sammlung von Maschinen aus einem oder mehreren Maschinenkatalogen. Sie gibt die Benutzer an, die diese Maschinen verwenden können, und die für die Benutzer verfügbaren Anwendungen und Desktops.
Weitere Informationen finden Sie im Abschnitt über das Erstellen von Bereitstellungsgruppen in der Citrix DaaS-Dokumentation.
- Melden Sie sich bei Citrix Cloud an. Wählen Sie im Menü oben links Meine Dienste > DaaS aus.
- Wählen Sie unter Verwalten > Vollständige Konfiguration im linken Bereich Bereitstellungsgruppen aus.
-
Wählen Sie in der Aktionsleiste Bereitstellungsgruppe erstellen. Der Assistent zum Erstellen von Bereitstellungsgruppen wird geöffnet.
Die angezeigten Assistentenseiten können sich je nach vorgenommener Auswahl unterscheiden.
-
Wählen Sie auf der Seite Maschinen einen Maschinenkatalog und die Anzahl der Maschinen, die Sie aus dem Katalog verwenden möchten.
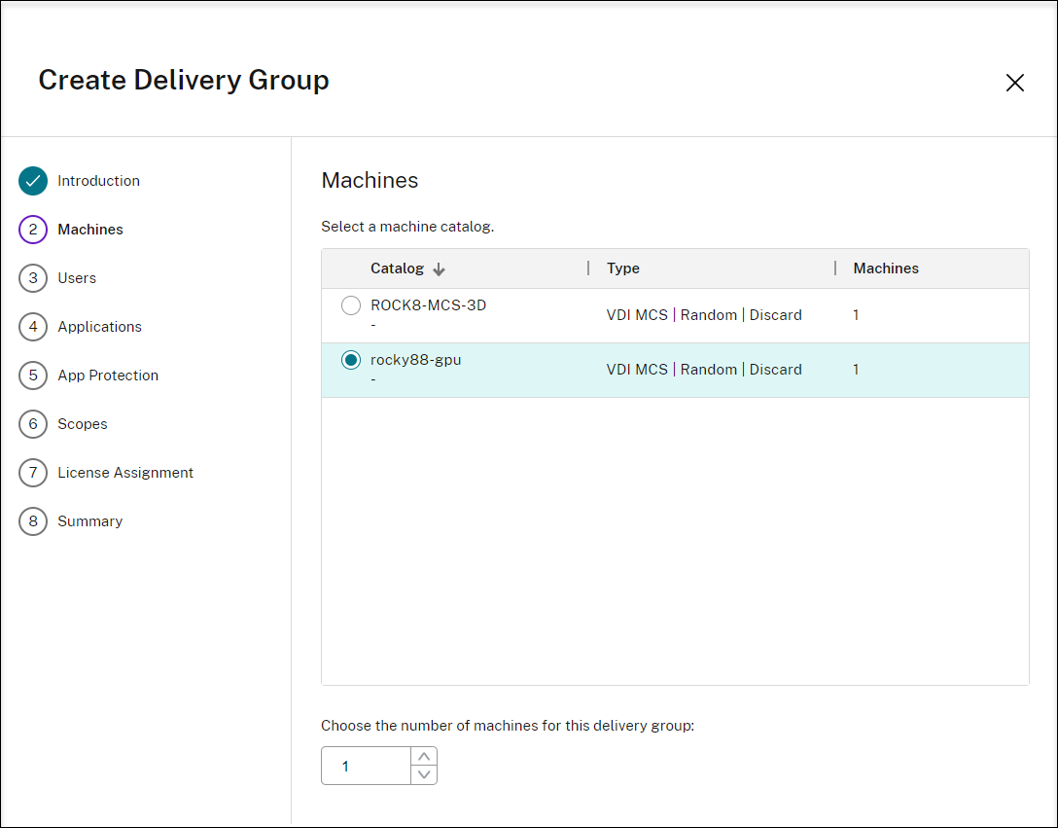
-
Konfigurieren Sie zusätzliche Einstellungen auf den anderen Seiten. Weitere Informationen finden Sie unter Bereitstellungsgruppen erstellen.
-
Geben Sie auf der Seite Zusammenfassung einen Namen für die Bereitstellungsgruppe ein. Sie können optional eine Beschreibung eingeben, die in der Citrix Workspace-App und in der Verwaltungsoberfläche Vollständige Konfiguration angezeigt wird. Beispiel:
Geben Sie einen Namen für die Bereitstellungsgruppe ein:
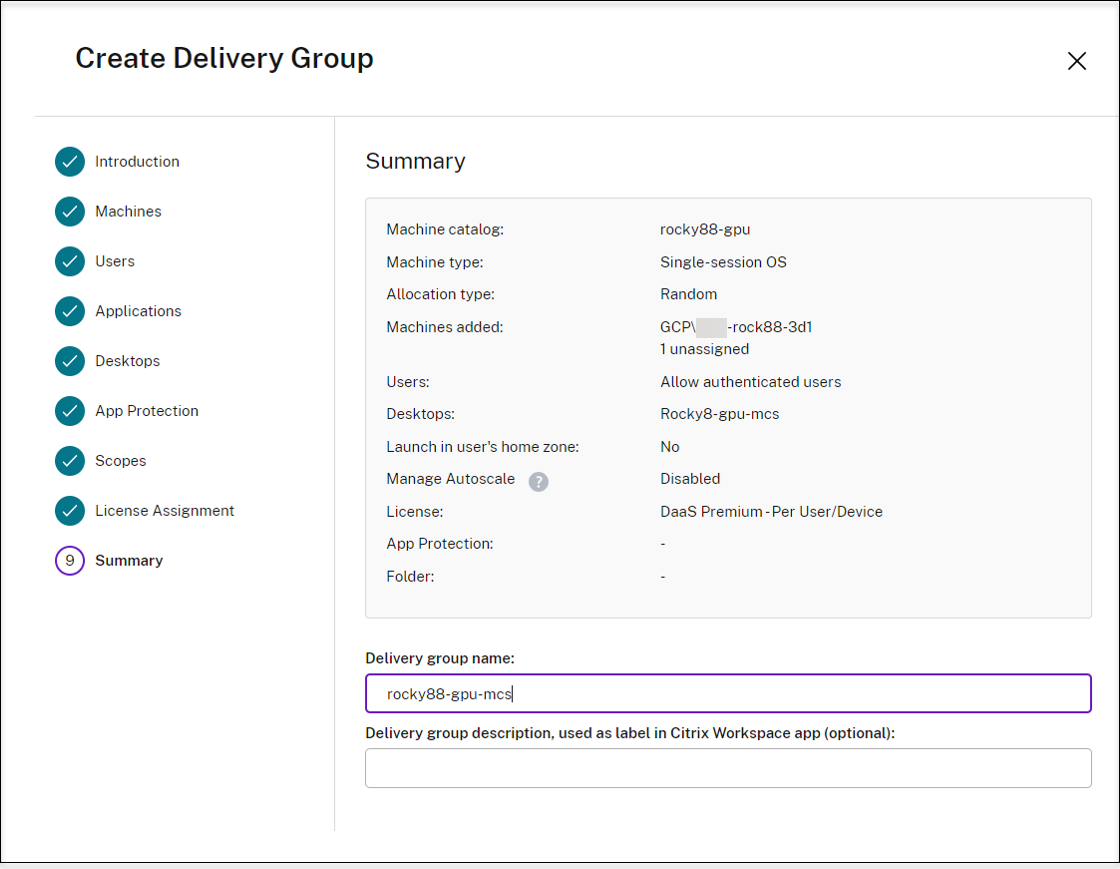
Liste der Bereitstellungsgruppen in der Managementschnittstelle Vollständige Konfiguration:
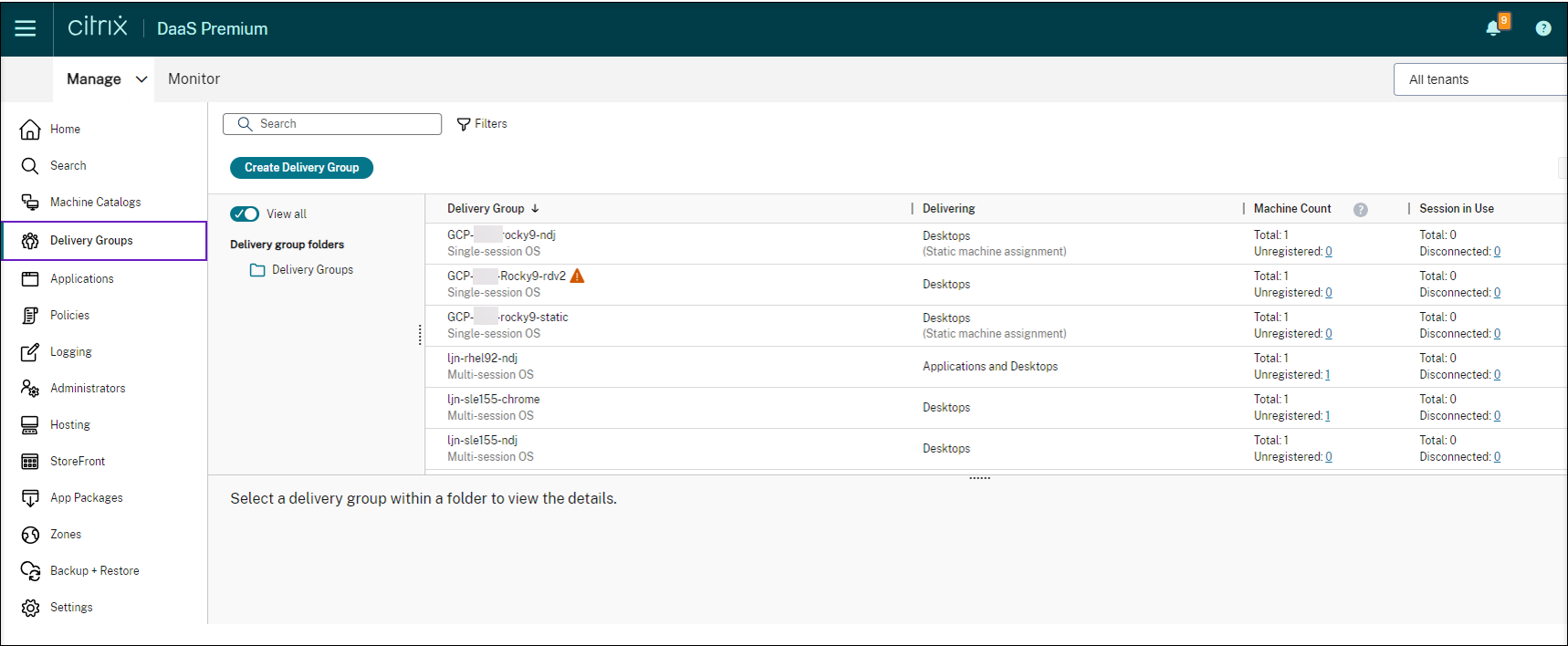
Maschine in der Citrix Workspace-App bereitgestellt