Domänengebundene VDAs mit Easy Install erstellen
Wichtig:
Bei Neuinstallationen wird dieser Artikel für eine schnelle Installation empfohlen. Der Artikel beschreibt die einzelnen Schritte zum Installieren und Konfigurieren des Linux VDA mit Easy Install. Easy Install spart Zeit und Arbeitskraft und ist weniger fehleranfällig als eine manuelle Installation. Sie können hiermit eine Umgebung zum Ausführen des Linux VDA einrichten, wobei die erforderlichen Pakete automatisch installiert und die Konfigurationsdateien automatisch angepasst werden.
Um nicht domänengebundene VDAs zu erstellen, können Sie sowohl Maschinenerstellungsdienste (MCS) als auch Easy Install verwenden. Weitere Informationen finden Sie unter Nicht domänengebundene Linux VDAs mit den Maschinenerstellungsdiensten erstellen und Nicht domänengebundenen Linux VDA mit Easy Install erstellen (Preview).
Weitere Informationen zu Features, die für nicht domänengebundene VDAs verfügbar sind, finden Sie unter Nicht domänengebundene VDAs.
Schritt 1: Vorbereiten der Konfigurationsinformationen und der Linux-Maschine
Halten Sie die folgenden Konfigurationsinformationen für Easy Install bereit:
- Hostname: Hostname der Maschine, auf der der Linux VDA installiert werden soll.
- IP-Adresse des Domänennamenservers.
- IP-Adresse oder Zeichenfolgenname des NTP-Servers.
- Domänenname: NetBIOS-Name der Domäne.
- Bereichsname: Kerberos-Bereichsname.
- Vollqualifizierter Domänenname (FQDN) der Domäne.
- Active Directory-Integrationsmethode: Easy Install unterstützt aktuell SSSD, Winbind, Centrify, PBIS und Quest. Easy Install unterstützt Quest nur für RHEL und Rocky Linux.
- Benutzername: Name des Benutzers, der die Maschine mit der Domäne verbindet.
- Kennwort: Kennwort des Benutzers, der die Maschine mit der Domäne verbindet.
- OE: Organisationseinheit. Optional.
Wichtig:
- Für die Installation des Linux VDA muss sichergestellt sein, dass die Repositorys der Linux-Maschine richtig hinzugefügt wurden.
- Zum Starten einer Sitzung muss sichergestellt sein, dass das X Window System und die Desktopumgebungen installiert sind.
- Das Kennwort für den Domänenbeitritt wird aus Sicherheitsgründen nicht von Easy Install gespeichert. Sie müssen daher bei jedem Ausführen des Skripts für Easy Install (ctxinstall.sh) im interaktiven Modus das Kennwort für den Domänenbeitritt manuell eingeben. Im automatischen Modus müssen Sie das Kennwort für den Domänenbeitritt in /Citrix/VDA/sbin/ctxinstall.conf festlegen oder das Kennwort exportieren. Es wird empfohlen, nicht das Administratorkonto für den Domänenbeitritt zu verwenden. Delegieren Sie die Berechtigungen für den Domänenbeitritt stattdessen an einen anderen Active Directory-Benutzer. Nutzen Sie den Assistenten zum Zuweisen der Objektverwaltung, um die Steuerung auf dem Domänencontroller zu delegieren.
Schritt 2: Vorbereiten des Hypervisors
Wenn Sie den Linux VDA als virtuelle Maschine auf einem unterstützten Hypervisor ausführen, sind einige Änderungen erforderlich. Nehmen Sie basierend auf der verwendeten Hypervisorplattform die folgenden Änderungen vor. Wenn Sie die Linux-Maschine auf Bare-Metal-Hardware ausführen, sind keine Änderungen erforderlich.
Feste Zeitsynchronisierung auf XenServer (früher Citrix Hypervisor)
Wenn das XenServer Zeitsynchronisierungsfeature aktiviert ist, treten auf jeder paravirtualisierten Linux-VM Probleme mit NTP und XenServer auf. Beide versuchen, die Systemuhr zu verwalten. Damit es nicht zu Zeitabweichungen zwischen der Uhr und den anderen Servern kommt, muss die Systemuhr aller Linux-Gäste mit dem NTP synchronisiert werden. In diesem Fall muss die Hostzeitsynchronisierung deaktiviert werden. Im HVM-Modus sind keine Änderungen erforderlich.
Wenn ein paravirtualisierter Linux-Kernel mit installierten XenServer Tools ausgeführt wird, können Sie direkt in der Linux-VM prüfen, ob das XenServer-Zeitsynchronisierungsfeature vorhanden und aktiviert ist:
su -
cat /proc/sys/xen/independent_wallclock
<!--NeedCopy-->
Dieser Befehl gibt 0 oder 1 zurück:
- 0: Das Zeitsynchronisierungsfeature ist aktiviert und muss deaktiviert werden.
- 1: Das Zeitsynchronisierungsfeature ist deaktiviert und keine weitere Aktion ist erforderlich.
Wenn die Datei /proc/sys/xen/independent_wallclock nicht vorhanden ist, sind die folgenden Schritte nicht erforderlich.
Deaktivieren Sie gegebenenfalls das Zeitsynchronisierungsfeature, indem Sie 1 in die Datei schreiben:
sudo echo 1 > /proc/sys/xen/independent_wallclock
<!--NeedCopy-->
Damit die Änderung permanent wird und nach dem Neustart erhalten bleibt, fügen Sie in der Datei /etc/sysctl.conf die folgende Zeile hinzu:
xen.independent_wallclock = 1
Starten Sie das System neu, um die Änderungen zu überprüfen:
su -
cat /proc/sys/xen/independent_wallclock
<!--NeedCopy-->
Dieser Befehl gibt den Wert 1 zurück.
Festlegen der Zeitsynchronisierung auf Microsoft Hyper-V
Linux-VMs, auf denen Hyper-V Linux-Integrationsdienste installiert sind, können mit dem Hyper-V-Zeitsynchronisierungsfeature die Systemzeit des Hostbetriebssystems verwenden. Um sicherzustellen, dass die Betriebssystemzeit korrekt ist, müssen Sie das Feature zusätzlich zu den NTP-Diensten aktivieren.
Auf dem verwaltenden Betriebssystem:
- Öffnen Sie die Hyper-V-Manager-Konsole.
- Wählen Sie für die Einstellungen einer Linux-VM Integration Services aus.
- Stellen Sie sicher, dass Time synchronization ausgewählt ist.
Hinweis
Diese Methode unterscheidet sich von VMware und XenServer (früher Citrix Hypervisor), wo die Hostzeitsynchronisierung deaktiviert ist, um Konflikte mit dem NTP zu vermeiden. Hyper-V-Zeitsynchronisierung kann gleichzeitig mit der NTP-Zeitsynchronisierung bestehen und sie ergänzen.
Festlegen der Zeitsynchronisierung auf ESX und ESXi
Wenn das VMware-Zeitsynchronisierungsfeature aktiviert ist, treten auf den paravirtualisierten Linux-VMs Probleme mit NTP und Hypervisor auf. Beide versuchen, die Systemuhr zu synchronisieren. Damit es nicht zu Zeitabweichungen zwischen der Uhr und den anderen Servern kommt, muss die Systemuhr aller Linux-Gäste mit dem NTP synchronisiert werden. In diesem Fall muss die Hostzeitsynchronisierung deaktiviert werden.
Wenn Sie einen paravirtualisierten Linux-Kernel ausführen und VMware-Tools installiert sind:
- Öffnen Sie den vSphere-Client.
- Bearbeiten Sie die Einstellungen für die Linux-VM.
- Öffnen Sie im Dialogfeld Virtual Machine Properties die Registerkarte Options.
- Wählen Sie VMware Tools.
- Deaktivieren Sie im Feld Advanced das Kontrollkästchen Synchronize guest time with host.
Schritt 3: .NET installieren
Zusätzlich zur .NET-Runtime müssen Sie .ASP.NET Core Runtime Version 8 auf allen unterstützten Linux-Distributionen installieren, bevor Sie den Linux VDA installieren oder aktualisieren.
Wenn Ihre Linux-Distribution die benötigte .NET-Version enthält, installieren Sie sie über den integrierten Feed. Installieren Sie andernfalls .NET aus dem Microsoft-Paket-Feed. Weitere Informationen finden Sie unter https://docs.microsoft.com/en-us/dotnet/core/install/linux-package-managers.
Führen Sie nach der Installation von .NET den Befehl which dotnet aus, um Ihren Laufzeitpfad zu finden.
Legen Sie basierend auf der Ausgabe des Befehls den Binärpfad für die .NET-Laufzeitumgebung fest. Wenn die Befehlsausgabe beispielsweise /aa/bb/dotnet ist, verwenden Sie /aa/bb als .NET-Binärpfad.
Schritt 4: Herunterladen des Linux VDA-Pakets
- Gehen Sie zur Citrix Virtual Apps and Desktops-Downloadseite.
- Erweitern Sie die entsprechende Version von Citrix Virtual Apps and Desktops.
-
Erweitern Sie Komponenten, um den Linux VDA zu finden. Beispiel:

-
Klicken Sie auf den Linux VDA-Link, um auf die Linux VDA-Downloads zuzugreifen.

-
Laden Sie das Linux VDA-Paket herunter, das Ihrer Linux-Distribution entspricht.
-
Laden Sie den öffentlichen GPG-Schlüssel herunter, mit dem Sie die Integrität des Linux VDA-Pakets überprüfen können. Beispiel:

Überprüfen der Integrität des Linux VDA-Pakets mit dem öffentlichen Schlüssel:
-
Führen Sie für ein RPM-Paket die folgenden Befehle aus, um den öffentlichen Schlüssel in die RPM-Datenbank zu importieren und die Paketintegrität zu überprüfen:
rpmkeys --import <path to the public key> rpm --checksig --verbose <path to the Linux VDA package> <!--NeedCopy--> -
Führen Sie für ein DEB-Paket die folgenden Befehle aus, um den öffentlichen Schlüssel in die DEB-Datenbank zu importieren und die Paketintegrität zu überprüfen:
sudo apt-get install dpkg-sig gpg --import <path to the public key> dpkg-sig --verify <path to the Linux VDA package> <!--NeedCopy-->
-
Schritt 5: Installieren des Linux VDA-Pakets
Führen Sie die folgenden Befehle aus, um die Umgebung für den Linux VDA einzurichten.
RHEL- und Rocky Linux-Distributionen:
Hinweis
Installieren Sie für RHEL das EPEL-Repository, bevor Sie den Linux VDA erfolgreich installieren können. Informationen zur Installation von EPEL finden Sie in den Anweisungen unter https://docs.fedoraproject.org/en-US/epel/.
Bevor Sie den Linux VDA auf RHEL 9.5/9.4/9.2 und Rocky Linux 9.5/9.4/9.2 installieren, aktualisieren Sie das libsepol-Paket auf Version 3.4 oder höher.
sudo yum -y localinstall <PATH>/<Linux VDA RPM>
<!--NeedCopy-->
Hinweis
Nach der Installation des Linux VDA auf RHEL 8.x/9.x oder Rocky Linux 8.x/9.x, das auf GCP gehostet wird, wird die Ethernetverbindung möglicherweise unterbrochen und der Linux VDA ist nach einem VM-Neustart u. U. nicht erreichbar. Um das Problem zu umgehen, legen Sie ein Root-Kennwort fest, wenn Sie sich das erste Mal an der VM anmelden, und stellen sicher, dass Sie sich als Root-Benutzer an der VM anmelden können. Führen Sie dann nach dem Neustart der VM die folgenden Befehle in der Konsole aus:
nmcli dev connect eth0 systemctl restart NetworkManager <!--NeedCopy-->
Für Ubuntu/Debian-Distributionen:
sudo dpkg -i <PATH>/<Linux VDA deb>
sudo apt-get install -f
<!--NeedCopy-->
Hinweis
Um die notwendigen Abhängigkeiten für eine Debian 11-Distribution zu installieren, fügen Sie die Zeile
deb http://deb.debian.org/debian/ bullseye mainzur Datei /etc/apt/sources.list hinzu.Deaktivieren Sie RDNS für Ubuntu 24.04/22.04 auf GCP. Fügen Sie dazu in /etc/krb5.conf die Zeile rdns = false unter [libdefaults] hinzu.
SUSE-Distributionen:
-
Für SUSE 15.6 in AWS, Azure und GCP ist Folgendes sicherzustellen:
- Sie verwenden libstdc++6 Version 12 oder höher.
- Der Parameter Default_WM in /etc/sysconfig/windowmanager ist auf “gnome” gesetzt.
-
Führen Sie den folgenden Befehl aus, um den Linux VDA zu installieren:
zypper -i install <PATH>/<Linux VDA RPM> <!--NeedCopy-->
Schritt 6: Installieren von NVIDIA GRID-Treibern
Zum Aktivieren von HDX 3D Pro müssen Sie die NVIDIA GRID-Treiber auf Ihrem Hypervisor und auf den VDA-Maschinen installieren.
Informationen zum Installieren und Konfigurieren des NVIDIA GRID Virtual GPU Manager (Hosttreiber) auf den jeweiligen Hypervisoren finden Sie in den folgenden Handbüchern:
Zum Installieren und Konfigurieren der NVIDIA GRID-Gast-VM-Treiber führen Sie die folgenden allgemeinen Schritte aus:
- Stellen Sie sicher, dass die Gast-VM heruntergefahren ist.
- Weisen Sie der VM in der Hypervisor-Systemsteuerung eine GPU zu.
- Starten Sie die VM.
- Installieren Sie den Gast-VM-Treiber (von Ihrem Cloud-Anbieter oder NVIDIA) auf der VM.
Schritt 7: Angeben einer zu verwendenden Datenbank
Sie können nach der Installation des Linux VDA-Pakets zwischen SQLite und PostgreSQL wechseln. Führen Sie hierzu die folgenden Schritte aus:
Hinweis
- Wir empfehlen, SQLite nur für den VDI-Modus und PostgreSQL für ein Bereitstellungsmodell für gehostete freigegebene Desktops zu verwenden.
- Bei Easy Install und den Maschinenerstellungsdiensten (MCS) können Sie SQLite oder PostgreSQL zur Verwendung angeben, ohne die Systeme manuell installieren zu müssen. Sofern nicht anders durch /etc/xdl/db.conf angegeben, verwendet der Linux VDA standardmäßig PostgreSQL. Wenn Sie anstelle der von Ihrer Linux-Distribution bereitgestellten Version eine benutzerdefinierte Version von PostgreSQL benötigen, müssen Sie die angegebene Version manuell installieren,
/etc/xdl/db.confbearbeiten, um die neue Version widerzuspiegeln, und den PostgreSQL-Dienst starten, bevor Sie das einfache Installationsskript (ctxinstall.sh) oder das MCS-Skript (deploymcs.sh) ausführen.- Sie können auch /etc/xdl/db.conf verwenden, um die Portnummer für PostgreSQL zu konfigurieren.
- (Optional) Um eine benutzerdefinierte Version von PostgreSQL anstelle der von Ihrer Linux-Distribution bereitgestellten Version zu verwenden, installieren Sie die angegebene Version manuell und starten Sie den PostgreSQL-Dienst.
-
Bearbeiten Sie /etc/xdl/db.conf, um eine zu verwendende Datenbank anzugeben. Das Folgende ist ein Beispiel für eine db.conf-Datei:
# database configuration file for Linux VDA ## database choice # possible choices are: # SQLite # PostgreSQL # default choice is PostgreSQL DbType="PostgreSQL" ## database port # specify database port for the database. # if not specified, default port will be used: # SQLite: N/A # PostgreSQL: 5432 DbPort=5432 ## PostgreSQL customized # only the following value means true, otherwise false: # true # yes # y # YES # Y # default is false DbCustomizePostgreSQL=false ## PostgreSQL service name # specify the service name of PostgreSQL for Linux VDA # default is "postgresql" DbPostgreSQLServiceName="postgresql" <!--NeedCopy-->Um eine benutzerdefinierte Version von PostgreSQL zu verwenden, setzen Sie DbCustomizePostgreSQL auf true.
- Führen Sie sudo /opt/Citrix/VDA/sbin/ctxinstall.sh oder /opt/Citrix/VDA/bin/easyinstall aus.
Schritt 8: Führen Sie Easy Install aus, um die Umgebung und den VDA zu konfigurieren sowie die Installation abzuschließen
Nach der Installation des Linux VDA-Pakets konfigurieren Sie die Laufzeitumgebung, indem Sie das Skript ctxinstall.sh ausführen oder die GUI verwenden.
Hinweis
Stellen Sie vor dem Einrichten der Laufzeitumgebung sicher, dass das Gebietsschema en_US.UTF-8 in Ihrem Betriebssystem installiert ist. Wenn das Gebietsschema im Betriebssystem nicht verfügbar ist, führen Sie den Befehl sudo locale-gen en_US.UTF-8 aus. Für Debian bearbeiten Sie die Datei /etc/locale.gen durch Auskommentierung der Zeile # en_US.UTF-8 UTF-8. Führen Sie dann den Befehl sudo locale-gen aus.
ctxinstall.sh
ctxinstall.sh ist das einfache Installationsskript, mit dem Sie einige Vorkonfigurationen vornehmen und die VDA-Umgebungsvariablen einrichten können.
-
Nur root kann dieses Skript ausführen.
- Mit der Konfigurationsdatei /opt/Citrix/VDA/sbin/ctxinstall.conf werden die Werte aller Umgebungsvariablen festgelegt, gespeichert und synchronisiert, die für GUI und ctxinstall.sh erforderlich sind. Es wird empfohlen, die Vorlage (ctxinstall.conf.tmpl) sorgfältig zu lesen und dann Ihre eigene ctxinstall.conf anzupassen. Verwenden Sie eine der folgenden Methoden, wenn Sie die Konfigurationsdatei zum ersten Mal erstellen:
- Kopieren Sie die Vorlagendatei /opt/Citrix/VDA/sbin/ctxinstall.conf.tmpl und speichern Sie sie unter /opt/Citrix/VDA/sbin/ctxinstall.conf.
- Führen Sie ctxinstall.sh aus. Jedes Mal, wenn Sie ctxinstall.sh ausführen, wird Ihre Eingabe in /opt/Citrix/VDA/sbin/ctxinstall.conf gespeichert.
-
Die einfache Installation unterstützt den modularen Betrieb. Die Module umfassen Vorabprüfung, Installation, Domänenkonfiguration, Einrichtung und Überprüfung.
- Debugging-Details für dieses Skript finden Sie in /var/log/xdl/ctxinstall.log.
Weitere Informationen erhalten Sie durch Eingabe des Hilfebefehls ctxinstall.sh -h.
Hinweis
- Gemäß dem Prinzip der geringsten Privilegien sollten Sie sicherstellen, dass nur der Root-Benutzer /opt/Citrix/VDA/sbin/ctxinstall.conf lesen kann, da das Kennwort für den Domänenbeitritt möglicherweise in der Datei festgelegt ist.
- Durch die Deinstallation des Linux VDA werden Dateien unter /opt/Citrix/VDA entfernt. Wir empfehlen, ein Backup von /opt/Citrix/VDA/sbin/ctxinstall.conf zu erstellen, bevor Sie den VDA deinstallieren.
Sie können ctxinstall.sh im interaktiven Modus oder im automatischen Modus ausführen. Legen Sie die folgenden Umgebungsvariablen fest, bevor Sie das Skript ausführen:
-
CTX_XDL_NON_DOMAIN_JOINED=’y|n’ – Ob die Maschine verbunden werden soll mit einer Domäne. Der Standardwert ist “n”. Für domänengebundene Szenarien setzen Sie es ihn auf “n”.
-
CTX_XDL_AD_INTEGRATION=’sssd|winbind|centrify|pbis|quest’ – Der Linux VDA erfordert Kerberos-Konfigurationseinstellungen zur Authentifizierung bei den Delivery Controllern. Die Kerberos-Konfiguration wird durch das auf dem System installierte und konfigurierte Active Directory-Integrationstool bestimmt.
-
CTX_XDL_DDC_LIST=’<list-ddc-fqdns>‘ – Der Linux VDA erfordert eine durch Leerzeichen getrennte Liste vollqualifizierter Domänennamen (FQDNs) des Delivery Controllers zur Registrierung bei einem Delivery Controller. Mindestens ein FQDN oder CNAME muss angegeben werden.
-
CTX_XDL_VDI_MODE=’y|n’ – Ob die Maschine als dediziertes Desktop-Delivery-Modell (VDI) oder als gehostetes Shared-Desktop-Bereitstellungsmodell konfiguriert werden soll. Legen Sie den Wert bei Umgebungen mit HDX 3D Pro auf ‘y’ fest.
-
CTX_XDL_HDX_3D_PRO=’y|n’ – Der Linux VDA unterstützt HDX 3D Pro, eine Reihe von GPU-Beschleunigungstechnologien zur Optimierung der Virtualisierung umfangreicher Grafikanwendungen. Bei aktiviertem HDX 3D Pro wird der VDA für VDI-Desktopmodus (Einzelsitzungen) konfiguriert (d. h. CTX_XDL_VDI_MODE=‘y’).
-
CTX_XDL_START_SERVICE=’y|n’ – Legt fest, ob die Linux VDA-Dienste gestartet werden, wenn die Konfiguration abgeschlossen ist.
-
CTX_XDL_REGISTER_SERVICE=’y|n’ – Die Linux Virtual Desktop-Dienste werden nach dem Maschinenstart gestartet.
-
CTX_XDL_ADD_FIREWALL_RULES=’y|n’ – Für die Linux VDA-Dienste müssen eingehende Netzwerkverbindungen die Systemfirewall passieren lassen. Sie können die erforderlichen Ports (standardmäßig Port 80 und 1494) in der Systemfirewall automatisch für Linux Virtual Desktop öffnen.
-
CTX_XDL_DESKTOP_ENVIRONMENT=gnome/gnome-classic/kde/mate/xfce/’<none>‘ – Gibt die in Sitzungen zu verwendende GNOME-, GNOME Classic-, KDE-, MATE- oder Xfce-Desktopumgebung an. Wenn Sie es auf ‘<none>‘ setzen, wird der auf dem VDA konfigurierte Standarddesktop verwendet.
-
CTX_XDL_DOTNET_RUNTIME_PATH=path-to-install-dotnet-runtime – Der Pfad zur Installation von .NET zur Unterstützung des neuen Broker-Agent-Dienstes (ctxvda). Der Standardpfad ist /usr/bin.
-
CTX_XDL_VDA_PORT=port-number – Der Linux VDA kommuniziert mit Delivery Controllern über einen TCP/IP-Port.
-
CTX_XDL_SITE_NAME=<dns-name> – Der Linux VDA erkennt LDAP-Server über DNS. Geben Sie einen DNS-Sitenamen an, wenn Sie die Suchergebnisse auf eine lokale Site beschränken möchten. Falls nicht erforderlich, setzen Sie den Parameter auf ‘<none>‘.
-
CTX_XDL_LDAP_LIST=’<list-ldap-servers>‘ – Der Linux VDA fragt DNS ab, um LDAP-Server zu erkennen. Falls DNS keine LDAP-Diensteinträge bereitstellen kann, können Sie eine durch Leerzeichen getrennte Liste der FQDNs mit LDAP-Port angeben. Beispiel: ad1.mycompany.com:389 ad2.mycompany.com:3268 ad3.mycompany.com:3268. Für schnellere LDAP-Abfragen in einer Active Directory-Gesamtstruktur aktivieren Sie Global Catalog auf einem Domänencontroller und geben die entsprechende LDAP-Portnummer als 3268 an. Diese Variable ist standardmäßig auf ‘<none>‘ eingestellt.
-
CTX_XDL_SEARCH_BASE=search-base-set – Der Linux VDA fragt LDAP über eine Suchbasis ab, die auf die Stammadresse der Active Directory-Domäne festgelegt ist (z. B. DC=mycompany,DC=com). Zur Verbesserung der Suchleistung können Sie eine Suchbasis angeben (z. B. OU=VDI,DC=mycompany,DC=com). Falls nicht erforderlich, setzen Sie den Parameter auf ‘<none>‘.
-
CTX_XDL_SUPPORT_DDC_AS_CNAME=’y|n’ – Der Linux VDA unterstützt die Angabe eines Delivery Controller-Namens mithilfe eines DNS CNAME-Eintrags.
-
CTX_EASYINSTALL_DNS=’<ip-address-of-dns>‘ – Die IP-Adresse des DNS.
-
CTX_EASYINSTALL_HOSTNAME=host-name – Der Hostname des Linux VDA-Servers.
-
CTX_EASYINSTALL_NTPS=address-of-ntps – Die IP-Adresse oder der String-Name des NTP-Servers.
-
CTX_EASYINSTALL_REALM=realm-name – Der Kerberos-Realm-Name.
-
CTX_EASYINSTALL_FQDN=ad-fqdn-name
-
CTX_EASYINSTALL_USERNAME=domain-user-name – Der Name des Benutzers, der die Maschine der Domäne hinzufügt.
-
CTX_EASYINSTALL_PASSWORD=password – Das Kennwort des Benutzers, der die Maschine der Domäne hinzufügt.
Hinweis
Es wird empfohlen, nicht das Administratorkonto für den Domänenbeitritt zu verwenden. Delegieren Sie die Berechtigungen für den Domänenbeitritt stattdessen an einen anderen Active Directory-Benutzer. Nutzen Sie den Assistenten zum Zuweisen der Objektverwaltung, um die Steuerung auf dem Domänencontroller zu delegieren.
Die folgenden vier Variablen sind optional. Auch wenn sie nicht festgelegt sind, wird ctxinstall.sh im automatischen Modus nicht abgebrochen, und Sie werden im interaktiven Modus nicht zur Benutzereingabe aufgefordert. Sie können sie nur festlegen, indem Sie ihre Werte exportieren oder /Citrix/VDA/sbin/ctxinstall.conf bearbeiten.
-
CTX_EASYINSTALL_NETBIOS_DOMAIN=netbios-domain-name – Der NetBIOS-Domänenname ist normalerweise die erste Komponente des DNS-Domänennamens, getrennt durch einen Punkt (.). Andernfalls passen Sie einen anderen NetBIOS-Domänennamen an. Diese Variable ist optional.
- CTX_EASYINSTALL_OU=ou-value – OU-Werte variieren je nach unterschiedlichen AD-Integrationsmethoden. Eine Tabelle mit Beispielwerten für Organisationseinheiten finden Sie im Abschnitt Überlegungen dieses Artikels. Diese Variable ist optional.
- CTX_EASYINSTALL_CENTRIFY_LOCAL_PATH=centrify-local-path – Easy Install hilft beim Herunterladen des Centrify-Pakets aus dem Internet. Falls Centrify bereits installiert ist, können Sie das Centrify-Paket von einem lokalen Verzeichnis abrufen, das durch diese Variable definiert ist. Diese Variable ist optional.
- CTX_EASYINSTALL_PBIS_LOCAL_PATH= pbis-local-path – Easy Install hilft beim Herunterladen des PBIS-Pakets aus dem Internet. Falls PBIS bereits installiert ist, können Sie das PBIS-Paket von einem lokalen Verzeichnis abrufen, das durch diese Variable definiert ist. Diese Variable ist optional.
Überlegungen
-
Der NetBIOS-Domainname ist in der Regel die erste Komponente des DNS-Domänennamens, getrennt durch einen Punkt (.). Um einen benutzerdefinierten NetBIOS-Domänennamen in Ihrer Umgebung zu verwenden, legen Sie die Umgebungsvariable CTX_EASYINSTALL_NETBIOS_DOMAIN in /opt/Citrix/VDA/sbin/ctxinstall.conf fest.
-
Gehen Sie folgendermaßen vor, um den VDA einer Organisationseinheit anzufügen:
-
Stellen Sie sicher, dass die OU auf dem Domänencontroller vorhanden ist.
Ein OU-Beispiel sehen Sie im folgenden Screenshot:
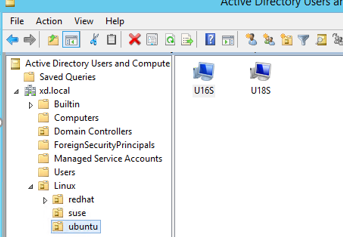
-
Legen Sie die Umgebungsvariable CTX_EASYINSTALL_OU in /opt/Citrix/VDA/sbin/ctxinstall.conf fest.
OU-Werte variieren je nach AD-Methode. Die folgende Tabelle enthält die Beispielnamen von Organisationseinheiten in der vorherigen Bildschirmaufnahme. Sie können beliebige andere Namen für Organisationseinheiten in Ihrer Organisation verwenden.
Betriebssystem Winbind SSSD Centrify PBIS Debian "Linux/debian""Linux/debian""XD.LOCAL/Linux/debian""Linux/debian"RHEL 9.5/9.4/9.2, Rocky Linux 9.5/9.4/9.2 "OU=redhat,OU=Linux""OU=redhat,OU=Linux"– – RHEL 8.x "OU=redhat,OU=Linux""OU=redhat,OU=Linux""XD.LOCAL/Linux/redhat""Linux/redhat"Rocky Linux 8.x "OU=redhat,OU=Linux""OU=redhat,OU=Linux"– – SUSE "Linux/suse""Linux/suse""XD.LOCAL/Linux/suse""Linux/suse"Ubuntu "Linux/ubuntu""Linux/ubuntu""XD.LOCAL/Linux/ubuntu""Linux/ubuntu"
-
-
Centrify unterstützt keine reine IPv6-DNS-Konfiguration. Es ist mindestens ein DNS-Server mit IPv4 in /etc/resolv.conf erforderlich, damit adclient die AD-Dienste ordnungsgemäß findet.
Protokoll:
ADSITE : Check that this machine's subnet is in a site known by AD : Failed : This machine's subnet is not known by AD. : We guess you should be in the site Site1. <!--NeedCopy-->Das Problem tritt nur bei Centrify und dessen Konfiguration auf. Führen Sie folgende Schritte aus, um das Problem zu beheben:
a. Öffnen Sie Verwaltungstools auf dem Domänencontroller. b. Wählen Sie Active Directory-Standorte und -Dienste. c. Geben Sie in Subnetze eine richtige Subnetzadresse ein.
-
Easy Install unterstützt reines IPv6 ab Linux VDA 7.16. Es gelten folgende Voraussetzungen und Einschränkungen:
- Ihr Linux-Repository muss so konfiguriert sein, dass die erforderlichen Pakete über reine IPv6-Netzwerke heruntergeladen werden können.
- Centrify wird in reinen IPv6-Netzwerken nicht unterstützt.
Hinweis
Wenn Sie ein reines IPv6-Netzwerk verwenden und alle Eingaben im richtigen IPv6-Format sind, registriert sich der VDA beim Delivery Controller über IPv6. Bei einem Hybridstack mit IPv4 und IPv6 bestimmt der Typ der ersten DNS-IP-Adresse, ob für die Registrierung IPv4 oder IPv6 verwendet wird.
-
Sie können eine Desktopumgebung angeben, die in Sitzungen verwendet werden soll, indem Sie die Variable CTX_XDL_DESKTOP_ENVIRONMENT verwenden, wie zuvor beschrieben. Sie können auch zwischen Desktopumgebungen wechseln, indem Sie Befehle ausführen oder die Taskleiste verwenden. Weitere Informationen finden Sie unter Befehle zum Desktopwechsel und in der Taskleiste.
-
Wenn Sie Centrify als Methode zum Domänenbeitritt wählen, benötigt das Skript ctxinstall.sh das Centrify-Paket. Möglichkeiten zum Abrufen des Centrify-Pakets durch ctxinstall.sh:
-
Mit Easy Install wird das Centrify-Paket automatisch über das Internet heruntergeladen. Dies sind die URLs für die Distributionen:
Ubuntu/Debian: wget https://downloads.centrify.com/products/server-suite/2022/component-update-1/delinea-server-suite-2022-deb9-x86_64.tgz
-
Rufen Sie das Centrify-Paket von einem lokalen Verzeichnis ab, falls Centrify bereits installiert ist. Um das Verzeichnis des Centrify-Pakets zu definieren, legen Sie CTX_EASYINSTALL_CENTRIFY_LOCAL_PATH=/home/mydir in /opt/citrix/vda/sbin/ctxinstall.conf fest. Beispiel:
ls -ls /home/mydir 9548 -r-xr-xr-x. 1 root root 9776688 May 13 2016 adcheck-rhel4-x86_64 4140 -r--r--r--. 1 root root 4236714 Apr 21 2016 centrifyda-3.3.1-rhel4-x86_64.rpm 33492 -r--r--r--. 1 root root 34292673 May 13 2016 centrifydc-5.3.1-rhel4-x86_64.rpm 4 -rw-rw-r--. 1 root root 1168 Dec 1 2015 centrifydc-install.cfg 756 -r--r--r--. 1 root root 770991 May 13 2016 centrifydc-ldapproxy-5.3.1-rhel4-x86_64.rpm 268 -r--r--r--. 1 root root 271296 May 13 2016 centrifydc-nis-5.3.1-rhel4-x86_64.rpm 1888 -r--r--r--. 1 root root 1930084 Apr 12 2016 centrifydc-openssh-7.2p2-5.3.1-rhel4-x86_64.rpm 124 -rw-rw-r--. 1 root root 124543 Apr 19 2016 centrify-suite.cfg 0 lrwxrwxrwx. 1 root root 10 Jul 9 2012 install-express.sh -> install.sh 332 -r-xr-xr--. 1 root root 338292 Apr 10 2016 install.sh 12 -r--r--r--. 1 root root 11166 Apr 9 2015 release-notes-agent-rhel4-x86_64.txt 4 -r--r--r--. 1 root root 3732 Aug 24 2015 release-notes-da-rhel4-x86_64.txt 4 -r--r--r--. 1 root root 2749 Apr 7 2015 release-notes-nis-rhel4-x86_64.txt 12 -r--r--r--. 1 root root 9133 Mar 21 2016 release-notes-openssh-rhel4-x86_64.txt <!--NeedCopy-->
-
-
Wenn Sie PBIS als Methode zum Domänenbeitritt wählen, benötigt das Skript ctxinstall.sh das PBIS-Paket. Möglichkeiten zum Abrufen des PBIS-Pakets durch ctxinstall.sh:
-
Mit Easy Install wird das PBIS-Paket automatisch über das Internet heruntergeladen. URLs für die Distributionen:
RHEL 8, SUSE 15.6: wget https://github.com/BeyondTrust/pbis-open/releases/download/9.1.0/pbis-open-9.1.0.551.linux.x86_64.rpm.sh
Debian, Ubuntu: wget https://github.com/BeyondTrust/pbis-open/releases/download/9.1.0/pbis-open-9.1.0.551.linux.x86_64.deb.sh
-
Rufen Sie eine bestimmte Version des PBIS-Pakets im Internet ab. Ändern Sie hierfür die Zeilen “pbisDownloadRelease” und “pbisDownloadExpectedSHA256” in der Datei /opt/Citrix/VDA/sbin/ctxinstall.sh.
Ein Beispiel sehen Sie im folgenden Screenshot:

-
Rufen Sie das PBIS-Paket von einem lokalen Verzeichnis ab, falls PBIS bereits installiert ist. Um das Verzeichnis des PBIS-Pakets zu definieren, legen Sie CTX_EASYINSTALL_PBIS_LOCAL_PATH in /opt/citrix/vda/sbin/ctxinstall.conf fest.
-
Interaktiver Modus
Um das Skript ctxinstall.sh im interaktiven Modus auszuführen, verwenden Sie den Befehl sudo /opt/Citrix/VDA/sbin/ctxinstall.sh ohne die Option -S. Geben Sie an jeder Eingabeaufforderung der Befehlszeilenschnittstelle den entsprechenden Variablenwert ein. Falls eine Variable bereits festgelegt ist, werden Sie in ctxinstall.sh aufgefordert, Änderungen zu bestätigen.
Automatischer Modus
Im automatischen Modus müssen Sie die vorherigen Variablen mithilfe von /opt/Citrix/VDA/sbin/ctxinstall.conf oder dem Befehl zum Exportieren festlegen. Führen Sie danach ctxinstall.sh -S aus (beachten Sie, dass der Buchstabe S hier in in Großbuchstaben steht). Wenn nicht alle erforderlichen Variablen festgelegt sind oder ein Wert ungültig ist, bricht ctxinstall.sh die Ausführung ab, sofern keine Standardwerte vorhanden sind.
Der exportierte Wert für jede Variable überschreibt den Wert in /Citrix/VDA/sbin/ctxinstall.conf, sofern ein Wert festgelegt ist. Alle aktualisierten Werte werden in /Citrix/VDA/sbin/ctxinstall.conf gespeichert, mit Ausnahme des Kennworts für den Domänenbeitritt. Sie müssen daher im automatischen Modus das Kennwort für den Domänenbeitritt in /Citrix/VDA/sbin/ctxinstall.conf festlegen oder das Kennwort exportieren.
export CTX_XDL_NON_DOMAIN_JOINED='n'
export CTX_XDL_AD_INTEGRATION=sssd|winbind|centrify|pbis|quest
export CTX_XDL_DDC_LIST='<list-ddc-fqdns>'
export CTX_XDL_VDI_MODE='y|n'
export CTX_XDL_HDX_3D_PRO='y|n'
export CTX_XDL_START_SERVICE='y|n'
export CTX_XDL_REGISTER_SERVICE='y|n'
export CTX_XDL_ADD_FIREWALL_RULES='y|n'
export CTX_XDL_DESKTOP_ENVIRONMENT=gnome|gnome-classic|kde|mate|xfce|'<none>'
export CTX_XDL_DOTNET_RUNTIME_PATH='<path-to-install-dotnet-runtime>'
export CTX_XDL_VDA_PORT='<port-number>'
export CTX_XDL_SITE_NAME='<dns-site-name>'|'<none>'
export CTX_XDL_LDAP_LIST='<list-ldap-servers>'|'<none>'
export CTX_XDL_SEARCH_BASE='<search-base-set>'|'<none>'
export CTX_XDL_SUPPORT_DDC_AS_CNAME='y|n'
export CTX_EASYINSTALL_DNS='<ip-address-of-dns>'
export CTX_EASYINSTALL_HOSTNAME='<host-name>'
export CTX_EASYINSTALL_NTPS='<address-of-ntps>'
export CTX_EASYINSTALL_REALM='<realm-name>'
export CTX_EASYINSTALL_FQDN='<ad-fqdn-name>'
export CTX_EASYINSTALL_USERNAME='<domain-user-name>'
export CTX_EASYINSTALL_PASSWORD='<password>'
export CTX_EASYINSTALL_NETBIOS_DOMAIN='<netbios-domain>'
export CTX_EASYINSTALL_OU='<organization-unit>'
sudo -E /opt/Citrix/VDA/sbin/ctxinstall.sh -S
<!--NeedCopy-->
Sie müssen die Option -E mit dem Befehl “sudo” angeben, damit die vorhandenen Umgebungsvariablen an die neu erstellte Shell weitergegeben werden. Es wird empfohlen, aus den vorherigen Befehlen eine Shell-Skriptdatei mit #!/bin/bash als erste Zeile zu erstellen.
Alternativ können Sie alle Variablen mit einem einzigen Befehl festlegen.
Zum Einrichten der VDA-Umgebungsvariablen (die mit CTX_XDL_ beginnen) können Sie ctxinstall.sh -s ausführen (beachten Sie, dass der Buchstabe s hier in Kleinbuchstaben geschrieben ist).
Grafische Benutzeroberfläche (GUI)
Sie können Easy Install über die GUI verwenden. Führen Sie den Befehl /opt/Citrix/VDA/bin/easyinstall in der Desktopumgebung Ihres VDA aus und folgen Sie dann den Anweisungen in der GUI für Easy Install.
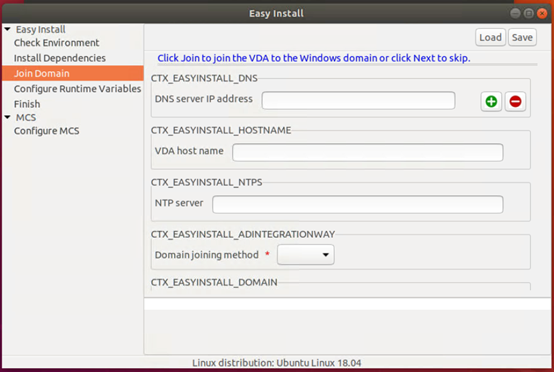
Die GUI für Easy Install führt Sie durch die folgenden Vorgänge:
- Überprüfen der Systemumgebung
- Installieren von Abhängigkeiten
- Mit dem VDA einer bestimmten Domäne beitreten
- Konfigurieren der Laufzeitumgebung
Tipp:
Klicken Sie auf Speichern, um Variableneinstellungen in einer lokalen Datei unter dem von Ihnen angegebenen Pfad zu speichern. Klicken Sie auf Laden, um Variableneinstellungen aus einer von Ihnen angegebenen Datei zu laden. Informationen zur Konfiguration von MCS-Variablen finden Sie unter Schritt 3: Vorbereiten eines Masterimages.
Schritt 9: Ausführen von XDPing
Führen Sie sudo /opt/citrix/vda/bin/xdping aus, um nach häufig auftretenden Konfigurationsproblemen in einer Linux VDA-Umgebung zu suchen. Weitere Informationen finden Sie unter XDPing.
Schritt 10: Ausführen des Linux VDA
Starten Sie den Linux VDA:
Starten der Linux VDA-Dienste:
sudo systemctl start ctxhdx.service
sudo systemctl start ctxvda.service
<!--NeedCopy-->
Halten Sie den Linux VDA an:
Anhalten der Linux VDA-Dienste:
sudo systemctl stop ctxvda.service
sudo systemctl stop ctxhdx.service
<!--NeedCopy-->
Hinweis
Führen Sie erst den Befehl systemctl stop ctxmonitord aus, um den Monitor Service Daemon zu stoppen, bevor Sie die Dienste ctxvda und ctxhdx stoppen. Andernfalls startet der Monitor Service Daemon die angehaltenen Dienste neu.
Starten Sie den Linux VDA neu:
Neustarten der Linux VDA-Dienste:
sudo systemctl stop ctxvda.service
sudo systemctl restart ctxhdx.service
sudo systemctl start ctxvda.service
<!--NeedCopy-->
Überprüfen Sie den Linux VDA-Status:
Überprüfen des Ausführungsstatus der Linux VDA-Dienste:
sudo systemctl status ctxvda.service
sudo systemctl status ctxhdx.service
<!--NeedCopy-->
Schritt 11: Maschinenkataloge erstellen
Der Prozess zum Erstellen von Maschinenkatalogen und Hinzufügen von Linux VDA-Maschinen ähnelt der traditionellen Windows VDA-Methode. Umfassendere Informationen zu diesen Prozessen finden Sie unter Erstellen von Maschinenkatalogen und Verwalten von Maschinenkatalogen.
Beim Erstellen von Maschinenkatalogen mit Linux VDA-Maschinen gibt es einige Einschränkungen, durch die sich der Prozess von der Maschinenkatalogerstellung für Windows VDA-Maschinen unterscheidet:
- Auswahl des Betriebssystems:
- Die Option Betriebssystem für mehrere Sitzungen für ein gehostetes, freigegebenes Desktopbereitstellungsmodell.
- Die Option Betriebssystem für Einzelsitzungen für ein VDI-dediziertes Desktopbereitstellungsmodell.
- In einem Maschinenkatalog darf sich keine Mischung aus Linux und Windows VDA-Maschinen befinden.
Hinweis
Frühere Versionen von Citrix Studio unterstützten das Konzept eines “Linux-Betriebssystems” nicht. Die Auswahl der Option Windows Server OS oder Server OS impliziert jedoch ein gleichwertiges Bereitstellungsmodell für gehostete gemeinsam genutzte Desktops. Durch die Auswahl von Windows-Desktopbetriebssystem oder Desktopbetriebssystem wird ein Bereitstellungsmodell für Einzelbenutzermaschinen bereitgestellt.
Tipp:
Wenn Sie eine Maschine aus einer Active Directory-Domäne entfernen und sie ihr dann wieder hinzufügen, muss die Maschine auch aus dem Maschinenkatalog entfernt und ihm dann erneut hinzugefügt werden.
Schritt 12: Bereitstellungsgruppen erstellen
Die Prozesse zum Erstellen einer Bereitstellungsgruppe und zum Hinzufügen von Maschinenkatalogen mit Linux VDA- bzw. Windows VDA-Maschinen sind fast identisch. Umfassendere Informationen zu diesen Prozessen finden Sie unter Erstellen von Bereitstellungsgruppen.
Beim Erstellen von Bereitstellungsgruppen mit Linux VDA-Maschinenkatalogen gelten die folgenden Einschränkungen:
- Stellen Sie sicher, dass die ausgewählten Active Directory-Benutzer und -Gruppen für die Anmeldung an Linux VDA-Maschinen richtig konfiguriert wurden.
- Lassen Sie nicht die Anmeldung nicht authentifizierter (anonymer) Benutzer zu.
- Die Bereitstellungsgruppe darf keine Maschinenkataloge mit Windows Maschinen enthalten.
Wichtig:
Die Veröffentlichung von Anwendungen wird unter Linux VDA-Version 1.4 und höher unterstützt. Der Linux VDA unterstützt jedoch keine Bereitstellung von Desktops und Anwendungen für dieselbe Maschine.
Informationen zum Erstellen von Maschinenkatalogen und Bereitstellungsgruppen finden Sie unter Citrix Virtual Apps and Desktops 7 2503.
Schritt 13: Upgrade des Linux VDA (optional)
Der Linux VDA unterstützt Upgrades von der neuesten Version. Beispielsweise können Sie den Linux VDA von 2308 auf 2311 und von 1912 LTSR auf 2203 LTSR aktualisieren.
Hinweis
Durch das Upgrade einer Installation werden die Konfigurationsdateien unter /etc/xdl. überschrieben. Sichern Sie die Dateien vor jedem Upgrade.
Ab Version 2407 delegiert der Linux VDA die Paketmanager rpm oder dpkg mit der Bearbeitung von Konfigurationsdateien bei Upgrades. Im Folgenden wird beschrieben, wie rpm und dpkg mit Änderungen an Konfigurationsdateien interagieren:
rpm: behält standardmäßig die lokale Version bei und speichert die neue Version aus dem Paket mit der Erweiterung .rpmnew.
dpkg: fordert Sie interaktiv auf, auszuwählen, wie Sie fortfahren möchten. Verwenden Sie den folgenden Befehl, um den Linux VDA im Hintergrund zu aktualisieren und dabei Ihre lokale Konfigurationsdatei beizubehalten und die neue Paketversion als .dpkg-new oder .dpkg-dist zu speichern:
` dpkg –force-confold -i package.deb # Always keep your version, then save new package’s version as *.dpkg-new or *.dpkg-dist`
RHEL- und Rocky Linux-Distributionen:
sudo yum -y localinstall <PATH>/<Linux VDA RPM>
<!--NeedCopy-->
Hinweis
Bevor Sie den Linux VDA auf RHEL 9.5/9.4/9.2 und Rocky Linux 9.5/9.4/9.2 upgraden, aktualisieren Sie das libsepol-Paket auf Version 3.4 oder höher.
SUSE-Distributionen:
sudo zypper -i install <PATH>/<Linux VDA RPM>
<!--NeedCopy-->
Für Ubuntu/Debian-Distributionen:
sudo dpkg -i <PATH>/<Linux VDA deb>
sudo apt-get install -f
<!--NeedCopy-->
Problembehandlung
Verwenden Sie die Informationen in diesem Abschnitt, um Probleme zu beheben, die sich aus der Verwendung des Features Easy Install ergeben können.
Fehler beim Beitreten zu einer Domäne mit SSSD
Beim Versuch, einer Domäne beizutreten, kann ein Fehler auftreten, wobei die Ausgabe ähnlich wie das folgende Ergebnis aussieht (siehe Protokolle):
Step 6: join Domain!Enter ctxadmin's password:Failed to join domain: failed to lookup DC info for domain 'CITRIXLAB.LOCAL' over rpc: The network name cannot be found
/var/log/xdl/vda.log:
2016-11-04 02:11:52.317 [INFO ] - The Citrix Desktop Service successfully obtained the following list of 1 delivery controller(s) with which to register: 'CTXDDC.citrixlab.local (10.158.139.214)'.
2016-11-04 02:11:52.362 [ERROR] - RegistrationManager.AttemptRegistrationWithSingleDdc: Failed to register with http://CTXDDC.citrixlab.local:80/Citrix/CdsController/IRegistrar. Error: General security error (An error occurred in trying to obtain a TGT: Client not found in Kerberos database (6))
2016-11-04 02:11:52.362 [ERROR] - The Citrix Desktop Service cannot connect to the delivery controller 'http://CTXDDC.citrixlab.local:80/Citrix/CdsController/IRegistrar' (IP Address '10.158.139.214')
Check the following:- The system clock is in sync between this machine and the delivery controller.
- The Active Directory provider (e.g. winbind daemon) service is running and correctly configured.
- Kerberos is correctly configured on this machine.
If the problem persists, please refer to Citrix Knowledge Base article CTX117248 for further information.
Error Details:
Exception 'General security error (An error occurred in trying to obtain a TGT: Client not found in Kerberos database (6))' of type 'class javax.xml.ws.soap.SOAPFaultException'.
2016-11-04 02:11:52.362 [INFO ] - RegistrationManager.AttemptRegistrationWithSingleDdc: The current time for this VDA is Fri Nov 04 02:11:52 EDT 2016.
Ensure that the system clock is in sync between this machine and the delivery controller.
Verify the NTP daemon is running on this machine and is correctly configured.
2016-11-04 02:11:52.364 [ERROR] - Could not register with any controllers. Waiting to try again in 120000 ms. Multi-forest - false
2016-11-04 02:11:52.365 [INFO ] - The Citrix Desktop Service failed to register with any controllers in the last 470 minutes.
<!--NeedCopy-->
/var/log/messages:
Nov 4 02:15:27 RH-WS-68 [sssd[ldap_child[14867]]]: Failed to initialize credentials using keytab [MEMORY:/etc/krb5.keytab]: Client 'RH-WS-68$@CITRIXLAB.LOCAL' not found in Kerberos database. Unable to create GSSAPI-encrypted LDAP connection.Nov 4 02:15:27 RH-WS-68 [sssd[ldap_child[14867]]]: Client 'RH-WS-68$@CITRIXLAB.LOCAL' not found in Kerberos database
Lösen des Problems:
- Führen Sie den Befehl
rm -f /etc/krb5.keytabaus. - Führen Sie den Befehl
net ads leave $REALM -U $domain-administratoraus. - Entfernen Sie den Maschinenkatalog und die Bereitstellungsgruppe vom Delivery Controller.
- Führen Sie /opt/Citrix/VDA/sbin/ctxinstall.sh aus.
- Erstellen Sie den Maschinenkatalog und die Bereitstellungsgruppe auf dem Delivery Controller.
Grauer Bildschirm bei Ubuntu Desktopsitzungen
Dieses Problem tritt auf, wenn Sie eine Sitzung starten, die dann in einem leeren Desktop blockiert wird. Darüber hinaus zeigt die Konsole der Maschine bei der Anmeldung mit einem lokalen Benutzerkonto einen grauen Bildschirm an.
Lösen des Problems:
- Führen Sie den Befehl
sudo apt-get updateaus. - Führen Sie den Befehl
sudo apt-get install unity lightdmaus. - Fügen Sie die folgende Zeile zu
/etc/lightdm/lightdm.confhinzu:greeter-show-manual-login=true
Ubuntu-Desktopsitzungen können aufgrund des fehlenden Basisverzeichnisses nicht gestartet werden
/var/log/xdl/hdx.log:
2016-11-02 13:21:19.015 <P22492:S1> citrix-ctxlogin: StartUserSession: failed to change to directory(/home/CITRIXLAB/ctxadmin) errno(2)
2016-11-02 13:21:19.017 <P22227> citrix-ctxhdx: logSessionEvent: Session started for user ctxadmin.
2016-11-02 13:21:19.023 <P22492:S1> citrix-ctxlogin: ChildPipeCallback: Login Process died: normal.
2016-11-02 13:21:59.217 <P22449:S1> citrix-ctxgfx: main: Exiting normally.
<!--NeedCopy-->
Tipp:
Die Ursache für dieses Problem ist, dass das Homeverzeichnis nicht für den Domänenadministrator erstellt wurde.
Lösen des Problems:
-
Geben Sie an einer Befehlszeile pam-auth-update ein.
-
Überprüfen Sie im angezeigten Dialogfeld, ob Create home directory login ausgewählt ist.
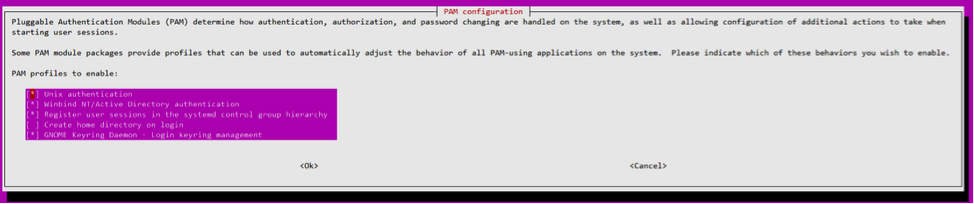
Sitzung wird nicht gestartet oder wird mit dbus-Fehler schnell beendet
/var/log/messages (für RHEL oder CentOS):
Oct 27 04:17:16 CentOS7 citrix-ctxhdx[8978]: Session started for user CITRIXLAB\ctxadmin.
Oct 27 04:17:18 CentOS7 kernel: traps: gnome-session[19146] trap int3 ip:7f89b3bde8d3 sp:7fff8c3409d0 error:0
Oct 27 04:17:18 CentOS7 gnome-session[19146]: ERROR: Failed to connect to system bus: Exhausted all available authentication mechanisms (tried: EXTERNAL, DBUS_COOKIE_SHA1, ANONYMOUS) (available: EXTERNAL, DBUS_COOKIE_SHA1, ANONYMOUS)#012aborting...
Oct 27 04:17:18 CentOS7 gnome-session: gnome-session[19146]: ERROR: Failed to connect to system bus: Exhausted all available authentication mechanisms (tried: EXTERNAL, DBUS_COOKIE_SHA1, ANONYMOUS) (available: EXTERNAL, DBUS_COOKIE_SHA1, ANONYMOUS)
Oct 27 04:17:18 CentOS7 gnome-session: aborting...
Oct 27 04:17:18 CentOS7 citrix-ctxgfx[18981]: Exiting normally.
Oct 27 04:17:18 CentOS7 citrix-ctxhdx[8978]: Session stopped for user CITRIXLAB\ctxadmin.
<!--NeedCopy-->
Für Ubuntu-Distributionen können Sie auch das Protokoll /var/log/syslog verwenden:
Nov 3 11:03:52 user01-HVM-domU pulseaudio[25326]: [pulseaudio] pid.c: Stale PID file, overwriting.
Nov 3 11:03:52 user01-HVM-domU pulseaudio[25326]: [pulseaudio] bluez5-util.c: Failed to get D-Bus connection: Did not receive a reply. Possible causes include: the remote application did not send a reply, the message bus security policy blocked the reply, the reply timeout expired, or the network connection was broken.
Nov 3 11:03:52 user01-HVM-domU pulseaudio[25326]: [pulseaudio] hashmap.c: Assertion 'h' failed at pulsecore/hashmap.c:116, function pa_hashmap_free(). Aborting.
Nov 3 11:03:52 user01-HVM-domU pulseaudio[25352]: [pulseaudio] core-util.c: Failed to connect to system bus: Did not receive a reply. Possible causes include: the remote application did not send a reply, the message bus security policy blocked the reply, the reply timeout expired, or the network connection was broken.
Nov 3 11:03:52 user01-HVM-domU pulseaudio[25352]: message repeated 10 times: [ [pulseaudio] core-util.c: Failed to connect to system bus: Did not receive a reply. Possible causes include: the remote application did not send a reply, the message bus security policy blocked the reply, the reply timeout expired, or the network connection was broken.]
Nov 3 11:03:52 user01-HVM-domU pulseaudio[25352]: [pulseaudio] pid.c: Daemon already running.Nov 3 11:03:58 user01-HVM-domU citrix-ctxgfx[24693]: Exiting normally
<!--NeedCopy-->
Einige Gruppen oder Module werden erst nach einem Neustart wirksam. Wenn im Protokoll Fehlermeldungen zu dbus angezeigt werden, empfehlen wir, das System neu zu starten und den Vorgang zu wiederholen.
SELinux verhindert den Zugriff auf das Homeverzeichnis durch SSHD
Der Benutzer kann eine Sitzung starten, er kann sich jedoch nicht anmelden.
/var/log/xdl/ctxinstall.log:
Jan 25 23:30:31 yz-rhel72-1 setroubleshoot[3945]: SELinux is preventing /usr/sbin/sshd from setattr access on the directory /root. For complete SELinux messages. run sealert -l 32f52c1f-8ff9-4566-a698-963a79f16b81
Jan 25 23:30:31 yz-rhel72-1 python[3945]: SELinux is preventing /usr/sbin/sshd from setattr access on the directory /root.
***** Plugin catchall_boolean (89.3 confidence) suggests ******************
If you want to allow polyinstantiation to enabled
Then you must tell SELinux about this by enabling the 'polyinstantiation_enabled' boolean.
You can read 'None' man page for more details.
Do
setsebool -P polyinstantiation_enabled 1
***** Plugin catchall (11.6 confidence) suggests **************************
If you believe that sshd should be allowed setattr access on the root directory by default.
Then you should report this as a bug.
You can generate a local policy module to allow this access.
Do
allow this access for now by executing:
# grep sshd /var/log/audit/audit.log | audit2allow -M mypol
# semodule -i mypol.pp
<!--NeedCopy-->
Lösen des Problems:
-
Deaktivieren Sie SELinux, indem Sie die folgende Änderung an /etc/selinux/config vornehmen:
SELINUX=disabled
-
Starten Sie den VDA neu.
In diesem Artikel
- Schritt 1: Vorbereiten der Konfigurationsinformationen und der Linux-Maschine
- Schritt 2: Vorbereiten des Hypervisors
- Schritt 3: .NET installieren
- Schritt 4: Herunterladen des Linux VDA-Pakets
- Schritt 5: Installieren des Linux VDA-Pakets
- Schritt 6: Installieren von NVIDIA GRID-Treibern
- Schritt 7: Angeben einer zu verwendenden Datenbank
- Schritt 8: Führen Sie Easy Install aus, um die Umgebung und den VDA zu konfigurieren sowie die Installation abzuschließen
- Schritt 9: Ausführen von XDPing
- Schritt 10: Ausführen des Linux VDA
- Schritt 11: Maschinenkataloge erstellen
- Schritt 12: Bereitstellungsgruppen erstellen
- Schritt 13: Upgrade des Linux VDA (optional)
-
Problembehandlung
- Fehler beim Beitreten zu einer Domäne mit SSSD
- Grauer Bildschirm bei Ubuntu Desktopsitzungen
- Ubuntu-Desktopsitzungen können aufgrund des fehlenden Basisverzeichnisses nicht gestartet werden
- Sitzung wird nicht gestartet oder wird mit dbus-Fehler schnell beendet
- SELinux verhindert den Zugriff auf das Homeverzeichnis durch SSHD