Citrix Provisioning auf der Google Cloud Platform
In diesem Artikel wird erklärt, wie Sie Ihre Citrix Provisioning-Workloads auf die Google Cloud Platform (GCP) verschieben.
Die Installation von Citrix Provisioning in einem Google-Projekt ist mit der Installation in einer On-Premises-Provisioning-Farm identisch.
Unterstützte Features
Die folgenden Features werden beim Provisioning von Workloads in GCP unterstützt:
- UEFI-Start von GCP-VMs.
- Streamen von 64-Bit-Windows Server 2016-, -2019- und -2022-Ziel-VMs.
- Provisioning von Ziel-VMs mit dem Setupassistenten von Citrix Virtual Apps and Desktops.
- Manuelles Provisioning von Ziel-VMs über die GCP-APIs oder direkt über die gcloud-Befehlszeilenschnittstelle.
- Verwenden des Importassistenten zum Importieren manuell bereitgestellter VMs in den Citrix Provisioning-Server.
- Verwenden eines Exportassistenten zum Erstellen und Aktualisieren von Brokerkatalogen in Citrix DaaS-Instanzen (ehemals Citrix Virtual Apps and Desktops Service).
- Erstellen eines virtuellen Datenträgers aus einer GCP-Master-VM und Aktualisierung entweder mit der Citrix Provisioning-Versionierung oder durch invertiertes Imaging auf dieselbe Master-VM.
-
Manuelles Konfigurieren von Master-VMs für den Start vom Citrix Provisioning-Server für Imagingaufgaben. Der Imagingassistent konfiguriert automatisch Master-VMs für diese Aufgabe. Sie können auch das Programm
BDM.exeverwenden.Hinweis:
Master-VMs müssen so konfiguriert werden, dass sie UEFI-Startzeit-Networking ermöglichen. Nähere Informationen finden Sie im Abschnitt zu Master-VMs weiter unten.
Einschränkungen
Folgendes wird nicht unterstützt:
- Windows 10- und Windows 11-Desktops. Knoten für einzelne Mandanten werden nicht unterstützt. Daher können nur von Google lizenzierte Windows Server-Ziel-VMs ausgeführt werden.
- In diesem Release werden alle Provisioning-Ziel-VMs von Google als Server 2019-VMs abgerechnet. Dies wird in einem künftigen Release aktualisiert, sodass die Lizenz der ursprünglichen Master-VM verwendet wird.
- PXE- und ISO-Start von Master- und Ziel-VMs.
- Legacy-BIOS-Start von gestreamten VMs. Nur UEFI wird unterstützt.
- Unterstützung für 32-Bit-Betriebssystem.
- Windows Server-Releases vor 2016 werden nicht unterstützt.
- Energieverwaltung von Zielgeräten über die Provisioning-Konsole.
- Sie können bereitgestellte GCP-VMs auch nicht über die Citrix Provisioning-Konsole starten.
- Das Entfernen von VMs, Katalogen oder AD-Konten über die Citrix Provisioning-Konsole wird nicht unterstützt, wenn Citrix Provisioning in den vom Kunden verwalteten Delivery Controller integriert ist.
Anforderungen
Um Citrix Provisioning auf GCP zu verwenden, benötigen Sie Folgendes:
- Ein GCP-Projekt.
- Die Citrix Provisioning-Server-VM muss entweder vom Maschinentyp e2-standard-4 oder höher sein und persistente SSD-Datenträger für den Startdatenträger und Provisioning Store-Datenträger verwenden.
- Zugriff auf einen Citrix Lizenzserver.
- Zugriff auf SQL Server: Dies kann eine separate VM sein, auf der SQL Server 2019 ausgeführt wird, einschließlich SQL Server 2019 Express, oder Google Cloud SQL für SQL Server-Instanz.
- Stellen Sie Folgendes sicher, um eine bessere Provisioning-Skalierung und -Leistung zu erzielen:
- vDisk wurde mit dem neuesten Update für Windows aktualisiert.
- Citrix Provisioning-Server verfügt über mindestens 8 vCPUs, 32 GB RAM und verwendet persistente SSD-Datenträger und höher für den vDisk-Speicher.
Lizenzierung
Das ursprüngliche Produkt verwendet den vorhandenen Lizenzierungsmechanismus für das Provisioning. Im Produkt-Setup finden Sie Informationen zum Zugriff auf den im Testabonnement installierten Lizenzserver für alle internen Benutzer.
Verwenden Sie eine der folgenden Lizenzen:
- Wenn Sie ein Citrix DaaS-Abonnement haben, verwenden Sie die darin enthaltene Cloud-Provisioning-Lizenz.
- Wenn Sie über eine Citrix Virtual Apps and Desktops-Lizenz mit Hybrid Rights verfügen, können Sie diese Lizenz direkt verwenden.
- Sollten Sie über beides nicht verfügen, wenden Sie sich an einen Mitarbeiter von Citrix, um eine geeignete Testlizenz zu erhalten.
Zum Installieren von Lizenzen können Sie einen der folgenden Schritte ausführen:
- Installieren Sie einen Lizenzserver in Ihrem Projekt. Dieser muss sich auf einer VM im Projekt befinden, die mit derselben VPC und demselben Subnetz wie der Provisioning-Server verbunden ist.
- Wenn eine VPN-Verbindung zu Ihrem On-Premises-Netzwerk besteht, können Sie einen in diesem Netzwerk installierten Lizenzserver verwenden.
Architektur
Das nachfolgende Architekturdiagramm zeigt die zum Einrichten von Citrix Provisioning auf GCP erforderlichen und empfohlenen Komponenten.
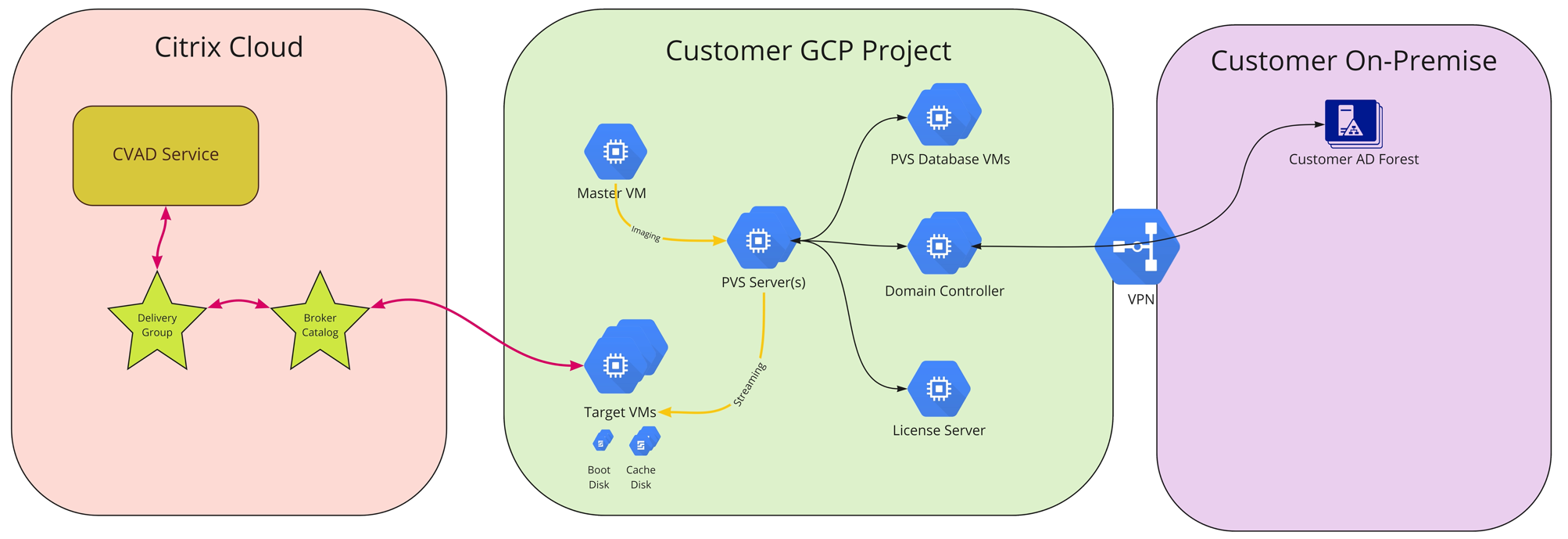
In diesem Abschnitt werden die Hauptkomponenten beschrieben.
Citrix Cloud
Citrix Cloud verfügt über eine Citrix DaaS-Instanz zur Integration mit Citrix Provisioning auf GCP und umfasst Folgendes:
- Broker
- Brokerkataloge, die die auf GCP ausgeführten Provisioning-Ziel-VMs enthalten.
- MCS HCL-Plug-In für die Energieverwaltung dieser GCP-VMs.
Der Broker startet die Energieverwaltung, indem er über das MCS-Plug-In direkt mit GCP kommuniziert. Beim Starten einer VM streamt er den Startdatenträger von dem vom Citrix Provisioning-Server verwalteten virtuellen Datenträger.
Klassische Active Directory-Version
Citrix Provisioning auf GCP unterstützt nur das klassische Active Directory (AD). Es gibt zwei Möglichkeiten, dies auf GCP verfügbar zu machen:
- Das Feature GCP Managed Microsoft AD kann verwendet werden, um eine von GCP verwaltete AD-Domäne zu erstellen.
- Sie können eine klassische AD-Domäne innerhalb Ihres Abonnements erstellen, indem Sie eine VM erstellen, die als Domänencontroller konfiguriert ist.
SQL Server
Dieses Release unterstützt SQL Server 2019, einschließlich SQL Server 2019 Express, installiert auf einem separaten Server oder auf einem der Provisioning-Server, sowie Google Cloud SQL für SQL Server-Instanz.
Unterstützte Authentifizierungstypen
Weitere Informationen zu unterstützten Authentifizierungstypen finden Sie unter Unterstützte Authentifizierungstypen. Wählen Sie den Authentifizierungstyp, der Ihren Anforderungen am besten entspricht.
Citrix Provisioning Server
Installieren Sie den Citrix Provisioning-Server, ähnlich wie bei einer On-Premises-Bereitstellung, auf einer GCP-VM der Serverklasse. Die Maschinengröße muss e2-Standard-4 oder höher sein und einen persistenten SSD-Datenträger verwenden.
Sie können Speicher für virtuelle Datenträger wie folgt bereitstellen:
- Lokaler Speicher auf der Citrix Provisioning-Server-VM.
- Auf einer separaten VM, die als Dateiserver für die Freigabe von vDisks fungiert.
Starten von Ziel-VMs mit einem kleinen Startdatenträger
Der Citrix Provisioning-Server und die Zielgeräte unterstützen weder PXE- noch ISO-Starts, da diese auf GCP nicht verfügbar sind. Stattdessen verwenden Ziel-VMs den BDM-Startdatenträger mit einer Größe von etwa 20 MB. Dieser kleine Startdatenträger enthält die Citrix Provisioning UEFI-Startanwendung. Nach Ausführung streamt die BDM-Startanwendung mithilfe des Citrix Provisioning-Protokolls den Inhalt des virtuellen Datenträgers zur VM. Das Setup von Master-VMs wird auf dem OS-Datenträger so geändert, dass sie vom Provisioning-Server starten.
Provisioning von Ziel-VMs
Der Citrix Virtual Apps and Desktops-Setupassistent bietet alle für das Provisioning von Ziel-VMs erforderlichen Schritte:
- Erstellung und Upload des Startdatenträgers einschließlich Konfiguration der zu kontaktierenden Provisioning-Server.
- Erstellung von Active Directory-Computerkonten bzw. Import vorhandener Computerkonten.
- Erstellung von Ziel-VM einschließlich Netzwerkverbindung, Startdatenträger und Citrix Provisioning-Zurückschreibcache-Datenträger (WBC-Datenträger) für den Cache.
- Konfigurieren der bereitgestellten Zielgeräte in der Provisioning-Server-Datenbank.
- Starten und Herunterfahren der Ziel-VMs für die Formatierung des WBC-Datenträgers.
- Erstellen eines Citrix Virtual Apps and Desktops-Katalogs und Hinzufügen der bereitgestellten Zielgeräte zum Katalog.
Citrix Provisioning-Master-VM
Master-VMs werden mit normalen GCP-Methoden erstellt. Sie müssen jedoch so eingerichtet sein, dass sie UEFI Networking ermöglichen, was derzeit in der GCP-Konsole nicht möglich ist (nähere Informationen finden Sie weiter unten). Anschließend können Sie die normalen Imagingtools zum Erstellen eines virtuellen Datenträgers aus dem Master-VM-OS-Datenträger verwenden (P2PVS und Imagingassistent).
Einrichten von Citrix Provisioning auf GCP
Dieser Abschnitt enthält Informationen zur Installationsvorbereitung und zum Erstellen einer Citrix Provisioning-Sammlung mit vom virtuellen Datenträger gestreamten Zielgeräten sowie Links zu hilfreichen GCP-Dokumenten.
Zur Einrichtung des GCP-Provisionings konfigurieren Sie zunächst den Provisioning-Server und weitere Infrastruktur auf GCP. Richten Sie die Komponenten mit der GCP Console, der gcloud CLI oder GCP APIs anhand der jeweiligen Anweisungen ein, ähnlich wie Ihr aktuelles On-Premises-Setup. Sie können Skripte erstellen, um den Vorgang zu automatisieren.
Vorbereitungen zur Installation
Vor der Installation und Konfiguration von Citrix Provisioning führen Sie die folgenden Aufgaben aus.
Einrichten einer virtuellen privaten Cloud (VPC) und von Subnetzen für das Streaming auf GCP
Sie können die Standard-VPC verwenden, die für Sie eingerichtet wurde, oder Ihre eigene VPC erstellen. Provisioning auf GCP unterstützt auch die Verwendung von freigegebenen VPCs, wobei Provisioning-Zielgeräte in einem oder mehreren Dienstprojekten ausgeführt werden, die die VPC gemeinsam nutzen.
(Empfohlen) Einrichten des IAP Desktop-Zugriffs für sicheren VM-Zugriff
Für einen sicheren externen Zugriff auf VMs in Abonnements empfehlen wir dringend, Infrastruktur-VMs OHNE öffentliche IP-Adresse zu erstellen und IAP Desktop so zu konfigurieren, dass sichere RDP-Verbindungen aktiviert werden (Informationen im Artikel zum Konfigurieren von IAP Desktop).
Auswählen und Konfigurieren der Datenbank
Jede Provisioning-Farm hat eine einzige Datenbank. Sie können die Datenbank folgendermaßen bereitstellen:
- In einer neuen oder bestehenden SQL Server- oder SQL Server Express-Instanz
- Google Cloud SQL für SQL Server-Instanz.
Alle Provisioning-Server in einer Farm müssen mit dem Datenbankserver kommunizieren können.
Es gibt drei Möglichkeiten, die Datenbank zu erstellen:
- Verwenden Sie den Konfigurationsassistenten. Hierfür benötigen Sie eine dbcreator-Berechtigung.
- Wenn Sie keine Berechtigung zum Erstellen von Datenbanken haben, verwenden Sie das Hilfsprogramm
DbScript.exe, um ein SQL-Skript zu erstellen, das ein Datenbankadministrator zum Erstellen der Provisioning-Datenbank ausführen kann. Dieses Hilfsprogramm wird mit der Provisioning-Software erstellt. - Wenn der Datenbankadministrator eine leere Datenbank mit dem Hilfsprogramm
DbScript.exeerstellt, wird diese beim Ausführen des Konfigurationsassistenten als Datenbank für die neue Farm ausgewählt. Die Anmeldung, die beim Ausführen des Konfigurationsassistenten verwendet wird, muss der Besitzer der Datenbank sein. Darüber hinaus muss das Benutzerkonto über die Berechtigung View any definition verfügen. Diese Berechtigung wird vom Datenbankadministrator beim Erstellen der leeren Datenbank festgelegt.
Führen Sie das Dienstprogramm DbScript.exe aus, um die Datenbank zu erstellen oder zu aktualisieren
Informationen zum Ausführen von DbScript.exe finden Sie unter Vorbereitungen zur Installation.
Benutzerberechtigungen für den Konfigurationsassistenten
Sie benötigen die Systemberechtigung eines lokalen Administrators, um den Konfigurationsassistenten ausführen zu können.
Weitere Informationen finden Sie unter Benutzerberechtigungen für den Konfigurationsassistenten.
Dienstkontoberechtigungen
Das Dienstkonto für die Stream- und SOAP-Dienste muss die folgenden Systemberechtigungen haben:
- Als Dienst ausführen
- Lesezugriff auf die Registrierung
- Zugriff auf
Program Files\Citrix\Citrix Provisioning - Lese-/Schreibzugriff auf jeden Speicherort virtueller Datenträger
Weitere Informationen finden Sie unter Dienstkontoberechtigungen.
Active Directory einrichten
Verwenden Sie eine der folgenden Methoden zum Unterstützen von Active Directory-APIs und AD-Funktionen auf GCP:
-
Aktivieren Sie den GCP Managed AD Service in Ihrem Projekt, indem Sie den Anweisungen unter Running Active Directory on Google Cloud folgen.
-
Erstellen Sie Active Directory-Domänencontroller-VMs in Ihrem Abonnement und stellen Sie bei Bedarf über eine VPN-Verbindung eine Verbindung zu einer On-Premises-Gesamtstruktur her.
Erstellen einer Connector-VM auf GCP
Erstellen Sie VMs für den Einsatz als Cloud Connectors in jeder einzelnen Region/Projekt-Kombination, die Sie nutzen. Installieren Sie dann einen Citrix Virtual Apps and Desktops Cloud Connector darauf. Fügen Sie Citrix DaaS anschließend Hostingressourcen hinzu, die auf die Ressourcenstandorte verweisen.
Erstellen eines Citrix Lizenzservers
Führen Sie einen der folgenden Schritte aus:
- Installieren Sie den Lizenzserver auf einem der Provisioning-Server.
- Erstellen Sie eine dedizierte VM oder konfigurieren Sie eine Verbindung zu einem vorhandenen On-Premises-Lizenzserver.
Erstellen des Citrix Provisioning-Servers auf GCP
Erstellen Sie VMs für die Provisioning-Server. Dimensionieren Sie die Server gemäß der erwarteten Last, ähnlich wie bei On-Premises-Provisioning-Servern.
Die Citrix Provisioning-Server-VMs erfordern folgende Ressourcen:
-
Zugriff auf die zuvor konfigurierte SQL-Datenbank.
-
Zugriff auf eine Lizenzserver-VM auf GCP.
-
Die Active Directory-Anforderungen sind mit denen der On-Premises-Version von Citrix Provisioning identisch.
-
Verwendung von VPC und Subnetzen, die zuvor zur Unterstützung der Installation eingerichtet wurden. Wie oben erwähnt, empfehlen wir dringend, KEINE öffentlichen IP-Adressen zu verwenden und den Zugriff nur über IAP Desktop zuzulassen.
-
Mindestens eine Netzwerkkarte pro Server-VM in demselben Subnetz, das die von dem Server verwalteten Zielgeräte verwenden.
-
Zugriff auf Speicher auf einem virtuellen Datenträger. Optionen:
-
Lokaler Speicher auf der Provisioning-Server-VM.
-
Auf einer per NetApp Cloud Volumes Service von Google implementierten Dateifreigabe.
-
Auf einer separaten VM mit einer Dateifreigabe
-
-
Mindestens zwei vCPUs mit jeweils 8 GB RAM für die Citrix Provisioning-Server-VM. Die Provisioning-Server-VMs müssen die Maschinengröße e2-Standard-4 oder höher haben und persistente SSD-Datenträger verwenden.
Hinweis:
In GCP steuert die Anzahl der virtuellen CPUs, die der VM zugewiesen sind, wie unter Informationen zu Maschinenfamilien angegeben, die verfügbare Netzwerkbandbreite für eine VM.
Installieren der Citrix Provisioning-Software
Installieren von Citrix Provisioning-Server und -Konsole:
- Melden Sie sich mit einem Administratorkonto bei der Citrix Provisioning-Server-VM an.
- Wählen Sie im Datei-Explorer die ISO-Datei, klicken Sie mit der rechten Maustaste darauf und stellen Sie sie bereit.
- Suchen Sie im Stammordner die Datei autorun.exe und führen Sie sie aus. Der Citrix Provisioning-Installer wird gestartet.
-
Installieren Sie zunächst die Konsole. Der Installer fordert Sie auf, die erforderlichen Komponenten zu installieren.

Hinweis:
Wenn Sie dazu aufgefordert werden, starten Sie die Maschine neu, stellen Sie das Citrix Provisioning-ISO-Image erneut bereit und starten Sie den Vorgang neu.
-
Installieren Sie den Citrix Provisioning-Server über den Link Server Installation im Autorun-Programm. Standardmäßig ist das Erstellen von Firewallregeln für den Provisioning-Datenverkehr aktiviert.
Option
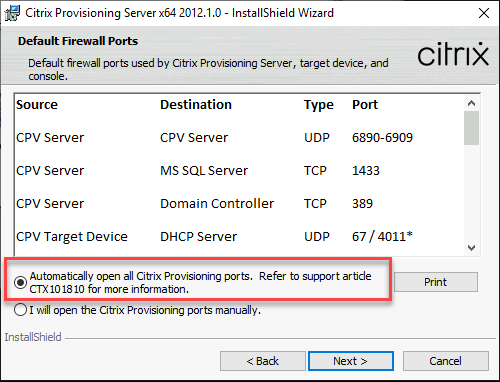 aktiviert
aktiviertHinweis:
Dieser Prozess richtet die in Windows ausgeführte Firewall ein. Die Einrichtung erforderlicher Firewalls für die VPC muss außerhalb davon erfolgen, und Citrix Provisioning-Datenverkehr muss zugelassen werden. Informationen zu den Ports, die geöffnet werden müssen, um den Kommunikationsfluss zu gewährleisten, finden Sie unter “Von Citrix-Technologien verwendete Kommunikationsports”.
Nach Abschluss der Serverinstallation wird der Citrix Provisioning-Konfigurationsassistent ausgeführt, in dem Sie den Provisioning-Server einrichten.
-
Welcome: Lesen Sie den Begrüßungsdialog und klicken Sie auf Next.
-
Farm configuration: Geben Sie an, ob eine neue Farm erstellt wird.
-
Database server: Geben Sie den Hostnamen oder die Adresse des SQL Server-Computers und den Namen der Instanz ein, die Sie für den Provisioning-Server erstellt haben, oder geben Sie den privaten FQDN der Google Cloud SQL for SQL Server Instance ein (Instance leer lassen). In der Dropdownliste “Authentication” werden die unterstützten Authentifizierungstypen aufgeführt, die vom Provisioning Service Account bei der Verbindung mit der Datenbank verwendet werden können. Je nach ausgewähltem Authentifizierungstyp können Sie die Anmeldeinformationen für die Verbindung des Provisioning Service Account mit der Datenbank angeben.
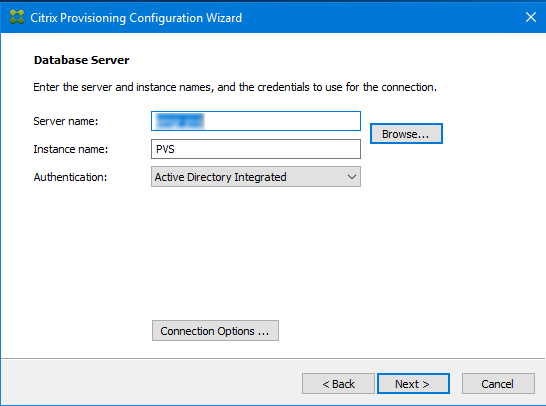
-
Nach dem Klicken auf “Next” geben Sie die Anmeldeinformationen des Datenbankadministrators ein, die vom Konfigurationsassistenten verwendet werden. Wählen Sie Active Directory-Authentifizierung aus, wenn Sie das aktuelle Benutzerkonto verwenden möchten.
-
New Farm: Geben Sie die Namen von Farm, Site und Sammlung ein. Wir empfehlen die Auswahl von “Use Active Directory groups for security” und der Farmadministratorgruppe.
-
New Store: Geben Sie Speicher und Ort an. Wenn Sie eine Dateifreigabe verwenden, geben Sie einen UNC-Namen ein.
-
License server: Geben Sie den Ort des Lizenzservers ein.
-
User Account: Geben Sie das Benutzerkonto an, unter dem die Dienste ausgeführt werden sollen. Wenn Sie eine Netzwerkfreigabe für den Speicher verwenden, verwenden Sie ein Domänenkonto mit Zugriff auf die Freigabe. Das Konto muss Administrator auf dem Provisioning-Server sein.
-
Network Communication: Wählen Sie die Netzwerkschnittstelle für Streaming und Verwaltung aus. Wenn Sie nur eine Netzwerkkarte haben, übernehmen Sie die Standardeinstellungen.
-
Soap SSL Configuration: Übernehmen Sie die Standardeinstellungen.
-
Problem Report Configuration: Geben Sie Ihre MyCitrix Anmeldeinformationen ein, um die Übermittlung von Fällen zu ermöglichen.
-
Finish: Überprüfen Sie die Konfigurationseinstellungen und klicken Sie auf Finish. Es wird eine Warnung bezüglich der Windows -Firewall angezeigt.
-
Klicken Sie auf OK. Ein Dialogfeld zeigt den Fortschritt der Konfiguration von Citrix Provisioning an. Wenn Fehler auftreten, erhalten Sie einen Link, über den Sie das Protokoll aufrufen können.
-
Wenn die Konfiguration erfolgreich ist, klicken Sie auf Done.
-
Workflow für das automatische Ausführen des Konfigurationsassistenten
Informationen zum unbeaufsichtigten Ausführen des Konfigurationsassistenten finden Sie unter Automatisches Ausführen des Konfigurationsassistenten.
Erstellen der Master-VM
In diesem Abschnitt wird erläutert, wie Sie die Master-VM erstellen und das Image für die Verbindung mit dem Citrix Provisioning-Server beim Starten konfigurieren.
Hinweis:
Verwenden Sie unbedingt ein Windows Server-Image vom GCP-Marketplace. Das Verwenden eigener Images wird derzeit nicht unterstützt.
Gehen Sie zum Erstellen der Master-VM folgendermaßen vor:
-
Erstellen Sie eine virtuelle Maschine mit aktiviertem UEFI Networking:
- Verwenden Sie die gcloud-CLI oder die GCP-Konsole.
- Geben Sie bei Verwendung der gcloud-CLI die Option
--enable-uefi-networkingan. - Wenn Sie die GCP-Konsole verwenden, können Sie nicht angeben, dass UEFI Networking aktiviert sein muss, und nach dem Erstellen der VM ist keine Änderung mehr möglich. Das von uns bereitgestellte Skript
Update-PVSMaster.ps1kann zum Erstellen einer Master-VM, für die dieses Flag gesetzt ist, verwendet werden. Allerdings geht dadurch mit der VM verbundene IP-Konfiguration verloren.
- Geben Sie bei Verwendung der gcloud-CLI die Option
- Legen Sie die folgenden Werte fest:
- Netzwerkschnittstellen zur Auswahl des Subnetzsetups für das Streaming.
- Geben Sie keine öffentliche IP-Adresse an.
-
Melden Sie sich über IAP Desktop bei der VM an und schließen Sie das Windows-Setup ab. Wählen Sie die Option, um zunächst ein neues Administratorkonto zu erstellen.
-
Treten Sie der von Ihren Citrix Provisioning-Bereitstellungen verwendeten Domäne bei.
- Stellen Sie den VDA per Standardverfahren bereit.
- Verwenden Sie die gcloud-CLI oder die GCP-Konsole.
-
Stellen Sie sicher, dass die VM so konfiguriert ist, dass sie Networking zur UEFI-Startzeit zulässt. Wenn Sie eine VM haben, für die dieses Flag nicht gesetzt ist, führen Sie zwecks Konvertierung das Skript
Update-PVSMaster.ps1aus. -
Installieren Sie die Citrix Provisioning-Zielgerätesoftware.
- Stellen Sie das Citrix Provisioning-ISO-Image bereit.
- Wählen Sie die Option zum Erstellen der Zieltreiber aus.
- Führen Sie einen Neustart durch, wenn Sie dazu aufgefordert werden.
-
Führen Sie den Imagingassistenten wie bei einer On-Premises-Installation aus.
-
Machen Sie unter Server name or IP address die entsprechende Angabe und wählen Sie Use my Windows credentials.
-
Imaging Options: Wählen Sie Create a vDisk.
-
Add Target Device: Machen Sie Angaben für Target device name und Collection name.
Wichtig:
Verwenden Sie einen anderen Namen als den aktuellen Hostnamen. Die Master-VM kann von dem lokalen Datenträger oder von dem von Ihnen erstellten virtuellen Datenträger starten, das Computerkontokennwort wird jedoch nicht zwischen beiden synchronisiert. Wenn Sie dem Ziel den Namen des aktuellen Hosts geben, verlieren Sie die Domänenvertrauensstellung, wenn Sie die Option zum Starten der Master-VM wechseln.
-
New vDisk: Geben Sie den Namen des virtuellen Datenträgers an.
-
Microsoft Volume Licensing: Wählen Sie KMS Licensing.
-
Image: Wählen Sie Image entire boot disk.
-
Optimize Hard Disk for Citrix Provisioning: Wählen Sie Optimize the hard disk, um sicherzustellen, dass unnötige Windows-Features deaktiviert werden.
-
Summary: Überprüfen Sie, ob die Einstellungen korrekt sind. Klicken Sie auf Create, wenn Sie dazu aufgefordert werden. Starten Sie die VM neu.
- Wenn die Master-VM gestartet ist, melden Sie sich erneut an. Der Imagingassistent fährt dort fort, wo er aufgehört hat. Wählen Sie Cancel, wenn ein Dialogfeld zum Formatieren des Datenträgers angezeigt wird.
Hinweis:
Die Imageerstellung dauert einige Zeit.
-
Wenn die Imageerstellung abgeschlossen ist, beenden Sie den Imagingassistenten.
- Führen Sie in der Citrix Provisioning-Konsole die folgenden Schritte aus:
- Aktualisieren Sie die vDisk auf Produktionsstatus und legen Sie dabei für Cache Type die Option Cache in device RAM with overflow on hard disk fest.
- Klicken Sie mit der rechten Maustaste auf die Master-VM-Zieldefinition und wählen Sie Active Directory > Create Computer Account.
-
Ziel-VMs mit dem Citrix Virtual Apps and Desktops-Setupassistenten erstellen
Mit dem Citrix Virtual Apps and Desktops-Setupassistenten können Sie mehrere Ziel-VMs in einem einzigen Aufruf erstellen. Der Assistent führt Sie durch den gesamten Prozess der Erstellung von Ziel-VMs und ihrer Integration in Citrix Virtual Apps and Desktops und Citrix DaaS.
Ersteinrichtung
Führen Sie die folgenden Schritte aus, bevor Sie den Setupassistenten von Citrix Virtual Apps and Desktops ausführen:
- Wenn Sie Ihren eigenen Dienstschlüssel für den Zugriff auf GCP verwenden möchten, folgen Sie den Anweisungen unter Creating and managing service account keys zum Erstellen und Herunterladen eines Dienstschlüssels. Wenn Sie denselben Dienstschlüssel verwenden möchten, der für Citrix DaaS erstellt wurde, verwenden Sie die JSON-Datei für den Dienstschlüssel.
Ziel-VMs erstellen
Ziel-VMs mit dem Citrix Virtual Apps and Desktops-Setupassistenten erstellen:
-
Führen Sie die Provisioning-Konsole aus, klicken Sie mit der rechten Maustaste auf die Site, in der Sie Zielgeräte erstellen möchten, und wählen Sie Citrix Virtual Desktops Setup Wizard.
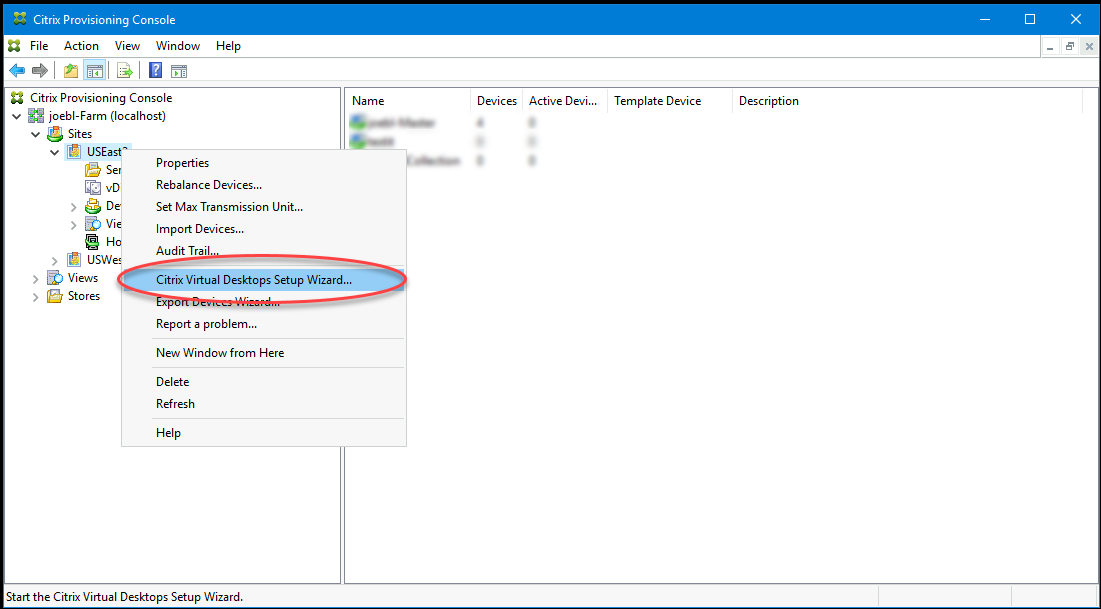
-
Klicken Sie durch die Willkommensseite, wählen Sie den Delivery Controller-Typ aus und wählen Sie Next.
-
Wenn Sie Citrix Cloud wählen:
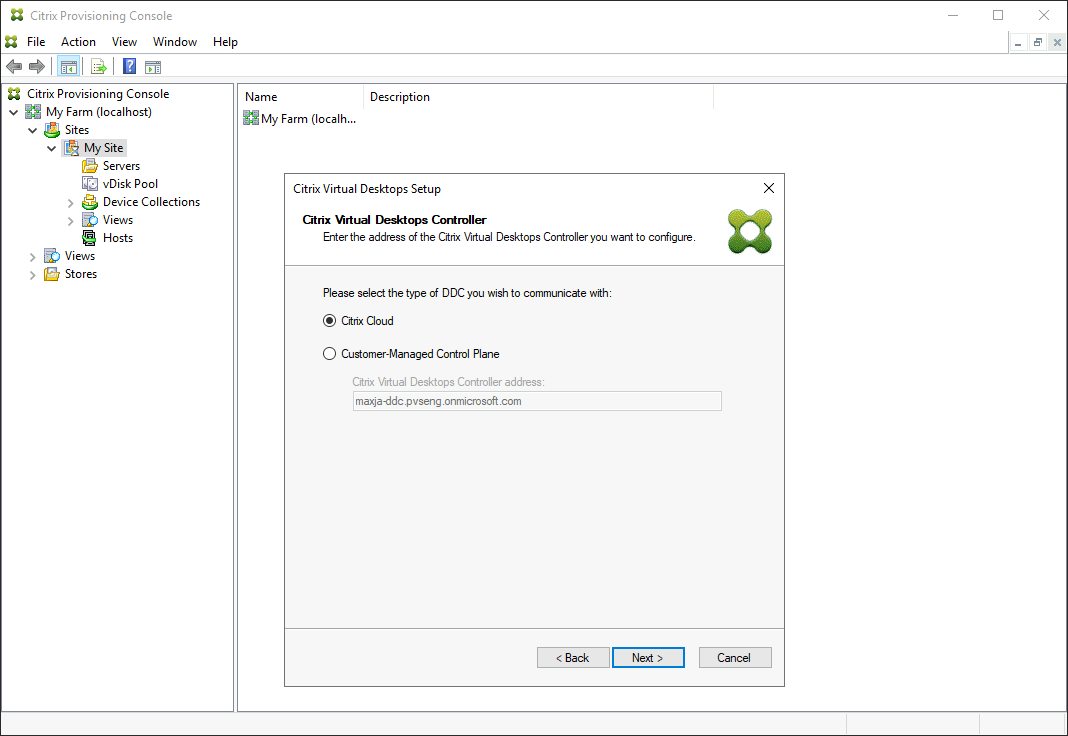
-
Geben Sie Ihre Citrix Cloud-Anmeldeinformationen ein, wenn Sie dazu aufgefordert werden.
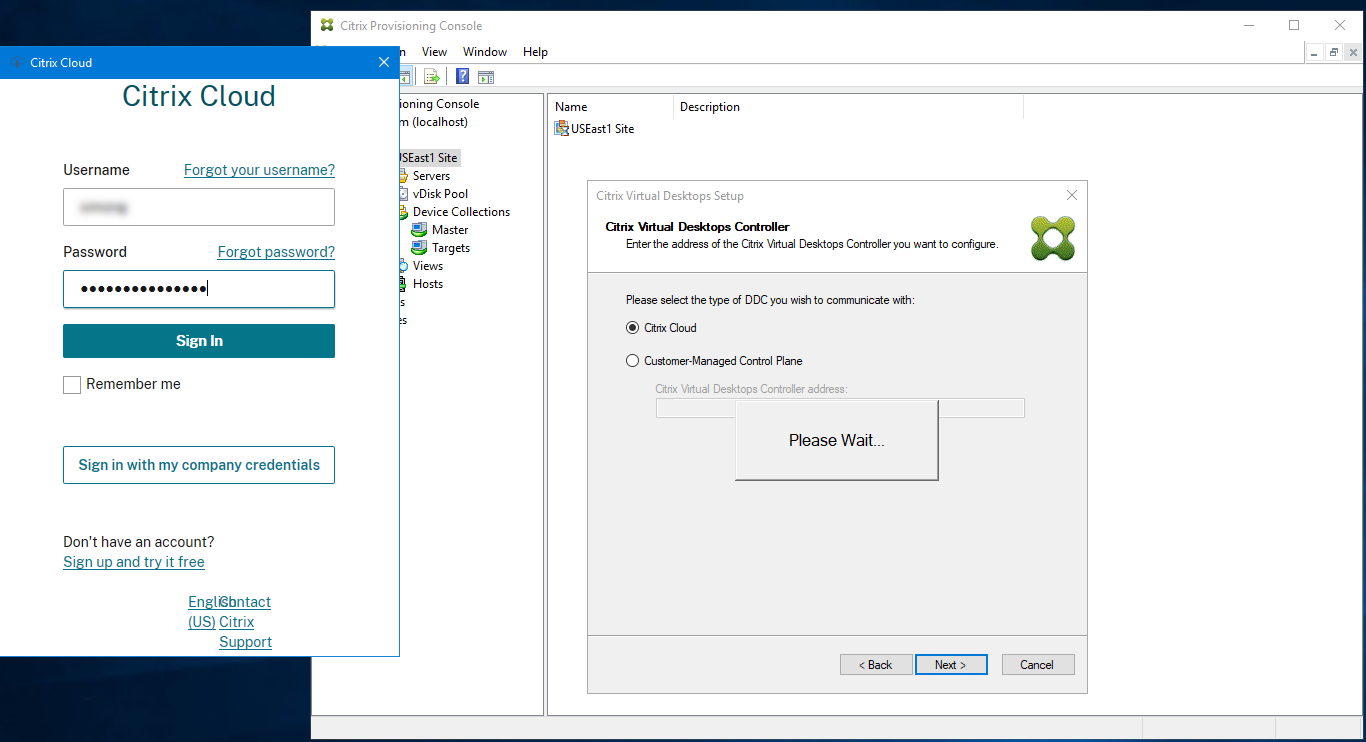
-
Wenn Sie mehrere Kunden haben, wählen Sie die entsprechenden Cloudkunden aus.
-
-
Wenn Sie Customer-Managed Control Plane wählen:
-
Geben Sie den Hostnamen oder die Adresse des Controllers ein. Der Assistent authentifiziert sich beim Delivery Controller mit dem aktuell angemeldeten Benutzer.
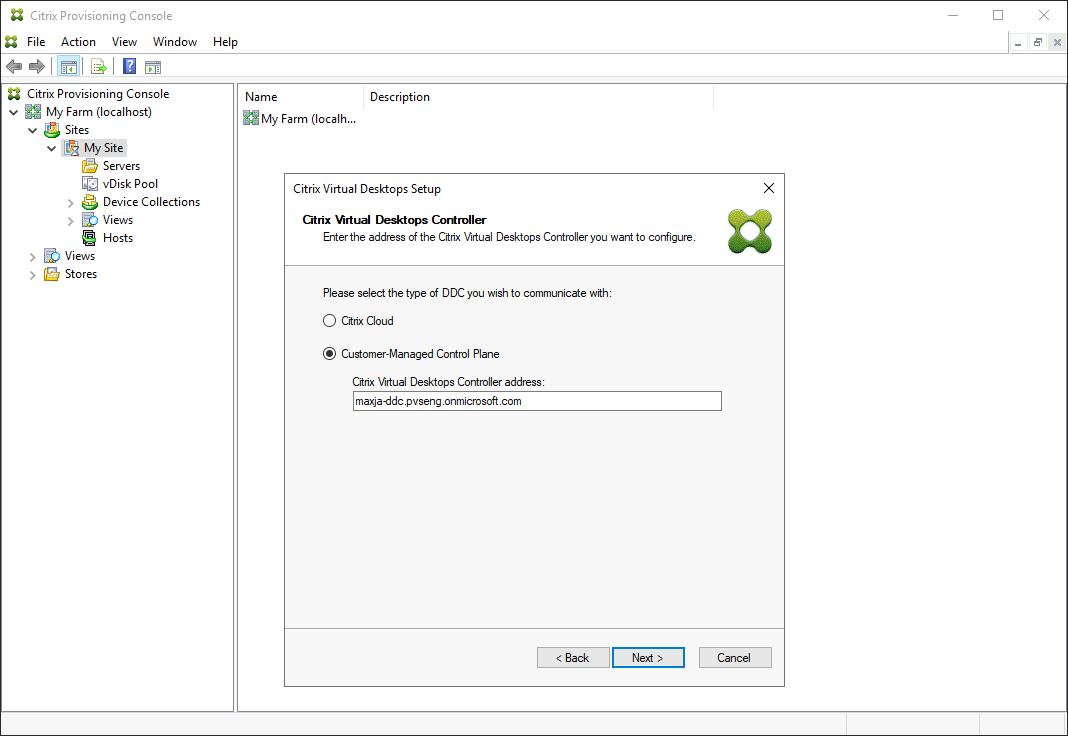
-
-
-
Wählen Sie aus der angezeigten Liste eine GCP-Hostingeinheit aus. Der Assistent zeigt die aus der Cloud abgerufene Liste an. Wählen Sie die zu verwendende Hostingeinheit basierend auf der Region und dem Projekt aus, für die Sie das Provisioning durchführen.
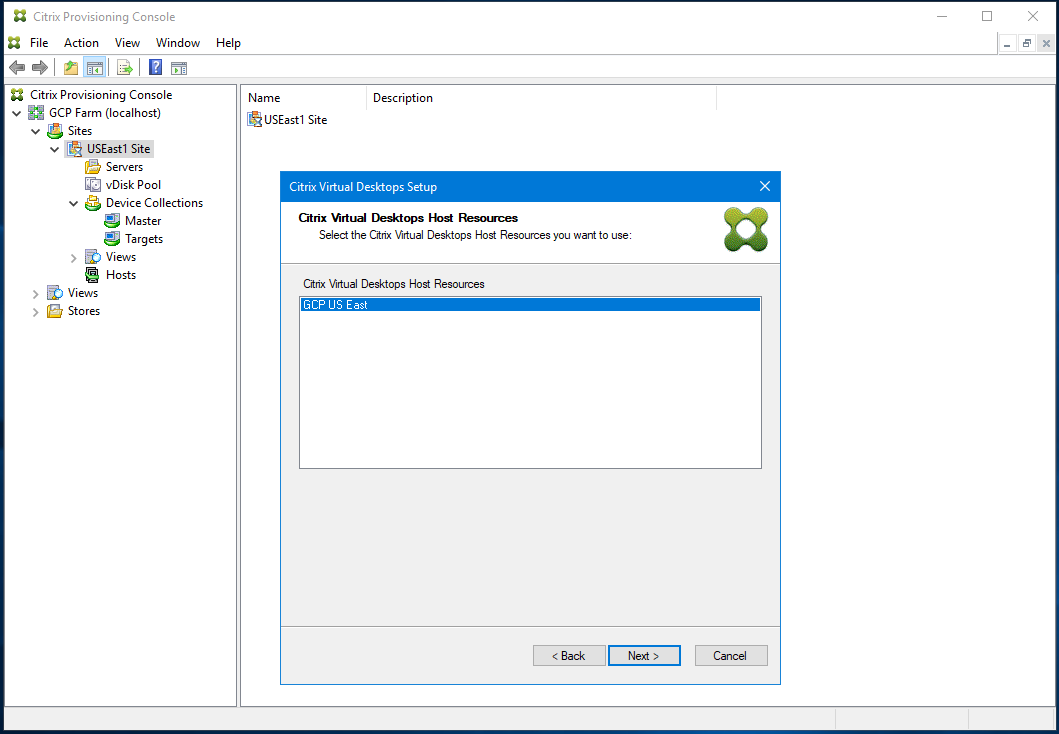
-
Nachdem Sie die GCP-Hostingeinheit im Hostingressourcen-Bildschirm ausgewählt haben, klicken Sie auf Next. Die Nachricht Connecting to Google Cloud… wird angezeigt. Ein neuer Webbrowser wird geöffnet. Geben Sie Ihre Google-Anmeldeinformationen ein, um sich bei Ihrer Google Cloud anzumelden.
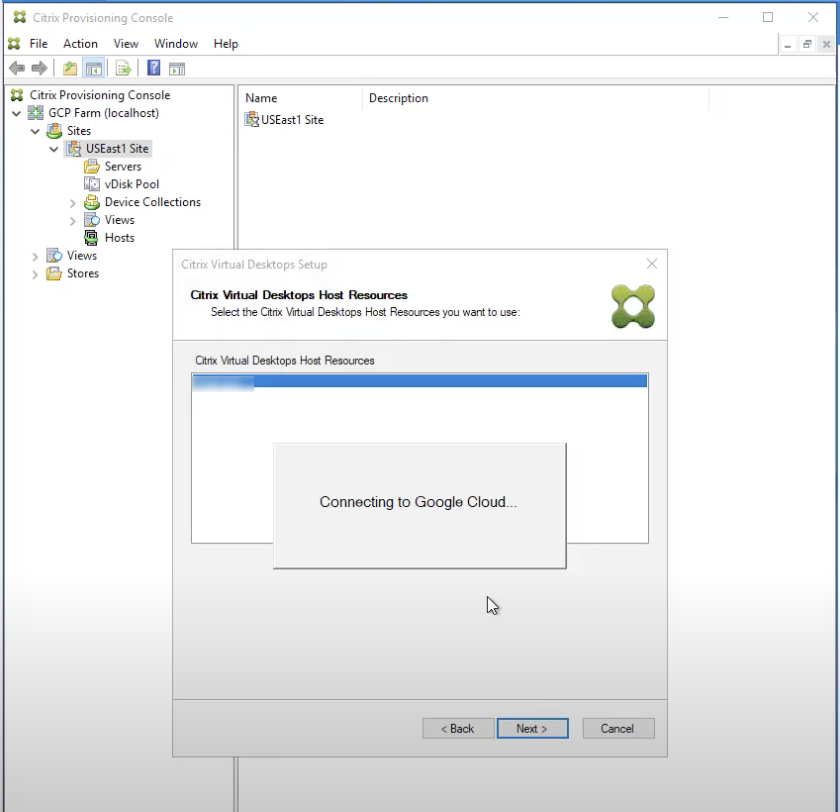
Hinweis:
Wenn Sie sich zuvor bei der Google Cloud angemeldet und die Berechtigung für die App genehmigt haben, wird der Browser zur Eingabe Ihrer Google-Anmeldeinformationen nicht angezeigt.
-
Nach erfolgreicher Anmeldung wird die Meldung Loading Google Cloud Templates… angezeigt.

-
Wählen Sie eine VM aus, die als Vorlage für die Erstellung bereitgestellter VMs in GCP verwendet werden kann. Wählen Sie dieselbe VDA-Version, die Sie für On-Premises-Citrix Provisioning und -MCS verwenden. Klicken Sie auf Weiter.
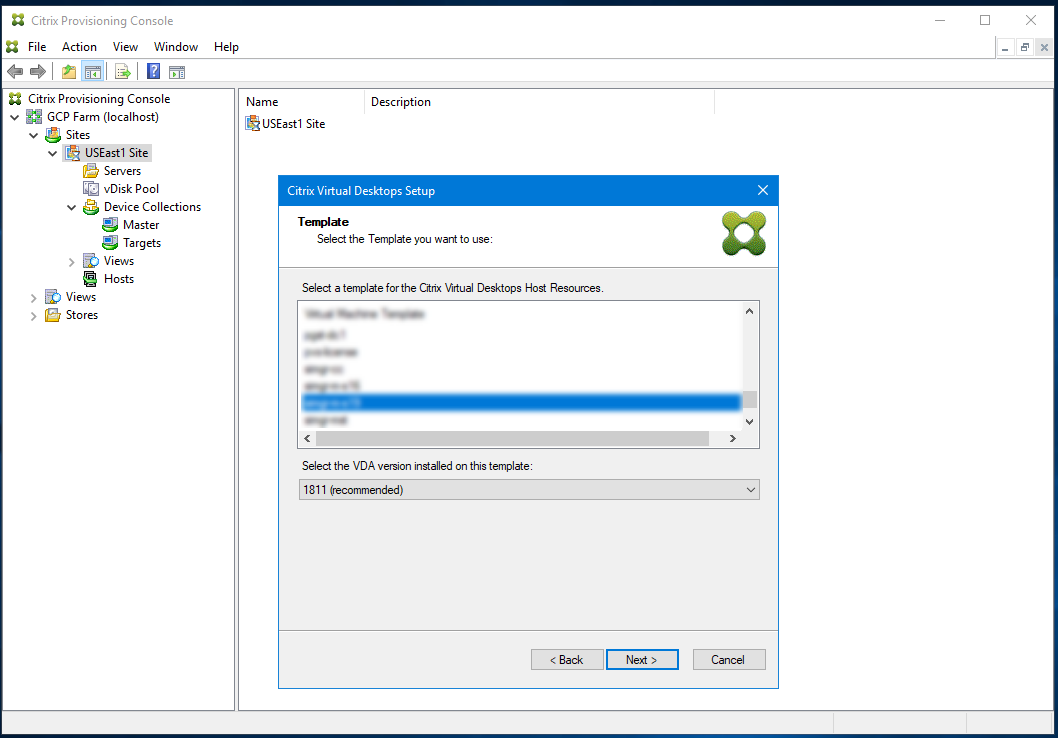
-
Wählen Sie die vDisk für die Provisioning-Zielgeräte aus.
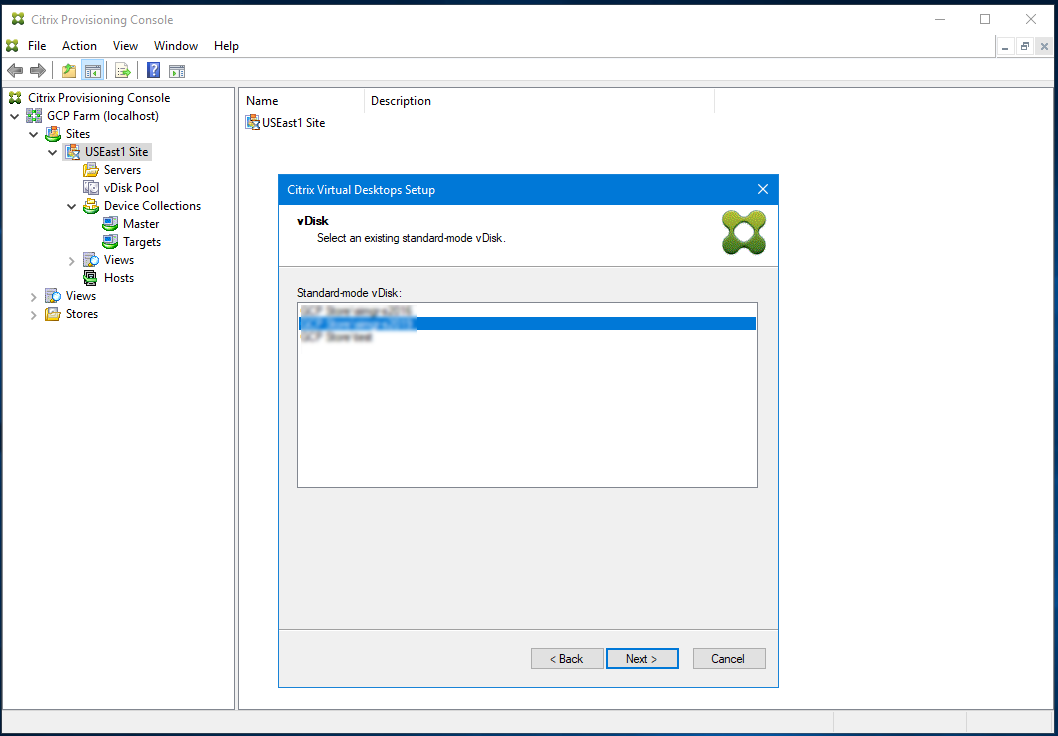
-
Wählen Sie die Option zum Erstellen eines Katalogs oder fügen Sie die VMs einem vorhandenen Katalog hinzu.
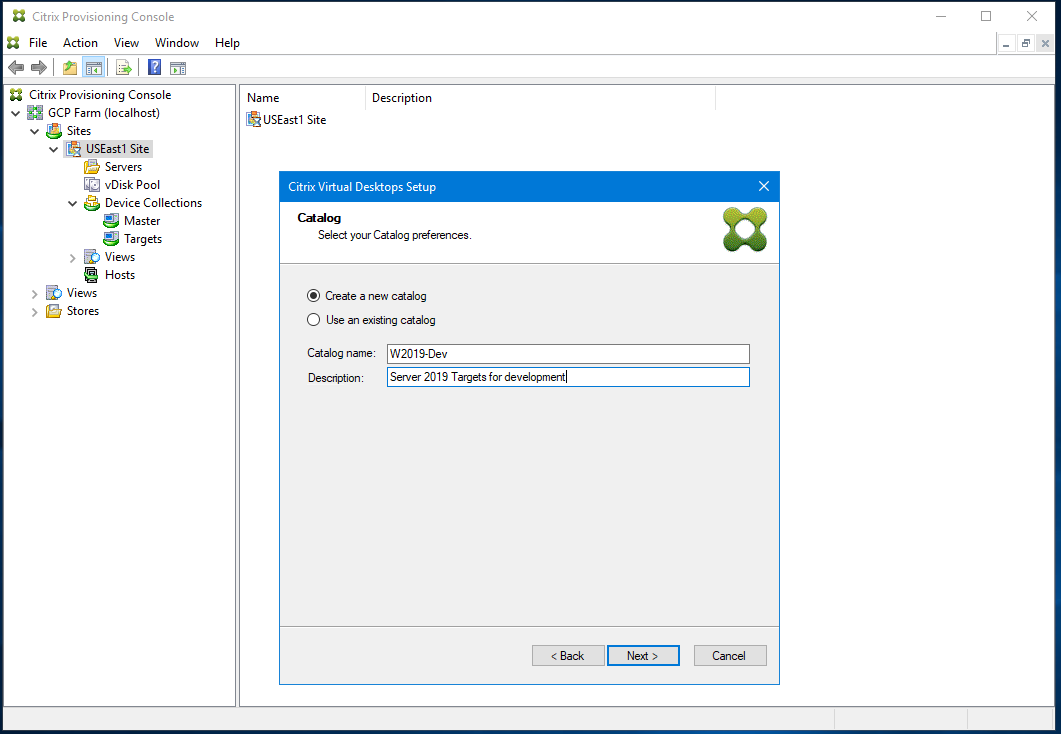
Für das Hinzufügen zu einem Katalog wird eine Dropdownliste zu dessen Auswahl angezeigt.
-
Wählen Sie den VDA- und Katalogtyp:
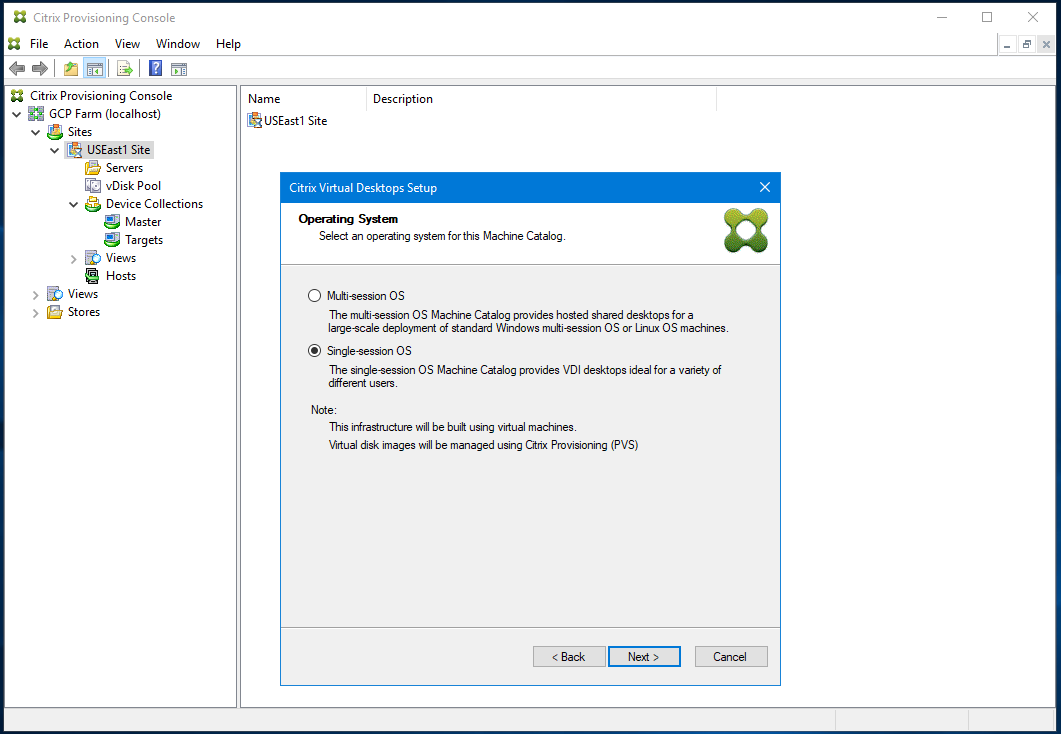
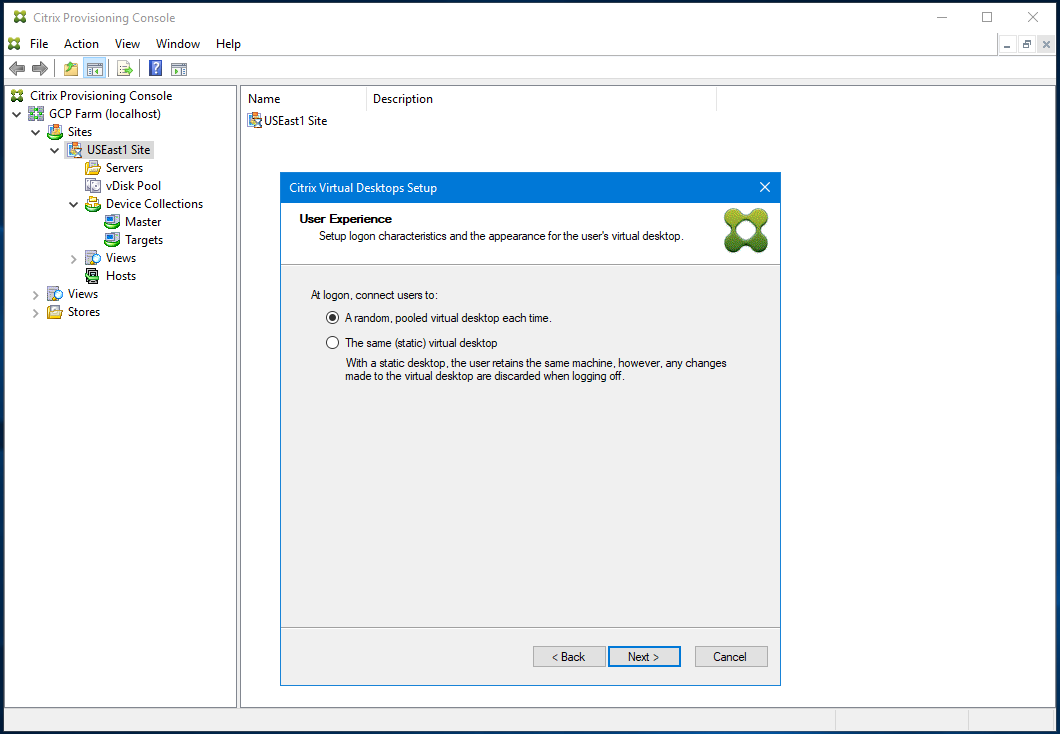
-
Wählen Sie die Anzahl zu erstellender VMs und die Größe des lokalen Cachedatenträgers. Die von der Vorlagen-VM vorgegebene Maschinengröße, Anzahl vCPUs und Speichergröße werden zu Ihrer Information angezeigt.
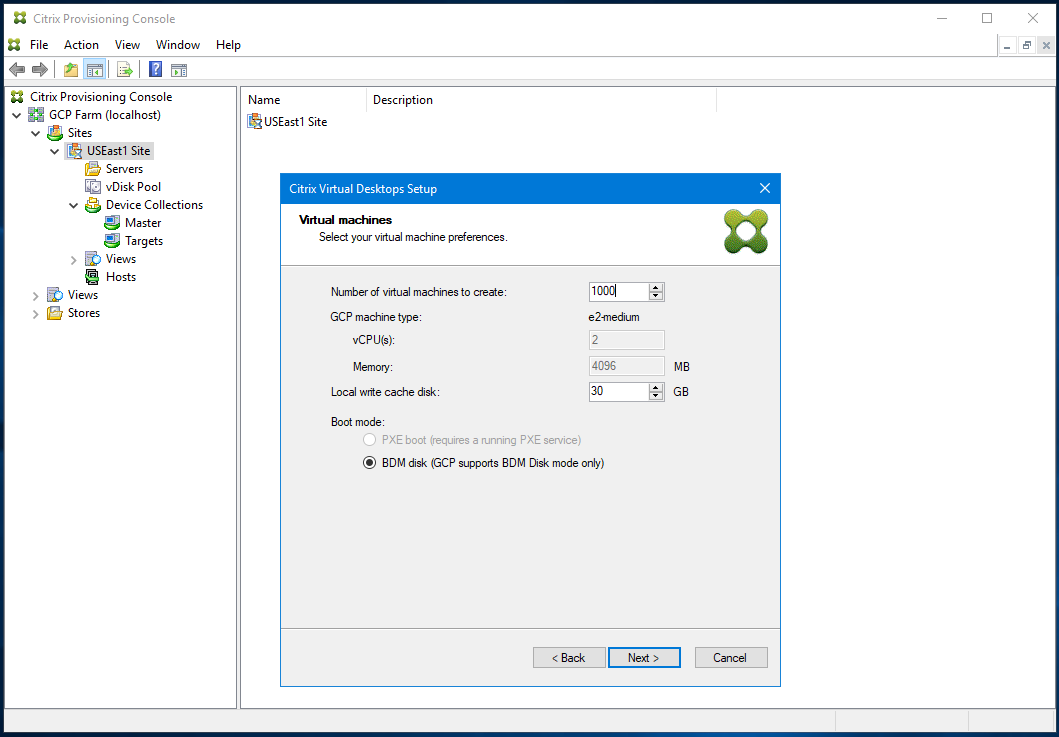
Hinweis:
Auf GCP wird ausschließlich BDM als Startmodus unterstützt.
-
Wählen Sie Active Directory für die Zielgeräte.
Citrix Provisioning unterstützt das Provisioning von Zielgeräten in nicht vertrauenswürdigen Domänen.
Wenn die Domäne nicht vertrauenswürdig ist, gehen Sie unter Domain Authentication wie folgt vor:
- Wählen Sie Domain requires additional credentials.
- Geben Sie den Domänennamen, den Benutzernamen und das Kennwort für die nicht vertrauenswürdige Domäne ein.
- Klicken Sie auf Test the credentials. Diese Aktion validiert den Domänennamen und die Anmeldeinformationen.
- Wenn ein grünes Häkchen angezeigt wird, fahren Sie mit der nächsten Seite fort.
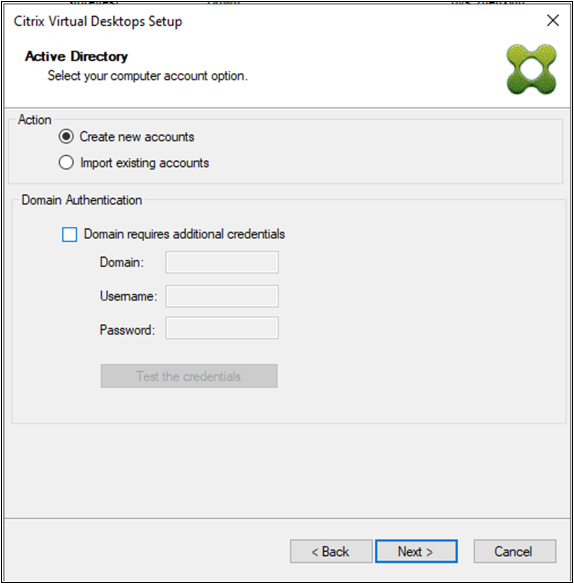
Hinweis:
Sie dürfen nur Kleinbuchstaben, Zahlen und Bindestriche in das Benennungsschema aufnehmen, da dieser Name auch als Name der VM verwendet wird, die erstellt wird. Andere Zeichen (einschließlich Großbuchstaben) sind nicht zulässig.
Wenn Sie eine GCP Managed AD-Instanz verwenden, müssen Sie außerdem Computerkonten unterhalb der
Cloud-Organisationseinheit erstellen. -
Richten Sie die Provisioning-Server ein, die als Anmeldeserver für die Zielgeräte fungieren.
Wie beim On-Premises-Produkt können Sie einen DNS-FQDN verwenden, der in eine Reihe von Servern übersetzt wird, oder die IP-Adressen der Server angeben. Wenn Sie eine IP-Adresse verwenden, klicken Sie auf Add, um die Liste der konfigurierten Server anzuzeigen:
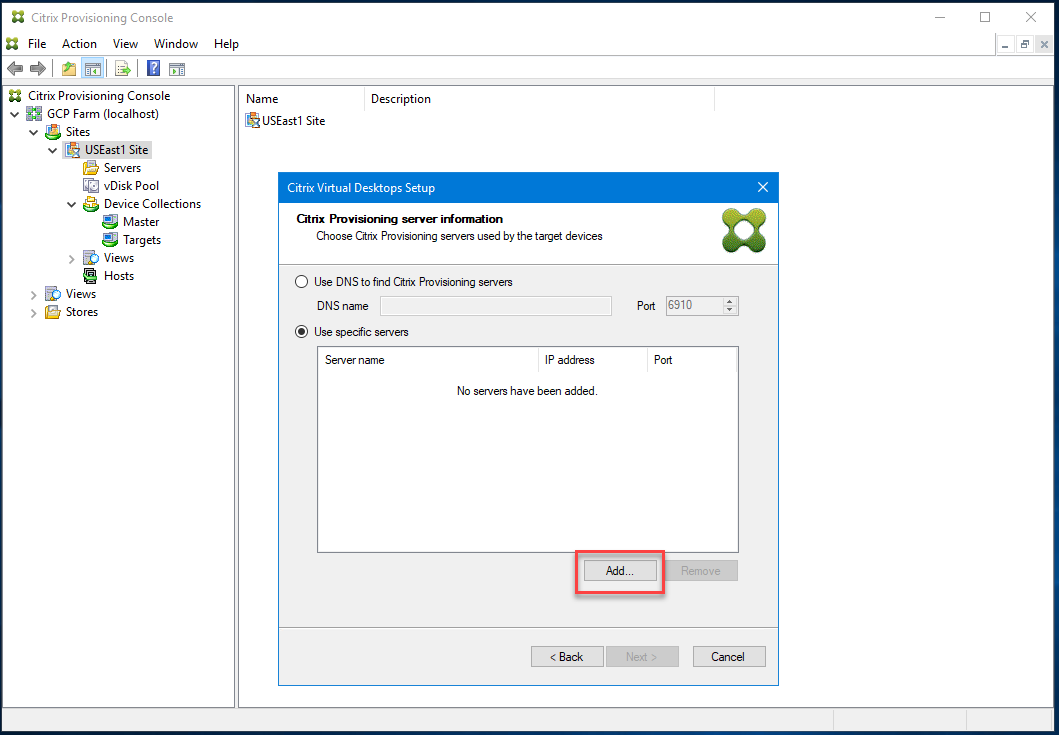
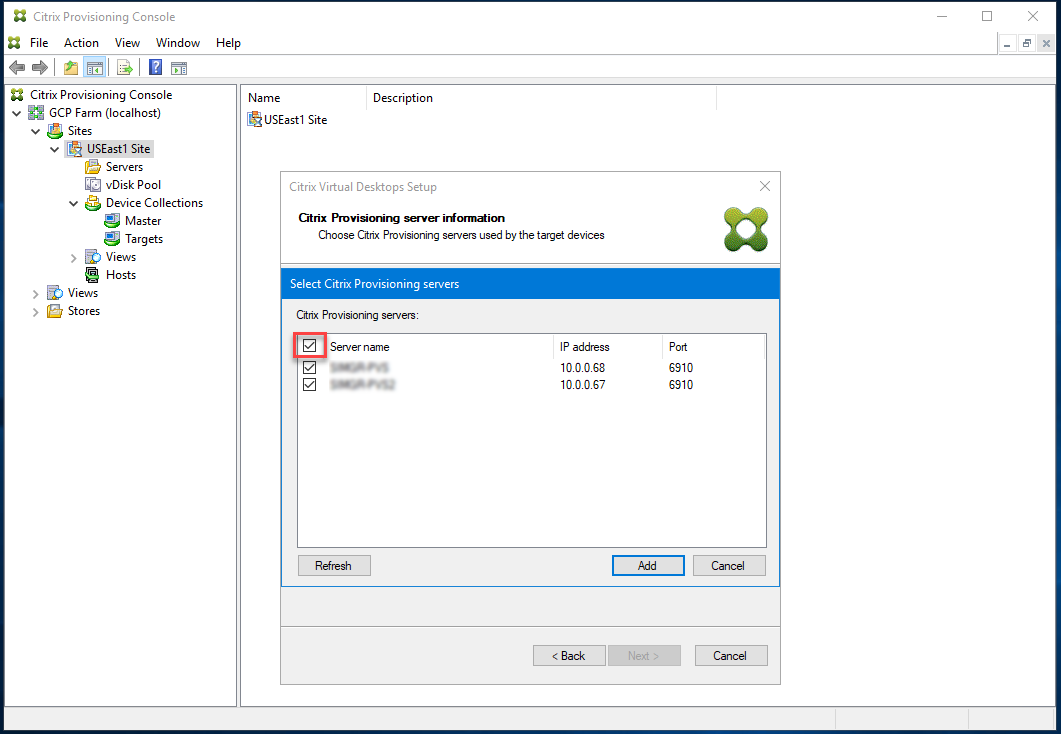
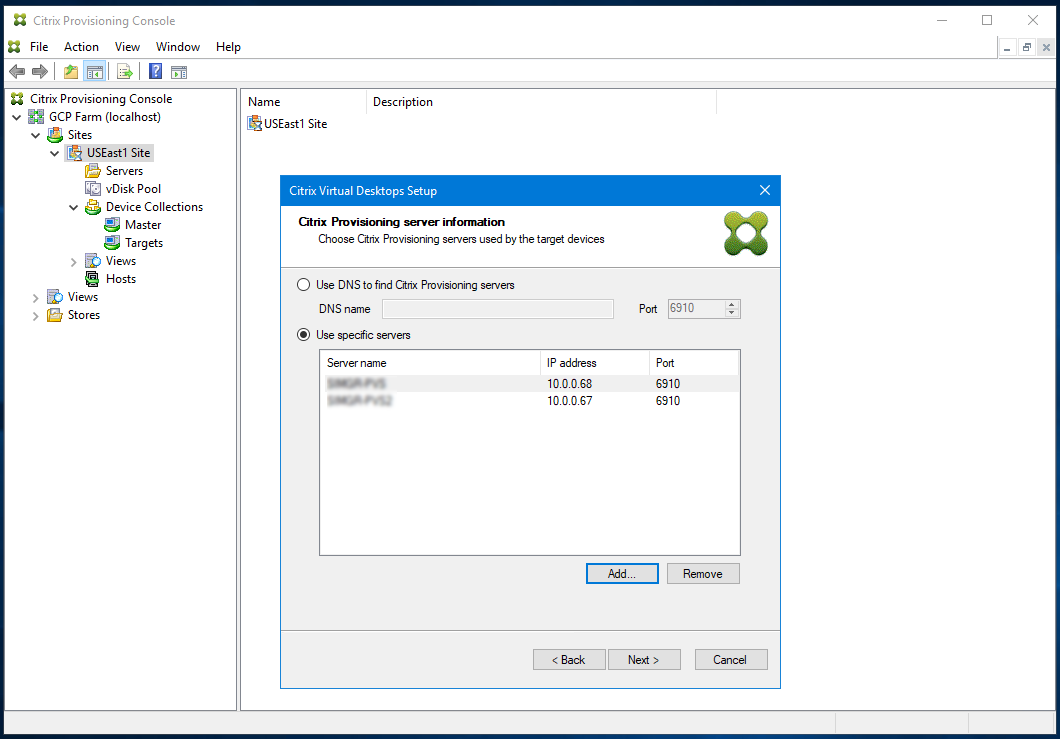
Hinweis:
Wenn Sie einen DNS-Namen verwenden möchten, müssen Sie den vollqualifizierten Domänennamen als Standard-DNS-Suffix angeben, bereitgestellt von GCP. Der DHCP-Server enthält nicht die Zone, in der Sie den zu verwendenden DNS-Namen hinzufügen.
-
Überprüfen Sie die Angaben in der Zusammenfassung und klicken Sie auf Finish, um die Bereitstellung zu starten.
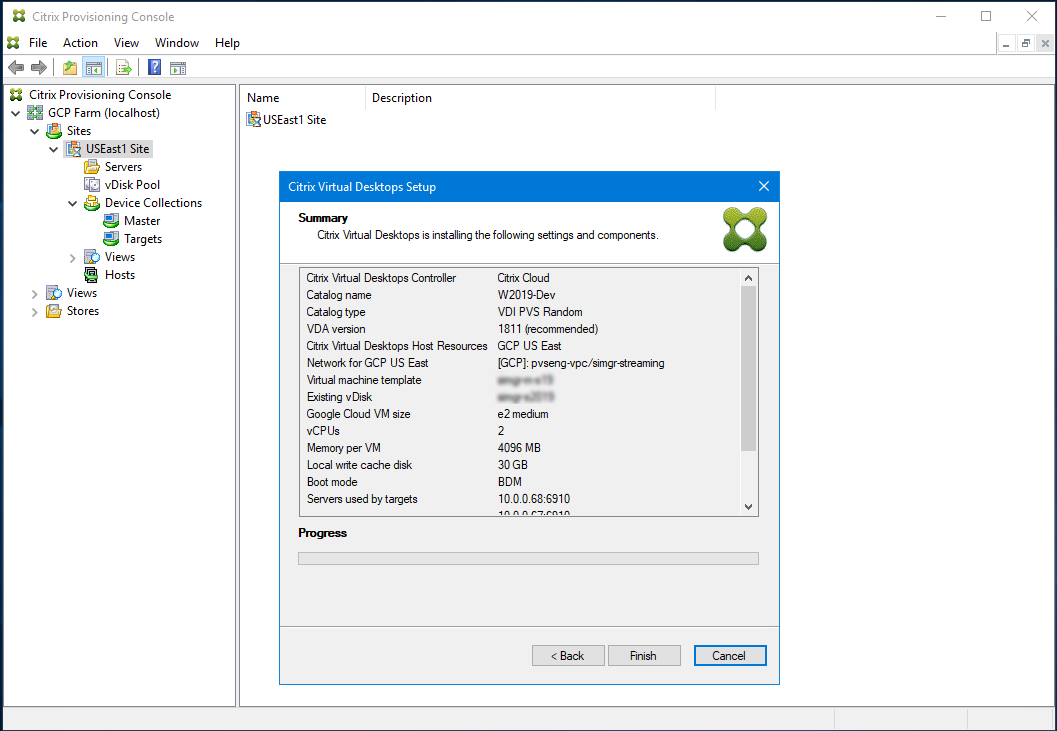
Mit fortschreitendem Provisioning-Vorgang wird der Fortschrittsbalken unten aktualisiert.
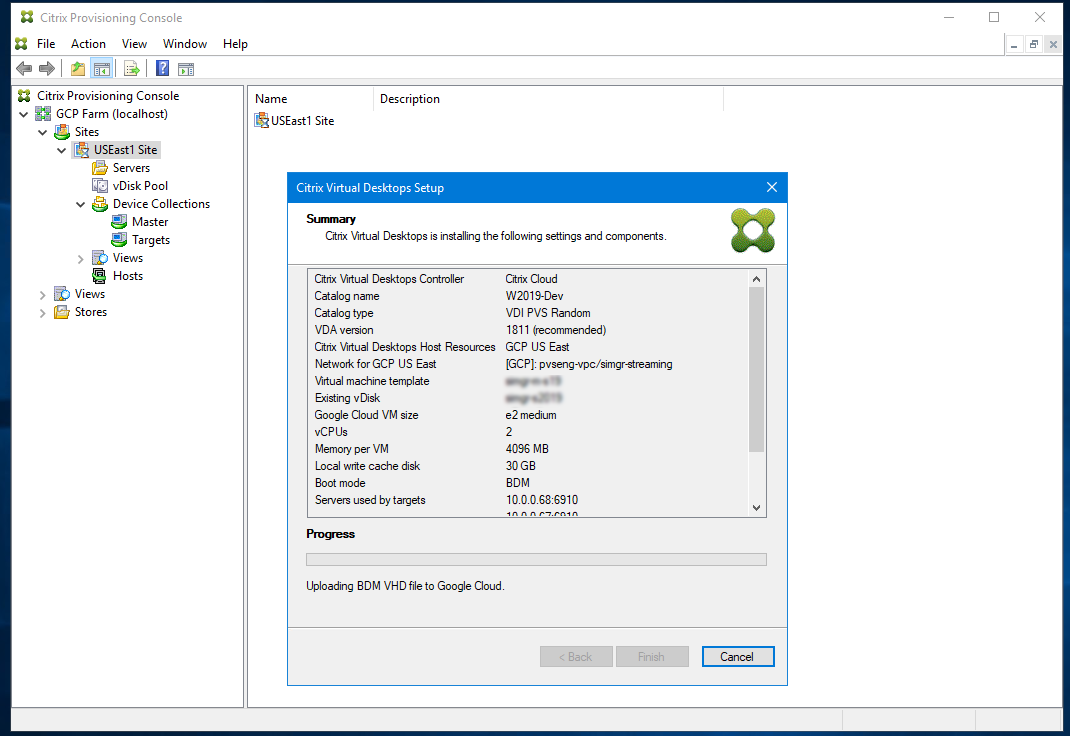
Beachten Sie außerdem Folgendes:
- Während der Ausführung des Citrix Virtual Apps and Desktops-Assistenten wird die neu erstellte VM gestartet, um den Schreibcachedatenträger zu formatieren, und wird dann wieder heruntergefahren. Dieser Vorgang dauert einige Minuten. Tritt bei der Maschine während des Vorgangs ein Timeout auf, schlägt die Einrichtung fehl.
Manuelles Erstellen von Ziel-VMs auf GCP
Citrix empfiehlt die Verwendung des Citrix Virtual Desktops-Setupassistenten zur Erstellung von Ziel-VMs und zur Integration in Citrix Virtual Apps and Desktops und Citrix DaaS, wie im vorherigen Abschnitt beschrieben. Wenn Sie den Citrix Virtual Desktops-Setupassistenten nicht verwenden können, können Sie Ziel-VMs wie in diesem Abschnitt beschrieben manuell bereitstellen.
Der Citrix Provisioning-Server und die Zielgeräte unterstützen weder PXE- noch ISO-Starts, da diese von GCP nicht unterstützt werden. Stattdessen verwenden Ziel-VMs den BDM-Startdatenträger, der mit ca. 20 MB die Citrix Provisioning UEFI-Startanwendung enthält.
Erstellen des Startdatenträgers
Erstellen Sie den Startdatenträger mit dem Boot Device Manager (BDM), der zusammen mit dem Server installiert wird. Gehen Sie folgendermaßen vor:
-
Führen Sie das Programm BDM.exe aus.
C:\Program Files\Citrix\Provisioning Services\BDM.exe. <!--NeedCopy--> -
Specify the login server: Geben Sie die Provisioning-Server-Informationen ein.
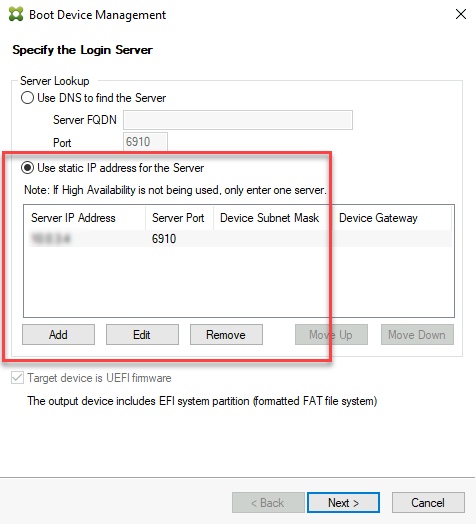
-
Erstellen Sie die VHD-Datei für den Startdatenträger: Wählen Sie im Feld Device die Option Citrix VHD Image aus und klicken Sie auf Burn.
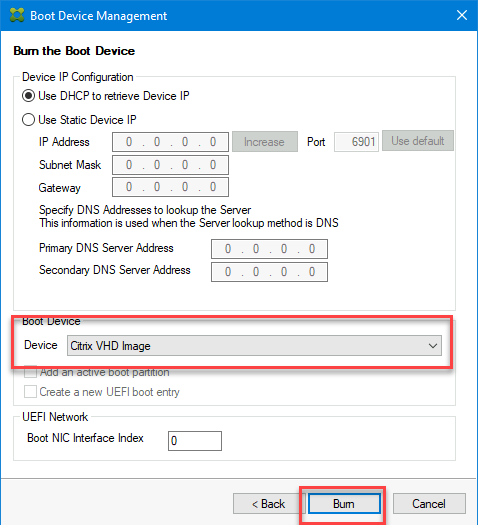
Ziel-VMs können den Provisioning-Server auch anhand eines DNS-Namens anstelle der IP-Adresse finden. Verwenden des Features
- Erstellen Sie einen DNS-Eintrag, der den von den Citrix Provisioning-Servern im Streaming-Netzwerk verwendeten IP-Adressen zugeordnet ist.
- Konfigurieren Sie den BDM-Startdatenträger so, dass er die Citrix Provisioning-Server unter diesem Namen kontaktiert.
Das Definieren des DNS-Namens für die Suche des Provisioning-Servers ist in HA-Umgebungen nützlich, da damit eine Liste von IP-Adressen zurückgegeben wird und nicht alle IP-Adressen im BDM-Startdatenträger konfiguriert werden müssen. Verwenden des Features
- Erstellen Sie einen DNS-Eintrag, der mindestens einer der von den Provisioning-Servern im Streaming-Netzwerk verwendeten IP-Adressen zugeordnet ist.
- Führen Sie das Programm BDM.exe aus und geben Sie auf der ersten Seite den DNS-Hostnamen für den Provisioning-Server an.
Erstellen von Ziel-VMs
Wenn Sie das Provisioning virtueller Maschinen selbst übernehmen möchten, erstellen Sie die Ziel-VMs wie folgt:
-
Erstellen Sie den BDM-Startdatenträger wie oben beschrieben und laden Sie den Startdatenträger auf einen GCP-Datenträger hoch. Anweisungen zum Hochladen einer VHD auf GCP finden Sie unter Virtuelle Laufwerke importieren.
-
Erstellen Sie Ziel-VMs auf GCP mit dem von Ihnen erstellten BDM-Startdatenträger und einem leeren Cachedatenträger geeigneter Größe mit Verbindung zu einem Subnetz, das Zugriff auf die Provisioning-Server hat.
-
Verwalten Sie die Zielgeräte in Citrix Provisioning. Sie können jede Ziel-VM manuell über die Provisioning-Konsole hinzufügen oder mit dem Importassistenten einen Massenimport der manuell bereitgestellten VMs durchführen. Verwenden Sie die GCP-Konsole zum Extrahieren der MAC-Adresse, die der Start-NIC der manuell bereitgestellten Ziel-VM zugewiesen ist. Wenn die der VM zugewiesene IP-Adresse
n.m.o.plautet, ist die MAC-Adresse42:00:nn.mm.oo.pp(mit jeder Komponente der IP-Adresse in Hex). -
Starten Sie jede VM einmal, um sicherzustellen, dass das Setup abgeschlossen ist. Während des Startvorgangs formatiert Citrix Provisioning die Cachedatenträger und fährt dann die VM herunter. Verwenden Sie nach dem Herunterfahren die GCP-Konsole, um die VM freizugeben.
Integration manuell erstellter Ziele in Citrix Virtual Apps and Desktops und Citrix DaaS
Durch Hinzufügen einer Hostingverbindung in Studio wird die Verbindung mit Ihrem Ressourcenstandort erstellt. Der Provisioning-Exportassistent verwendet Daten aus der Hostingverbindung bei der Erstellung eines Brokerkatalogs.
Integration in Citrix Virtual Apps and Desktops und Citrix DaaS:
- Starten Sie den Assistenten Export Devices in der Citrix Provisioning-Konsole.
-
Klicken Sie auf Next, um den Assistenten zu starten.
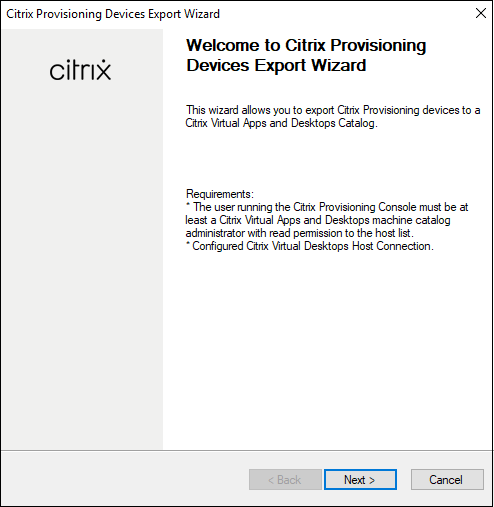
-
Klicken Sie durch die Willkommensseite, wählen Sie den Delivery Controller-Typ aus und wählen Sie Next.
-
Wenn Sie Citrix Cloud wählen:
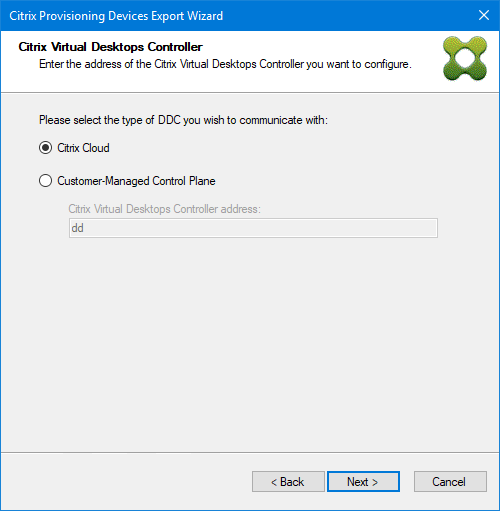
-
Geben Sie Ihre Citrix Cloud-Anmeldeinformationen ein, wenn Sie dazu aufgefordert werden.
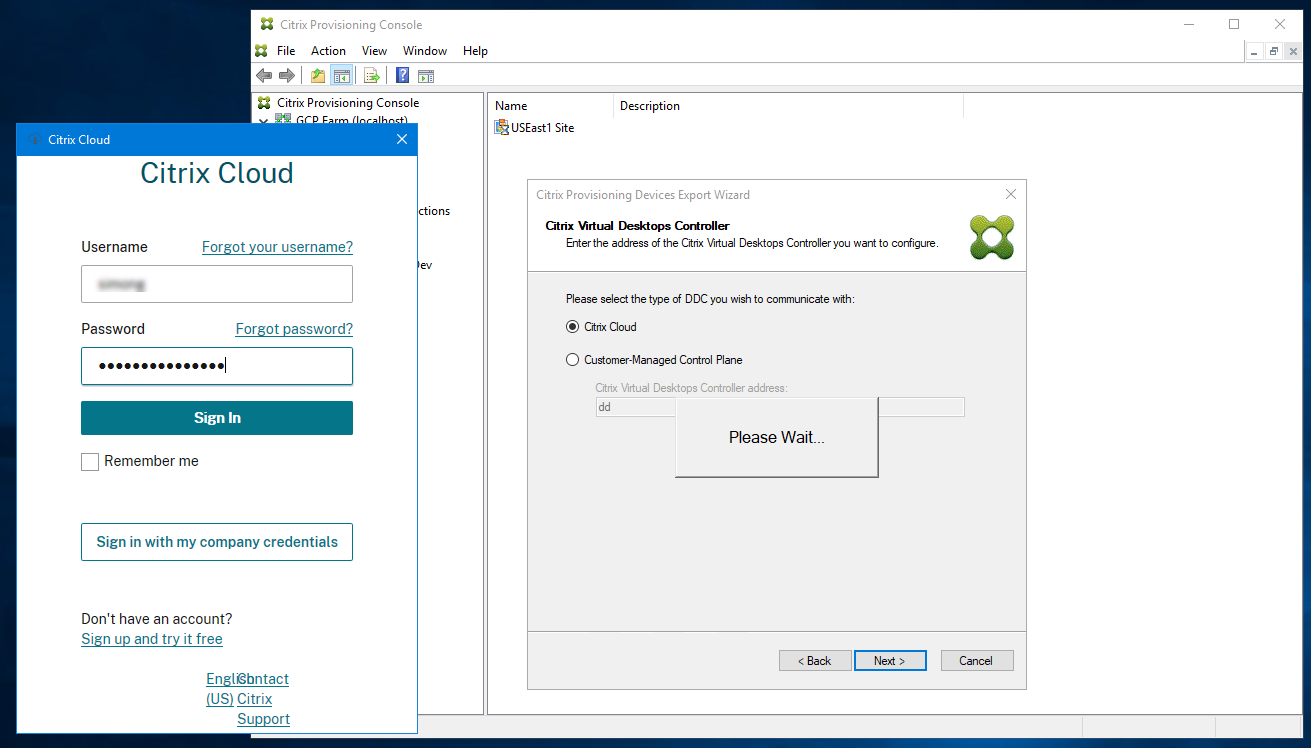
-
Wenn Sie mehrere Kunden haben, wählen Sie die entsprechenden Cloudkunden aus.
-
-
Wenn Sie Customer-Managed Control Plane wählen:
-
Geben Sie den Hostnamen oder die Adresse des Controllers ein. Der Assistent authentifiziert sich beim Delivery Controller mit dem aktuell angemeldeten Benutzer.
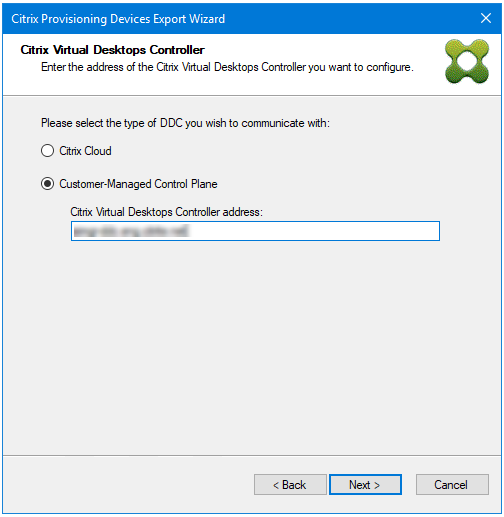
-
-
-
Klicken Sie auf den zu exportierenden Gerätetypen. Klicken Sie auf Weiter. Wenn Sie Virtuelle Geräteauswählen, zeigt der Assistent den Bildschirm Hostressourcean, in dem Sie auf den Host oder Hypervisor klicken können. Bei physischen Geräten springt der Assistent zur Auswahl von Active Directory und Sammlung.
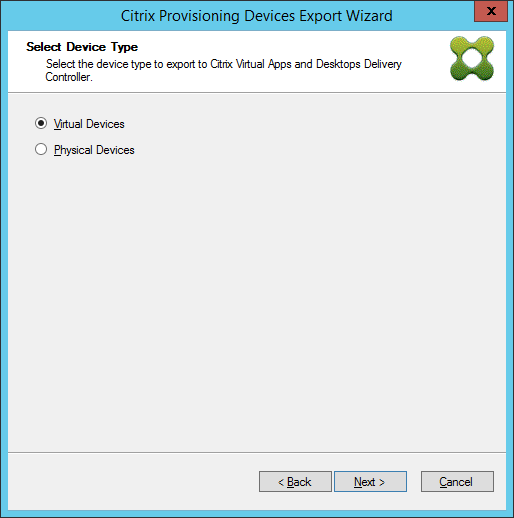
-
Wählen Sie auf der Seite Citrix Virtual Desktops Host Resources die GCP-Hostingeinheit. Klicken Sie auf Weiter.
-
Die Nachricht Connecting to Google Cloud… wird angezeigt. Ein neuer Webbrowser wird geöffnet. Geben Sie Ihre Google-Anmeldeinformationen ein, um sich bei Ihrer Google Cloud anzumelden.
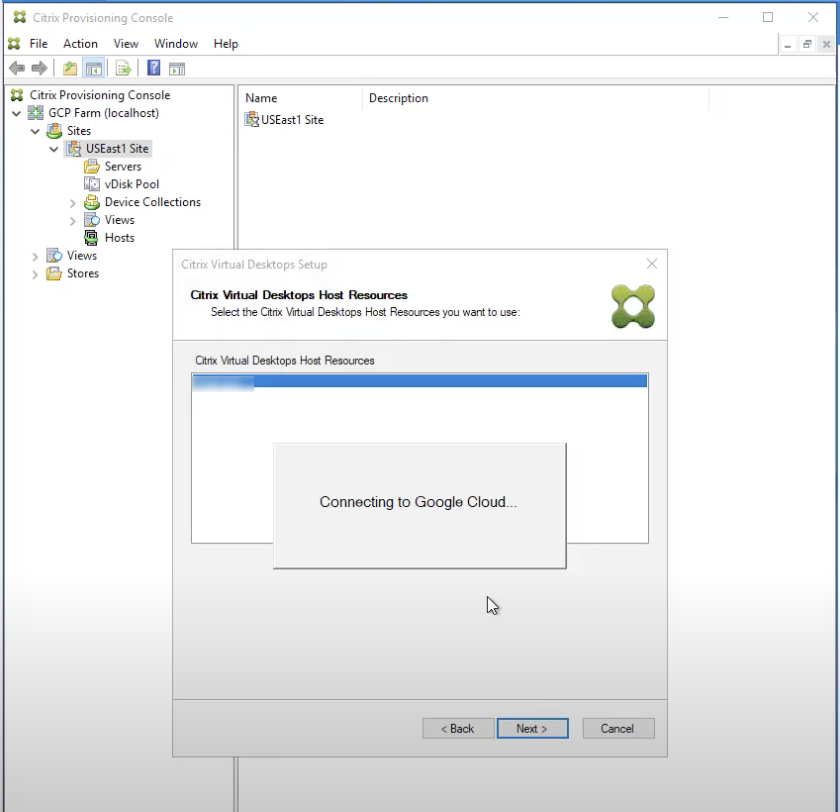
Hinweis:
Wenn Sie sich zuvor bei der Google Cloud angemeldet und die Berechtigung für die App genehmigt haben, wird der Browser zur Eingabe Ihrer Google-Anmeldeinformationen nicht angezeigt.
-
Klicken Sie nach erfolgreicher Anmeldung auf die Active Directory-Domäne und -Sammlungen, die Sie exportieren möchten. Klicken Sie auf Weiter.
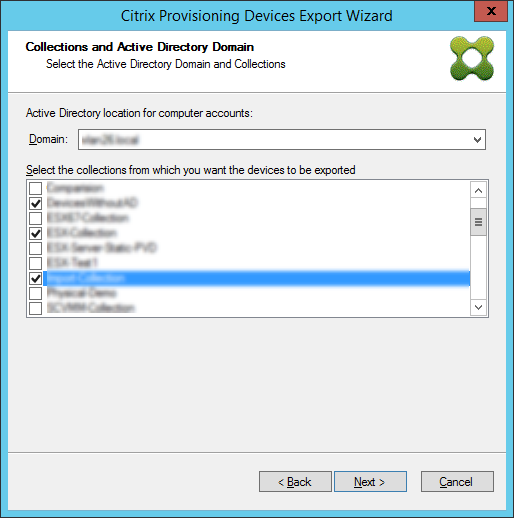
-
Wählen Sie über die Liste die VDA-Version. Geräte müssen sich beim Delivery Controller registrieren, der auf den Maschinenkatalog verweist. Klicken Sie auf Weiter.
Tipp:
Alle angezeigten Geräte werden in einen einzelnen Citrix Virtual Apps and Desktops-Katalog exportiert. Sie können kein Gerät in dieser Liste auswählen.
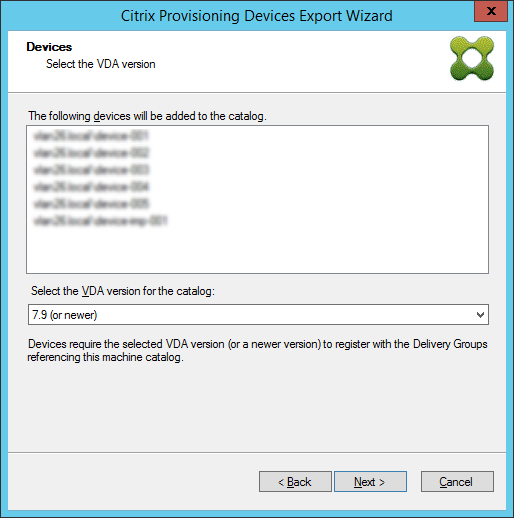
-
Klicken Sie auf die Maschinenkatalogeinstellungen. Geben Sie beim Erstellen eines Katalogs den Namen an und optional eine Beschreibung. Klicken Sie auf Weiter.
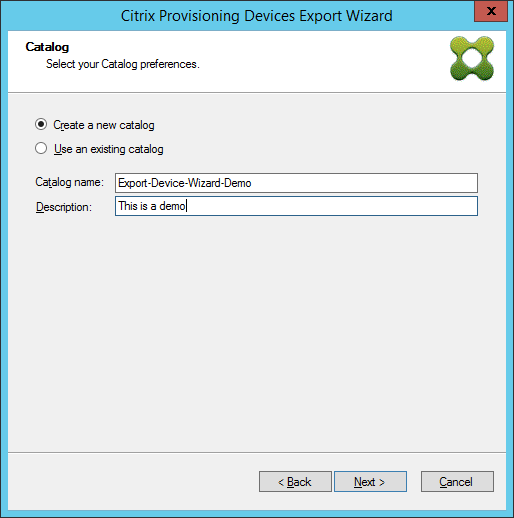
-
Klicken Sie auf das Betriebssystem. Klicken Sie auf Weiter.
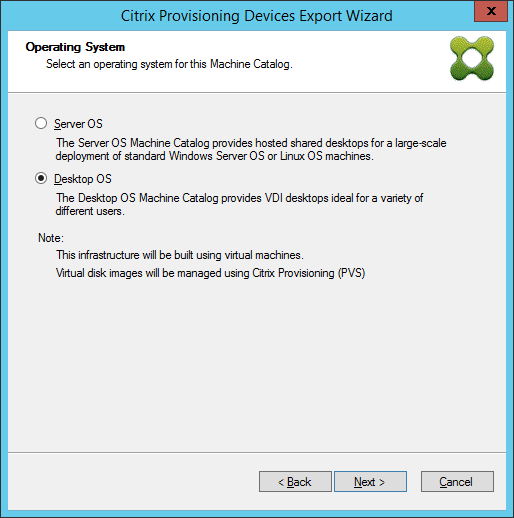
-
Legen Sie die Benutzererfahrung für den virtuellen Desktop fest. Klicken Sie auf Weiter.
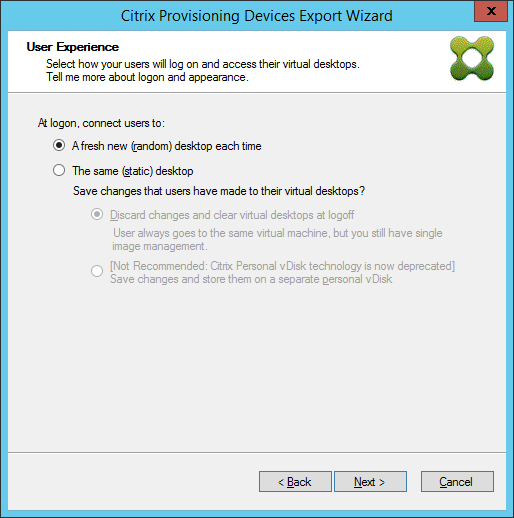
-
Wählen Sie im Fenster Zusammenfassung die Option Fertig stellen, um den Assistenten abzuschließen.
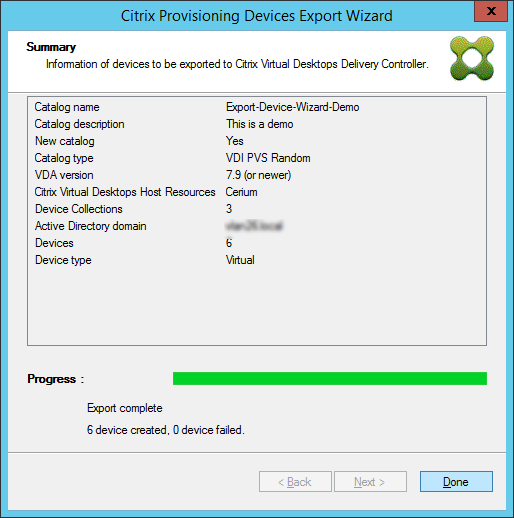
Hinweis:
Die Daten des virtuellen Hostpools werden in der Zusammenfassung nicht angezeigt.
Löschen von Ziel-VMs unter GCP
In der Citrix Provisioning-Konsole können Sie Ziel-VMs einzeln unter Device Collections oder Views auswählen und löschen, oder eine ganze Gerätesammlung löschen.
Schrittfolge zum Löschen von Ziel-VMs:
- Klicken Sie mit der rechten Maustaste auf die Ziel-VMs in Device Collections oder Views , um ein Kontextmenü zu öffnen.
-
Klicken Sie im Kontextmenü auf Delete….
Hinweis:
Sie können keine aktiven Ziel-VMs löschen. Wenn eine ausgewählte Ziel-VM aktiv ist, wird die Option Delete… nicht angezeigt, wenn Sie die Geräte einzeln auswählen. Wenn Sie die gesamte Gerätesammlung auswählen und auf Delete…klicken, erhalten Sie ebenfalls eine Fehlermeldung.
Wenn eine Ziel-VM eine GCP-VM ist, wird die folgende Benutzeroberfläche angezeigt:
-
Bei Auswahl einzelner VMs:
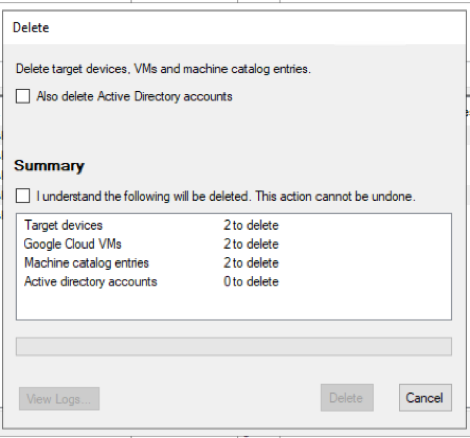
-
Bei Auswahl der Gerätesammlung:
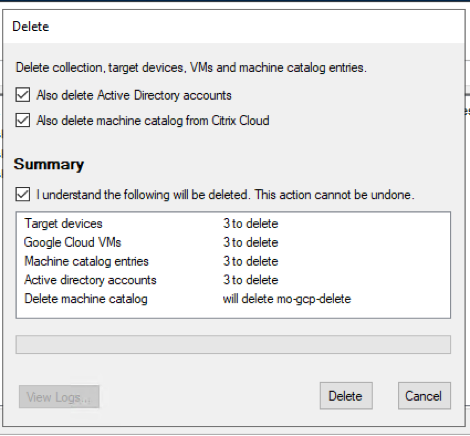
-
- Standardmäßig werden Ziel-VMs aus der Citrix Provisioning-Datenbank, GCP und dem Citrix Virtual Apps and Desktops-Maschinenkatalog gelöscht. Aktivieren Sie die Kontrollkästchen, um die Ziel-VMs für andere Zuweisungen zu löschen. Die Zusammenfassung wird entsprechend aktualisiert.
-
Nachdem Sie auf Delete geklickt haben, wird die Meldung Connecting to Google Cloud… angezeigt. Ein neuer Webbrowser wird geöffnet. Geben Sie Ihre Google-Anmeldeinformationen ein, um sich bei Ihrer Google Cloud anzumelden.
Hinweis:
Wenn Sie sich zuvor bei der Google Cloud angemeldet und die Berechtigung für die App genehmigt haben, wird das Dialogfeld zur Eingabe Ihrer Google-Anmeldeinformationen nicht angezeigt.
-
Die Zusammenfassung im Dialogfeld Delete wird aktualisiert, um den Status des Löschvorgangs anzuzeigen.
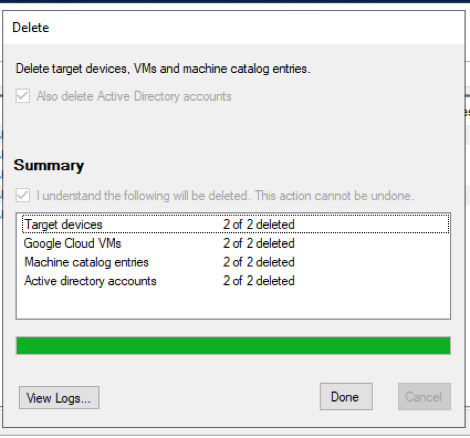
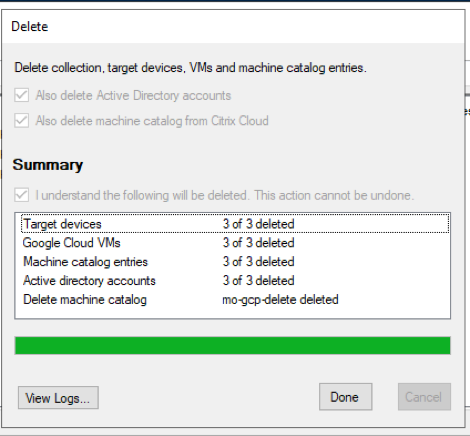
- Wenn der Vorgang abgeschlossen ist, klicken Sie auf Done, um das Dialogfeld Delete zu schließen. Sie können auch auf View Logs… klicken, um den Status des Löschvorgangs anzuzeigen oder die Protokolldatei zu speichern.
In diesem Artikel
- Unterstützte Features
- Einschränkungen
- Anforderungen
- Lizenzierung
- Architektur
- Einrichten von Citrix Provisioning auf GCP
- Workflow für das automatische Ausführen des Konfigurationsassistenten
- Erstellen der Master-VM
- Ziel-VMs mit dem Citrix Virtual Apps and Desktops-Setupassistenten erstellen
- Manuelles Erstellen von Ziel-VMs auf GCP
- Löschen von Ziel-VMs unter GCP