Cloud- und Partnerlösungen von VMware
Citrix Provisioning unterstützt folgende VMware Cloud und folgende Partnerlösungen:
Hinweis:
Die VMware-Cloud- und Partnerlösungen werden aus Citrix DaaS (zuvor “Citrix Virtual Apps and Desktops Service”) oder wenn Sie über eine Hybridrechtelizenz verfügen unterstützt.
Integration von Azure VMware Solution (AVS)
Citrix Provisioning unterstützt AVS. AVS bietet Cloudinfrastruktur mit vSphere-Clustern, die von der Azure-Infrastruktur erstellt wurden. Nutzen Sie Citrix Provisioning, um AVS für das Provisioning der VDA-Workload auf die gleiche Weise zu verwenden, in der Sie vSphere in On-Premises-Umgebungen verwenden würden.
Einrichten des AVS-Clusters
Führen Sie die folgenden Schritte in Azure aus, damit Citrix Provisioning AVS verwenden kann:
- Hostkontingent anfordern
- Registrieren des Microsoft.AVS-Ressourcenanbieters
- Netzwerk-Checkliste
- Erstellen einer privaten Azure VMware Solution-Cloud
- Zugreifen auf eine private Azure VMware Solution-Cloud
- Konfigurieren des Netzwerks für Ihre private VMware-Cloud in Azure
- Konfigurieren von DHCP für Azure VMware Solution
- Hinzufügen eines Netzwerksegments in Azure VMware Solution
- Überprüfen der Azure VMware Solution-Umgebung
Hostkontingent für Kunden von Azure Enterprise Agreement anfordern
Wählen Sie auf der Seite Hilfe + Support des Azure-Portals Neue Supportanfrage aus und fügen Sie die folgenden Informationen hinzu:
- Problemtyp:Technisch
- Abonnement:Wählen Sie ein Abonnement aus
- Dienst:Alle Dienste > Azure VMware Solution
- Ressource:Allgemeine Frage
- Zusammenfassung:Kapazität erforderlich
- Problemtyp:Capacity Management Issues (Kapazitätsverwaltungsprobleme)
- Problemuntertyp:Customer Request for Additional Host Quota/Capacity (Kundenanfrage für zusätzliches Hostkontingent/zusätzliche Hostkapazität)
Geben Sie in der Beschreibung des Supporttickets auf der Registerkarte Details die folgenden Informationen an:
- Proof of Concept oder Produktion
- Name der Region
- Anzahl von Hosts
- Weitere Details
Hinweis:
AVS erfordert mindestens drei Hosts und empfiehlt eine Redundanz von N+1 Hosts.
Wenn Sie die Details für das Supportticket angegeben haben, wählen Sie Überprüfen und erstellen aus, um die Anforderung an Azure zu senden.
Registrieren des Microsoft.AVS-Ressourcenanbieters
Nach Anforderung des Hostkontingents müssen Sie den Ressourcenanbieter registrieren:
- Melden Sie sich beim Azure-Portal an.
- Wählen Sie im Menü des Azure-Portals Alle Dienste aus.
- Geben Sie im Menü Alle Dienste das Abonnement ein und wählen Sie Abonnements aus.
- Wählen Sie das Abonnement aus der Abonnementliste aus.
- Wählen Sie Ressourcenanbieter aus und geben Sie Microsoft.AVS als Suchbegriff in die Suchleiste ein.
- Wählen Sie Registrieren aus, falls der Ressourcenanbieter nicht registriert ist.
Überlegungen zum Netzwerk
AVS bietet Netzwerkdienste an, die bestimmte Netzwerkadressbereiche und Firewallports erfordern. Weitere Informationen finden Sie unter Checkliste für die Netzwerkplanung für Azure VMware Solution.
Erstellen einer privaten Azure VMware Solution-Cloud
Erstellen Sie nach Prüfung der Netzwerkanforderungen für Ihre Umgebung eine private ASV-Cloud:
- Melden Sie sich beim Azure-Portal an.
- Wählen Sie Neue Ressource erstellen aus.
-
Geben Sie im Textfeld Marketplace durchsuchen den Text Azure VMware Solution ein und wählen Sie Azure VMware Solution in der Liste aus.
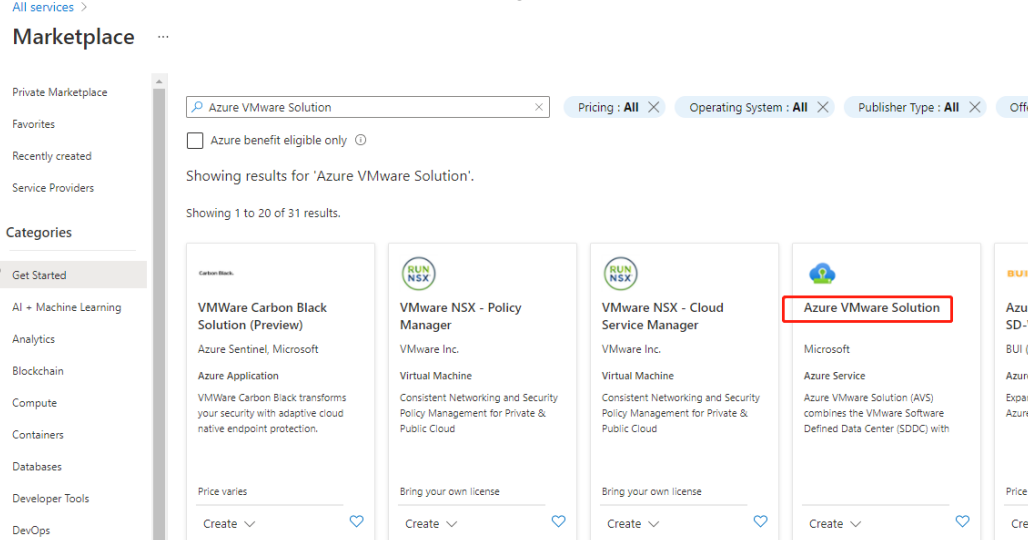
Im Fenster Azure VMware Solution:
- Wählen Sie Create.
- Klicken Sie auf die Registerkarte Grundlagen.
- Geben Sie Werte für die Felder ein. Verwenden Sie dazu die Informationen in der folgenden Tabelle:
| Feld | Wert |
|---|---|
| Abonnement | Wählen Sie das Abonnement aus, das Sie für die Bereitstellung verwenden möchten. Alle Ressourcen in einem Azure-Abonnement werden gemeinsam abgerechnet. |
| Ressourcengruppe | Wählen Sie die Ressourcengruppe für Ihre private Cloud aus. Eine Azure-Ressourcengruppe ist ein logischer Container, in dem Azure-Ressourcen bereitgestellt und verwaltet werden. Alternativ können Sie eine neue Ressourcengruppe für Ihre private Cloud erstellen. |
| Standort | Wählen Sie einen Standort aus (beispielsweise USA, Osten). Dies ist die Region, die Sie während der Planungsphase definiert haben. |
| Ressourcenname | Geben Sie den Namen Ihrer privaten Azure VMware Solution-Cloud an. |
| SKU | Wählen Sie AV36 aus. |
| Hosts | Zeigt die Anzahl der Hosts an, die dem privaten Cloudcluster zugeordnet sind. Der Standardwert ist 3. Sie können den Wert nach der Bereitstellung erhöhen oder verringern. |
| Adressblock | Geben Sie einen IP-Adressblock für die private Cloud an. CIDR stellt das Verwaltungsnetzwerk der privaten Cloud dar und wird für die Clusterverwaltungsdienste wie vCenter Server und NSX-T Manager verwendet. Geben Sie einen /22-Adressraum an, beispielsweise 10.175.0.0/22. Die Adresse sollte eindeutig sein und sich nicht mit anderen Azure Virtual Networks und On-Premises-Netzwerken überschneiden. |
| Virtuelles Netzwerk | Lassen Sie dieses Feld leer, da die Azure VMware Solution ExpressRoute-Leitung als Schritt nach der Bereitstellung eingerichtet wird. |
Auf dem Bildschirm Erstellen einer privaten Cloud:
- Wählen Sie im Feld Standort die Region mit dem AVS aus. Die Region der Ressourcengruppe entspricht der AVS-Region.
- Wählen Sie im Feld SKU den Knoten AV36 aus.
- Geben Sie im Feld Adressblock eine IP-Adresse an. Beispiel: 10.15.0.0/22.
- Wählen Sie Überprüfen und erstellen aus.
- Klicken Sie nach dem Überprüfen der Informationen auf Erstellen.

Tipp:
Das Erstellen einer privaten Cloud kann 3 bis 4 Stunden dauern. Das Hinzufügen eines einzelnen Hosts zum Cluster kann 30 bis 45 Minuten dauern.
Vergewissern Sie sich, dass die Bereitstellung erfolgreich war. Navigieren Sie zu der von Ihnen erstellten Ressourcengruppe und wählen Sie Ihre private Cloud aus. Wenn der Status Erfolgreich angezeigt wird, ist die Bereitstellung abgeschlossen.
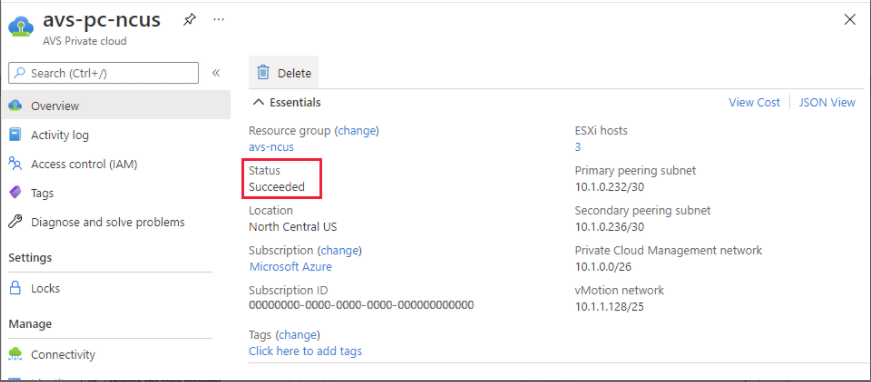
Zugreifen auf eine private Azure VMware Solution-Cloud
Erstellen Sie nach dem Erstellen einer privaten Cloud eine Windows-VM und stellen Sie eine Verbindung zum lokalen vCenter Ihrer privaten Cloud her.
Erstellen einer neuen virtuellen Windows-Maschine
- Wählen Sie in der Ressourcengruppe + Hinzufügen aus, suchen Sie nach Microsoft Windows 10/2016/2019 und wählen Sie es aus.
- Klicken Sie auf Erstellen.
- Geben Sie die erforderlichen Informationen ein und wählen Sie dann Überprüfen + erstellen aus.
- Wählen Sie nach erfolgreicher Validierung Erstellen aus, um den Erstellungsprozess der virtuellen Maschine zu starten.
Herstellen einer Verbindung mit dem lokalen vCenter Ihrer privaten Cloud
-
Melden Sie sich als Cloudadministrator mit VMware vCenter SSO beim vSphere-Client an.
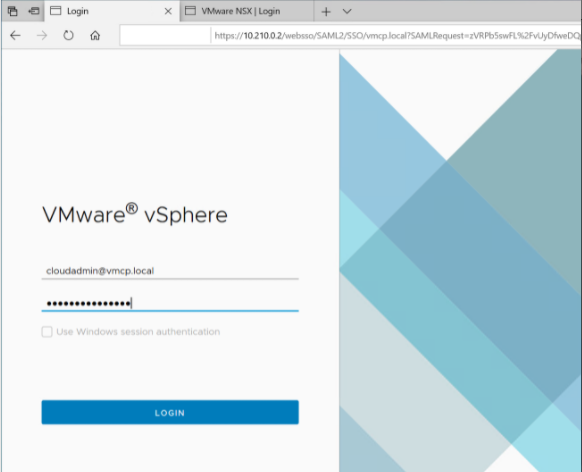
-
Wählen Sie im Azure-Portal Ihre private Cloud aus und wählen Sie dann Verwalten > Identität.
Die URLs und Benutzeranmeldeinformationen für vCenter und NSX-T Manager der privaten Cloud werden angezeigt:
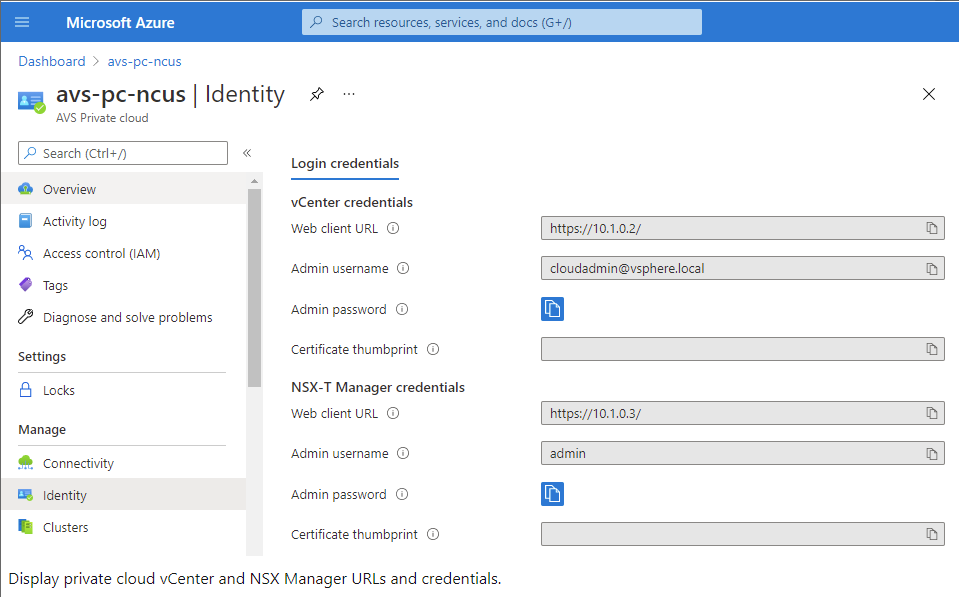
Nach der Bestätigung der URLs und Benutzeranmeldeinformationen:
-
Navigieren Sie zu der VM, die Sie im vorherigen Schritt erstellt haben, und stellen Sie eine Verbindung zur virtuellen Maschine her.
-
Öffnen Sie in der Windows-VM einen Browser und navigieren Sie auf zwei Browserregisterkarten zu den URLs für vCenter- und NSX-T Manager. Geben Sie auf der Registerkarte “vCenter” die Benutzeranmeldeinformationen für cloudadmin@vmcp.local aus dem vorherigen Schritt ein.
Konfigurieren des Netzwerks für Ihre private VMware-Cloud in Azure
Konfigurieren Sie nach dem Zugriff auf eine private ASV-Cloud das Netzwerk, indem Sie ein virtuelles Netzwerk und ein Gateway erstellen.
Erstellen eines virtuellen Netzwerks
- Melden Sie sich beim Azure-Portal an.
- Navigieren Sie zu der zuvor erstellten Ressourcengruppe.
- Wählen Sie + Hinzufügen aus, um eine neue Ressource zu definieren.
- Geben Sie im Textfeld Marketplace durchsuchen den Text Virtuelles Netzwerk ein. Suchen Sie nach der Ressource für virtuelle Netzwerke und wählen Sie sie aus.
- Wählen Sie auf der Seite Virtuelles Netzwerk die Option Erstellen aus, um das virtuelle Netzwerk für Ihre private Cloud einzurichten.
- Geben Sie auf der Seite Virtuelles Netzwerk erstellen die Details für Ihr virtuelles Netzwerk ein.
- Geben Sie auf der Registerkarte Grundlagen einen Namen für das virtuelle Netzwerk ein, wählen Sie die entsprechende Region aus und klicken Sie auf Weiter: IP-Adressen.
- Geben Sie auf der Registerkarte IP-Adressen unter “IPv4-Adressraum” die zuvor erstellte Adresse ein.
Wichtig:
Verwenden Sie eine Adresse, die sich nicht mit dem Adressraum überschneidet, den Sie bei der Erstellung Ihrer privaten Cloud verwendet haben.
Nach Eingabe des Adressraums:
- Wählen Sie + Subnetz hinzufügen aus.
- Geben Sie auf der Seite Subnetz hinzufügen einen Namen und einen entsprechenden Adressbereich für das Subnetz an.
- Klicken Sie auf Hinzufügen.
- Wählen Sie Überprüfen und erstellen aus.
- Überprüfen Sie die Angaben und klicken Sie auf Erstellen. Nach Abschluss der Bereitstellung wird das virtuelle Netzwerk in der Ressourcengruppe angezeigt.
Erstellen eines Gateways für das virtuelle Netzwerk
Erstellen Sie nach dem Erstellen eines virtuellen Netzwerks ein Gateway für das virtuelle Netzwerk.
- Wählen Sie in der Ressourcengruppe + Hinzufügen aus, um eine neue Ressource hinzuzufügen.
- Geben Sie im Textfeld Marketplace durchsuchen den Text Gateway für virtuelle Netzwerke ein. Suchen Sie nach der Ressource für virtuelle Netzwerke und wählen Sie sie aus.
- Klicken Sie auf der Seite Gateway für virtuelle Netzwerke auf Erstellen.
- Geben Sie auf der Registerkarte Grundlagen der Seite Gateway für virtuelle Netzwerke erstellen Werte für die Felder an.
- Klicken Sie auf Überprüfen und erstellen.
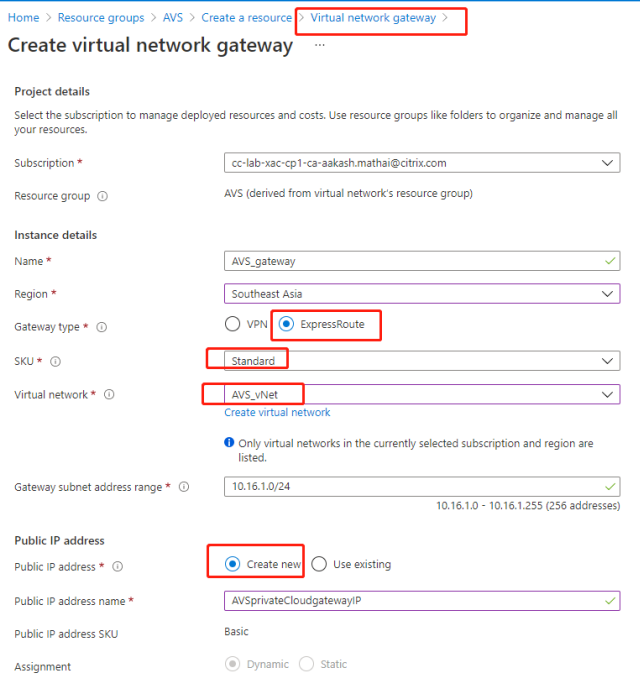
Klicken Sie nach der Überprüfung der Konfiguration des Gateways für virtuelle Netzwerke auf Erstellen, um die Bereitstellung des Gateways für virtuelle Netzwerke zu starten. Verbinden Sie nach Abschluss der Bereitstellung Ihre ExpressRoute-Verbindung mit dem Gateway für virtuelle Netzwerke, das Ihre private Azure AVS-Cloud enthält.
Verbinden von ExpressRoute mit dem Gateway für virtuelle Netzwerke
Fügen Sie nach der Bereitstellung eines Gateways für virtuelle Netzwerke eine Verbindung zwischen dem Gateway und Ihrer privaten Azure AVS-Cloud hinzu:
- Fordern Sie einen ExpressRoute-Autorisierungsschlüssel an.
- Navigieren Sie im Azure-Portal zur privaten Azure VMware Solution-Cloud. Wählen Sie Verwalten > Konnektivität > ExpressRoute und anschließend + Autorisierungsschlüssel anfordern aus.
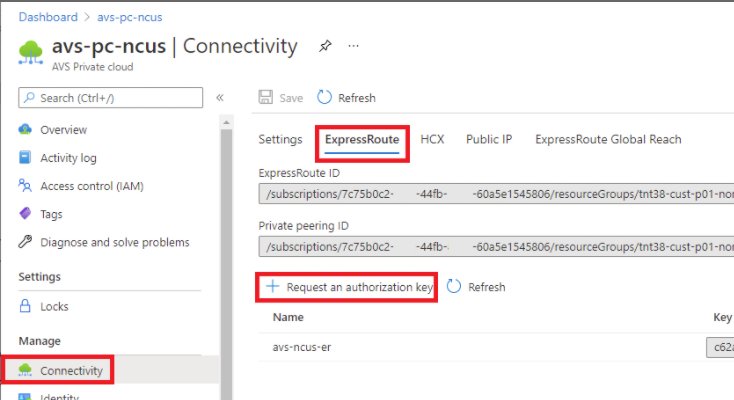
Nach dem Anfordern eines Autorisierungsschlüssels:
- Geben Sie einen Namen für den Schlüssel ein und klicken Sie auf Erstellen. Das Erstellen des Schlüssels kann etwa 30 Sekunden dauern. Nach der Erstellung wird der neue Schlüssel in der Liste der Autorisierungsschlüssel für die private Cloud angezeigt.
- Kopieren Sie den Autorisierungsschlüssel und die ExpressRoute-ID. Diese Angaben benötigen Sie, um den Peering-Prozess abzuschließen. Der Autorisierungsschlüssel wird nach einiger Zeit nicht mehr angezeigt. Kopieren Sie ihn daher, sobald er angezeigt wird.
- Navigieren Sie zu dem Gateway für virtuelle Netzwerke, das Sie verwenden möchten, und wählen Sie Verbindungen > + Hinzufügen aus.
- Geben Sie auf der Seite Verbindung hinzufügen Werte für die Felder ein und wählen Sie OK aus.
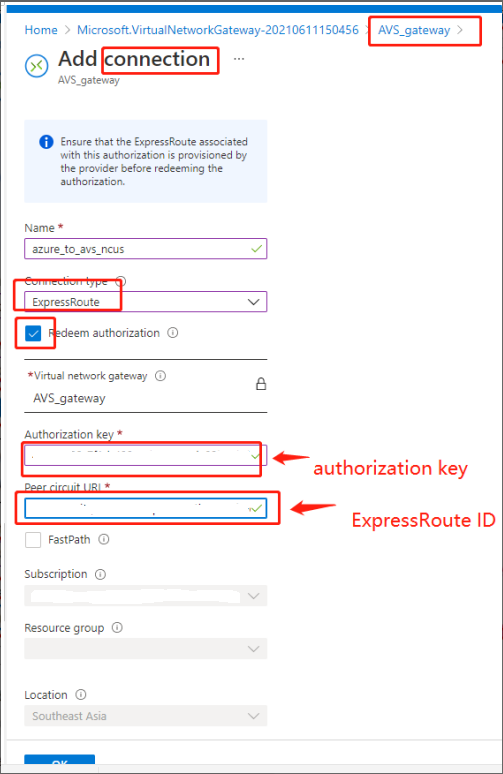
Die Verbindung zwischen Ihrer ExpressRoute-Leitung und Ihrem virtuellen Netzwerk wird hergestellt:

Konfigurieren von DHCP für Azure VMware Solution
Konfigurieren Sie DHCP, nachdem Sie ExpressRoute mit dem virtuellen Gateway verbunden haben.
Verwenden von NSX-T zum Hosten Ihres DHCP-Servers
In NSX-T Manager:
- Wählen Sie Networking > DHCP und dann Add Server aus.
- Wählen Sie DHCP unter Server Type aus und geben Sie den Servernamen und die IP-Adresse an.
- Klicken Sie auf Speichern.
- Wählen Sie Tier-1 Gateways aus. Wählen Sie dann die vertikalen Auslassungspunkte für das Tier-1-Gateway und anschließend Edit aus.
- Wählen Sie No IP Allocation Set aus, um ein Subnetz hinzuzufügen.
- Wählen Sie DHCP Local Server unter Type aus.
- Wählen Sie für DHCP Server die Option Default DHCP aus und klicken Sie dann auf Save.
- Klicken Sie erneut auf Save und wählen Sie dann Close Editing aus.

Hinzufügen eines Netzwerksegments in Azure VMware Solution
Fügen Sie nach dem Einrichten von DHCP ein Netzwerksegment hinzu.
Zum Hinzufügen eines Netzwerksegments wählen Sie in NSX-T Manager Networking > Segments aus und klicken dann auf Add Segment.
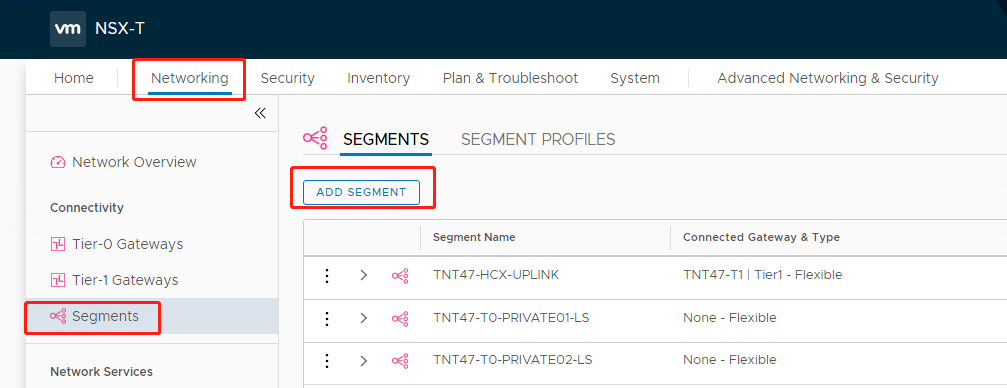
Auf dem Bildschirm Segment Profiles:
- Geben Sie einen Namen für das Segment ein.
- Wählen Sie unter Connected Gateway das Tier-1 Gateway (TNTxx-T1) aus und übernehmen Sie für Type die Option Flexible.
- Wählen Sie die vorkonfigurierte Transport Zone(TNTxx-OVERLAY-TZ) für die Überlagerung aus.
- Klicken Sie auf Set Subnets.
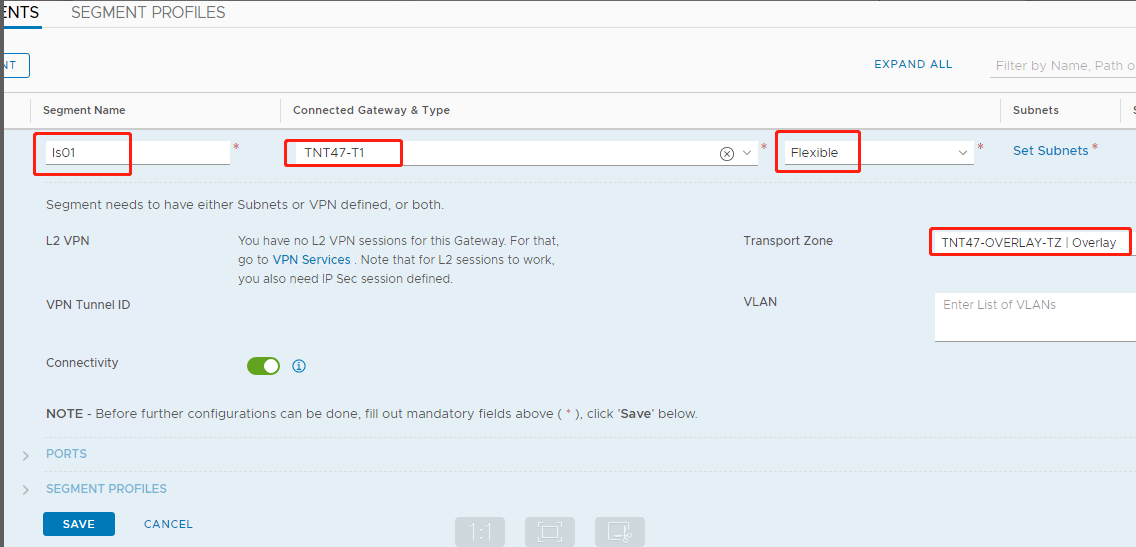
Im Abschnitt Subnets:
- Geben Sie die IP-Adresse des Gateways ein.
- Wählen Sie Hinzufügen aus.
Wichtig:
Diese Segment-IP-Adresse muss Teil der Azure-Gateway-IP-Adresse 10.15.0.0/22 sein.
Der DHCP-Bereich sollte zur Segment-IP-Adresse gehören:

Wählen Sie No aus, um die Option zur weiteren Konfiguration des Segments abzulehnen:
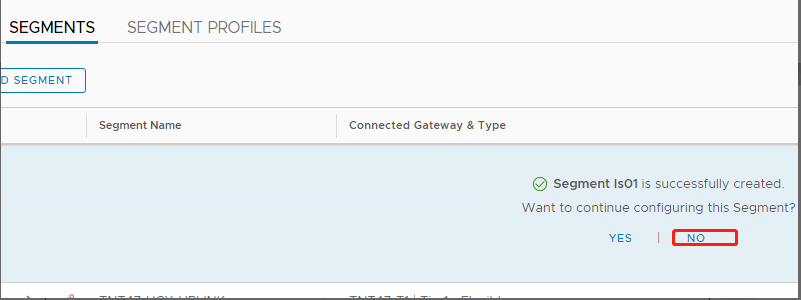
Wählen Sie in vCenter Networking > SDDC-Datacenter aus:

Überprüfen der Azure AVS-Umgebung
-
Richten Sie eine direkte Verbindung und einen Connector in der Azure-Ressourcengruppe ein:
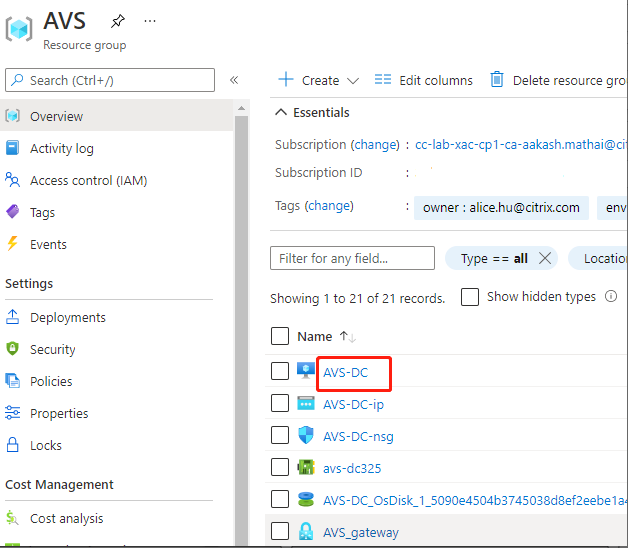
-
Verifizieren Sie die Verbindung mit vCenter-Anmeldeinformationen.
VMware Cloud auf AWS
Mit VMware Cloud on AWS können Sie VMware-basierte, on-premises bereitgestellte Citrix Workloads auf AWS Cloud und Ihre Citrix Virtual Apps and Desktops-Kernumgebung zu Citrix DaaS (zuvor “Citrix Virtual Apps and Desktops Service”) migrieren.
Zugriff auf die VMware-Cloudumgebung
- Melden Sie sich mit dieser URL bei VMware Cloud Services an.
- Klicken Sie auf VMware Cloud on AWS. Die Seite SDDC wird angezeigt.
- Klicken Sie auf OPEN VCENTER und dann auf SHOW CREDENTIALS. Notieren Sie sich die Anmeldeinformationen zur späteren Verwendung.
- Öffnen Sie einen Webbrowser und geben Sie die URL für den vSphere-Webclient ein.
- Geben Sie die zuvor notierten Anmeldeinformationen ein und klicken Sie auf Login. Die Webseite des vSphere-Clients ähnelt der On-Premises-Umgebung.
Weitere und aktualisierte Informationen zu VMware Cloud on AWS finden Sie in der Dokumentation zu VMware Cloud on AWS.
Informationen zur VMware-Cloudumgebung
Auf der Webseite des vSphere-Clients gibt es vier Ansichten.
- Host- und Clusteransicht: Sie können keinen neuen Cluster erstellen, der Cloudadministrator kann jedoch mehrere Ressourcenpools erstellen.
- VM- und Vorlagenansicht: Der Cloudadministrator kann viele Ordner erstellen.
- Speicheransicht: Wählen Sie den Speicher WorkloadDatastore, wenn Sie eine Hosteinheit in Citrix Studio hinzufügen, da Sie nur Zugriff auf Workload Datastore haben.
- Netzwerkansicht: Die Symbole für VMware-Cloudnetzwerke und Opaque-Netzwerke sind unterschiedlich.
Weitere und aktualisierte Informationen zu VMware Cloud on AWS finden Sie in der Dokumentation zu VMware Cloud on AWS.
Einrichten der Citrix Provisioning-Umgebung in VMware Cloud on AWS
- Richten Sie einen Domänencontroller ein oder fordern Sie Anmeldeinformationen für die Domäne vmconaws.local an.
-
Verwenden Sie eine vorhandene Vorlage oder klicken Sie mit der rechten Maustaste auf “Cluster” und wählen Sie New Virtual Machine aus, um die folgenden drei VMs zu erstellen
- Citrix Provisioning Server
- Datenbankserver
- Cloud Connector für die Verbindung mit Citrix DaaS
- Erstellen Sie eine Hostverbindung in Citrix Studio, indem Sie die Option VMware vSphere auswählen, und wählen Sie als Speicher nur WorkloadDatastore aus.
Google Cloud Platform (GCP) VMware Engine
Mit Citrix Provisioning können Sie jetzt VMware-basierte on-premises Citrix-Workloads auf Google Cloud VMware Engine migrieren.
In diesem Artikel wird das Verfahren zum Konfigurieren der GCP VMware Engine beschrieben.
Zugriff auf das VMware Engine-Portal
- Klicken Sie in der Google Cloud-Konsole auf das Navigationsmenü.
- Klicken Sie im Abschnitt Compute auf VMware Engine, um VMware Engine in einer neuen Browserregisterkarte zu öffnen.
Erstellen der ersten privaten Cloud
Anforderungen
Sie benötigen Zugriff auf Google Cloud VMware Engine, verfügbares VMware Engine-Knotenkontingent und eine geeignete IAM-Rolle. Treffen Sie folgende Vorbereitungen, bevor Sie mit der Erstellung Ihrer privaten Cloud fortfahren:
- Fordern Sie API-Zugriff und Knotenkontingent an. Weitere Informationen finden Sie unter Requesting API access and quota.
- Notieren Sie die Adressbereiche, die Sie für VMware-Verwaltungsgeräte und das HCX-Bereitstellungsnetzwerk verwenden möchten. Weitere Informationen finden Sie unter Networking requirements.
- Beschaffen Sie sich die IAM-Rolle eines VMware Engine Service-Administrators.
Erstellen der ersten privaten Cloud
- Rufen Sie das VMware Engine-Portal auf.
- Klicken Sie auf der VMware Engine-Homepage auf Create a private cloud. Der Hostingstandort und die Hardwareknotentypen werden aufgeführt.
- Wählen Sie die Anzahl der Knoten für die private Cloud aus. Mindestens drei Knoten sind erforderlich.
- Geben Sie einen CIDR-Bereich für das VMware-Verwaltungsnetzwerk ein.
-
Geben Sie einen CIDR-Bereich für das HCX-Bereitstellungsnetzwerk ein.
Wichtig:
Der CIDR-Bereich darf sich mit keinem Ihrer On-Premises- oder Cloudsubnetze überschneiden. Der CIDR-Bereich muss /27 oder höher sein.
- Wählen Sie Review and create.
- Prüfen Sie die Einstellungen. Um Einstellungen zu ändern, klicken Sie auf Back.
- Klicken Sie auf Create, um die private Cloud zu erstellen.
Beim Erstellen der privaten Cloud stellt VMware Engine VMware-Komponenten bereit und richtet erste Autoscale-Richtlinien für Cluster in der privaten Cloud ein. Die Erstellung einer privaten Cloud kann eine halbe bis zwei Stunden dauern. Nach Abschluss des Vorgangs erhalten Sie eine E-Mail.
Einrichten des Google Cloud VMware Engine-VPN-Gateways
Um eine erste Verbindung zu Google Cloud VMware Engine herzustellen, können Sie ein VPN-Gateway verwenden. Es handelt sich um ein OpenVPN-basiertes Client-VPN, mit dem Sie eine Verbindung zu Ihrem SDDC-vCenter herstellen und jede erforderliche Erstkonfiguration vornehmen.
Konfigurieren Sie vor Bereitstellung des VPN-Gateways den Edge Services-Bereich für die Region, in der Ihr SDDC bereitgestellt wird. Gehen Sie hierzu folgendermaßen vor:
- Melden Sie sich beim Google Cloud VMware Engine-Portal an und gehen Sie zu Network > Regional Settings. Klicken Sie auf Add Region.
- Wählen Sie die Region, in der Ihr SDDC bereitgestellt wird, und aktivieren Sie Internet Access sowie Public IP Service.
-
Geben Sie den bei der Planung notierten Edge Services-Bereich an, und klicken Sie auf Submit. Die Aktivierung dieser Services dauert 10 - 15 Minuten.
Sobald der Vorgang abgeschlossen ist, werden die Edge Services auf der Seite “Regional Settings” als Enabled angezeigt. Durch die Aktivierung dieser Einstellungen können Ihrem SDDC öffentliche IPs zugewiesen werden, was für die Bereitstellung eines VPN-Gateways erforderlich ist.
Gehen Sie zum Bereitstellen eines VPN-Gateways folgendermaßen vor:
- Gehen Sie im Google Cloud VMware Engine-Portal zu Network > VPN Gateways. Klicken Sie auf Create New VPN Gateway.
- Geben Sie den Namen für das VPN-Gateway und das bei der Planung reservierte Clientsubnetz an. Klicken Sie auf Weiter.
- Wählen Sie Benutzer aus, die VPN-Zugriff erhalten sollen. Klicken Sie auf Weiter.
- Geben Sie die Netzwerke an, die für das VPN zugänglich sein müssen. Klicken Sie auf Weiter.
- Eine Zusammenfassung wird angezeigt. Überprüfen Sie die Auswahl und klicken Sie auf Submit, um das VPN-Gateway zu erstellen. Die Seite “VPN Gateways” wird angezeigt, der Status des neuen VPN-Gateways lautet Creating.
- Wenn der Status in Operational wechselt, klicken Sie auf das neue VPN-Gateway.
- Klicken Sie auf Download my VPN configuration, um eine ZIP-Datei mit vorkonfigurierten OpenVPN-Profilen für das VPN-Gateway herunterzuladen. Es stehen Profile für die Verbindung über UDP/1194 und TCP/443 zur Verfügung. Importieren Sie die bevorzugte Option in Open VPN und stellen Sie eine Verbindung her.
- Gehen Sie zu Resources und wählen Sie Ihr SDDC aus.
VPN verbinden
Verbinden Sie sich mit dem VPN über eine Azure-Maschine:
- Erstellen Sie im Azure-Portal eine Azure-Maschine.
- Laden und installieren Sie das Installationsprogramm OpenVPN.
- Öffnen Sie OpenVPN.
- Laden Sie die VPN-Datei hoch und verbinden Sie das VPN.
Erstellen des ersten Subnetzes
Zugriff auf NSX-T Manager über das VMware Engine-Portal
Das Subnetz wird in NSX-T erstellt, auf das Sie über VMware Engine zugreifen. Gehen Sie wie folgt vor, um auf NSX-T Manager zuzugreifen.
- Melden Sie sich beim Google Cloud VMware Engine-Portal an.
- Rufen Sie im Hauptmenü Resources auf.
- Klicken Sie unter Private cloud name auf die private Cloud, in der Sie das Subnetz erstellen möchten.
- Klicken Sie auf der Detailseite der privaten Cloud auf die Registerkarte vSphere Management Network.
- Klicken Sie auf den FQDN des NSX-T Managers.
-
Wenn Sie dazu aufgefordert werden, geben Sie Ihre Anmeldeinformationen ein. Wenn Sie vIDM eingerichtet und mit einer Identitätsquelle wie Active Directory verbunden haben, verwenden Sie die Anmeldeinformationen für diese Identitätsquelle.
Erinnerung:
Sie können generierte Anmeldeinformationen von der Detailseite der privaten Cloud abrufen.
Einrichten von DHCP für das Subnetz
Bevor Sie ein Subnetz erstellen können, richten Sie einen DHCP-Dienst ein:
In NSX-T Manager:
- Gehen Sie zu Network > DHCP. Das Netzwerkdashboard zeigt an, dass der Dienst ein Tier-0- und ein Tier-1-Gateway erstellt.
- Klicken Sie auf Add Server, um mit dem Provisioning des DHCP-Servers zu beginnen.
- Wählen Sie DHCP als Servertyp. Geben Sie den Servernamen und die IP-Adresse an.
- Klicken Sie auf Save, um den DHCP-Dienst zu erstellen.
Gehen Sie wie folgt vor, um den DHCP-Dienst dem Tier-1-Gateway anzufügen. Ein standardmäßiges Tier-1-Gateway wurde bereits vom Dienst bereitgestellt:
- Wählen Sie Tier-1 Gateways aus. Wählen Sie dann die vertikalen Auslassungspunkte für das Tier-1-Gateway und anschließend Edit aus.
- Wählen Sie im Feld IP Address Management die Option No IP Allocation Set.
- Wählen Sie DHCP Local Server unter Type aus.
- Wählen Sie den unter DHCP Server erstellten DHCP-Server.
- Klicken Sie auf Speichern.
- Klicken Sie auf Close Editing.
Sie können jetzt ein Netzwerksegment in NSX-T erstellen. Weitere Informationen zu DHCP in NSX-T finden Sie in der VMware-Dokumentation für DHCP.
Erstellen eines Netzwerksegments in NSX-T
Für Workload-VMs erstellen Sie Subnetze als NSX-T-Netzwerksegmente für Ihre private Cloud:
- Gehen Sie in NSX-T Manager zu Networking > Segments.
- Klicken Sie auf Add Segment.
- Geben Sie einen Namen für das Segment ein.
- Wählen Sie unter Connected Gateway die Option Tier-1 und übernehmen Sie als Typ die Option Flexible.
- Klicken Sie auf Set Subnets.
- Klicken Sie auf Add Subnets.
- Geben Sie unter Gateway IP/Prefix Length den Subnetzbereich ein. Geben Sie den Subnetzbereich mit .1 als letztes Oktett an. Beispiel: 10.12.2.1/24.
- Geben Sie die DHCP-Bereiche ein und klicken Sie auf ADD.
- Wählen Sie in Transport Zone in der Dropdownliste TZ-OVERLAY | Overlay.
- Klicken Sie auf Speichern. Sie können das Netzwerksegment jetzt in vCenter auswählen, wenn Sie eine VM erstellen.
Sie können pro Region maximal 100 einmalige Routen von VMware Engine zu Ihrem VPC-Netzwerk mit Zugriff auf private Dienste einrichten. Dazu gehören beispielsweise IP-Adressbereiche für die Verwaltung der privaten Cloud, NSX-T-Workload-Netzwerksegmente und HCX-Netzwerk-IP-Adressbereiche. Dieses Limit umfasst alle privaten Clouds in der Region.
Hinweis:
Aufgrund eines GCP-Konfigurationsproblems müssen Sie die DHCP-Bereiche mehrmals konfigurieren. Konfigurieren Sie daher die DHCP-Bereichseinstellung nach der GCP-Konfiguration. Klicken Sie auf EDIT DHCP CONFIG, um die DHCP-Bereiche zu konfigurieren.
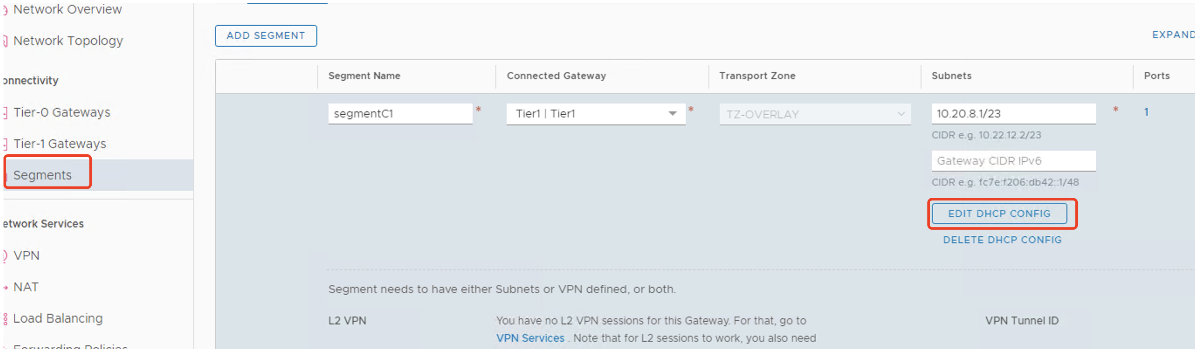
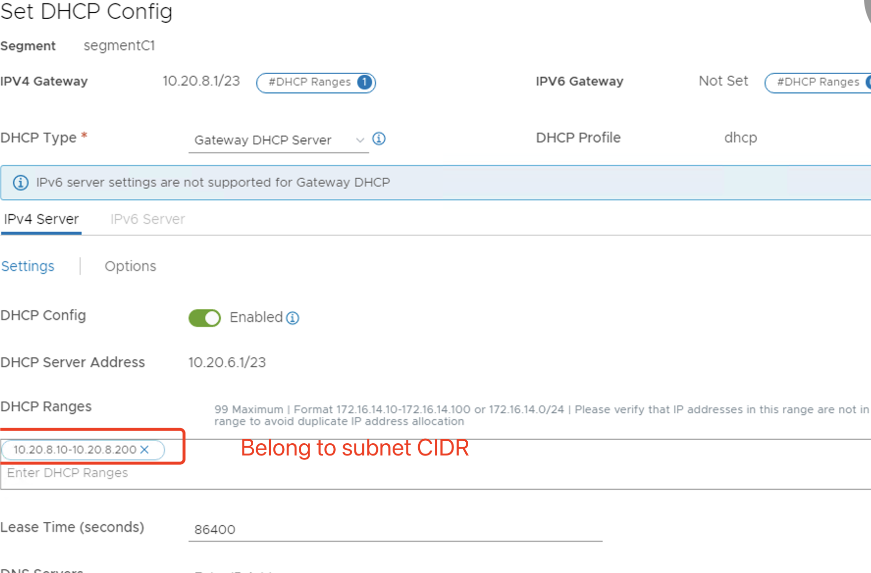
Einrichten der Citrix Provisioning-Umgebung in Google Cloud VMware Engine
- Installieren Sie Desktop- und Server-VMs. Führen Sie Windows-Updates für beide VMs aus. Machen Sie die VMs zu Vorlagen.
- Erstellen Sie die folgenden VMs:
- Domänencontroller mit DNS. Verwenden Sie unbedingt statisches DNS, das auf diese VM zeigt, um der neu erstellten Domäne beizutreten.
- Citrix Provisioning Server
- SQL Server
- Connector VM
- UEFI PVS-Ziel-VM
- EFI PVS-Ziel-VM
- Erstellen Sie eine Hostverbindung in Citrix Studio:
- Starten Sie Citrix Studio.
- Wählen Sie den Hostingknoten und klicken Sie auf Verbindung und Ressourcen hinzufügen.
-
Wählen Sie auf der Seite Verbindung die Option Neue Verbindung erstellen und machen Sie folgenden Eingaben:
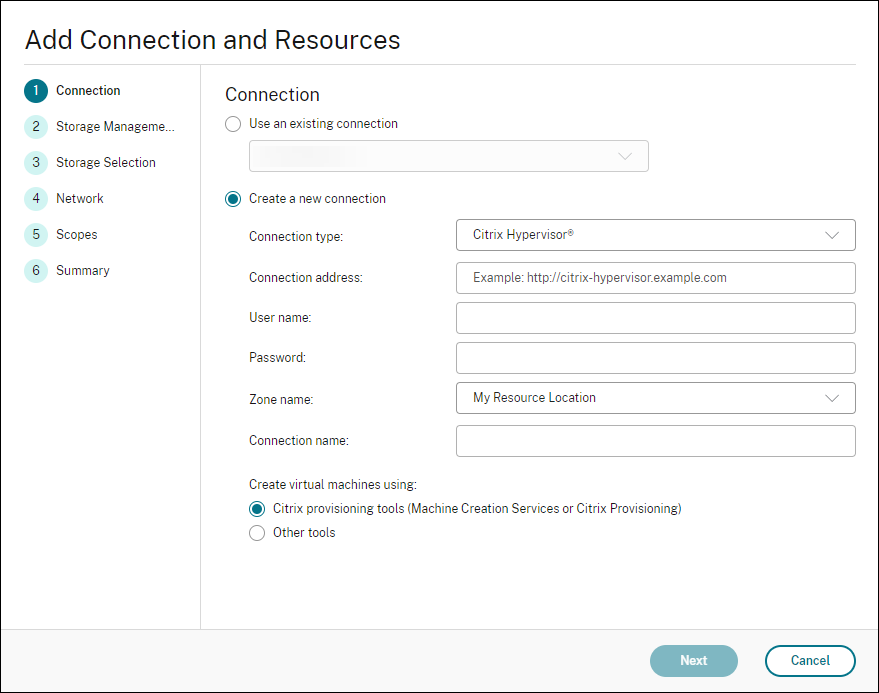
- Wählen Sie für Verbindungstyp die Option VMware vSphere.
- Geben Sie unter Verbindungsadresse die private vCenter-IP-Adresse ein.
- Geben Sie die vCenter-Anmeldeinformationen ein.
- Geben Sie einen Verbindungsnamen ein.
- Wählen Sie das Tool zum Erstellen virtueller Maschinen aus.
- Wählen Sie auf der Seite Netzwerk das auf dem NSX-T-Server erstellte Subnetz aus.
- Klicken Sie durch die Bildschirme, um den Assistenten abzuschließen.