Ansichten
Mit der Citrix Provisioning-Konsolenansicht kann eine Gerätegruppe schnell verwaltet werden. Ansichten werden üblicherweise entsprechend der Unternehmensanforderungen erstellt. Beispielsweise kann eine Ansicht einen physischen Standort darstellen, z. B. ein Gebäude oder einen Benutzertyp. Im Unterschied zu Gerätesammlungen kann ein Zielgerät ein Mitglied vieler Ansichten sein.
Farmadministratoren erstellen und verwalten Ansichten in der Konsolenstruktur im Ordner Farm > Views. Farmansichten enthalten jedes Zielgerät, das in dieser Farm vorhanden ist. Siteadministratoren können in der Konsolenstruktur im Ordner Farm > Sites > YourSite > Views Ansichten erstellen und verwalten. Siteansichten können nur Zielgeräte enthalten, die sich in dieser Site befinden (YourSite).
Anzeigen von Eigenschaften
Klicken Sie zum Anzeigen oder Bearbeiten von Ansichtseigenschaften in der Konsole mit der rechten Maustaste auf eine vorhandene Ansicht und wählen Sie anschließend die Menüoption Properties aus. Das Dialogfeld View Properties wird angezeigt.
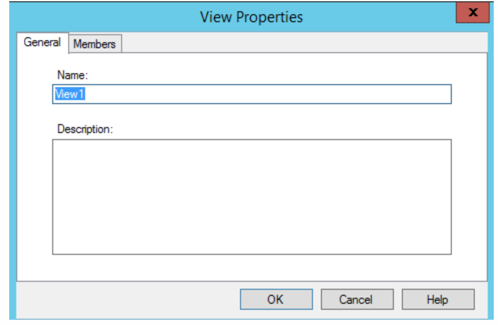
Die Ansichtseigenschaften werden in den nachfolgenden Tabellen beschrieben.
Registerkarte “General”
| Feld | Beschreibung |
|---|---|
| Name | Der Name dieser Ansicht. |
| Beschreibung | Gibt den Zweck der Ansicht an. |
Registerkarte “Members”
| Feld | Beschreibung |
|---|---|
| Member of this view | Führt die Zielgeräte auf, die dieser Ansicht zugeordnet sind. |
| Hinzufügen | Öffnet das Dialogfeld Select Devices, in dem Sie Zielgeräte auswählen und dieser Ansicht hinzufügen können. |
| Entfernen | Entfernt die ausgewählten Zielgeräte aus der Ansicht. |
| Alle entfernen | Entfernt alle Zielgeräte aus der Ansicht. |
Ansichten in der Citrix Provisioning-Konsole verwalten
Dieser Abschnitt enthält Informationen zum Verwalten von Ansichten:
Ansicht erstellen
- Klicken Sie in der Konsole mit der rechten Maustaste auf den Ordner Views, in dem sich die neue Ansicht befindet, und wählen Sie anschließend die Menüoption Create view aus. Das Dialogfeld View Properties wird angezeigt.
- Geben Sie auf der Registerkarte General im Textfeld Name einen Namen für die neue Ansicht ein. Geben Sie optional eine Beschreibung ein und klicken Sie auf die Registerkarte Members.
- Klicken Sie auf die Schaltfläche Add, um dieser Ansicht neue Zielgerätmitglieder hinzuzufügen. Das Dialogfeld Select Devices wird angezeigt.
- Wählen Sie in den Menüs die Site und dann die Gerätesammlung aus, von der Sie Zielgeräte hinzufügen möchten. Alle Mitglieder dieser Gerätesammlung werden in der Liste der verfügbaren Zielgeräte angezeigt.
- Wählen Sie ein oder mehrere Zielgeräte in der Sammlung aus und klicken Sie anschließend auf Add, um sie der neuen Ansicht hinzuzufügen. Wiederholen Sie die Schritte 4 und 5, um zusätzliche Zielgeräte aus anderen Gerätesammlungen hinzuzufügen.
- Klicken Sie auf OK, um das Dialogfeld zu schließen. Alle ausgewählten Zielgeräte werden jetzt auf der Registerkarte Members angezeigt.
Geräteeigenschaften einfügen
Kopieren und Einfügen von Geräteeigenschaften für Mitglieder in einer Ansicht:
- Klicken Sie im Detailbereich der Konsole mit der rechten Maustaste auf das Zielgerät, von dem Sie Eigenschaften kopieren möchten, und wählen Sie Copy device properties. Das Dialogfeld Copy Device Properties wird angezeigt.
- Wählen Sie das Kontrollkästchen neben den Eigenschaften aus, die Sie kopieren möchten, und klicken Sie anschließend auf Copy. Die Eigenschaften werden in die Zwischenablage kopiert und das Dialogfeld wird geschlossen.
- Klicken Sie mit der rechten Maustaste auf die Ansicht, die die Zielgeräte enthält, die die kopierten Eigenschaften erben sollen, und wählen Sie anschließend die Menüoption Paste device properties. Das Dialogfeld Paste Device Properties wird geöffnet und zeigt den Namen und die kopierten Eigenschaften des Zielgeräts an.
- Wählen Sie unter der Tabellenüberschrift Paste to die Zielgeräte aus, die diese Eigenschaften erben sollen, und klicken Sie auf Paste.
- Klicken Sie auf Schließen.
Ansicht löschen
Wenn eine Ansicht überholt ist, können Sie sie löschen. Beim Löschen einer Ansicht wird das Zielgerät nicht aus der Sammlung gelöscht.
- Klicken Sie in der Konsolenstruktur mit der rechten Maustaste auf den Ansichtsordner, den Sie löschen möchten, und wählen Sie Delete. Eine Bestätigungsmeldung wird angezeigt.
- Klicken Sie auf OK, um diese Ansicht zu löschen. Die Ansicht wird nicht mehr in der Konsolenstruktur angezeigt.
Ansicht aktualisieren
Wenn eine Ansicht geändert wurde, muss sie aktualisiert werden, damit die Änderungen in der Konsole angezeigt werden. Klicken Sie zum Aktualisieren der Ansicht in der Struktur mit der rechten Maustaste auf die Ansicht und wählen Sie anschließend die Menüoption Refresh.
Geräte in einer Ansicht starten
- Klicken Sie in der Konsolenstruktur mit der rechten Maustaste auf die Ansicht und wählen Sie anschließend die Menüoption Boot devices. Das Dialogfeld Target Device Control wird mit der im Menü Settings ausgewählten Option “Boot devices” angezeigt. Standardmäßig sind alle Geräte in der Tabelle Device markiert.
- Klicken Sie zum Starten von Zielgeräten auf die Schaltfläche Boot devices. In der Spalte Status wird der Startsignalstatus so lange angezeigt, bis das Zielgerät startet. Nach erfolgreichem Start des Zielgeräts ändert sich der Status in Success.
Geräte in einer Ansicht neu starten
- Klicken Sie in der Konsolenstruktur mit der rechten Maustaste auf die Ansicht und wählen Sie anschließend die Menüoption Restart devices. Das Dialogfeld Target Device Control wird mit der im Menü Settings ausgewählten Option Restart devices angezeigt. Standardmäßig sind alle Geräte in der Tabelle Device markiert.
- Geben Sie im Textfeld Delay die Anzahl der Sekunden ein, die gewartet wird, bis die Zielgeräte neu gestartet werden.
- Geben Sie in das Textfeld Message eine Meldung ein, die auf den Zielgeräten angezeigt wird.
- Klicken Sie auf die Schaltfläche Restart devices, um die Zielgeräte neu zu starten. In der Spalte Status wird der Neustartsignalstatus so lange angezeigt, bis das Zielgerät neu startet. Nach erfolgreichem Neustart des Zielgeräts ändert sich der Status in Success.
Herunterfahren von Geräten in einer Ansicht
- Klicken Sie in der Konsolenstruktur mit der rechten Maustaste auf die Ansicht und wählen Sie anschließend die Menüoption Shutdown devices. Das Dialogfeld Target Device Control wird mit der im Menü Settings ausgewählten Menüoption Shutdown devices angezeigt. Standardmäßig sind alle Geräte in der Tabelle Device markiert.
- Geben Sie im Textfeld Delay die Zeit in Sekunden ein, die gewartet wird, bis die Zielgeräte heruntergefahren werden.
- Geben Sie in das Textfeld Message eine Meldung ein, die auf den Zielgeräten angezeigt wird.
- Klicken Sie auf die Schaltfläche Shutdown devices, um die Zielgeräte herunterzufahren. In der Spalte Status wird der Status des Signals zum Herunterfahren so lange angezeigt, bis das Zielgerät heruntergefahren wurde. Nach erfolgreichem Herunterfahren des jeweiligen Zielgeräts ändert sich der Status in Success.
Meldungen an Zielgeräte in einer Ansicht senden
Senden einer Meldung an Zielgerätmitglieder in einer Ansicht
- Klicken Sie in der Konsolenstruktur mit der rechten Maustaste auf die Ansicht und wählen Sie anschließend die Menüoption Send message. Das Dialogfeld Target Device Control wird mit der im Menü Settings ausgewählten Menüoption Message to devices angezeigt. Standardmäßig sind alle Geräte in der Tabelle Device markiert.
- Geben Sie in das Textfeld Message eine Meldung ein, die auf den Zielgeräten angezeigt wird.
- Klicken Sie auf die Schaltfläche Send message. In der Spalte Status wird der Meldungssignalstatus so lange angezeigt, bis die Zielgeräte die Meldung empfangen. Nachdem die Zielgeräte die Meldung erfolgreich empfangen haben, ändert sich der jeweilige Status in Success.
In diesem Artikel
- Anzeigen von Eigenschaften
- Registerkarte “General”
- Registerkarte “Members”
- Ansichten in der Citrix Provisioning-Konsole verwalten
- Geräteeigenschaften einfügen
- Ansicht löschen
- Ansicht aktualisieren
- Geräte in einer Ansicht starten
- Geräte in einer Ansicht neu starten
- Herunterfahren von Geräten in einer Ansicht
- Meldungen an Zielgeräte in einer Ansicht senden