Virtuelle Desktops auf VMs mit dem Setupassistenten von Citrix Virtual Apps and Desktops bereitstellen
Der Setupassistent von Citrix Virtual Desktops hilft bei der Bereitstellung von virtuellen Desktops auf virtuellen Maschinen (VMs ).
Wichtig
- Der Citrix Provisioning-Server benötigt direkten Zugriff auf das Speichergerät zur Erleichterung der Kommunikation. Der Provisioning-Benutzer muss Lese-/Schreibzugriff für das Speichergerät haben, um eine erfolgreiche Bereitstellung mit dem HDD-BDM zu gewährleisten.
- Derzeit können Sie keine Ziel-VMs mit HDD BDM-Start erstellen, wenn Sie Citrix Provisioning Server auf dem System installieren, auf dem Windows Server Core ausgeführt wird.
Der Assistent führt folgende Aufgaben aus:
- Erstellen von VMs auf einem auf Hypervisor der auf Citrix Virtual Apps and Desktops gehostet wird von einer vorhandenen Maschinenvorlage:
- XenServer (ehemals Citrix Hypervisor)
- ESX über vCenter
- Hyper-V mit SCVMM. Beim Provisioning von Maschinen auf einem SCVMM-Server ändert der Setupassistent automatisch die Netzwerkkonfiguration der ersten Legacy-NIC und der zweiten, synthetischen NIC für VMs der ersten Generation. Weitere Informationen finden Sie unter SCVMM.
- Nutanix Acropolis (von Snapshots). Weitere Informationen finden Sie unter Anforderungen für Nutanix Acropolis.
- Erstellen von Citrix Provisioning-Zielgeräten in einer neuen oder bestehenden Provisioning-Gerätesammlung, die mit dem Katalognamen in Citrix Virtual Apps and Desktops übereinstimmt.
- Kataloge mit Azure AD-Hybrideinbindung erstellen Weitere Informationen finden Sie unter Kataloge mit Azure AD-Hybrideinbindung erstellen.
- Zuweisen eines virtuellen Standardimage-Datenträgers zu VMs in der Gerätesammlung.
- Hinzufügen des Ziels zu der ausgewählten Active Directory-Organisationseinheit.
- Hinzufügen von virtuellen Desktops zu einem Katalog in Citrix Virtual Apps and Desktops.
Wichtige Überlegungen
Beachten Sie Folgendes beim Setupassistenten von Citrix Virtual Apps and Desktops:
- Für VMs der zweiten Generation, die mit dem Setupassistenten von Citrix Virtual Desktops bereitgestellt wurden, ist die BDM-Partition FAT-formatiert mit einem Laufwerksbuchstaben. Windows erkennt somit in einem Citrix Provisioning-Privatimage die neue Partition. Beispielsweise erkennt ein RDS-Provisioningimage mit einem Schreibcachedatenträger und BDM-Partition die beiden Partitionen im Privatimagemodus.
- Beachten Sie bei der Verwendung des Linux-Streamingfeatures, dass im Setupassistenten von Citrix Virtual Apps and Desktops ein neuer Schritt hinzugefügt wurde. Fügen Sie das SOAP SSL-Zertifikat hinzu, um sicherzustellen, dass das Linux-Zielgerät ein Imaging des virtuellen Datenträgers über den SOAP-Server durchführen kann. Weitere Informationen finden Sie unter Installation.
- Bei Erstellung von VMs auf einem XenServer-Host unter Angabe einer virtuellen CPU mit dem Setupassistenten von Citrix Provisioning wird eine VM mit einer virtuellen CPU erstellt. Die Topologie verfügt jedoch über 2 Kerne pro Socket. Bei dieser Methode der VM-Erstellung wird verhindert, dass die VM startet und es wird folgende Fehlermeldung in XenCenter angezeigt:
The value 'VCPU\_max must be a multiple of this fieldis invalid for fieldplatforms:cores-per-socket. XenCenter kann die VM dann nicht starten, weil Topologie und Konfiguration der virtuellen CPU nicht kompatibel sind. - Der Setupassistent von Citrix Virtual Apps and Desktops erstellt Ziele und startet diese dann, um das Cachelaufwerk zu formatieren. Dieser Prozess findet schnell statt. Es kann vorkommen, dass ein VDA nicht ordnungsgemäß heruntergefahren werden kann. Grund dafür ist, dass der VDA initialisiert wird, während der Dienst “Citrix Provisioning Device Service” ein Cachelaufwerk formatiert und das Ziel dann herunterfährt. Erstellen Sie als Problemlösung im Registrierungsschlüssel des virtuellen Datenträgers HKEY_LOCAL_MACHINE\SOFTWARE\Citrix\CitrixProvisioning den DWORD-Eintrag “RebootDelaySec”. Legen Sie einem beliebigen Dezimalwert in Sekunden fest, um den das Herunterfahren verzögert wird.
-
Wenn Sie den Setupassistenten von Citrix Virtual Apps and Desktops verwenden, wird als Standard-VDA-Ebene die gleiche Ebene verwendet wie in Studio.
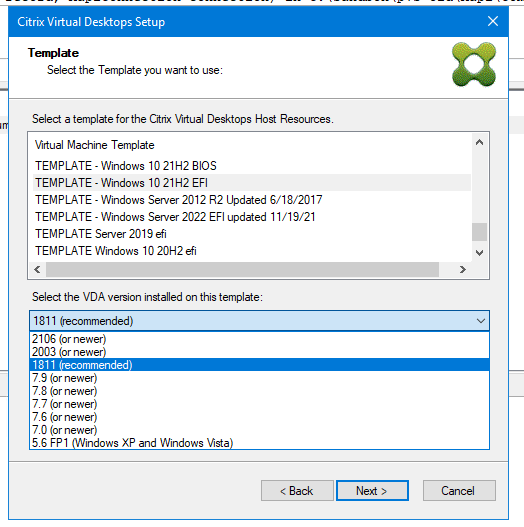
Informationen zu Citrix Studio-Tools
Wenn Sie Citrix Studio zum Erstellen von Katalogen per Provisioning verwenden, sollten Sie Folgendes berücksichtigen:
- Der Setupassistent für Citrix Virtual Apps and Desktops stellt Ziel-VMs bereit und fügt sie einem Brokerkatalog hinzu.
- Der Assistent zum Exportieren von Geräten fügt vorhandene bereitgestellte Ziel-VMs einem Brokerkatalog hinzu.
Bei beiden Assistenten erfolgt die Authentifizierung bei Citrix Virtual Apps and Desktops. Hostverbindungen werden abgerufen, damit Sie die Verbindung auswählen können, die der Broker für die Verwaltung der bereitgestellten Ziel-VMs verwendet.
Tipp:
Es können nur Hostingeinheiten verwendet werden, nicht jedoch Hostverbindungen. Diese Hostingeinheiten werden nur erstellt, wenn Sie beim Erstellen der Hostverbindung Studio-Tools angeben.
ESX-Berechtigungen
Für ESX schließen die Mindestberechtigungen Folgendes ein:
- Datastore
- Allocate space
- Browse datastore
- Low level file operations
- Network
- Assign network
- Resource
- Assign virtual machine to resource pool
- System - Diese Berechtigungen werden automatisch hinzugefügt, wenn Sie eine Rolle in vCenter erstellen.
- Anonym
- Lesen
- View
- Task
- Create Task
- Konfiguration der virtuellen Maschine
- Add existing disk
- Add new disk
- Erweitert
- Change CPU count
- Change resource
- Speicher
- Modify device settings
- Remove disk
- Einstellungen
- Virtual Machine/Interaction
- Ausschalten
- Einschalten
- Zurücksetzen
- Anhalten
- Virtual Machine/Inventory
- Erstellen
- Create from existing
- Entfernen
- Registrieren
- Virtual Machine/Provisioning
- Clone virtual machine
- Clone template
- Allow disk access
- Allow virtual machine download
- Allow virtual machine files upload
- Deploy template
- Global
- Manager custom attributes
- Set custom attribute
Hinweise zum Schreibcache
Der Setupassistent von Citrix Virtual Apps and Desktops verwirft alle Festplatten, die mit einer Vorlage verbunden sind. Dieser Prozess minimiert die Provisioningzeit.
Der Assistent stellt VMs ohne Datenträger bereit, wenn für den virtuellen Datenträger der Standardimagemodus und als Cacheoption das Zwischenspeichern auf dem Serverdatenträger ausgewählt ist. Wenn der Cache auf dem Server ist, startet Citrix Provisioning nicht automatisch die bereitgestellten VMs.
Der Assistent führt ein Provisioning der VMs mit Schreibcachelaufwerken durch (die Standardgröße ist 6 GB und der Standardtyp ist dynamisch). Wenn für den virtuellen Datenträger der Standardimagemodus und als Cacheoption das Zwischenspeichern auf der lokalen Festplatte ausgewählt ist. Zum Formatieren des Schreibcachedatenträgers startet der Assistent die VMs automatisch im Standardimagemodus mit dem Cache auf dem Server. Nachdem die Formatierung abgeschlossen ist, werden die VMs automatisch heruntergefahren. Citrix Virtual Apps and Desktops startet dann die VMs nach Bedarf.
Wenn der Schreibcache auf dem lokalen Speicher des Hypervisors gespeichert ist, variiert die Konfiguration der Bereitstellung mit dem Setupassistenten von Citrix Virtual Apps and Desktops je nach verwendetem Hypervisor.
Auf ESX und Hyper-V können Sie den Setupassistenten von Citrix Virtual Apps and Desktops zum Bereitstellen von VMs nicht verwenden, wenn Sie den lokalen Speicher des Hypervisors verwenden.
Wichtig : Verwenden Sie beim Angeben von Namen für Speichergeräte kein Komma. Citrix Virtual Apps and Desktops behält Speichergeräten zugeordnete Namen bei (durch Kommas getrennt). Beispiel: Speicher 1, Speicher 2, Speicher 3. Enthält ein Speichername ein Komma (beispielsweise
Storage1,East), interpretiert Citrix Provisioning dies fälschlicherweise als zwei separate Speichergeräte.
Einschränkung
Der auf dem Provisioning Server erstellte Registrierungsschlüssel UseTemplatecache, auf dem der Citrix Virtual Apps and Desktops-Setupassistent ausgeführt wird, unterstützt nur den PXE- oder ISO-Modus und keinen HDD-BDM-Start.
Virtuelle Datenträgertypen
Mit dem Setupassistenten von Citrix Virtual Apps and Desktops bereitgestellte VMs verfügen über neu erstellte, angefügte Datenträger, die das Provisioning als lokalen Schreibcache verwendet. Standardmäßig werden die folgenden virtuellen Datenträgertypen erstellt:
- “Fixed” oder “Dynamic”, je nach dem in Citrix Hypervisor verwendeten Speicherrepository
- “Dynamic” für SCVMM 2012 SP1
- “Fixed” für SCVMM 2012
- “Thin-provisioned” für ESX
Zum Überschreiben des Standardtyps der Schreibcachedatenträger gibt es einen Registrierungsschlüssel, der von Provisioning-Bereitstellungen auf SCVMM und ESX erstellt wird. Dieser Registrierungsschlüssel gilt nicht für XenServer. Erzwingen des “fixed”-Typs (oder von “eager-zeroed thick” für ESX)
[HKEY_CURRENT_USER\Software\Citrix\ProvisioningServices\VdiWizard]
"OVERRIDE_VM_WRITE_CACHE_DISK_TO_FIXED"="true"
Wenn Sie denselben Schlüssel auf false setzen, wird die Einstellung “dynamic” überschrieben. Entfernen Sie den Schlüssel, um das Standardverhalten wiederherzustellen.
Ausführen des Assistenten
Führen Sie den Assistenten direkt über die Citrix Provisioning-Konsole oder eine Remotekonsole aus.
Wichtig
- Wenn Sie ISO BDM-Start verwenden, muss an die Vorlage das BDM-ISO-Image angehängt sein. Konfigurieren Sie die PXE-Startoption als Startmodus auf der Seite “Virtuelle Maschinen” des Setupassistenten von Citrix Virtual Apps and Desktops.
- Wenn Sie Ziele über IPv6 streamen möchten, stellen Sie sicher, dass das Masterzielgerät die IPv6-Adresse erhält, bevor Sie die vDisk erfassen.
-
Klicken Sie in der Konsolenstruktur mit der rechten Maustaste auf ein Sitesymbol und wählen Sie dann im Menü Citrix Virtual Desktops Setup Wizard aus. Der Setupassistent für Citrix Virtual Desktops wird angezeigt. Hinweis: Der Setupassistent für Citrix Virtual Apps and Desktops wird in der Provisioning-Konsole als Citrix Virtual Desktops Setup Wizard angezeigt.
-
Klicken Sie auf Next, um mit dem Setup zu beginnen.
-
Wählen Sie auf der Seite Citrix Virtual Desktops Controller den Typ des Delivery Controllers aus.
-
Wenn Sie Citrix Cloud auswählen, geben Sie Citrix Cloud-Anmeldeinformationen ein, wenn Sie dazu aufgefordert werden, und wählen Sie bei Bedarf den Cloudkunden aus.
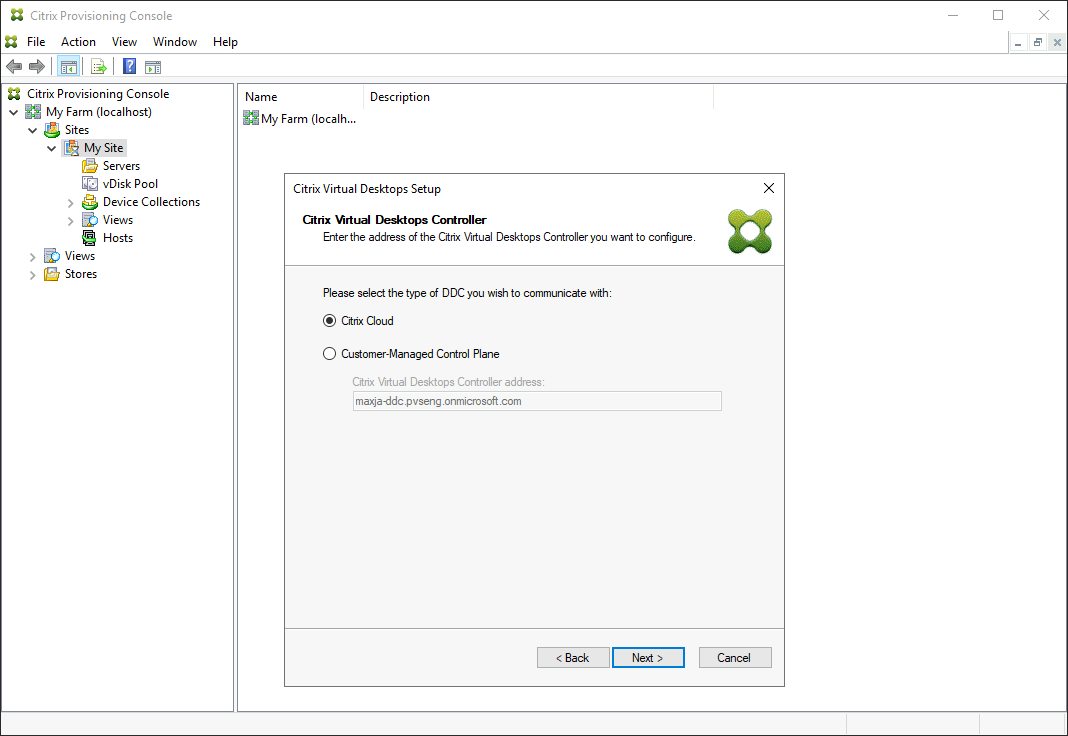
-
Wenn Sie Customer-Managed Control Planeauswählen, geben Sie den Hostnamen oder die Adresse des Controllers ein. Der Assistent authentifiziert sich beim Delivery Controller mit dem aktuell angemeldeten Benutzer.
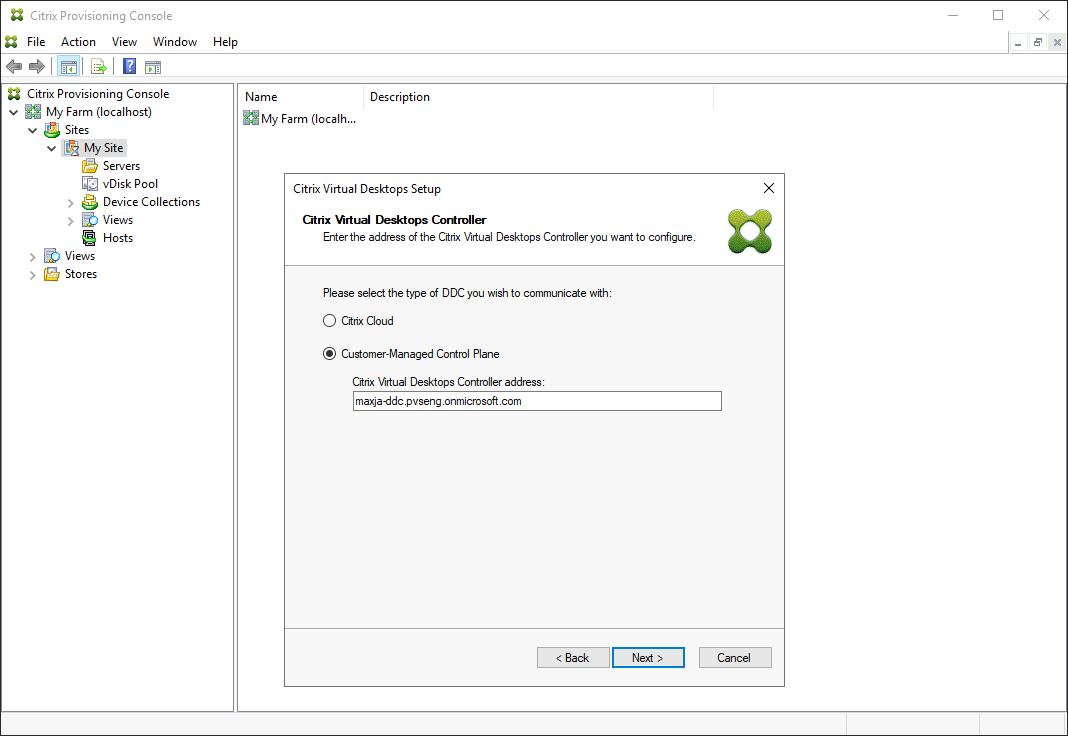
-
-
Wählen Sie auf der Seite Citrix Virtual Desktops Host Resources einen Citrix Virtual Apps and Desktops-Host aus. Wenn Sie einen Cluster wählen, werden die Maschinen gleichmäßig auf den Cluster des Hosts verteilt.
Hinweis:
Virtualisierungseinstellungen für XenServer 5.5 Update 2 werden nicht angezeigt. Diese Einstellungen werden in Citrix Virtual Apps and Desktops als Hostverbindungen mit der Option Manually create VMs hinzugefügt. Daher können Sie kein Netzwerk und keinen Speicher für die Einstellungen angeben, und sie werden nicht im Setupassistenten von Citrix Virtual Apps and Desktops aufgeführt.
-
Geben Sie die Anmeldeinformationen (Benutzername und Kennwort) für den Host an.
-
Wählen Sie auf der Seite Templates in der Liste der verfügbaren Vorlagen die Vorlage für den ausgewählten Host aus. Wenn Sie eine frühere Version von VDA verwenden oder wenn die Vorlage mit Windows Vista erstellt wurde, aktivieren Sie das Kontrollkästchen. Gültige Vorlagen müssen eine dynamische MAC-Adresse oder eine statische Adresse mit einem Wert haben (00:00:00:00:00:00 ist keine gültige MAC-Adresse).
-
Wenn mehr als ein Netzwerk für die Virtualisierungseinstellungen zur Verfügung steht, wird eine Seite Network angezeigt, auf der Sie das entsprechende Netzwerk auswählen können.
-
Wählen Sie auf der Seite vDisk einen virtuellen Datenträger im Standardimagemodus aus und weisen Sie ihn der Sammlung von VMs zu.
-
Erstellen Sie einen Katalog oder verwenden Sie einen vorhandenen Katalog von einem vorherigen Release (Windows Vista oder Windows 7 mit VDA 5.6). Die verfügbaren Optionen hängen von der ausgewählten Katalogoption ab:
- Wenn Sie einen Katalog erstellen, geben Sie einen Namen und eine Beschreibung für diesen Katalog an. Geeignete Maschinentypen umfassen:
- Windows Client Operating System: am besten geeignet zum Bereitstellen persönlicher Desktops für Benutzer oder zum Bereitstellen von Anwendungen von Desktop-Betriebssystemen für Benutzer.
- Windows Server Operating System: am besten geeignet für die Bereitstellung gehosteter, freigegebener Desktops für eine große Menge standardisierter Maschinen oder Anwendungen oder beides.
- Die Option “vGPU” wird nur auf Desktopbetriebssystemen unterstützt.
- Wenn Sie einen vorhandenen Katalog im Menü auswählen, werden Beschreibung, Maschinentyp, Zuordnungstyp und Benutzerdaten für den Katalog angezeigt.
- Wenn Sie einen Katalog erstellen, geben Sie einen Namen und eine Beschreibung für diesen Katalog an. Geeignete Maschinentypen umfassen:
-
Wählen Sie auf der Seite Virtual machines die Option VM preferences aus. Die Einstellungen hängen vom Betriebssystemtyp der Maschine ab und davon, ob Änderungen zugewiesener Benutzer nach dem Ende der Sitzung verworfen werden.
- Für Windows Client- oder Windows Server-Maschinen, die Benutzern nach dem Zufallsprinzip zugewiesen werden:
- Geben Sie die Anzahl der zu erstellenden VMs ein (Standard ist 1)
- Geben Sie die Anzahl der vCPUs ein (Grundlage für den Standardwert ist die zuvor ausgewählte Vorlage)
- Geben Sie die Speichergröße ein. Wenn für die Vorlage dynamischer Arbeitsspeicher konfiguriert wurde, sind zwei weitere Konfigurationseinstellungen erforderlich (Minimum Memory und Maximum Memory)
- Geben Sie die Größe des lokalen Schreibcachedatenträgers ein (Standard ist 6 GB)
- Wählen Sie das Kontrollkästchen Targets uses IPv6, wenn Sie Ziele erstellen möchten, die über IPv6 streamen.
- Wählen Sie einen Startmodus aus. PXE boot (erfordert einen ausgeführten PXE-Dienst) und BDM disk (erstellt eine Partition für die Boot Device Manager-Datei). Sie müssen Option “BDM disk” auswählen, wenn Sie Ziele erstellen möchten, die über IPv6 streamen.
- Für Windows Client- oder Windows Server-Maschinen, die Benutzern nach dem Zufallsprinzip zugewiesen werden:
-
Wählen Sie auf der Seite Active Directory die entsprechende Methode zum Hinzufügen von Active Directory-Computerkonten aus:
- Neue Konten erstellen
- Importieren von vorhandenen Konten
Die angezeigte Seite hängt von der ausgewählten Active Directory-Methode ab.
Citrix Provisioning unterstützt das Provisioning von Zielgeräten in nicht vertrauenswürdigen Domänen.
Wenn die Domäne nicht vertrauenswürdig ist, gehen Sie unter Domain Authentication wie folgt vor:
- Wählen Sie Domain requires additional credentials.
- Geben Sie den Domänennamen, den Benutzernamen und das Kennwort für die nicht vertrauenswürdige Domäne ein.
- Klicken Sie auf Test the credentials. Diese Aktion validiert den Domänennamen und die Anmeldeinformationen.
- Wenn ein grünes Häkchen angezeigt wird, fahren Sie mit der nächsten Seite fort.
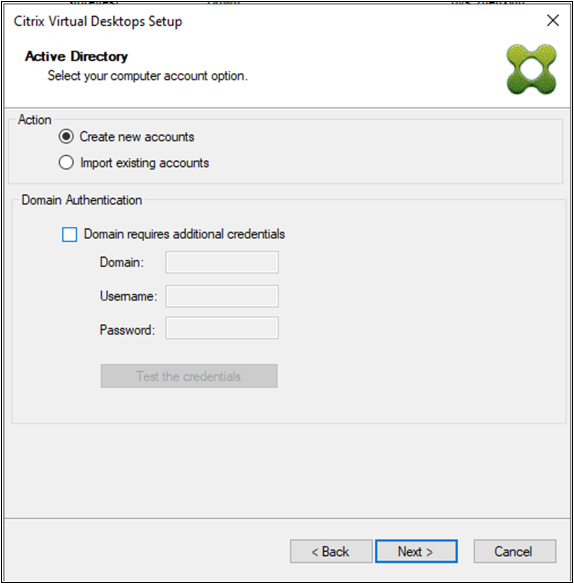
-
Folgen Sie den Anweisungen, je nachdem, ob Sie AD-Konten erstellen oder vorhandene AD-Konten importieren möchten.
-
Wenn Sie Active Directory-Computerkonten erstellen möchten:
- Wählen Sie auf der Active Directory-Seite Create new accounts.
- Delegieren Sie Rechte an den Provisioning-Konsolenbenutzer, Active Directory-Konten zu erstellen oder zu ändern, um die Kennwörter für Computerkonten zu verwalten.
- Wählen Sie die Domäne aus dem Menüfeld Domain und dann eine der für diese Domäne aufgeführten Organisationseinheiten. Standardmäßig verwendet die Domäne und Organisationseinheit die Rechte des aktuellen Benutzers.
- Wählen Sie aus dem Menüfeld Account naming scheme die Computerbenennungsoption aus. Geben Sie ein gültiges Benennungsschema ein, das mindestens ein Nummernzeichen (#) und höchstens 15 Zeichen hat. Wählen Sie auch eine Option für das Auffüllen von Nummern bzw. Buchstaben aus, die Nummernzeichen im angegebenen Benennungsschema dynamisch ersetzt und den Wert für jede erstellte VM um Eins erhöht.
-
Wenn Sie vorhandene Active Directory-Computerkonten importieren möchten:
- Wählen Sie auf der Active Directory-Seite Import existing accounts.
-
Klicken Sie auf Browse, um die Organisationseinheit zu suchen, die importiert wird, oder klicken Sie auf Import, um eine vorhandene
.csv-Datei im folgenden Format zu importieren:Name,Type,Description,PVSPC01,Computer,,Unter Required count wird die Zahl der zuvor angegebenen VMs und unter Added count die Zahl der Einträge in der Liste angezeigt.
Wenn Sie Maschinenkontonamen importieren, die an einem der folgenden Speicherorte vorhanden sind, sind sie ungültig:
- Citrix Virtual Apps and Desktops (als Maschine)
- Citrix Provisioning (als Gerät)
- Hypervisor (als VM)
- Wenn die AD-Struktur viele Objekte oder Container enthält oder wenn Sie eine große Anzahl von Maschinenkonten importieren, kann der Import lange dauern.
-
-
Wenn Sie für UEFI-Ziele BDM boot auf der Seite Virtual machines wählen, wird die Seite Citrix Provisioning server information angezeigt. Richten Sie mithilfe dieser Seite die Provisioning-Server ein, die als Anmeldeserver für die Zielgeräte fungieren. Sie können wählen:
-
Use DNS to find Citrix Provisioning Servers: Wenn Sie einen einzigen Citrix Provisioning-Server haben, können Sie dessen DNS-Hostnamen verwenden. Wenn ein einzelner DNS-Name auf mehrere PVS-Server übersetzt werden soll, müssen Sie die Einträge mit dem allgemeinen Namen und der IPv4- oder IPv6-Adresse jedes Servers manuell hinzufügen.
Hinweis:
Wenn Sie einen DNS-Namen verwenden möchten, müssen Sie den vollqualifizierten Domänennamen angeben. Der DHCP-Server enthält nicht die Zone, in der Sie den zu verwendenden DNS-Namen hinzufügen.
-
Use specific servers: Um die gewünschten Server anhand der IP-Adresse anzugeben, klicken Sie auf Add, um in der Liste der konfigurierten Server eine Auswahl zu treffen. Wählen Sie die Server aus und klicken Sie auf Add. Die ausgewählten Server werden auf der Seite Citrix Provisioning-Server Information angezeigt.
Hinweis:
Die IPv6-Adressen werden angezeigt, wenn Sie oben auf der Seite Virtual Machines das Kontrollkästchen Targets uses IPv6 auswählen.
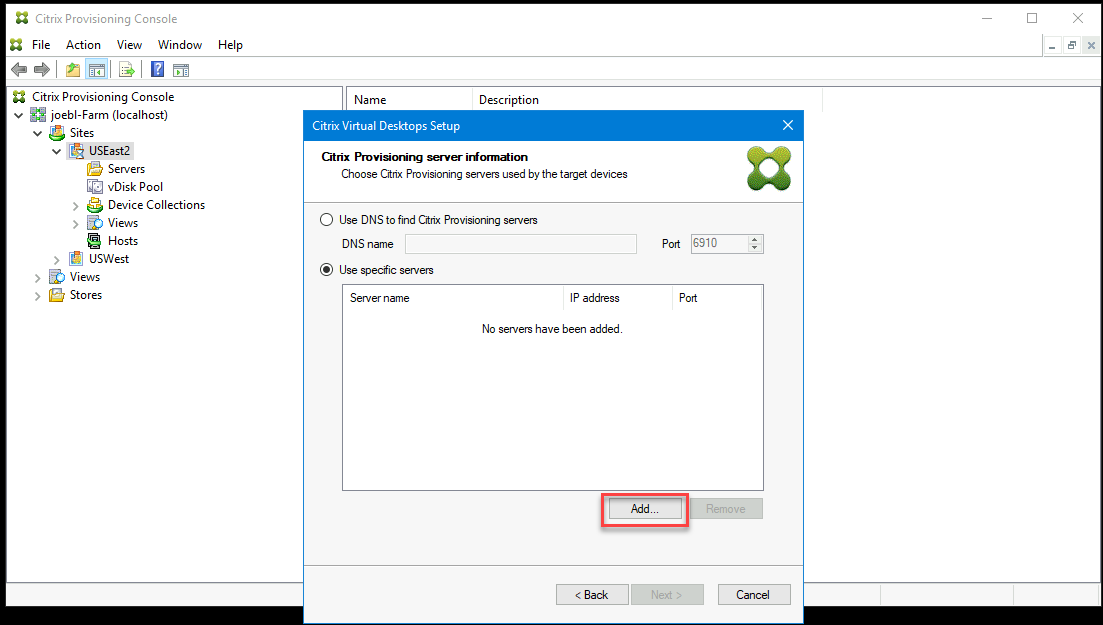
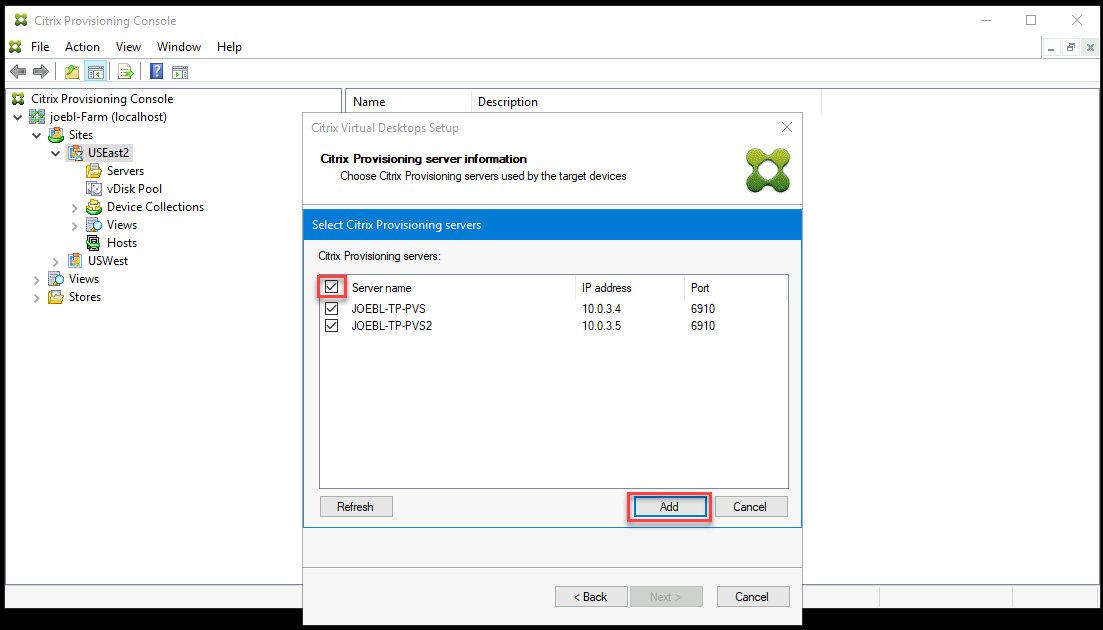
-
-
Prüfen Sie alle Konfigurationseinstellungen. Nach der Bestätigung werden die folgenden Aktionen nacheinander auf allen Hosts durchgeführt, bis die Konfigurationen abgeschlossen sind:
- Erstellen Sie ggf. einen Citrix Virtual Apps and Desktops-Katalog
- Erstellen von VMs auf dem Hypervisor eines Hosts mit der Maschinenvorlage
- Erstellen von BDM-Partitionen, wenn angegeben
- Erstellen eines Schreibcachedatenträgers der angegebenen Größe
- Erstellen von Citrix Provisioning-Zielgeräten und Zuweisung des ausgewählten virtuellen Datenträgers zu den Geräten
- Hinzufügen der Zielgeräte zur ausgewählten Provisioning-Sammlung
- Hinzufügen der VMs zum Citrix Virtual Apps and Desktops-Katalog
- Starten jeder VM, um den neu erstellten Schreibcachedatenträger zu formatieren
Wenn Sie die Konfiguration abbrechen, müssen Sie die folgenden Objekte manuell entfernen:
- Citrix Virtual Apps and Desktops-Maschinen aus dem zugewiesenen Katalog
- Erstellte Active Directory-Computerkonten.
- Neu erstellte Citrix Virtual Apps and Desktops-Kataloge.
- In der ausgewählten Gerätesammlung erstellte Citrix Provisioning-Zielgeräte
- In den ausgewählten Hosthypervisors erstellte VMs
Um einen virtuellen Datenträger zu aktualisieren und neu zuzuweisen, kopieren Sie das aktuell zugewiesene virtuelle Datenträger-Basisimage des Zielgeräts. Aktualisieren Sie das Image, sodass es die neue Citrix Provisioning-Software und -Treiber enthält. Weisen Sie den aktualisierten virtuellen Datenträger dem Zielgerät neu zu. Verwenden Sie zum erneuten Zuweisen des virtuellen Datenträgers auf der Konsole das vDisk-Dialogfeld vDisk Properties Assign.
Anforderungen für Nutanix Acropolis
Folgendes ist erforderlich, wenn Sie Citrix Provisioning mit Nutanix Acropolis verwenden:
- Ein installiertes Nutanix Acropolis-Hypervisor-Plug-In für Citrix Provisioning. Laden Sie dieses Plug-In von der Nutanix Support-Website herunter. Informationen zur Installation finden Sie im Portal mit der Nutanix-Dokumentation.
- Eine Citrix Virtual Apps and Desktops-Hostverbindung mit AHV.
- Nutanix Acropolis-Plattformversion 5.1.1 oder höher.
Tipp:
Nur beim Provisioning des Nutanix Acropolis-Hypervisors ist die Auswahl eines Containers erforderlich.
Wichtige Aspekte bei der Verwendung von Nutanix Acropolis-Hypervisors
Wenn Sie Nutanix verwenden, beachten Sie Folgendes:
- Löschen Sie die Netzwerkkarte einer bereitgestellten VM nicht, um sie dann noch einmal hinzuzufügen.
- Die BDM-Partition wird nicht unterstützt.
- Der Installationsassistent von Citrix Virtual Apps and Desktops wird unterstützt, der Assistent für gestreamte VMs jedoch nicht.
- Acropolis-Hypervisors verwenden für VMs Snapshots anstelle von Vorlagen.
- Snapshots sollten keine angefügte Festplatte haben, da diese beim Provisioning vom Nutanix Acropolis-Hypervisor nicht entfernt wird.
- Wenn Sie Maschinen bereitstellen, die aus einem BDM-ISO-Image starten, wird das ISO-Image im Snapshot bereitgestellt. Die bereitgestellten VMs sind zur Verwendung von PXE-Start konfiguriert. Obwohl PXE im Setupassistenten ausgewählt wurde, berücksichtigen die bereitgestellten VMs den Vorlagensnapshot. Diese VMs starten ohne zusätzliche Schritte vom BDM-ISO, solange der Vorlagensnapshot das BDM-ISO und die Standardstartreihenfolge enthält.
- Ändern Sie für den PXE-Start das Startgerät für eine UEFI-VM, indem Sie nur das UEFI-Firmwaremenü verwenden.
- Sie können Nutanix-Hosts nur hinzufügen, indem Sie den Setupassistenten für Citrix Virtual Desktops von einer Citrix Virtual Apps and Desktops-Hostingverbindung aus verwenden.
Hinweis:
Informationen zu Nutanix Acropolis-Hypervisors finden Sie im Portal mit der Nutanix-Dokumentation.
Implementieren von UEFI-Gast-VMs für Nutanix-AHV-Hosts
In Citrix Provisioning können Sie eine UEFI-Gast-VM für Nutanix AHV-Hosts implementieren. Es gelten folgende Voraussetzungen:
- Die Citrix Virtual Apps and Desktops-DDC sind installiert, ebenso das Nutanix Plug-In.
- Das Nutanix Plug-In ist im Provisioning-Server und der Provisioning-Konsole installiert.
Hinweis:
Die VM wird vor der Installation des Betriebssystems auf UEFI gesetzt.
Implementieren einer UEFI-Gast-VM für Nutanix AHV:
-
Erstellen Sie eine Master-VM.
-
Greifen Sie mit SSH auf Nutanix Acropolis zu und führen Sie den folgenden Befehl aus:
acli vm.update <VM_NAME> uefi_boot=True. -
Stellen Sie die Windows- und virtuellen ISOs bereit und installieren Sie das Betriebssystem.
-
Installieren Sie alle Windows-Updates auf dem Betriebssystem.
-
Treten Sie mit Betriebssystem Active Directory bei.
-
Installieren Sie die Citrix Provisioning auf dem Zielgerät.
-
Führen Sie den Citrix Provisioning-Imagingassistenten aus, um den Zielgerätedatensatz, den virtuellen Datenträger und andere Elemente zu erstellen. Wählen Sie No, um das Zielgerät herunterzufahren, anstatt es zum Abschluss neu zu starten.
-
Richten Sie das Startgerät für eine UEFI-VM ein. Sie können das Startgerät für eine UEFI-VM ändern, indem Sie nur das UEFI-Firmwaremenü verwenden.
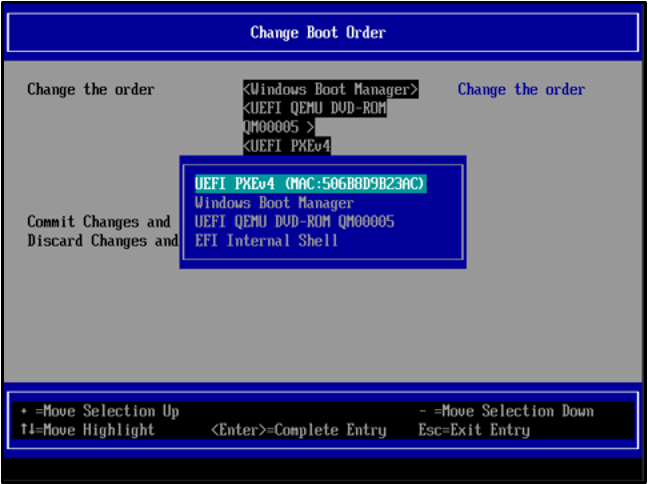
Weitere Informationen finden Sie unter Startgerät einrichten.
- Starten Sie die VM und melden Sie sich bei Windows an, um die zweite Stufe des Imagingassistenten zu starten, das Imaging.
- Erstellen Sie eine VM. Wie in der Master-VM, wiederholen Sie die Schritte 2 und 7.
- Erstellen Sie in der Provisioning-Konsole einen VM-Eintrag für die Snapshot-VM mit der MAC-Adresse der VM. Weisen Sie diesem Gerätedatensatz den in Schritt 7 erstellten virtuellen Datenträger zu.
- Starten Sie die VM. Installieren Sie den VDA und starten Sie ihn neu, wenn Sie dazu aufgefordert werden. Fahren Sie die Maschine herunter, wenn die Installation beendet ist.
- Erstellen Sie einen Snapshot dieser VM.
- Legen Sie in der Provisioning-Konsole den virtuellen Datenträger auf Standard image mode fest. Wenn der Cachemodus Cache on device hard disk oder Cache in device RAM with overflow to hard disk ist, werden Sie vom Assistenten aufgefordert, einen Cachedatenträger zu erstellen.
- Verwenden Sie den Setupassistenten von Citrix Virtual Apps and Desktops zum Provisioning der UEFI-Provisioningzielgeräte mit dem erstellten virtuellen Datenträger.
SCVMM-Anforderungen
Sie können keine vGPU-fähigen VMs auf Hyper-V bereitstellen.
Einschränkung:
Für mit dem Setupassistenten von Citrix Virtual Apps and Desktops bereitgestellte HyperV-VMs der ersten Generation ist das Betriebssystem immer auf “unbekannt” statt des Betriebssystems der Vorlage festgelegt.
Bereitstellen von VDAs in einem Opaque-Netzwerk
Verwenden Sie den Citrix Virtual Apps and Desktops-Setupassistenten, um einen VDA in einem Opaque-Netzwerk bereitzustellen.
Erstellen Sie die Hostingeinheit und ordnen Sie ihr das Opaque-Netzwerk mit Citrix Studio zu. Weitere Informationen finden Sie unter Verbindungen und Ressourcen.
Auswahl eines Opaque-Netzwerks in Citrix Studio
Öffnen Sie in Citrix Studio die Seite Verbindung und Ressourcen hinzufügen. Wählen Sie im Abschnitt Netzwerk die Ressource, die das Opaque-Netzwerk darstellt, und klicken Sie auf Weiter:
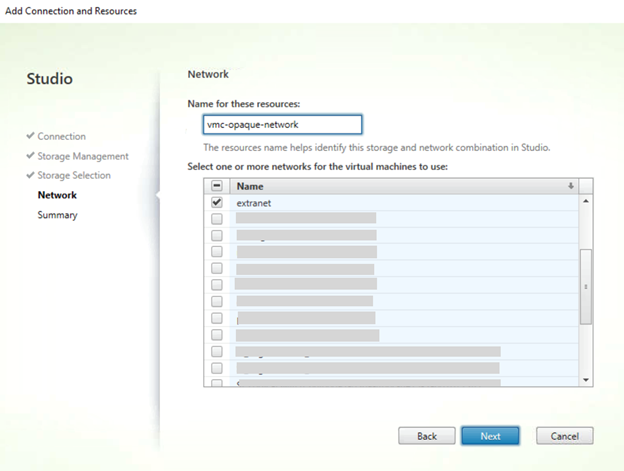
Tipp:
Nachdem Sie eine Hostingeinheit mit dem Opaque-Netzwerk erstellt haben, verwenden Sie sie im Citrix Virtual Apps and Desktops-Assistenten in der Provisioning-Konsole.
Bereitstellen von VDAs in einem bestimmten Ressourcenpool
Citrix Provisioning unterstützt das Bereitstellen von VDAs in einem bestimmten Ressourcenpool eines on-premises ESX-Hypervisor. Sie können diesen VDA mit dem Citrix Virtual Apps and Desktops-Setupassistenten in der Citrix Provisioning-Konsole bereitstellen.
Hinweis:
Erstellen Sie in Citrix Studio eine Hostingeinheit mit dem Ressourcenpool, bevor Sie den Setupassistenten in der Provisioning-Konsole verwenden.
- Das Installationsprogramm für bereitgestellte Zielgeräte registriert den WMI-Anbieter und den Leistungsindikatoranbieter. Weitere Installationsoptionen müssen auf dem bereitgestellten Zielgerät nicht konfiguriert werden.
- Der aktuelle Anbieter für Leistungsindikator
CVhdMpunterstützt VHDX nur für Zielgeräte, die Cache in device RAM with overflow on hard drive verwenden. Konfigurieren Sie den Ressourcenpool. Starten Sie in Citrix Studio die Seite Verbindung und Ressourcen hinzufügen. Wählen Sie auf der Seite Verbindung und Ressourcen hinzufügen die Option Speicherverwaltung. Klicken Sie im Feld Cluster auswählen auf Durchsuchen:
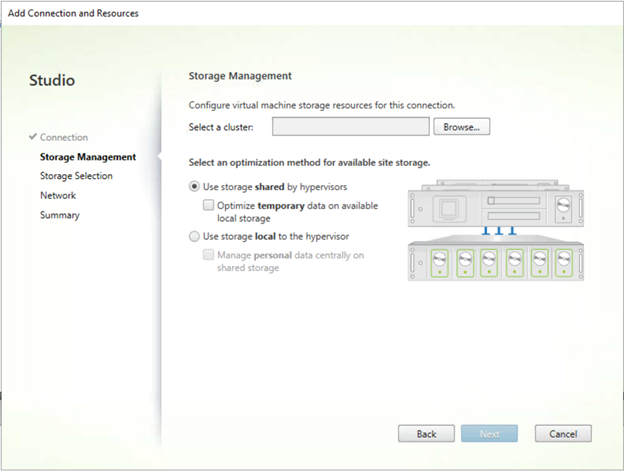
Wählen Sie den gewünschten Cluster aus und klicken Sie auf Weiter. Wählen Sie Compute-ResourcePool oder eine der untergeordneten Ressourcenpool-Optionen unter Compute-ResourcePool.
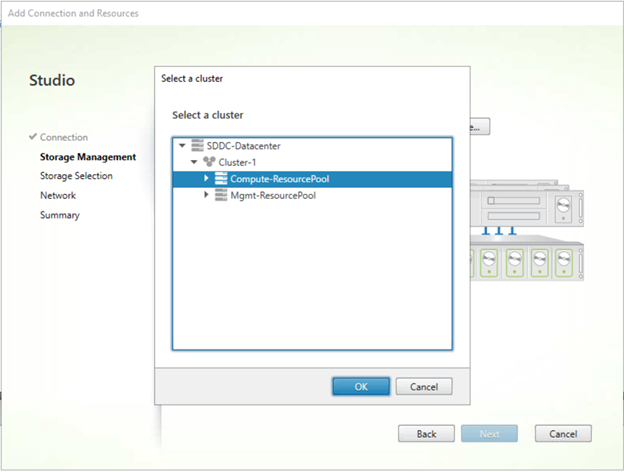
Verwenden Sie den Citrix Virtual Apps and Desktops-Setupassistenten in der Provisioning-Konsole, um die Hostingeinheit mit dem Ressourcenpool auszuwählen. Klicken Sie auf Weiter.
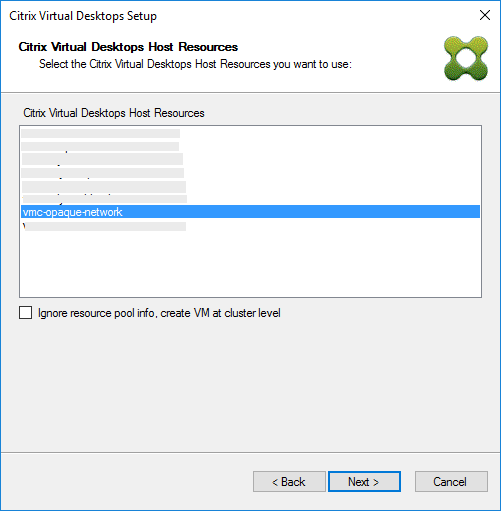
Tipp:
Für ein Provisioning auf Stammclusterebene aktivieren Sie das Kontrollkästchen Ignore resource pool info, create VM at cluster level.
Der Cluster und die Angaben zum Ressourcenpool werden im Citrix Virtual Apps and Desktops-Setupassistenten auf der Seite “Zusammenfassung” angezeigt:
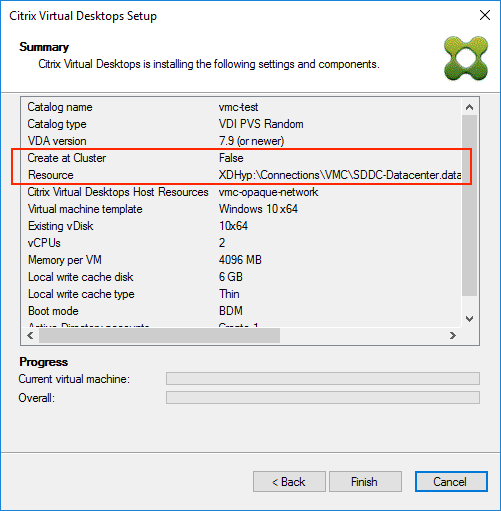
Verwenden von PowerShell zum Bereitstellen von VDAs auf Ressourcenpoolebene
Citrix Provisioning 1912 enthält den neuen Switch-Parameter UseResourcePool, der StartPvsProvisionXdMachines im PowerShell-Cmdlet Citrix.ProvisioningServices hinzugefügt wurde.
Zum Bereitstellen von Maschinen auf Ressourcenpoolebene verwenden Sie Start-ProvisionXdMachines mit dem Switch-Parameter -UseResourcePool.
Beispiel:
Start-PvsProvisionXdMachines -DdcAddress <ddcAddress> -BootType <bootType> -CatalogName <catalogName> -CatalogDescription <catalogDescription> -SessionSupport <sessionSupport> -AllocationType <allocationType> -PersistUserChanges <persistUserChanges> -Scope <scope> -VdaLevel <vdaLevel> -XenDesktopHostResource <hostname> -HostResourcePassword <hostPassword> -TemplateName <templateName> -NetworkPath <networkPath> -StoreId <storeId> -SiteId <siteId> -DiskLocatorId <diskLocatorId> -Domain <domain> -OrganizationalUnit <organizationalUnit> -NamingScheme <namingScheme> -VmCount <vmCount> -DeviceMemory <deviceMemory> -DeviceCpu <deviceCPU> -DeviceWriteCacheSize <deviceWriteCacheSize> -NameSuffixType <nameSuffixType> -VmPvdSize <vmPvdSize> -VmPvdDrive <vmPvdDrive> -UseResourcePool
<!--NeedCopy-->
Hinweis:
Wenn der Parameter
-UseResourcePoolnicht enthalten ist, wird der VDA auf Stammclusterebene bereitgestellt.