Farm
In diesem Abschnitt wird das Konfigurieren einer Farm mit der Citrix Provisioning-Konsole beschrieben. Dieser Abschnitt enthält Informationen zu folgenden Elementen:
- Registerkarte “General”
- Registerkarte “Security”
- Registerkarte “Groups”
- Registerkarte “Licensing”
- Registerkarte “Options”
- Registerkarte “Virtual disk Version”
- Registerkarte “Status”
- Registerkarte “Registration”
- Registerkarte “Encryption”
Die nachfolgenden Tabellen beschreiben die Eigenschaften der Registerkarten im Dialogfeld Farm Properties:
Registerkarte “General”
| Feld | Beschreibung |
|---|---|
| Name | Geben Sie den Namen dieser Farm ein bzw. bearbeiten Sie ihn. |
| Beschreibung | Geben Sie eine Beschreibung dieser Farm ein bzw. bearbeiten Sie sie. |
Registerkarte “Security”
| Feld | Beschreibung |
|---|---|
| Hinzufügen | Klicken Sie auf Add, um einer Gruppe Administratorrechte für die Farm zuzuweisen. Aktivieren Sie die Kontrollkästchen neben den Gruppen, denen Sie Administratorrechte mit Schreibschutz für die Farm zuweisen möchten. |
| Entfernen | Wählen Sie die Gruppen aus, die Sie aus der Administratorrolle entfernen möchten. Klicken Sie auf Remove, um die ausgewählten Gruppen zu entfernen. |
Registerkarte “Groups”
| Feld | Beschreibung |
|---|---|
| Schaltfläche “Add” | Klicken Sie auf Add, um das Dialogfeld Add System Groups zu öffnen. Wenn Sie alle Sicherheitsgruppen anzeigen möchten, lassen Sie den Standardwert “*” für das Textfeld unverändert. Wenn Sie Gruppen anzeigen möchten, geben Sie einen Teil des Namens plus Platzhalter “*” ein. Wenn Sie z. B. MY_DOMAIN\Builtin\Users anzeigen möchten, geben Sie User*, Users, oder ser ein. Wenn Sie jedoch MY_DOMAIN\Builtin\* eingeben, erhalten Sie alle Gruppen, nicht nur die im Pfad MY_DOMAIN\Builtin. Aktivieren Sie die Kontrollkästchen neben jeder Gruppe, die in dieser Farm enthalten ist. Hinweis: Das Filtern von Gruppen wurde aus Effizienzgründen in Version 5.0 SP2 eingeführt. |
| Schaltfläche “Remove” | Klicken Sie auf Remove, um vorhandene Gruppen aus dieser Farm zu entfernen. Markieren Sie die Gruppen, für die die Berechtigungen nicht gelten sollen. |
Registerkarte “Licensing”
| Feld | Beschreibung |
|---|---|
| License server name | Geben Sie den Namen des Citrix Lizenzservers in diesem Textfeld ein. |
| License server port | Geben Sie die Portnummer ein, die der Lizenzserver verwendet, oder übernehmen Sie den Standardwert 27000. |
Registerkarte “Options”
| Feld | Beschreibung |
|---|---|
| Auto add | Wenn Sie diese Feature verwenden, wählen Sie die Site, die von neuen Zielgeräten verwendet wird. Mit No default site wird die Site des Citrix Provisioning-Servers verwendet, der das Zielgerät anmeldet. Verwenden Sie die Einstellung No default site, wenn die Farm einen Site-Scoped-PXE/TFTP-Server hat. Wichtig: Aktivieren Sie das Feature, wenn Sie neue Zielgeräte hinzufügen. Durch Aktivieren des Features werden Computer ohne Zustimmung eines Farmadministrators hinzugefügt. |
| Auditing | Aktivieren bzw. deaktivieren Sie die Überwachungsfunktion für diese Farm. |
| Offlinedatenbankunterstützung | Aktivieren bzw. deaktivieren Sie die Option für die Offline-Datenbankunterstützung. Mit dieser Option können Server innerhalb dieser Farm einen Snapshot der Datenbank verwenden, falls die Verbindung verloren geht. |
Hinweis:
Das Kontrollkästchen Anonyme Nutzungsinformationen und Statistiken senden, mit dem das Programm zur Verbesserung der Benutzerfreundlichkeit (CEIP) aktiviert wurde, ist nicht mehr verfügbar.
Registerkarte “Virtual disk version”
| Feld | Beschreibung |
|---|---|
| Alert if number of versions from base image exceeds | Legen Sie eine Warnung fest, wenn der Unterschied zur Versionsnummer des Basisimages einen bestimmten Wert überschreitet. |
| Default access mode for new merge versions | Wählen Sie den Zugriffsmodus für die Version des virtuellen Datenträgers nach Abschluss einer Zusammenführung. Die Optionen umfassen Maintenance, Test (Standard) und Production. Hinweis: Wenn der Zugriffsmodus auf Production festgelegt ist und eine oder mehrere Testversionen vorhanden sind, wird der Status der automatisch zusammengeführten Version automatisch auf Maintenance oder Test gesetzt. Wenn eine Version “Maintenance” vorhanden ist, wird keine automatische Zusammenführung vorgenommen. |
| Merge after automated virtual disk update, if over alert threshold | Enable automatic merge. Aktivieren Sie dieses Kontrollkästchen, wenn das Feature zum automatischen Zusammenführen bei Überschreiten des Versionsnummernschwellenwerts des virtuellen Datenträgers aktiviert werden soll. Der Mindestwert ist 3 und der Maximalwert ist 100. |
Registerkarte “Status”
| Feld | Beschreibung |
|---|---|
| Status of the farm | Stellt Datenbankstatusinformationen, Informationen zu den verwendeten Gruppenzugriffsrechten und Informationen zum Beitrittsstatus der Farm in Citrix Cloud oder einer Citrix Virtual Apps and Desktops-Site bereit. |
Registerkarte “Registration”
| Feld | Beschreibung |
|---|---|
| Status | Wenn Sie Ihre Farm mit Citrix Cloud verbinden, enthält dieses Feld Informationen zum Beitrittsstatus Ihrer Farm in Citrix Cloud sowie zur Kunden-ID und zum Namen. Wenn Sie Ihre Farm in eine Citrix Virtual Apps and Desktops-Site einbinden, enthält dieses Feld Informationen zum Beitrittsstatus Ihrer Farm in einer Citrix Virtual Apps and Desktops-Site sowie zum Sitenamen. |
| Unregistered servers | Listet die Server in der Farm auf, die noch nicht bei Citrix Cloud oder einer Citrix Virtual Apps and Desktops-Site registriert sind. |
Registerkarte “Encryption”
Die Registerkarte ist erst verfügbar, nachdem Sie festgelegt haben, dass Ihre Farm Citrix Cloud beitreten soll. Diese Registerkarte bietet folgende Aktionen:
- Überwachen des Datenbankschlüsselrotationsstatus
- Anzeige aller Citrix Provisioning-Server, die auf eine Schlüsselverteilung warten
- Rotation des Verschlüsselungsschlüssels
Bei der Schlüsselrotation wird ein neuer Datenbankverschlüsselungsschlüssel an alle Citrix Provisioning-Server in der Farm verteilt. Anschließend wird die Datenbank mit dem neuen Schlüssel neu verschlüsselt. Dieser Prozess verbessert die Datenbanksicherheit.
| Feld | Beschreibung |
|---|---|
| Status | Verschlüsselungsstatus: “Distributing Keys”, “Re-encrypting Database” und “Idle”. |
| Offline servers | Listet die Server in der Farm auf, die offline sind. |
Die Beschreibung der Verschlüsselungsstatus lautet wie folgt:
Distributing Keys: Dies ist der erste Status der Schlüsselrotation. Hier wird der neue Datenbankverschlüsselungsschlüssel mit allen Citrix Provisioning-Servern synchronisiert. Die Farm verbleibt im Status “Distributing Keys”, bis alle Server über den neuesten Verschlüsselungsschlüssel verfügen. Zum Abrufen des neuen Verschlüsselungsschlüssels muss ein Citrix Provisioning-Server folgende Bedingungen erfüllen:
- Er muss aktiv sein (er darf also nicht offline sein), bis er den neuen Verschlüsselungsschlüssel erhält. Sobald der Server den neuen Verschlüsselungsschlüssel erhalten hat, können Sie ihn ausschalten.
- Er kann mit der Citrix Cloud kommunizieren, um den Verschlüsselungsschlüssel zu erhalten.
Re-encrypting Database: Dies ist der nächste Status nach Distributing Keys. Hier werden die verschlüsselten Felder in der Datenbank mit dem neuen Verschlüsselungsschlüssel neu verschlüsselt, nachdem alle Citrix Provisioning-Server in der Farm den neuen Verschlüsselungsschlüssel erhalten haben.
Idle: Dies ist der nächste Status nach “Re-encrypting Database”. Dieser Status setzt voraus, dass der Schlüsselrotationsprozess abgeschlossen ist. Die Schaltfläche Rotate Encryption Key ist aktiviert, wenn der Verschlüsselungsstatus Idle lautet. Nachdem Sie auf Rotate Encryption Key geklickt haben, ändert sich der Status in Distributing Keys.
Hinweis:
- Für jeden Rotationsjob für Verschlüsselungsschlüssel werden mindestens 5 bis 10 Minuten benötigt, bis zum nächsten Status übergegangen wird. Der Vorgang verzögert sich jedoch, wenn Citrix Provisioning-Server offline sind.
- Möglicherweise sehen Sie einen Citrix Provisioning-Server, der die Schlüsselrotation ausgelöst hat, in der Liste der Server, die auf die Schlüsselverteilung warten, obwohl der Server in der Farm den neuen Verschlüsselungsschlüssel sofort erhalten hat. Warten Sie ca. fünf Minuten ab, bis der Server die Schlüsselrotation abgeschlossen hat. Danach wird er aus der Liste entfernt.
- Sie können der Farm keine neuen Citrix Provisioning-Server hinzufügen, wenn der Status Distributing Keys oder Re-encrypting Database lautet.
PowerShell- und MCLI-Befehle zur Rotation des Verschlüsselungsschlüssels verwenden
Sie können jetzt PowerShell- und MCLI-Befehle verwenden, um Verschlüsselungsschlüssel zu rotieren. Stellen Sie Folgendes sicher, bevor Sie die Befehle verwenden:
- Alle Citrix Provisioning-Server in der Farm sind bei der Citrix Cloud registriert.
- Der Verschlüsselungsstatus ist Idle.
Verwenden von PvsPsSnapIn:
- Öffnen Sie das PowerShell-Fenster.
- Installieren Sie das PowerShell-Snap-In. Das
Citrix.PVS.SnapIn.dllist hier installiert:C:\Program Files\Citrix\Provisioning Services Console\Citrix.PVS.SnapIn.dll -
Führen Sie
Start-PvsRotateEncryptionKeysaus, um den Schlüsselrotationsprozess zu starten. Nachdem Sie den Befehl ausgeführt haben, ändert sich der Schlüsselrotationsstatus in Distributing Keys.Hinweis:
Wenn Sie den Befehl
Start-PvsRotateEncryptionKeysausführen, während der SchlüsselrotationsstatusDistributing KeysoderRe-encrypting Databaselautet, erhalten Sie eine Fehlermeldung, da die Schlüsselrotation gerade ausgeführt wird und Schlüssel nur im Schlüsselrotationsstatus Idle rotiert werden können. -
Führen Sie den Befehl
Get-PvsKeyRotationPendingServersaus, um die Liste der Server in der Farm abzurufen, die auf die Schlüsselverteilung warten und die gerade offline sind.Hinweis:
- Folgendes gilt je nach Schlüsselrotationsstatus:
- Distributing Keys: Sie erhalten die Liste der Server, die auf eine Schlüsselverteilung warten.
- Re-encrypting Database oder Idle: Sie erhalten die Liste der Server, die offline sind.
- Möglicherweise sehen Sie einen Citrix Provisioning-Server, der die Schlüsselrotation ausgelöst hat, in der Liste der Server, die auf die Schlüsselverteilung warten, obwohl der Server in der Farm den neuen Verschlüsselungsschlüssel sofort erhalten hat. Warten Sie ca. fünf Minuten ab, bis der Server die Schlüsselrotation abgeschlossen hat. Danach wird er aus der Liste entfernt.
- Folgendes gilt je nach Schlüsselrotationsstatus:
- Schalten Sie die Server ein, die offline sind. Stellen Sie sicher, dass die Server in der Farm mit Citrix Cloud kommunizieren können, damit sie den Verschlüsselungsschlüssel erhalten.
-
Nach Abschluss der Schlüsselrotation muss der Schlüsselrotationsstatus in Idlegeändert werden. Führen Sie den Befehl
Get-PvsFarmaus, um den Schlüsselrotationsstatus zu überprüfen. Werte der EigenschaftEncryptionStatus:- 0: Idle
- 1: Distributing Keys
- 2: Re-encrypting Database
Hinweis:
Bei jeder Rotation des Verschlüsselungsschlüssels dauert es mindestens 5 bis 10 Minuten, bis zum nächsten Status übergegangen wird. Der Vorgang verzögert sich jedoch, wenn Citrix Provisioning-Server offline sind und Server auf die Schlüsselverteilung warten.
Verwenden von MCLI.exe:
- Öffnen Sie das PowerShell-Fenster.
-
Führen Sie
.\MCLI.exe Run CycleEncryptionKeysaus, um den Schlüsselrotationsprozess zu starten. Nachdem Sie den Befehl ausgeführt haben, ändert sich der Schlüsselrotationsstatus inDistributing Keys.Hinweis:
Wenn Sie den Befehl
.\MCLI.exe Run CycleEncryptionKeysausführen, während der Schlüsselrotationsstatus Distributing Keys oder Re-encrypting Database lautet, erhalten Sie eine Fehlermeldung, da die Schlüsselrotation gerade ausgeführt wird und Schlüssel nur im Schlüsselrotationsstatus Idle rotiert werden können. -
Führen Sie den Befehl
.\MCLI.exe Get PendingServersaus, um die Liste der Server in der Farm abzurufen, die auf die Schlüsselverteilung warten und die gerade offline sind.Hinweis:
- Folgendes gilt je nach Schlüsselrotationsstatus:
- Distributing Keys: Sie erhalten die Liste der Server, die auf eine Schlüsselverteilung warten.
- Re-encrypting Database oder Idle: Sie erhalten die Liste der Server, die offline sind.
- Möglicherweise sehen Sie einen Citrix Provisioning-Server, der die Schlüsselrotation ausgelöst hat, in der Liste der Server, die auf die Schlüsselverteilung warten, obwohl der Server in der Farm den neuen Verschlüsselungsschlüssel sofort erhalten hat. Warten Sie ca. fünf Minuten ab, bis der Server die Schlüsselrotation abgeschlossen hat. Danach wird er aus der Liste entfernt.
- Folgendes gilt je nach Schlüsselrotationsstatus:
- Schalten Sie die Server ein, die offline sind. Stellen Sie sicher, dass die Server in der Farm mit Citrix Cloud kommunizieren können, damit sie den Verschlüsselungsschlüssel erhalten.
-
Nach Abschluss der Schlüsselrotation muss der Schlüsselrotationsstatus in Idlegeändert werden. Führen Sie den Befehl
.\MCLI.exe Get Farm -faus, um den Schlüsselrotationsstatus zu überprüfen. Werte der EigenschaftEncryptionStatus:- 0: Idle
- 1: Distributing Keys
- 2: Re-encrypting Database
Hinweis:
Bei jeder Rotation des Verschlüsselungsschlüssels dauert es mindestens 5 bis 10 Minuten, bis zum nächsten Status übergegangen wird. Der Vorgang verzögert sich jedoch, wenn Citrix Provisioning-Server offline sind und Server auf die Schlüsselverteilung warten.
Verwenden von McliPsSnapIn:
- Öffnen Sie das PowerShell-Fenster.
- Installieren Sie das PowerShell-Snap-In. Das
Citrix.PVS.SnapIn.dllist hier installiert:Import-Module "C:\Program Files\Citrix\Provisioning Services Console\McliPSSnapIn.dll" -
Führen Sie
Mcli-Run CycleEncryptionKeysaus, um den Schlüsselrotationsprozess zu starten. Nachdem Sie den Befehl ausgeführt haben, ändert sich der Schlüsselrotationsstatus in Distributing Keys.Hinweis:
Wenn Sie den Befehl
Mcli-Run CycleEncryptionKeysausführen, während der Schlüsselrotationsstatus Distributing Keys oder Re-encrypting Database lautet, erhalten Sie eine Fehlermeldung, da die Schlüsselrotation gerade ausgeführt wird und Schlüssel nur im Schlüsselrotationsstatus Idle rotiert werden können. -
Führen Sie
Mcli-Get PendingServersaus, um die Liste der Server in der Farm abzurufen, die auf die Schlüsselverteilung warten und die gerade offline sind.Hinweis:
- Folgendes gilt je nach Schlüsselrotationsstatus:
- Distributing Keys: Sie erhalten die Liste der Server, die auf eine Schlüsselverteilung warten.
- Re-encrypting Database oder Idle: Sie erhalten die Liste der Server, die offline sind.
- Möglicherweise sehen Sie einen Citrix Provisioning-Server, der die Schlüsselrotation ausgelöst hat, in der Liste der Server, die auf die Schlüsselverteilung warten, obwohl der Server in der Farm den neuen Verschlüsselungsschlüssel sofort erhalten hat. Warten Sie ca. fünf Minuten ab, bis der Server die Schlüsselrotation abgeschlossen hat. Danach wird er aus der Liste entfernt.
- Folgendes gilt je nach Schlüsselrotationsstatus:
- Schalten Sie die Server ein, die offline sind. Stellen Sie sicher, dass die Server in der Farm mit Citrix Cloud kommunizieren können, damit sie den Verschlüsselungsschlüssel erhalten.
-
Nach Abschluss der Schlüsselrotation muss der Schlüsselrotationsstatus in Idlegeändert werden. Führen Sie den Befehl
Mcli-Get Farmaus, um den Schlüsselrotationsstatus zu überprüfen. Werte der EigenschaftEncryptionStatus:- 0: Idle
- 1: Distributing Keys
- 2: Re-encrypting Database
Hinweis:
Bei jeder Rotation des Verschlüsselungsschlüssels dauert es mindestens 5 bis 10 Minuten, bis zum nächsten Status übergegangen wird. Der Vorgang verzögert sich jedoch, wenn Citrix Provisioning-Server offline sind und Server auf die Schlüsselverteilung warten.
Konfigurieren einer Farm mit der Konsole
Führen Sie den Konfigurationsassistenten auf einem Provisioning-Server aus, wenn Sie eine Farm erstellen, einer Farm neue Provisioning-Server hinzufügen oder einen Provisioning-Server neu konfigurieren.
Wenn alle Provisioning-Server in der Farm dieselben Konfigurationseinstellungen (z. B. Site- und Storeinformationen) verwenden, ziehen Sie ein Automatisches Ausführen des Konfigurationsassistenten in Betracht.
Starten des Konfigurationsassistenten
Der Konfigurationsassistent startet nach der Installation der Citrix Provisioning-Software automatisch. Der Assistent kann auch gestartet werden, indem Sie folgende Optionen auswählen: Start > Alle Programme > Citrix > Citrix Provisioning > Citrix Provisioning Configuration Wizard.
Einstellungen im Konfigurationsassistenten
Vor dem Ausführen des Konfigurationsassistenten müssen Sie die folgenden Auswahlen treffen:
- Netzwerktopologie
- Identifizieren der Farm
- Identifizieren der Datenbank
- Erstellen eines Stores für eine neue Farm
- Identifizieren der Site
- Beitritt zu Citrix Cloud oder einer Citrix Virtual Apps and Desktops-Site
- Auswählen des Lizenzservers
- Konfigurieren der Benutzerkontoeinstellungen
- Auswählen der Netzwerkadressen für den Streamdienst
- Konfiguration des Bootstrapservers
- Konfiguration abschließen
Hinweis:
Wenn bei der Verarbeitung Fehler auftreten, wird das Protokoll in eine ConfigWizard.log-Datei geschrieben, die an folgendem Speicherort ist: C:\ProgramData\Citrix\Citrix Provisioning
Tipp:
Ab Release 7.12 umfasst der Konfigurationsassistent Unterstützung für Linux-Streaming. Weitere Informationen finden Sie in den Installationsanleitungen zur Linux-Streamingkomponente.
Netzwerktopologie
Führen Sie die nachfolgenden Schritte zur Netzwerkkonfiguration aus.
-
Wählen Sie den Netzwerkdienst aus, der IP-Adressen bereitstellt.
Hinweis: Verwenden Sie vorhandene Netzwerkdienste, falls möglich. Wenn die vorhandenen Netzwerkdienste nicht verwendet werden können, installieren Sie die Netzwerkdienste, die während des Installationsvorgangs zur Verfügung gestellt werden.
Um IP-Adressen für Zielgeräte bereitzustellen, wählen Sie aus den folgenden Netzwerkdienstoptionen:
- Wenn der Dynamic Host Configuration Protocol-Dienst (DHCP) auf diesem Server ausgeführt wird, wählen Sie das Optionsfeld neben einem der folgenden zu verwendenden Netzwerkdienste aus und klicken Sie anschließend auf Next:
- Microsoft DHCP
- Citrix Provisioning BOOTP-Dienst
- Anderer BOOTP- oder DHCP-Dienst
- Wenn der DHCP-Dienst nicht auf diesem Server ausgeführt wird, aktivieren Sie die Option The service is running on another computer und klicken Sie anschließend auf Next.
- Wenn der Dynamic Host Configuration Protocol-Dienst (DHCP) auf diesem Server ausgeführt wird, wählen Sie das Optionsfeld neben einem der folgenden zu verwendenden Netzwerkdienste aus und klicken Sie anschließend auf Next:
-
Wählen Sie den Netzwerkdienst aus, der die PXE-Startinformationen bereitstellt.
Jedes Zielgerät lädt eine Startdatei von einem TFTP-Server herunter.
Wählen Sie den Netzwerkdienst aus, der Zielgeräten die PXE-Startinformationen bereitstellt:
- Wenn Sie Citrix Provisioning zum Bereitstellen von PXE-Startinformationen verwenden, wählen Sie The service that runs on this computer. Wählen Sie eine der folgenden Optionen und klicken Sie anschließend auf Next:
- Microsoft DHCP (Optionen 66 und 67)
- Citrix Provisioning PXE-Dienst
- Wenn die Citrix Provisioning keine PXE-Startinformationen bereitstellen, wählen Sie The information is provided by a service on another device und klicken Sie anschließend auf Next.
- Wenn Sie Citrix Provisioning zum Bereitstellen von PXE-Startinformationen verwenden, wählen Sie The service that runs on this computer. Wählen Sie eine der folgenden Optionen und klicken Sie anschließend auf Next:
Identifizieren der Farm
- Es stehen folgende Optionen für die Farm zur Verfügung:
-
Farm is already configured
- Wählen Sie auf der Seite Farm Configuration die Option Farm is already configured und klicken Sie auf Next. Diese Option wird nur angezeigt, wenn zuvor eine Farm auf dem Server konfiguriert wurde.
-
Geben Sie im Popup-Fenster die Anmeldeinformationen des Datenbankadministrators ein. Wählen Sie Active Directory-Authentifizierung aus, wenn Sie das aktuelle Benutzerkonto verwenden möchten. Klicken Sie auf OK.

- Fahren Sie mit dem Arbeitsgang Konfigurieren der Benutzerkontoeinstellungen fort.
-
Erstellen der Farm
- Wählen Sie auf der Seite Farm Configuration die Option Create a Farm und klicken Sie auf Next.
- Auf der Seite Database Server:
-
Suchen Sie über die Schaltfläche Browse vorhandene SQL-Datenbanken und -Instanzen im Netzwerk oder geben Sie den Namen des Datenbankservers und die Instanz ein.
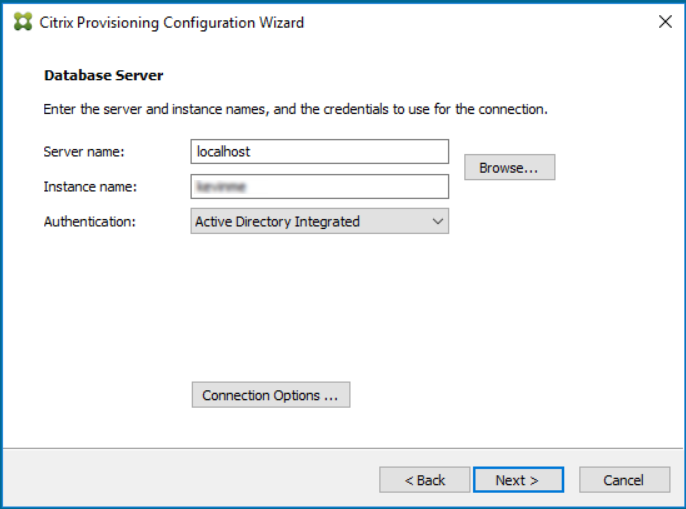
Hinweis:
Die Kombination aus Datenbankname und Farmname darf 54 Zeichen nicht überschreiten. In solchen Fällen wird der Farmname als abgeschnittener Eintrag im Bildschirm Existing Farms angezeigt.
- Um Multisubnetz-Failover für SQL Server zu aktivieren, geben Sie einen Failoverpartner für die Datenbankspiegelung an oder geben Sie eine TCP-Portnummer ein, klicken Sie auf Connection Options….
- Wählen Sie Active Directory Integrated aus, wenn Sie das Benutzerkonto der Dienste verwenden möchten. Geben Sie die Datenbank-Anmeldeinformationen ein, die die Stream- und SOAP-Dienste verwenden.
- Klicken Sie auf Weiter.
-
-
Geben Sie im Popup-Fenster die Anmeldeinformationen des Datenbankadministrators ein. Wählen Sie Active Directory-Authentifizierung aus, wenn Sie das aktuelle Benutzerkonto verwenden möchten. Klicken Sie auf OK.

- Wählen Sie den Datenbankspeicherort aus.
-
Bestehender Farm beitreten
- Aktivieren Sie im Dialogfeld Farm Configuration die Option Join Existing Farm, um den Provisioning-Server einer vorhandenen Farm hinzuzufügen, und klicken Sie auf Next.
- Auf der Seite Database Server:
-
Suchen Sie über die Schaltfläche Browse die entsprechende SQL-Datenbank und -Instanz im Netzwerk.
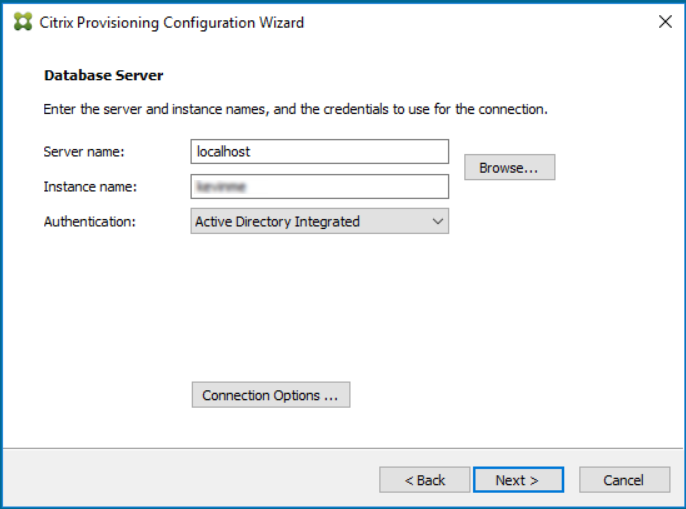
- Wählen Sie die Farm aus, die standardmäßig angezeigt wird, oder wählen Sie mit dem Bildlauf die Farm für den Beitritt aus. Hinweis: Auf einem einzelnen Server kann es mehr als eine Farm geben. Diese Konfiguration wird häufig in Testimplementierungen verwendet.
- Um Multisubnetz-Failover für SQL Server zu aktivieren, geben Sie einen Failoverpartner für die Datenbankspiegelung an oder geben Sie eine TCP-Portnummer ein, klicken Sie auf Connection Options….
- Wählen Sie Active Directory Integrated aus, wenn Sie das Benutzerkonto der Dienste verwenden möchten. Geben Sie die Datenbank-Anmeldeinformationen ein, die die Stream- und SOAP-Dienste verwenden.
- Klicken Sie auf Weiter.
-
-
Geben Sie im Popup-Fenster die Anmeldeinformationen des Datenbankadministrators ein. Wählen Sie Active Directory-Authentifizierung aus, wenn Sie das aktuelle Benutzerkonto verwenden möchten. Klicken Sie auf OK.

- Wählen Sie eine der folgenden Siteoptionen aus und klicken Sie anschließend auf Next:
- Existing Site: Wählen Sie die Site im Menü aus, die einer vorhandenen Site beitritt.
- New Site: Erstellen Sie eine Site, indem Sie den Namen der neuen Site und einer Sammlung eingeben.
- Fahren Sie mit dem Konfigurieren der Benutzerkontoeinstellungen fort.
-
Identifizieren der Datenbank
Die Farm enthält nur eine Datenbank. Sie identifizieren die Datenbank wie folgt:
-
Falls der Speicherort und die Instanz des Datenbankservers noch nicht ausgewählt wurden, führen Sie die folgenden Schritte aus.
- Klicken Sie im Dialogfeld Database Server auf Browse, um das Dialogfeld SQL Servers zu öffnen.
- Wählen Sie aus der Liste der SQL-Server den Namen des Servers aus, auf dem diese Datenbank ist. Geben Sie die zu verwendende Instanz an (um die Standardinstanz SQLEXPRESS zu verwenden, lassen Sie den Instanznamen leer). In einer Testumgebung kann diese Konfiguration eine abgestufte Datenbank (staged database) sein. Hinweis: Wenn Sie den Konfigurationsassistenten noch einmal ausführen, um zusätzliche Provisioning-Datenbankeinträge hinzuzufügen, werden die Textfelder Server Name und Instance Name ausgefüllt. Standardmäßig wird SQL Server Express als eine Instanz mit dem Namen SQLEXPRESS installiert.
- Wählen Sie Active Directory Integrated aus, wenn Sie das Benutzerkonto der Dienste verwenden möchten. Geben Sie die Datenbank-Anmeldeinformationen ein, die die Stream- und SOAP-Dienste verwenden.
- Klicken Sie auf Weiter. Wenn diese Datenbank eine neue Farm ist, fahren Sie mit dem Definieren einer Farm fort.
-
Ändern der Datenbank in eine neue Datenbank
- Erstellen Sie auf dem alten Datenbankserver ein Backup der Datenbank in eine Datei.
- Stellen Sie auf dem neuen Datenbankserver die Datenbank aus der Backupdatei wieder her.
- Führen Sie auf jedem Citrix Provisioning-Server den Konfigurationsassistenten aus.
- Wählen Sie im Dialogfeld Farm Configuration die Option Join existing farm.
- Geben Sie im Dialogfeld Database Server den neuen Datenbankserver und die neue Instanz ein.
- Wählen Sie Active Directory Integrated aus, wenn Sie das Benutzerkonto der Dienste verwenden möchten. Geben Sie die Datenbank-Anmeldeinformationen ein, die die Stream- und SOAP-Dienste verwenden.
- Wählen Sie im Dialogfeld Existing Farm die wiederhergestellte Datenbank aus.
- Wählen Sie im Dialogfeld Site die Site aus, der der Provisioning-Server zuvor angehörte.
- Klicken Sie auf Next, bis der Konfigurationsassistent beendet wird.
-
Definieren Sie eine Farm. Wählen Sie die zu verwendende Sicherheitsgruppe aus:
- Use Active Directory groups for security
Hinweis: Beim Auswählen der Active Directory-Gruppe, die als Farmadministrator agieren soll, aus dem Menü werden alle Gruppen aufgeführt, denen der aktuelle Benutzer angehört. Diese Liste enthält Builtin-Gruppen, die lokal auf dem aktuellen Computer sind. Vermeiden Sie, diese Gruppen als Administratoren zu verwenden, außer bei Testumgebungen. Einige Gruppennamen können irreführend wie Domänengruppen aussehen, sind aber tatsächlich lokale Domänengruppen. Beispiel:
ForestA.local/Builtin/Administrators. - Use Windows groups for security
- Use Active Directory groups for security
Hinweis: Beim Auswählen der Active Directory-Gruppe, die als Farmadministrator agieren soll, aus dem Menü werden alle Gruppen aufgeführt, denen der aktuelle Benutzer angehört. Diese Liste enthält Builtin-Gruppen, die lokal auf dem aktuellen Computer sind. Vermeiden Sie, diese Gruppen als Administratoren zu verwenden, außer bei Testumgebungen. Einige Gruppennamen können irreführend wie Domänengruppen aussehen, sind aber tatsächlich lokale Domänengruppen. Beispiel:
-
Klicken Sie auf Weiter.
Fahren Sie mit der Auswahl des Lizenzservers fort.
Erstellen eines Stores für eine neue Farm
Ein neuer Store kann erstellt und dem zu konfigurierenden Citrix Provisioning-Server zugewiesen werden:
Hinweis: Der Konfigurationsassistent ermöglicht es einem Server nur, einen Store zu erstellen oder einem vorhandenen Store beizutreten, wenn dieser neu in der Datenbank ist. Wenn ein Server in der Datenbank vorhanden ist und einer Farm erneut beitritt, fordert der Konfigurationsassistent den Benutzer möglicherweise auf, einem Store beizutreten oder einen Store zu erstellen. Während dieses Vorgangs wird die Auswahl ignoriert.
- Benennen Sie den neuen Store auf der Seite New Store.
- Geben Sie den für den Zugriff auf diesen Store zu verwendenden Standardpfad ein bzw. wählen Sie ihn aus (z. B. C:\PVSStore) und klicken Sie anschließend auf Next. Wenn ein ungültiger Pfad ausgewählt wird, erscheint eine Fehlermeldung. Geben Sie einen gültigen Pfad erneut ein und fahren Sie fort. Der standardmäßige Schreibcache-Speicherort für den Store befindet sich unter dem Storepfad. Beispiel: C:\PVSStore\WriteCache.
Identifizieren der Site
Beim Beitritt zu einer vorhandenen Farm geben Sie die Site an, zu der der Provisioning-Server gehört. Geben Sie eine Site an, indem Sie entweder eine Site erstellen oder eine vorhandenen Site in der Farm auswählen. Beim Erstellen einer Site wird automatisch eine Standardzielgerätesammlung für diese Site erstellt.
Beitritt zu Citrix Cloud oder einer Citrix Virtual Apps and Desktops-Site
Auf der Seite Join Citrix Cloud or CVAD können Sie wählen, ob Ihre Farm Citrix Cloud oder einer Citrix Virtual Apps and Desktops-Site beitreten soll, oder ob Ihre Farm nicht eingebunden werden soll.
Wichtig:
- Die Seite Join Citrix Cloud or CVAD wird nur angezeigt, wenn die Farm NICHT eingebunden ist. Wenn Sie sich dafür entscheiden, die Farm in Citrix Cloud oder eine Citrix Virtual Apps and Desktops-Site einzubinden, wird diese Seite nicht erneut angezeigt.
- Wenn Sie Ihre Farm wieder zurücksetzen möchten, sodass sie nicht in die Cloud oder die Citrix Virtual Apps and Desktops-Site eingebunden ist, müssen Sie die Farm neu erstellen.
Wenn Sie sich dafür entscheiden, Ihre Farm in Citrix Cloud einzubinden, haben Sie zusätzliche Optionen:
- Provisioning von Citrix Provisioning-Zielen mit DaaS Web Studio (Schnittstelle zur vollständigen Konfiguration).
- Erweiterte Datenbankverschlüsselung einrichten. Weitere Informationen finden Sie unter Verschlüsselung.
Wenn Sie sich dafür entscheiden, mit Ihrer Farm einer Citrix Virtual Apps and Desktops-Site beizutreten, haben Sie zusätzliche Optionen:
- Provisioning von Citrix Provisioning-Zielen mit Citrix Virtual Apps and Desktops Web Studio.
Hinweis:
- Um Ihre Farm erfolgreich in eine Citrix Virtual Apps and Desktops-Site einzubinden, verwenden Sie beim Ausführen des Konfigurationsassistenten eine Windows-Anmeldung mit Maschinenkatalogadministratorrechten oder höheren Rechten in Citrix Virtual Apps and Desktops.
- Wenn Sie Ihre Farm in eine Citrix Virtual Apps and Desktops-Site einzubinden, müssen Sie auf allen Servern in der Farm ein SSL-Serverzertifikat bereitstellen. Sie können dies zu einem späteren Zeitpunkt tun. Weitere Informationen finden Sie unter Selbstsignierte Zertifikate mit PoSH erstellen.
-
Wählen Sie auf der Seite Join Citrix Cloud or CVAD eine der folgenden Optionen aus:
- Do not join
- Join your farm with Citrix Cloud
- Join your farm with your Citrix Virtual Apps and Desktops site
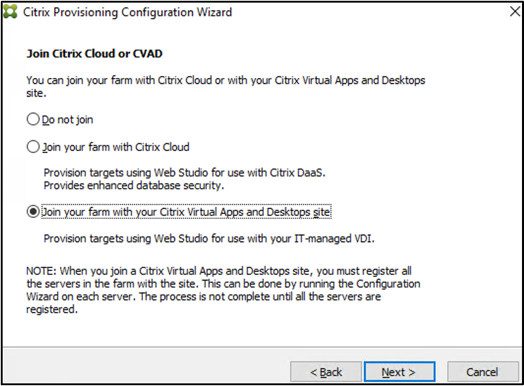 -Seite
-Seite -
Klicken Sie auf Weiter. Wenn Sie Ihre Farm in Citrix Cloud oder eine Citrix Virtual Apps and Desktops-Site einbinden möchten, klicken Sie auf Yes, um die Aktion zu bestätigen.
Wenn Sie Ihre Farm in Citrix Cloud oder eine Citrix Virtual Apps and Desktops-Site einbinden möchten, lesen Sie die erforderlichen Artikel:
- Wenn Sie sich für die Einbindung in Citrix Cloud entscheiden
- Wenn Sie sich für die Einbindung in eine Citrix Virtual Apps and Desktops-Site entscheiden
Wenn Sie Ihre Farm nicht einbinden möchten, führen Sie die Schritte unter Lizenzserver auswählen aus.
Hinweis:
Wenn Sie Ihre Farm nicht einbinden, wird die Seite Join Citrix Cloud or CVAD jedes Mal angezeigt, wenn Sie den Konfigurationsassistenten ausführen.
Wenn Sie sich für die Einbindung in Citrix Cloud entscheiden
Wenn Sie sich dafür entscheiden, Ihre Farm in Citrix Cloud einzubinden, gehen Sie wie folgt vor:
- Registrieren Sie auf der Seite Citrix Cloud Registration alle Citrix Provisioning-Server in Citrix Cloud. Ist ein Server jedoch bereits registriert und die Registrierung ist noch gültig, wird die Seite übersprungen und Sie gelangen direkt zur Seite Resource Location. Wenn ein Server zuvor registriert war, die Registrierung jedoch ungültig geworden ist, werden Sie aufgefordert, ihn erneut zu registrieren. Weitere Informationen zur Registrierung finden Sie unter Bei Citrix Cloud registrieren.
- Wählen Sie auf der Seite Resource Location einen Ressourcenstandort für die Citrix Provisioning-Zielsite aus. Weitere Informationen zur Auswahl des Ressourcenstandorts finden Sie unter Ressourcenstandort auswählen.
- Fahren Sie mit den Schritten unter Lizenzserver auswählen fort.
Bei Citrix Cloud registrieren
Sobald Sie sich dafür entschieden haben, Ihre Farm in Citrix Cloud einzubinden, muss jeder Server registriert werden. Durch die Registrierung können sich alle Citrix Provisioning-Server authentifizieren und mit Citrix Cloud kommunizieren, ohne dass Sie sich bei Citrix Cloud anmelden müssen. So führen Sie die Registrierung aus:
Gehen Sie auf der Seite Citrix Cloud Registration wie folgt vor:
-
Sehen Sie sich die Seite an. Wenn dies der erste Server ist, den Sie registrieren, wird auf der Seite angegeben, dass noch kein Kunde für die Farm eingerichtet wurde. Andernfalls sehen Sie auf der Seite die Kunden-ID, die bei den Servern in der Farm registriert ist.
Hinweis:
Alle Server in der Farm müssen mit demselben Kundenkonto registriert werden
-
Klicken Sie auf Next, um die Registrierung bei Citrix Cloud zu starten. Es wird eine Meldung angezeigt, die darauf hinweist, dass die Registrierung durch den Konfigurationsassistenten läuft.
Im Dialogfeld Confirm the Citrix Cloud Registration gehen Sie wie folgt vor:
- Folgen Sie den Anweisungen im Dialogfeld, um die Registrierung manuell zu bestätigen. Für diese Aktion müssen Sie sich als Kontoadministrator bei Citrix Cloud anmelden.
- Nach Bestätigung der Registrierung wird das Dialogfeld automatisch geschlossen. Klicken Sie nur dann auf Cancel, wenn Sie den Konfigurationsassistenten abbrechen möchten.
Hinweis:
Wenn Sie aus irgendeinem Grund einen nicht registrierten Citrix Provisioning-Server löschen und alle anderen Server sind registriert, behält die Farm den Status “teilweise verbunden”. Um das Problem zu beheben, führen Sie den Konfigurationsassistenten auf einem der mit Citrix Cloud verbundenen Citrix Provisioning-Server aus. Wählen Sie die Option Farm is already configured.
Wählen Sie einen Ressourcenstandort
Auf der Seite Resource Location gehen Sie wie folgt vor:
-
Wählen Sie einen Ressourcenstandort für die Citrix Provisioning-Zielsite aus. Unter folgenden Umständen können Sie No resource location aus den Optionen auswählen:
- Sie verwenden DaaS Web Studio nicht, um Citrix Provisioning-Ziele bereitzustellen.
- Sie verwenden DaaS Web Studio, um Citrix Provisioning-Ziele bereitzustellen, jedoch nicht für die angegebene Citrix Provisioning-Zielsite.
Hinweis:
Wenn bereits ein Ressourcenstandort für die Site konfiguriert wurde und Sie einen anderen Ressourcenstandort aus der Liste auswählen, wird ein Bestätigungs-Popup angezeigt, nachdem Sie auf Next geklickt haben.
Fahren Sie mit den Schritten unter Lizenzserver auswählen fort.
Wenn Sie sich für die Einbindung in eine Citrix Virtual Apps and Desktops-Site entscheiden
Wenn Sie Ihre Farm in eine Citrix Virtual Apps and Desktops-Site einbinden möchten, müssen Sie einen Delivery Controller in der Citrix Virtual Apps and Desktops-Site auswählen, der Sie beitreten möchten.
Wichtige Schritte:
- Wählen Sie auf der Seite Citrix Virtual Desktops Controller einen Delivery Controller aus. Weitere Informationen finden Sie unter Delivery Controller auswählen.
- Fahren Sie mit den Schritten unter Lizenzserver auswählen fort.
Delivery Controller auswählen
Sie müssen einen Delivery Controller in der Citrix Virtual Apps and Desktops-Site auswählen, der Sie beitreten möchten.
Auf der Seite Citrix Virtual Desktops Controller gehen Sie wie folgt vor:
-
Sehen Sie sich die Seite an. Wenn Sie den ersten Server registrieren, wird Ihnen auf der Seite mitgeteilt, dass die Farm noch mit keiner Citrix Virtual Apps and Desktops-Site verbunden ist. Wählen Sie in diesem Fall einen Delivery Controller aus, um die Citrix Virtual Apps and Desktops-Site einzurichten, der die Farm beitreten wird. Wenn Sie nicht den ersten Server registrieren, sehen Sie den Namen der Citrix Virtual Apps and Desktops-Site, bei der bereits Server der Farm registriert sind.
Hinweis:
Alle Server in der Farm müssen eine Verbindung zu derselben Citrix Virtual Apps and Desktops-Site herstellen.
-
Klicken Sie auf Weiter. Die Controller-Adresse wird überprüft. Ein Autorisierungsfehler wird angezeigt, wenn Sie keine Windows-Anmeldung verwenden, die über Maschinenkatalogadministrator- oder höhere Rechte auf der Citrix Virtual Apps and Desktops-Site verfügt.
Fahren Sie mit den Schritten unter Lizenzserver auswählen fort.
Auswählen des Lizenzservers
- Geben Sie den Namen (oder die IP-Adresse) und die Portnummer des Lizenzservers (der Standardport ist 27000) ein. Der Provisioning-Server muss mit dem Lizenzserver kommunizieren können, um die entsprechenden Produktlizenzen abzurufen.
- Aktivieren Sie optional das Kontrollkästchen Validate license server version and communication. Mit dieser Option verifizieren Sie, dass der Lizenzserver mit diesem Server kommunizieren kann und die entsprechende Version des Lizenzservers verwendet wird. Wenn der Server nicht mit dem Lizenzserver kommunizieren kann oder die falsche Version des Lizenzservers verwendet wird, wird eine Fehlermeldung angezeigt. Sie können nicht fortfahren.
- Klicken Sie auf Next, um mit dem Konfigurieren der Benutzerkontoeinstellungen fortzufahren.
Konfigurieren der Benutzerkontoeinstellungen
Der Stream- und SOAP-Dienst werden unter einem Benutzerkonto ausgeführt. Konfigurieren Sie die Datenbankrollen Datareader und Datawriter mit dem Konfigurationsassistenten automatisch, um einem Benutzerkonto Datenbankzugriffsrechte zuzuweisen.
- Wählen Sie im Dialogfeld User Account das Benutzerkonto aus, unter dem der Stream- und der SOAP-Dienst ausgeführt werden:
- Network service account (lokales Konto mit minimalen Berechtigungen, das auf dem Netzwerk als Maschinenkonto der Computerdomäne authentifiziert)
- Specified user account (erforderlich für Windows-Freigabe-, Arbeitsgruppen- oder Domänenbenutzerkonto) Geben Sie den Benutzernamen, die Domäne und das Kennwort in das jeweilige Textfeld ein.
- Klicken Sie auf Next und fahren Sie anschließend mit dem Auswählen von Netzwerkkarten für den Streamdienst fort.
Gruppenverwaltete Dienstkonten
Citrix Provisioning unterstützt gruppenverwaltete Dienstkonten (gMSA). Diese Konten sind verwaltete Domänenkonten, die eine automatische Kennwortverwaltung ermöglichen sowie die Verwaltung von Dienstprinzipalnamen über mehrere Server vereinfachen.
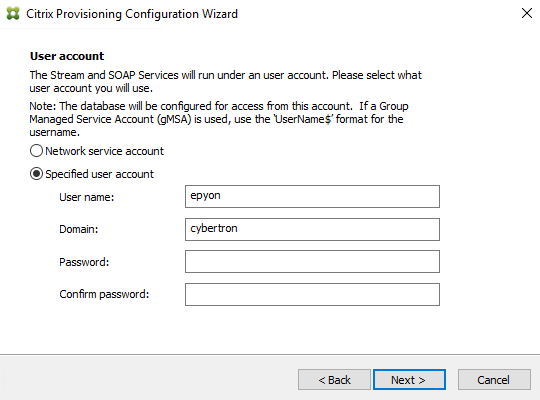
Zertifikate bereitstellen
Sie müssen ein Zertifikat für alle Server in der Farm auswählen, wenn Sie Folgendes tun möchten:
- Ihre Farm in eine Citrix Virtual Apps and Desktops-Site einbinden
- Den Imagingassistenten für Linux-Ziele verwenden
- Ziele mit der Citrix Provisioning-API bereitstellen
Verwenden Sie den Citrix Provisioning-Konfigurationsassistenten, um das richtige Zertifikat aus dem lokalen Speicher für persönliche Computerzertifikate (My) hinzuzufügen.
Hinweis:
Die Verwendung eines von einer Zertifizierungsstelle signierten Zertifikats wird empfohlen, aber Sie können bei Bedarf auch ein selbstsigniertes Zertifikat verwenden.
Für die Bereitstellung eines Zertifikats:
- Importieren Sie das Zertifikat in den
My-Speicher auf dem Citrix Provisioning-Server. - Installieren Sie den Vertrauensstamm des Zertifikats im vertrauenswürdigen Stammspeicher der Clientcomputer, auf denen Verbindungen hergestellt werden (PVSAPI, Linux-Maschine mit Abbild und Citrix Virtual Apps and Desktops Delivery Controller).
Hinweis:
Die notwendigen Arbeiten hängen davon ab, ob Sie ein von einer Zertifizierungsstelle signiertes Zertifikat oder ein selbstsigniertes Zertifikat verwenden.
- Führen Sie den Konfigurationsassistenten aus. Wählen Sie auf der Seite SSL-Konfiguration das zu verwendende Zertifikat aus.
Von einer Zertifizierungsstelle signiertes Zertifikat verwenden
Das von einer Zertifizierungsstelle signierte Zertifikat muss sowohl einen öffentlichen als auch einen privaten Schlüssel enthalten, und der private Schlüssel muss exportierbar sein.
-
Importieren Sie das Zertifikat in den
My-Speicher auf dem Citrix Provisioning-Server.Import-Certificate -FilePath <crt file> -CertStoreLocation Cert:\LocalMachine\My <!--NeedCopy--> -
Wenn sich das Stammzertifikat der Zertifizierungsstelle nicht auf jedem Clientcomputer im vertrauenswürdigen Stammspeicher (
Cert:\LocalMachine\Root) befindet, fügen Sie es auf allen Clientcomputern hinzu. Dieser Schritt ist jedoch normalerweise nicht erforderlich, wenn Sie ein öffentliches, von einer Zertifizierungsstelle signiertes Zertifikat verwenden.
Selbstsigniertes Zertifikat verwenden
-
Erstellen Sie ein selbstsigniertes Zertifikat.
$cert = New-SelfSignedCertificate -DnsName $PVS_SERVER_FQDN -CertStoreLocation cert:\LocalMachine\My $cert_thumbprint = $cert.Thumbprint <!--NeedCopy-->Hinweis:
Wenn Sie ein Zertifikat erstellen, können Sie mehrere
-DnsNameangeben, getrennt durch ein Komma. Dadurch werden dem Zertifikat alternative Betreffnamen hinzugefügt, jeweils einer für jedenDnsName. Wenn Sie die PVS-API verwenden, können Sie mit jedem dieser Namen eine Verbindung herstellen. Beispiel: Sie können -DnsName “servername.domain”, “servername” verwenden. Stellen Sie dann mit der PVS-API eine Verbindung mit -PvsServerAddress “servername.domain” oder -PvsServerAddress “servername” her. -
Exportieren Sie das Zertifikat in die
.cer-Datei ohne seinen privaten Schlüssel.Export-Certificate -Cert $cert -FilePath $CERT_FILE <!--NeedCopy--> -
Importieren Sie auf jedem Clientcomputer die exportierte selbstsignierte Datei in den vertrauenswürdigen Stammspeicher
Cert:\LocalMachine\Rootauf dem Client.$file = ( Get-ChildItem -Path $CERT_FILE ) $file | Import-Certificate -CertStoreLocation Cert:\LocalMachine\Root <!--NeedCopy-->
Konfigurationsassistenten zur Bereitstellung des Zertifikats verwenden
Verwenden Sie den Citrix Provisioning-Konfigurationsassistenten, um das richtige Zertifikat aus dem lokalen Speicher für persönliche Computerzertifikate (My) hinzuzufügen.
Auf der Seite SSL-Konfiguration wird das Zertifikat angezeigt, das in My Store auf dem Citrix Provisioning Server importiert wurde.
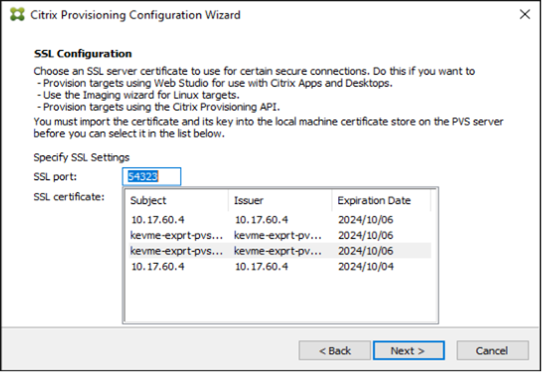
Tipp:
Wenn der Bildschirm Soap SSL Configuration geladen wird, ist das Zertifikat hinterlegt, sodass es aussieht, als wäre es ausgewählt. Stellen Sie sicher, dass das Zertifikat ausgewählt ist. Es wird als blaues Element in der Tabelle angezeigt.
Auswählen der Netzwerkadressen für den Streamdienst
-
Wählen Sie das jeweilige Kontrollkästchen neben den Netzwerkadressen aus, die der Streamdienst verwenden kann. Sowohl IPv4- als auch IPv6-Adressen, die dem Citrix Provisioning-Server zugewiesen sind, werden angezeigt. Sie können mit einer der folgenden Kombinationen fortfahren:
- Nur IPv4-Adresse
- Nur IPv6-Adresse
- Kombination von IPv4- und IPv6-Adresse
-
Geben Sie im Textfeld “First communications port” die Nummer des Basisports ein, der für die Netzwerkkommunikation verwendet wird.
Hinweis:
Innerhalb des Bereichs sind mindestens 20 Ports erforderlich. Alle Provisioning-Server innerhalb einer Farm müssen dieselben Portzuweisungen verwenden.
-
Wählen Sie den Port des SOAP-Servers (Standardport ist 54321), der für den Zugriff auf die Konsole verwendet wird, und klicken Sie anschließend auf Next.
Fahren Sie mit der Auswahl des Bootstrapservers fort.
Konfigurieren des Bootstrapservers
Hinweis:
BIOS-Ziele werden nicht mehr unterstützt. Diese Anweisungen gelten nur für die Konfiguration bereits vorhandener BIOS-Ziele.
- Wählen Sie Provisioning-Server für den Startvorgang aus:
-
Verwenden Sie die Schaltfläche Add, um der Liste weitere Provisioning-Server hinzuzufügen. Über die Schaltfläche Edit können Sie die Informationen bearbeiten oder den Provisioning-Server aus der Liste entfernen. Legen Sie mit den Schaltflächen Move up und Move down die Startreihenfolge der Server fest. Die Maximallänge für den Servernamen beträgt 15 Zeichen. Geben Sie nicht den FQDN als Servernamen ein. In einer Implementierung mit hoher Verfügbarkeit müssen mindestens zwei Provisioning-Server als Startserver ausgewählt sein.
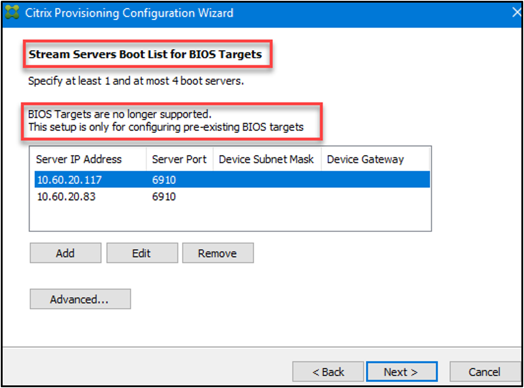
-
Markieren Sie optional die IP-Adresse des Provisioning-Servers, von dem aus die Zielgeräte gestartet werden, und klicken Sie anschließend auf Advanced. Die Liste Advanced Stream Servers Boot wird angezeigt.
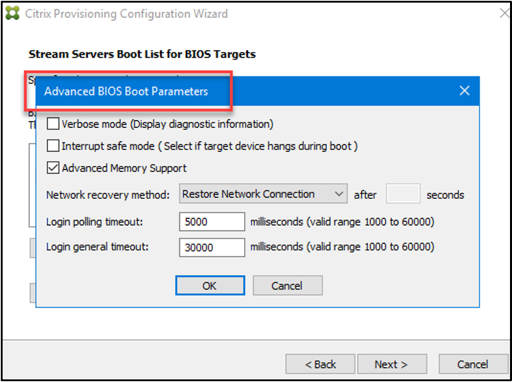
In der folgenden Liste werden die erweiterten Einstellungen beschrieben, aus denen Sie auswählen können. Nachdem Sie Ihre Auswahl getroffen haben, klicken Sie auf OK, um das Dialogfeld zu schließen. Klicken Sie anschließend auf Next, um fortzufahren.
- Verbose mode: Wählen Sie die Option “Verbose Mode”, wenn Sie den Startvorgang auf dem Zielgerät überwachen (optional) oder Systemmeldungen anzeigen möchten.
- Interrupt safe mode: Wählen Sie Interrupt Safe Mode, wenn das Zielgerät in einer frühen Phase des Startprozesses fehlschlägt. Durch diese Option wird das Debuggen von Zielgerätetreibern ermöglicht, die Zeitprobleme oder Probleme beim Starten verursachen.
- Advanced memory support: Diese Einstellung sorgt dafür, dass das Bootstrapping neuere Windows-Betriebssystemversion unterstützt (ist standardmäßig aktiviert). Deaktivieren Sie diese Einstellung unter Windows Server OS 32-Bit-Versionen, die PXE nicht unterstützen. Oder, wenn das Zielgerät zu Beginn des Startvorgangs hängt bzw. unerwartetes Verhalten zeigt.
-
Network recovery method:
-
Restore Network Connections: Wird diese Option aktiviert, versucht das Zielgerät zeitlich unbegrenzt die Verbindung zum Provisioning-Server wiederherzustellen.
Hinweis:
Da das Feld Seconds nicht angewendet wird, wird es inaktiv, wenn die Option Restore Network Connections ausgewählt wird.
- Reboot to Hard Drive: (Eine Festplatte muss auf dem Zielgerät vorhanden sein). Beim Aktivieren dieser Option führt das Zielgerät ein Hardwareseset durch, um einen Neustart zu erzwingen, nachdem das erneute Herstellen der Kommunikation für eine definierte Anzahl an Sekunden fehlgeschlagen ist. Der Benutzer legt die Anzahl an Sekunden fest, die bis zu einem Neustart gewartet wird. Falls die Netzwerkverbindung nicht hergestellt werden kann, schlägt die PXE fehl und das System wird von der lokalen Festplatte neu gestartet. Die Standardanzahl der Sekunden ist 50, um kompatibel mit Konfigurationen mit hoher Verfügbarkeit zu sein.
-
Restore Network Connections: Wird diese Option aktiviert, versucht das Zielgerät zeitlich unbegrenzt die Verbindung zum Provisioning-Server wiederherzustellen.
- Logon polling timeout: Geben Sie die Zeit in Millisekunden zwischen den Wiederholungen beim Abfragen nach Provisioning-Servern ein. An die Server wird nacheinander ein Anmeldungsanforderungspaket gesendet. Der erste Server, der antwortet, wird verwendet. Bei Konfigurationen ohne hohe Verfügbarkeit definiert dieses Timeout lediglich, wie oft es mit der anfänglichen Anmeldungsanforderung bei dem einzigen verfügbaren Server versucht wird. Dieses Timeout legt fest, wie schnell die Round-Robin-Routine bei der Suche eines aktiven Servers von einem Provisioning-Server zum nächsten wechselt. Der gültige Bereich ist 1.000 bis 60.000 Millisekunden.
- Log in general timeout: Geben Sie das Timeout in Millisekunden für alle anmeldungszugeordneten Pakete an. Ausgenommen ist das Timeout für das anfängliche Anmeldungspolling. Das Timeout ist länger als das Polling-Timeout, weil der Server Zeit benötigt, um alle verbundenen Server zu kontaktieren, von denen einige nicht erreicht werden können. Nicht erreichbare Server führen zu Wiederholungen und Timeouts zwischen Provisioning-Servern bei der Ermittlung des Onlinestatus. Der gültige Bereich ist 1.000 bis 60.000 Millisekunden.
-
- Prüfen Sie die Richtigkeit aller Einstellungen und klicken Sie auf OK.
Konfiguration abschließen
Auf der Seite Finish werden im Abschnitt Summary zusätzliche Daten zur Serverregistrierung angezeigt.
- Führen Sie den Konfigurationsassistenten aus, um alle Server in der Farm zu konfigurieren.
- Klicken Sie nach Abschlus der Konfiguration auf der Seite “Finish” auf Done.
Überprüfen der Registrierung des Citrix Provisioning-Servers
Gehen Sie wie folgt vor, um die Registrierung des Citrix Provisioning-Servers zu überprüfen:
- Melden Sie sich an unter
<customer>.cloud.com. - Gehen Sie zu Identitäts- und Zugriffsverwaltung > API-Zugriff > Produktregistrierungen. Sie können die aktuellen Registrierungen sehen.
Datenbank wiederherstellen
Sie können die Datenbank aus einem Backup wiederherstellen, wenn Sie die erweiterte Datenbankverschlüsselung verwenden und die Schlüssel zwischen dem Zeitpunkt der Backuperstellung und dem Zeitpunkt der Wiederherstellung rotiert haben.
Hinweis:
- Die erweiterte Verschlüsselung ist erst verfügbar, nachdem Sie eine Farm mit der Citrix Cloud verbunden haben.
- Der Datenbankverschlüsselungsschlüssel wird alle 24 Stunden zwischen Citrix Cloud, der Registrierung des Citrix Provisioning-Servers und der Datenbank synchronisiert.
Gehen Sie zum Wiederherstellen der Datenbank bei Verwendung der erweiterten Verschlüsselung folgendermaßen vor:
- Erstellen Sie mit SQL Server Management Studio eine Backup der Datenbank, wenn der Schlüsselrotationsstatus Idle ist.
-
Stellen Sie die Datenbank wieder her.
- Ist eine Schlüsselrotation im Gang, warten Sie, bis der Status Idle ist.
- Stoppen Sie alle Citrix Provisioning Services auf allen Citrix Provisioning-Servern in der Farm — SOAP, Streamprozess und Citrix Provisioning-API. Dadurch wird sichergestellt, dass alle aktiven Verbindungen zur Datenbank geschlossen werden.
- Stellen Sie die Datenbank mithilfe von SQL Server Management Studio wieder her.
-
Schalten Sie die Citrix Provisioning-Server online.
- Führen Sie den Konfigurationsassistenten auf allen Servern in der Farm aus. Nachdem Sie auf Finish geklickt haben, wird gemeldet, dass die Datenbank wiederhergestellt wurde und eine Schlüsselrotation erforderlich ist. Klicken Sie auf OK.
-
Rotieren Sie den Schlüssel mit einer der folgenden Methoden:
-
Gehen Sie zur Registerkarte Citrix Provisioning Console > Farm > Properties > Encryption. Weitere Informationen finden Sie unter Registerkarte “Encryption”.
Hinweis:
Nach dem Start der Citrix Provisioning-Konsole wird das Farmsymbol durch ein Warnsymbol ersetzt. Auf den Registerkarten General, Encryption und Status unter Farm > Properties wird außerdem eine Warnmeldung angezeigt, die darauf hinweist, dass die Datenbank wiederhergestellt wurde und eine Schlüsselrotation erforderlich ist. Das Warnsymbol und die Meldung verschwinden, nachdem Sie den Schlüssel rotiert haben.
-
Verwenden Sie den PowerShell-Befehl
Start-PvsRotateEncryptionKeys. Weitere Informationen finden Sie unter PowerShell- und MCLI-Befehle zur Rotation des Verschlüsselungsschlüssels verwenden.
-
In diesem Artikel
- Registerkarte “General”
- Registerkarte “Security”
- Registerkarte “Groups”
- Registerkarte “Licensing”
- Registerkarte “Options”
- Registerkarte “Virtual disk version”
- Registerkarte “Status”
- Registerkarte “Registration”
- Registerkarte “Encryption”
- Konfigurieren einer Farm mit der Konsole
- Starten des Konfigurationsassistenten
- Einstellungen im Konfigurationsassistenten
- Netzwerktopologie
- Identifizieren der Farm
- Identifizieren der Datenbank
- Erstellen eines Stores für eine neue Farm
- Identifizieren der Site
- Beitritt zu Citrix Cloud oder einer Citrix Virtual Apps and Desktops-Site
- Auswählen des Lizenzservers
- Konfigurieren der Benutzerkontoeinstellungen
- Auswählen der Netzwerkadressen für den Streamdienst
- Konfigurieren des Bootstrapservers
- Konfiguration abschließen
- Überprüfen der Registrierung des Citrix Provisioning-Servers
- Datenbank wiederherstellen