Cloudclientupgrades planen
Sie installieren den Cloudclient für die Sitzungsaufzeichnung auf jedem Sitzungsaufzeichnungsserver, den Sie mit der Cloud verbinden möchten. Citrix sucht automatisch nach Upgrades für den Cloudclient für die Sitzungsaufzeichnung. Sie können sofort ein Upgrade für den Cloudclient durchführen oder einen Zeitpunkt angeben, zu dem ein automatisches Upgrade durchgeführt werden soll.
Sofortiges oder automatisches Upgrade für den Cloudclient
Um ein sofortiges oder automatisches Upgrade für den Cloudclient durchzuführen, wählen Sie eine der folgenden Methoden:
Methode 1: Klicken Sie in der Zeile des gewünschten Sitzungsaufzeichnungsservers auf die Cloudclientversion
- Suchen Sie den gewünschten Sitzungsaufzeichnungsserver, indem Sie in der linken Navigationsleiste des Sitzungsaufzeichnungsdiensts Konfiguration > Serververwaltung auswählen.
- Überprüfen Sie, ob der Sitzungsaufzeichnungsserver den Status Verfügbar hat.
-
Klicken Sie in der Zeile des Sitzungsaufzeichnungsservers auf Cloudclientversion.
Cloudclientversion kann nicht angeklickt werden, wenn sich der Server nicht im Status Verfügbar befindet.
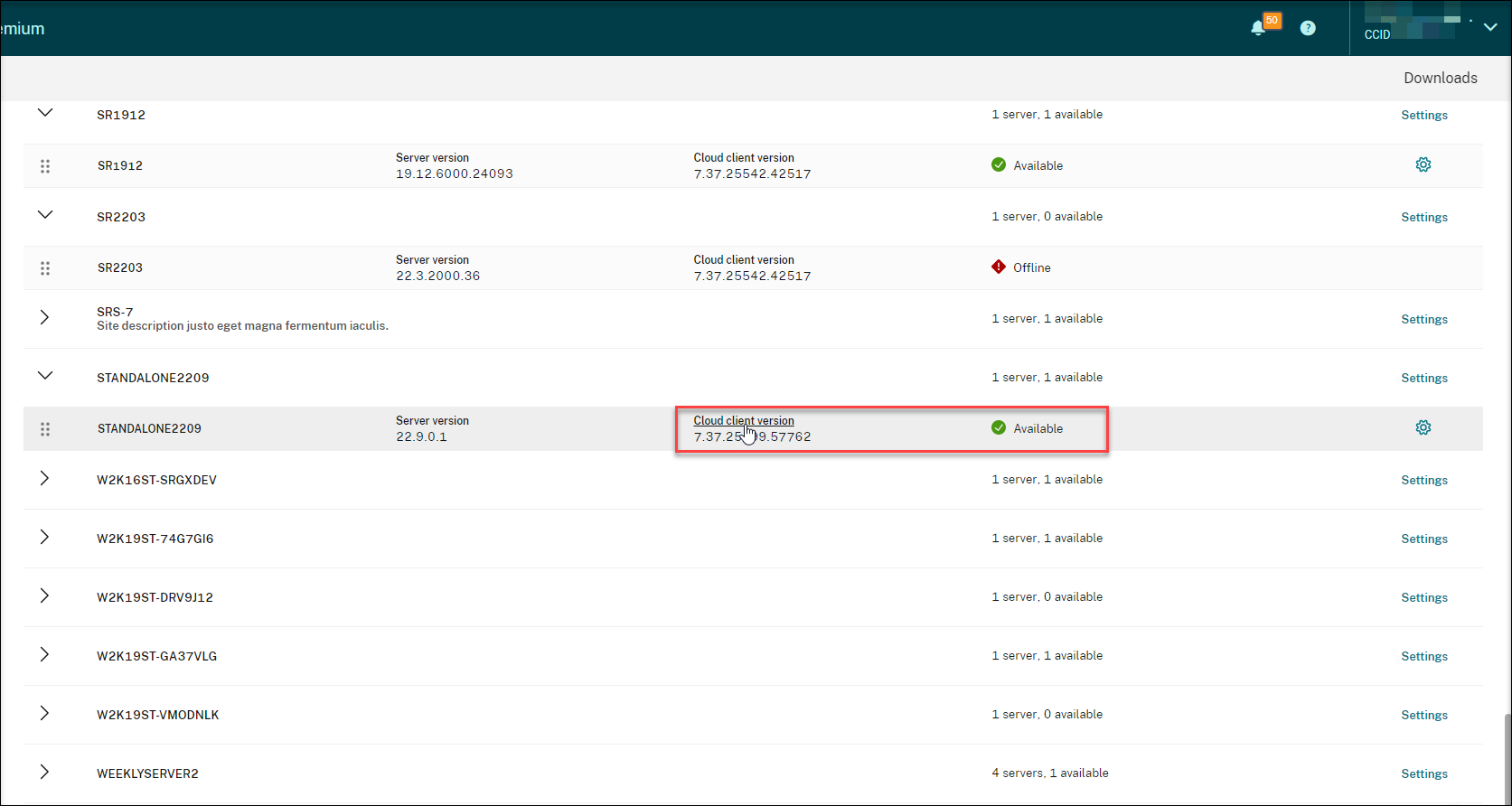
-
Klicken Sie auf Jetzt Upgrade durchführen oder Automatisches Upgrade konfigurieren.
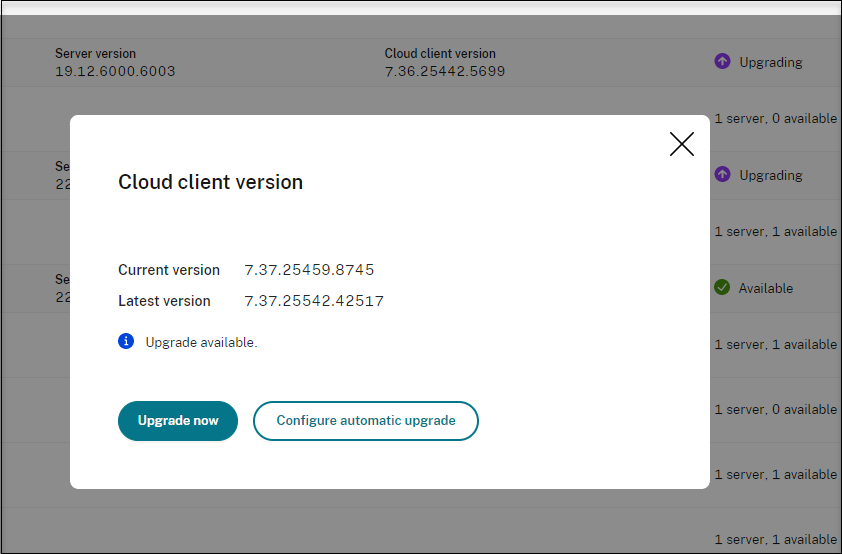
-
Klicken Sie auf Jetzt Upgrade durchführen.
Jetzt Upgrade durchführen ist nicht verfügbar, wenn die Version Ihres Cloudclients bereits auf dem neuesten Stand ist. Nachdem Sie auf Jetzt Upgrade durchführen geklickt haben, werden Sie nicht aufgefordert, das Upgrade zu bestätigen.
-
Klicken Sie auf Automatisches Upgrade konfigurieren.
Nachdem Sie auf Automatisches Upgrade konfigurierengeklickt haben, werden Sie zur Seite Cloudclientupgradesweitergeleitet. Hier können Sie einen Zeitpunkt angeben, zu dem ein automatisches Upgrade des Cloudclients durchgeführt werden soll.
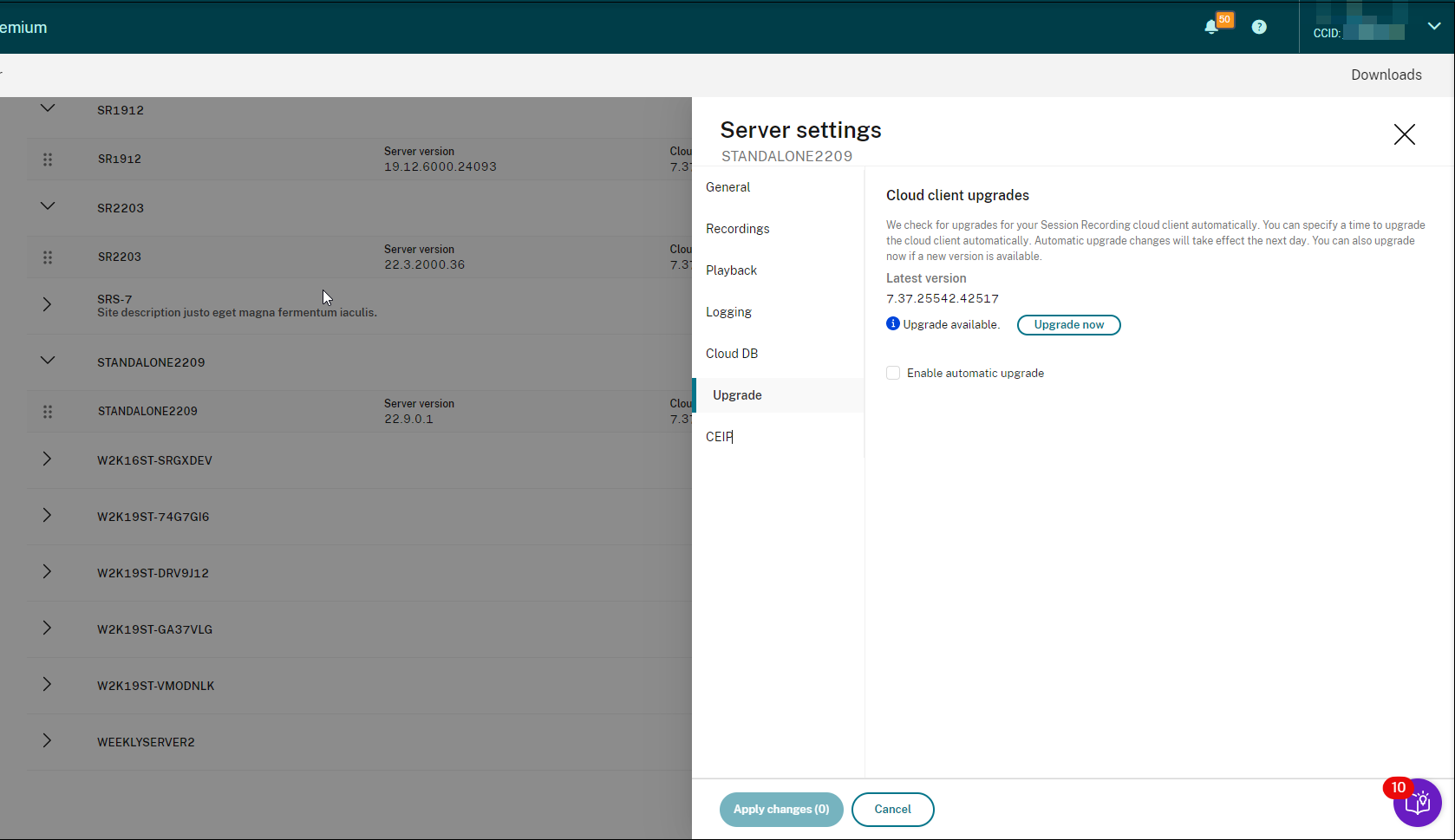
Das automatische Upgrade ist standardmäßig aktiviert und findet täglich zwischen 2:00 Uhr und 3:00 Uhr statt. Sie können das Kontrollkästchen Automatisches Upgrade aktivieren deaktivieren, wenn nur manuelle Upgrades durchgeführt werden sollen.
Wenn Sie das Kontrollkästchen Automatisches Upgrade aktivieren aktivieren, können Sie ein benutzerdefiniertes Zeitfenster angeben, das Ihren Anforderungen entspricht. Die hier angezeigte Uhrzeit ist die Uhrzeit auf dem Sitzungsaufzeichnungsserver.
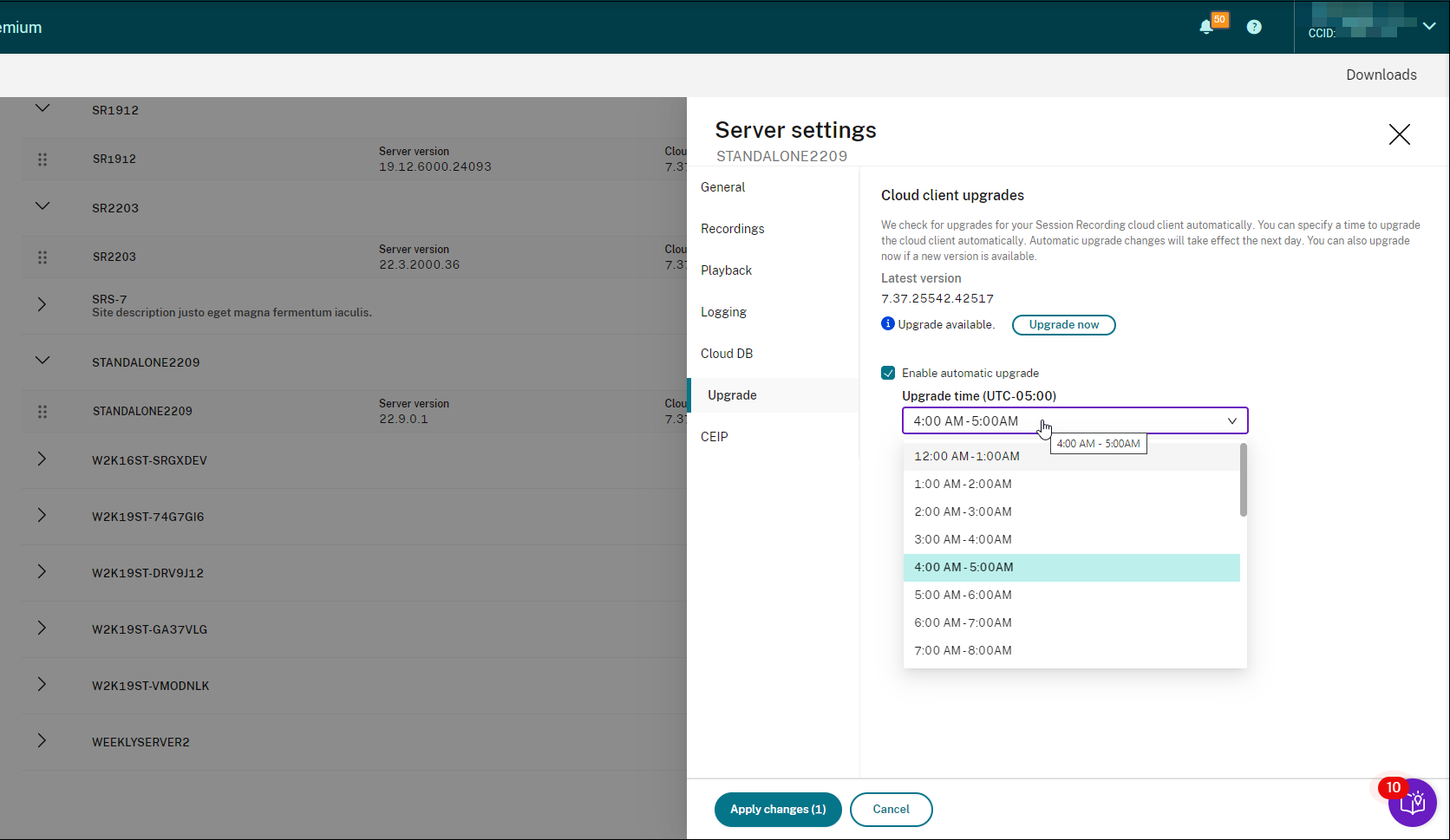
Ihre Einstellungen für das automatische Upgrade werden am nächsten Tag wirksam.
-
Methode 2: Klicken Sie in der Zeile des gewünschten Sitzungsaufzeichnungsservers auf das Einstellungssymbol
- Suchen Sie den gewünschten Sitzungsaufzeichnungsserver, indem Sie in der linken Navigationsleiste des Sitzungsaufzeichnungsdiensts Konfiguration > Serververwaltung auswählen.
- Überprüfen Sie, ob der Sitzungsaufzeichnungsserver den Status Verfügbar hat.
-
Klicken Sie in der Zeile des Sitzungsaufzeichnungsservers auf das Einstellungssymbol. Das Fenster Servereinstellungen wird angezeigt.
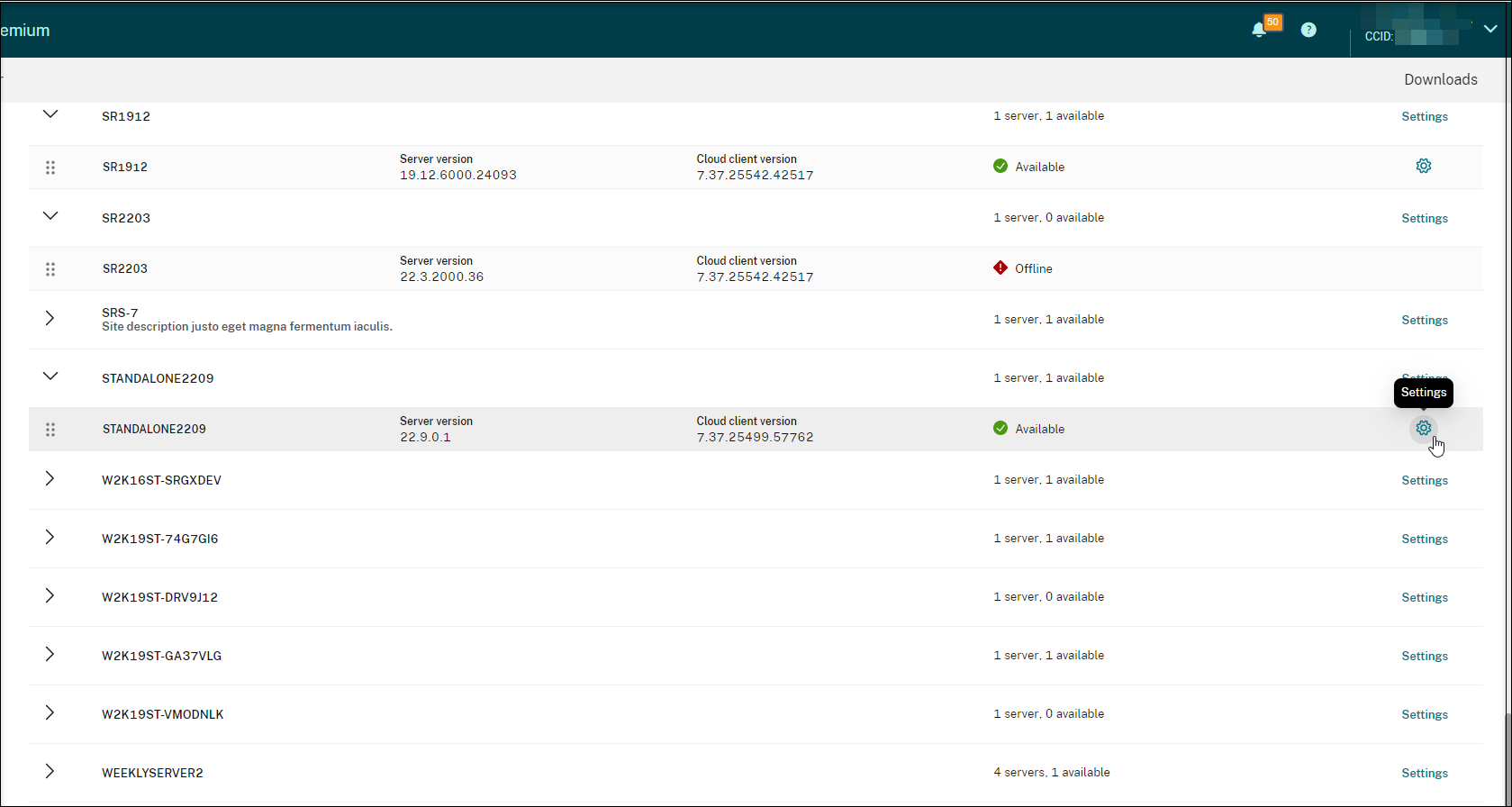
-
Klicken Sie in der linken Navigationsleiste auf Upgrade.
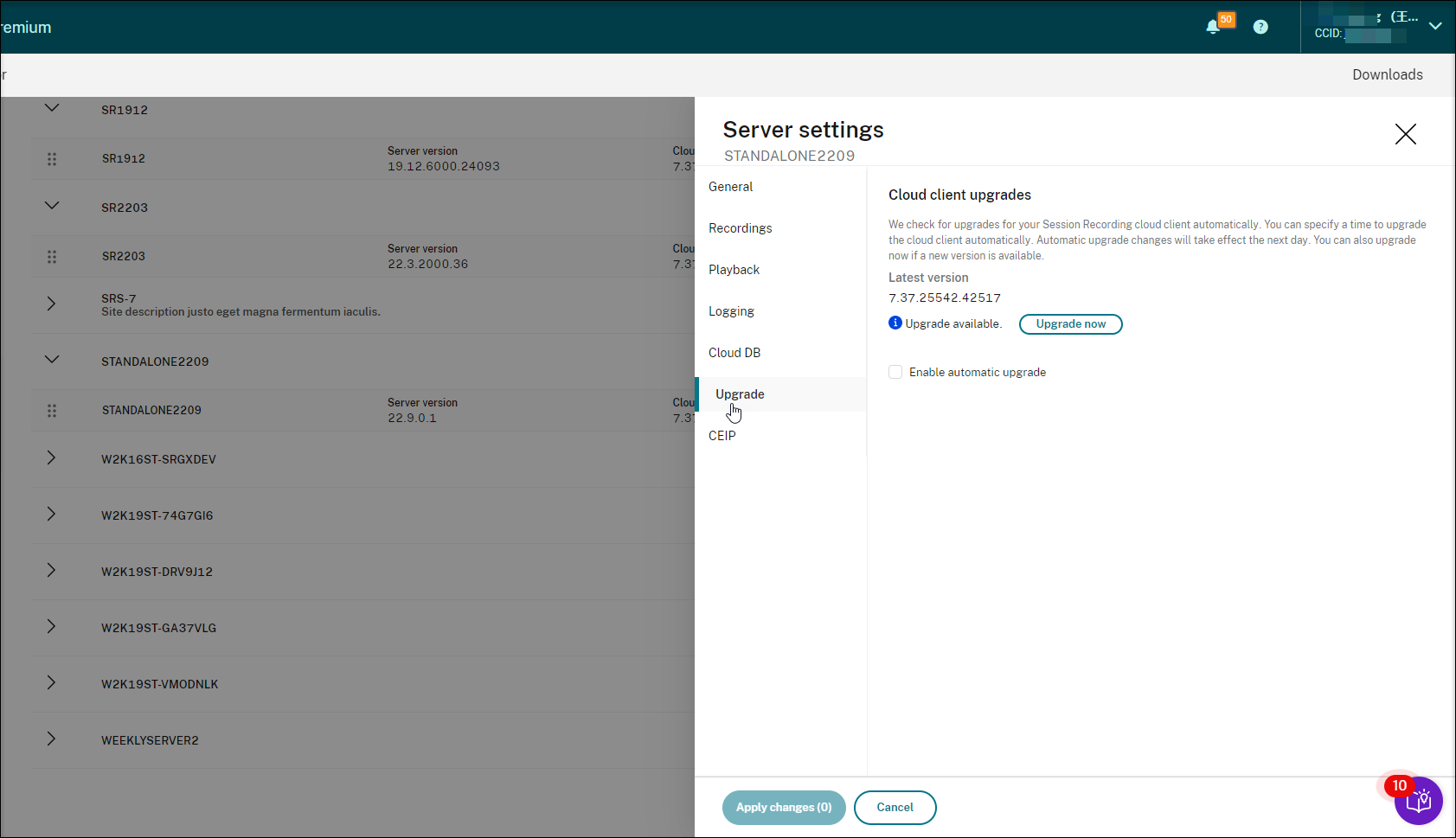
-
Klicken Sie auf Jetzt Upgrade durchführen oder legen Sie Automatisches Upgrade aktivieren fest.
-
Klicken Sie auf Jetzt Upgrade durchführen.
Jetzt Upgrade durchführen ist nicht verfügbar, wenn die Version Ihres Cloudclients bereits auf dem neuesten Stand ist. Nachdem Sie auf Jetzt Upgrade durchführen geklickt haben, werden Sie aufgefordert, das Upgrade zu bestätigen.
-
Legen Sie Automatisches Upgrade aktivieren fest.
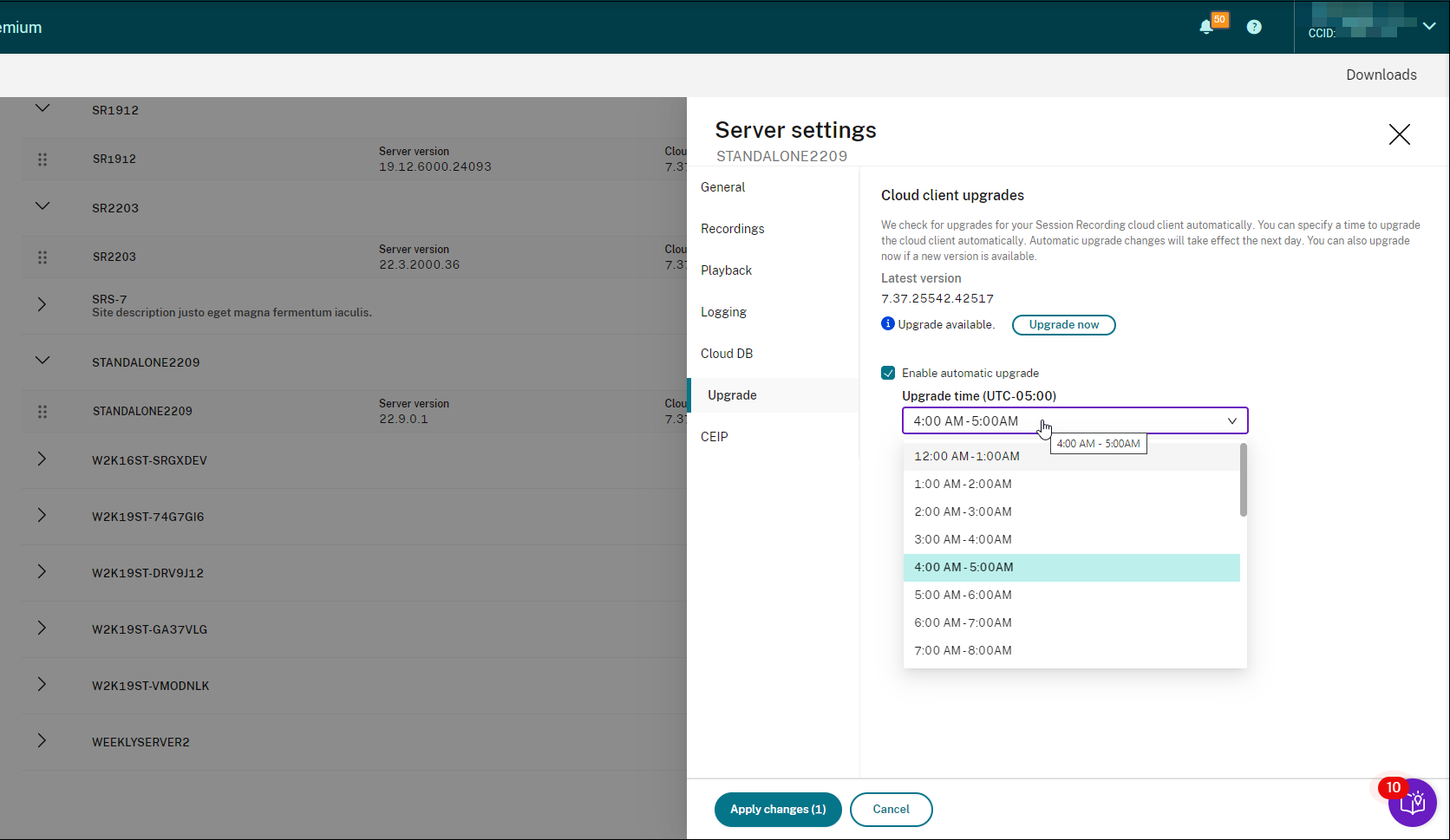
Hinweis:
Stellen Sie sicher, dass die Uhrzeit, die Sie für automatische Cloudclient-Upgrades festlegen, vor derjenigen liegt, die Sie für die automatische Archivierung und Löschung von Aufzeichnungen festgelegt haben. Andernfalls schlagen die automatische Archivierung und Löschung möglicherweise fehl.
-