Sign up for Citrix Cloud™ Government
This article walks you through the process of signing up for Citrix Cloud Government and performing the required tasks for onboarding your Account successfully.
What is an OrgID?
An OrgID is the unique identifier assigned to your Citrix Cloud Government account. Your OrgID is associated with a physical site address, typically your company’s business address. Organizations usually have a single OrgID. If you have different branch offices or have different departments that manage your assets separately. Citrix allows an organization to have multiple OrgIDs.
What is a Citrix Cloud Government account?
A Citrix Cloud Government account enables you to use one or more Citrix Cloud Government services to securely deliver your apps and data. Citrix Cloud Government creates a uniquely identified OrgID account. It’s important to use the right Citrix Cloud Government account, based on how your organization has set up OrgIDs. Your purchases and administrator access can continue on the same OrgIDs.
Multifactor authentication requirements
To keep your Citrix Cloud Government account safe and secure, Citrix Cloud Government requires all customers to enroll in multifactor authentication. To enroll, you need a device, such as a computer or mobile device. With an authenticator app installed, such as Citrix SSO the account is safe and secure.
Onboard your Citrix Cloud account
-
If you are an existing Citrix customer and don’t have a Citrix Cloud account, please onboard the cloud tenant by visiting My Organization and follow the steps in Citrix Cloud account management.
-
If you’re new to Citrix®, please sign up by contacting the account representatives to have your OrgID created.
Purchase Citrix Cloud Government
Order Citrix Cloud Government
To order Citrix Cloud Government for your organization, contact a Citrix sales representative. After you complete the order, you receive a confirmation email with a link to set up your account. In setting up your account, you create the first account administrator using the email address from your order and a password you specify.
Review your order
Click the link in your order confirmation email. A Citrix Cloud Government setup page displays in a browser window, showing your order details. Click Continue.
Create a password
Enter and confirm the strong password that you want to use with your Citrix Cloud Government account and then click Continue. As the first administrator of the account, you use this password with the email address on your order to sign in to Citrix Cloud Government.
Sign in with your Citrix Cloud Government credentials
-
Sign in to Citrix Cloud Government at https://citrix.cloud.us using the email address you used on your order and the password that you chose earlier.
- Citrix Cloud Government displays your home region. Currently, Citrix Cloud Government includes one US geographical region, so this region only appears.
-
Agree to the Terms of Service and then click Continue. The Citrix Cloud Government management console appears.
Enroll in multifactor authentication
To keep your administrator account safe and secure, Citrix Cloud Government requires you to use multifactor authentication when you sign in. Enrolling in multifactor authentication prevents unauthorized access to your administrator account and only requires a device, such as a computer or mobile device. With an authenticator app installed that follows the Time-Based One-Time Password standard, such as Citrix SSO the account is safe and secure.
If you’re not enrolled in multifactor authentication, Citrix Cloud Government prompts you to enroll when you sign in.
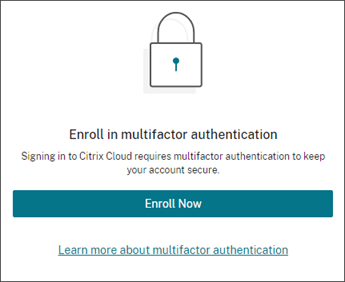
During enrollment, Citrix Cloud Government presents a QR code and a key. Depending on your authenticator app, you either scan the QR code or enter the key to register your device. For a smooth enrollment process, Citrix recommends downloading and installing this app on your device beforehand. Citrix Cloud Government also generates one-time use backup codes. The back-up codes are used to access your account in the event you lose your device or when you can’t use your authenticator app.
Notes:
When signing in to Citrix Cloud Government, verify that your’e viewing the Citrix Cloud Government sign-in page at https://citrix.cloud.us. If you sign in to Citrix Cloud Government using a different URL, enrollment in multifactor authentication fails.
After you enroll, multifactor authentication is used for all customer organizations that you belong to in Citrix Cloud Government. You can’t disable multifactor authentication after completing the enrollment process.
You can enroll only one device. If you enroll a different device later, Citrix Cloud Government deletes the current device enrollment and replaces it with the new device. For more information, see Change your device for multifactor authentication.
To enroll your device in multifactor authentication:
- Go to Citrix Cloud Government at https://citrix.cloud.us and verify that the URL redirects to https://citrix.cloud.us. Sign in using your Citrix Cloud Government credentials.
Citrix Cloud Government sends you an email with a verification code.
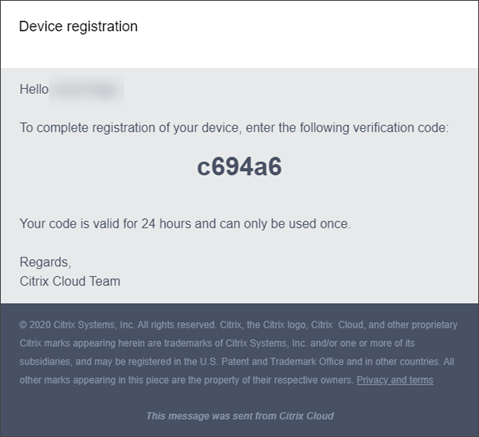
- After you receive the email, enter the 6-digit verification code and your Citrix Cloud Government password and select Verify.
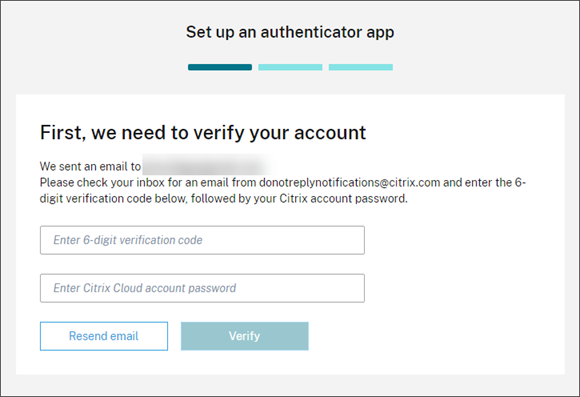
- From the authenticator app, scan the QR code or enter the key manually. Your authenticator app displays an entry for Citrix Cloud Government and generates a 6-digit code.
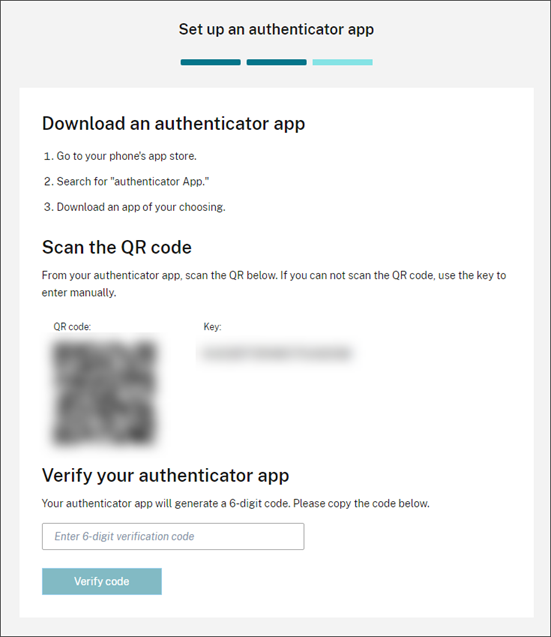
- Under Verify your authenticator app, enter the code from your authenticator app and select Verify code.
- Configure the following account recovery methods in case you lose your device or can’t use your authenticator app:
- Recovery phone (required): Select Add a recovery phone and enter a phone number that a Citrix Support representative can use to call you and verify your identity. Citrix Support uses this phone number only when you request help to sign in. Citrix recommends using a landline phone number.
- Backup codes (required): Select Generate backup codes to create a set of one-time use backup codes to help you sign in if you can’t use your authenticator app. When prompted, select Download codes to download your backup code as a text file. Then, select I’ve saved these codes and select Close.
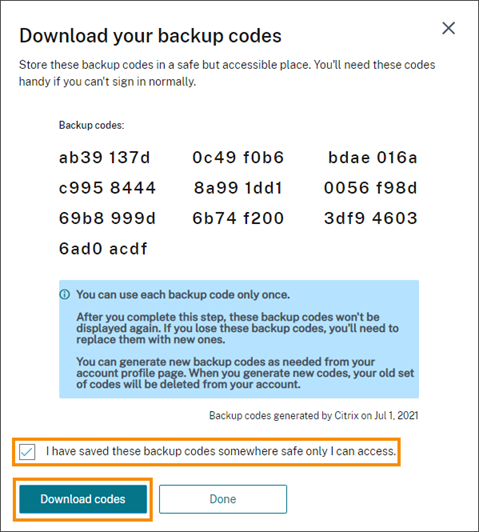
- Select Finish to complete the enrollment.
When your enrollment is completed, the Citrix Cloud console appears. From the top-right menu, select My Profile. After successful enrollment, the Authenticator app section displays a green check mark and the My Profile page displays your configured recovery methods.
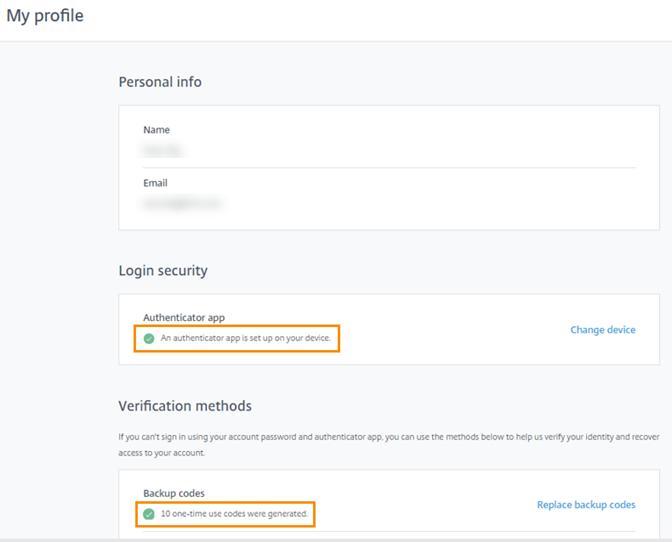
The next time you sign in with your Citrix Cloud Government administrator credentials, Citrix Cloud Government prompts you for the verification code from your authenticator app.
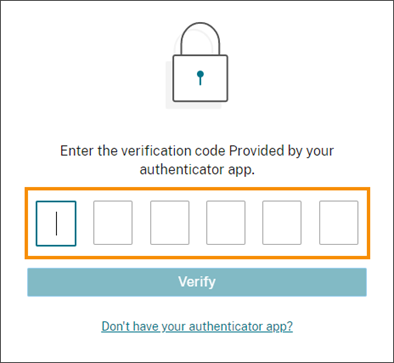
After you enroll in multifactor authentication, signing in to your Citrix Cloud Government account brings you to the Citrix Cloud console page. If you need to register a different device, generate more backup codes. Update your recovery phone number later, so that you can perform these tasks from your My Profile page.
For more instructions, see Manage your primary MFA method in the Citrix Cloud product documentation.