-
-
-
Work with policies
-
-
This content has been machine translated dynamically.
Dieser Inhalt ist eine maschinelle Übersetzung, die dynamisch erstellt wurde. (Haftungsausschluss)
Cet article a été traduit automatiquement de manière dynamique. (Clause de non responsabilité)
Este artículo lo ha traducido una máquina de forma dinámica. (Aviso legal)
此内容已经过机器动态翻译。 放弃
このコンテンツは動的に機械翻訳されています。免責事項
이 콘텐츠는 동적으로 기계 번역되었습니다. 책임 부인
Este texto foi traduzido automaticamente. (Aviso legal)
Questo contenuto è stato tradotto dinamicamente con traduzione automatica.(Esclusione di responsabilità))
This article has been machine translated.
Dieser Artikel wurde maschinell übersetzt. (Haftungsausschluss)
Ce article a été traduit automatiquement. (Clause de non responsabilité)
Este artículo ha sido traducido automáticamente. (Aviso legal)
この記事は機械翻訳されています.免責事項
이 기사는 기계 번역되었습니다.책임 부인
Este artigo foi traduzido automaticamente.(Aviso legal)
这篇文章已经过机器翻译.放弃
Questo articolo è stato tradotto automaticamente.(Esclusione di responsabilità))
Translation failed!
Work with policies
Note:
You can manage your Citrix Virtual Apps and Desktops™ deployment using two management consoles: Web Studio (web-based) and Citrix Studio (Windows-based). This article covers only Web Studio. For information about Citrix Studio, see the equivalent article in Citrix Virtual Apps and Desktops 7 2212 or earlier.
Configure Citrix policies to control user access and session environments. Citrix policies are the most efficient method of controlling connection, security, and bandwidth settings. You can create policies for specific groups of users, devices, or connection types. Each policy can contain multiple settings.
Tools for working with Citrix policies
You can use the following tools with Citrix policies.
- Web Studio. If you are a Citrix administrator without permission to manage group policy, use Web Studio to create policies for your site. Policies that are created using Web Studio are stored in the site database, and the updates are pushed to the VDA either when that VDA registers with the broker or when a user connects to that VDA.
- Local Group Policy Editor (Microsoft Management Console snap-in). If your network environment uses Active Directory and you have permission to manage group policy, you can use the Local Group Policy Editor to create policies for your site. The settings you configure affect the Group Policy Objects (GPOs) you specify in the Group Policy Management Console.
Important:
We recommend using the Local Group Policy Editor to configure some policy settings. Examples include settings related to registering VDAs with a controller and settings related to Microsoft App-V servers. Additional policy validations are added. As a result, doing an in-place upgrade might lead to loss of policy data if invalid policy settings are present. If you create or edit the policies using a method other than Web Studio, Citrix recommends you to use the latest version of the SDK and snap-in.
Policy processing order and precedence
Group policy settings are processed in the following order:
- Local GPO
- Virtual Apps and Desktops site GPO (stored in the Site database)
- Site-level GPOs
- Domain-level GPOs
- Organizational Units
However, if a conflict occurs, policy settings processed last overwrite the settings processed earlier. The order of precedence for policy settings is as follows:
- Organizational Units
- Domain-level GPOs
- Site-level GPOs
- Virtual Apps and Desktops site GPO (stored in the Site database)
- Local GPO
For example, a Citrix administrator uses Web Studio to create a policy (Policy A) that enables client file redirection for the company’s sales employees. Meanwhile, another administrator uses the Group Policy Editor to create a policy (Policy B) that disables client file redirection for sales employees. When the sales employees log on to the virtual desktops, Policy B is applied and Policy A is ignored. The reason is Policy B was processed at the domain level and Policy A was processed at the Virtual Apps and Desktops site GPO level.
However, when a user launches an ICA® or Remote Desktop Protocol (RDP) session, Citrix session settings override the same settings configured in an Active Directory policy or using Remote Desktop Session Host Configuration. This setting includes settings that are related to typical RDP client connection settings. The examples for the RDP client connection settings are Desktop wallpaper, menu animation, and View window contents while dragging.
When using multiple policies, you can prioritize policies that contain conflicting settings. For more information, see Compare, prioritize, model, and troubleshoot policies.
Workflow for Citrix policies
The process for configuring policies is as follows:
- Create the policy.
- Configure policy settings.
- Assign the policy to machine and user objects.
- Prioritize the policy.
-
Verify the effective policy by running the Citrix Group Policy Modeling wizard.
Note:
You open the Citrix Group Policy Modeling wizard by navigating to the Policies > Modeling tab and then clicking Launch Modeling Wizard in the action bar. The Modeling tab is available in Web Studio per customer request.
Navigate Citrix policies and settings
In the Local Group Policy Editor, policies and settings appear in two categories: Computer Configuration and User Configuration. Each category has a Citrix Policies node. See the Microsoft documentation for details about navigating and using this snap-in.
In Web Studio, policy settings are sorted into categories based on the functionality or feature they affect. For example, the Profile Management section includes policy settings for Profile Management.
- Computer settings (policy settings applying to machines) define the behavior of virtual desktops and are applied when a virtual desktop starts. These settings apply even when there are no active user sessions on the virtual desktop.
-
User settings define the user experience when connecting using ICA. User policies are applied when a user connects or reconnects using ICA. User policies aren’t applied if a user connects using RDP or logs on directly to the console.
To access policies, settings, or templates, select Policies in the Web Studio left pane.
- The Policies tab lists all policies. When you select a policy, tabs to the bottom display:
- Overview - Lists name, priority, enabled/disabled status, and description
- Settings - Lists all configured settings
- Assigned To - Lists user and machine objects to which the policy is assigned. For more information, see Create policies.
- The Templates tab lists Citrix-provided and custom templates that you created. When you select a template, tabs to the bottom display:
- Description (why you might want to use the template)
- Settings (list of configured settings). For more information, see Policy templates.
- The Comparison tab enables you to compare the settings in a policy or template with those settings in other policies or templates. For example, you might want to verify setting values to ensure compliance with best practices. For more information, see Compare, prioritize, model, and troubleshoot policies.
To search for a setting in a policy or template:
- Select the policy or template.
- Select Edit policy or Edit Template in the action bar.
-
On the Settings page, type the name of the setting in the search field:
You can refine your search by selecting:
- A specific product version
- A category (for example, Bandwidth)
- Keywords in the setting name
- The View selected only check box
- To search only the settings that have been added to the selected policy.
For an unfiltered search, select All Settings.
- The Policies tab lists all policies. When you select a policy, tabs to the bottom display:
-
To search for a setting within a policy:
- Select the policy.
- Select the Settings tab and type the name of the setting.
You can refine your search by selecting a specific product version or by selecting a category. For an unfiltered search, select All Settings.
A policy, once created, is independent of the template used. You can use the Description field on a new policy to track the source template used.
In the Group Policy Editor, computer and user settings must be applied separately, even if created from a template that includes both types of settings. In this example choosing to use Very High Definition User Experience in Computer Configuration:
- Legacy Graphics mode is a Computer setting that is used in a policy created from this template.
- The User settings, grayed out, is not used in a policy created from this template.
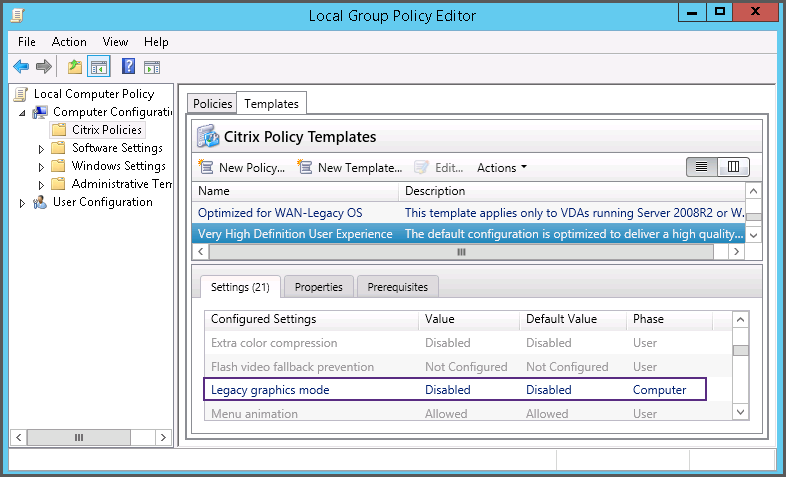
Share
Share
This Preview product documentation is Citrix Confidential.
You agree to hold this documentation confidential pursuant to the terms of your Citrix Beta/Tech Preview Agreement.
The development, release and timing of any features or functionality described in the Preview documentation remains at our sole discretion and are subject to change without notice or consultation.
The documentation is for informational purposes only and is not a commitment, promise or legal obligation to deliver any material, code or functionality and should not be relied upon in making Citrix product purchase decisions.
If you do not agree, select I DO NOT AGREE to exit.