This content has been machine translated dynamically.
Dieser Inhalt ist eine maschinelle Übersetzung, die dynamisch erstellt wurde. (Haftungsausschluss)
Cet article a été traduit automatiquement de manière dynamique. (Clause de non responsabilité)
Este artículo lo ha traducido una máquina de forma dinámica. (Aviso legal)
此内容已经过机器动态翻译。 放弃
このコンテンツは動的に機械翻訳されています。免責事項
이 콘텐츠는 동적으로 기계 번역되었습니다. 책임 부인
Este texto foi traduzido automaticamente. (Aviso legal)
Questo contenuto è stato tradotto dinamicamente con traduzione automatica.(Esclusione di responsabilità))
This article has been machine translated.
Dieser Artikel wurde maschinell übersetzt. (Haftungsausschluss)
Ce article a été traduit automatiquement. (Clause de non responsabilité)
Este artículo ha sido traducido automáticamente. (Aviso legal)
この記事は機械翻訳されています.免責事項
이 기사는 기계 번역되었습니다.책임 부인
Este artigo foi traduzido automaticamente.(Aviso legal)
这篇文章已经过机器翻译.放弃
Questo articolo è stato tradotto automaticamente.(Esclusione di responsabilità))
Translation failed!
Multi-type licensing
Multi-type licensing supports consumption of different license types for delivery groups on a single Citrix Virtual Apps and Desktops site. Type is a single combination of Product ID (XDT or MPS) and Model (UserDevice or Concurrent). The delivery groups must use the same Product Edition (PLT/Premium or ENT/Advanced) as configured at the site level. Be aware of the special considerations at the end of this article when looking to configure multi-type licensing for your Citrix Virtual Apps and Desktops deployments.
If multi-type licensing is not configured, different license types can be used only when configured for separate sites. The delivery groups use the site license. For important notification limitations when multi-type licensing is configured, see Special considerations.
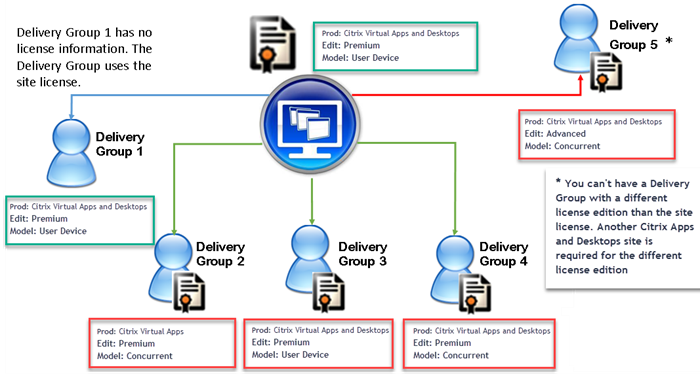
To determine the delivery groups that consume the different types of licenses, use these Broker PowerShell cmdlets:
- New-BrokerDesktopGroup
- Set-BrokerDesktopGroup
- Get-BrokerDesktopGroup
To install licenses, use:
- Citrix Studio
- Citrix Licensing Manager
- citrix.com
Customer Success Services dates are specific to each license file and to each product and model. Delivery groups set differently might have different Customer Success Services dates than each other.
Special considerations
Multi-type licensing has different functionality than regular Citrix Virtual Apps and Desktops™ licensing.
There are no alerts and notifications from Director or Studio for delivery groups configured to use a type that differs from the site configuration:
- No information when nearing license limits or the trigger or expiry of the license burst mode.
- No notification when a specific group has a problem.
Delivery groups configured for multi-type licenses consume ONLY that license type and don’t fall back to the site configuration when fully consumed.
Though Citrix Virtual Apps Standard and Citrix Virtual Desktops™ Standard license edition names indicate that they are both Standard, they are not the same edition. Multi-type licensing is not available with Citrix Virtual Apps Standard and Citrix Virtual Desktop Standard licenses.
License compatibility matrix
This table details old product names, new product names, and the associated feature names. The four compatibility columns specify which product and license model combinations are compatible for multi-type licensing. CCU and CCS stand for concurrent licenses and UD is user/device licenses.
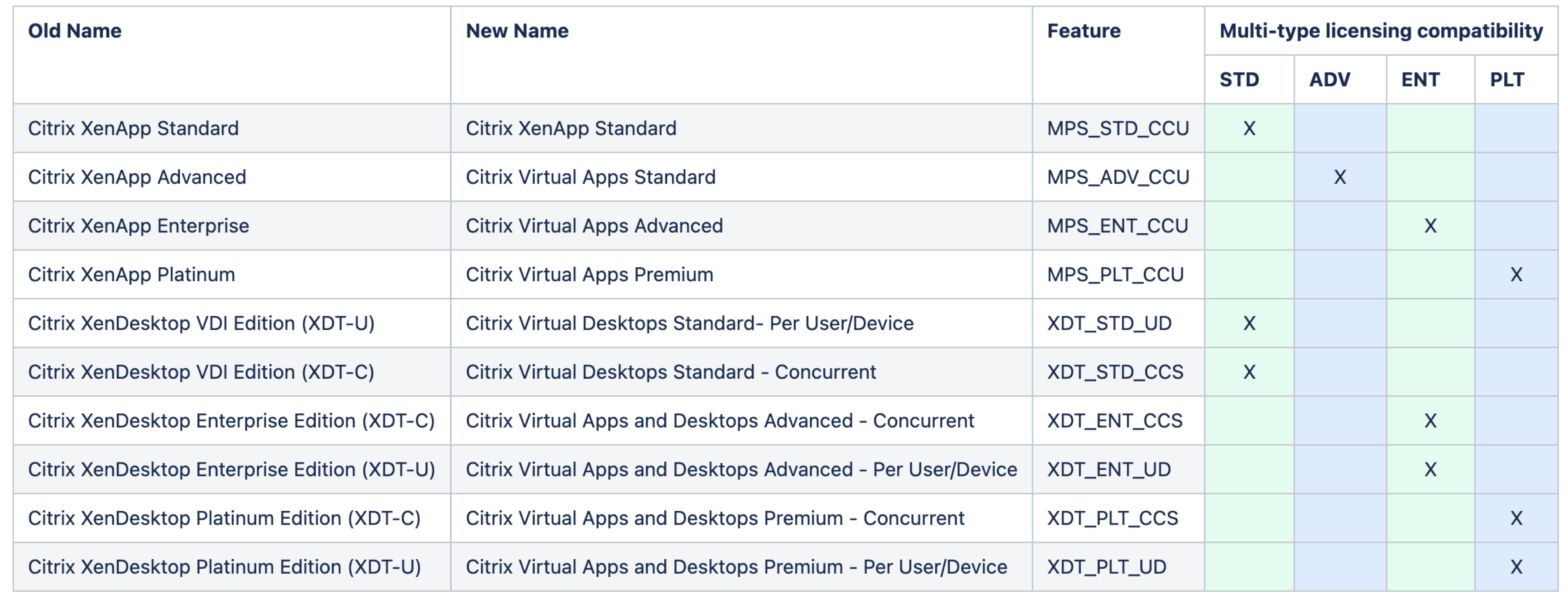
Broker PowerShell SDK
The DesktopGroup object has these two properties you can manipulate using the associated New-BrokerDesktopGroup and Set-BrokerDesktopGroup cmdlets.
| Name | Value | Restriction |
|---|---|---|
| LicenseModel | A parameter (Concurrent or UserDevice) specifying the licensing model for the group. If none is specified, the site-wide license model is used. | If the feature toggle is disabled, attempting to set a property fails. |
| ProductCode | A text string of XDT (for Citrix Virtual Desktops) or MPS (for Citrix Virtual Apps™) specifying the licensing Product ID for the group. If none is specified, the site-wide product code is used. | If the feature toggle is disabled, attempting to set a property fails. |
For more information about the LicenseModel and ProductCode, see about_Broker_Licensing.
New-BrokerDesktopGroup
Creates a desktop group for managing the brokering of groups of desktops. For more information on this cmdlet, see https://citrix.github.io/delivery-controller-sdk/Broker/New-BrokerDesktopGroup/.
Set-BrokerDesktopGroup
Disables or enables an existing broker desktop group or alters its settings. For more information on this cmdlet, see https://citrix.github.io/delivery-controller-sdk/Broker/Set-BrokerDesktopGroup/
Get-BrokerDesktopGroup
Retrieves desktop groups matching the specified criteria. The output of the Get-BrokerDesktopGroup cmdlet includes the ProductCode and LicenseModel properties of the group. If the properties have not been set using New- BrokerDesktopGroup or Set-BrokerDesktopGroup, null values are returned. If null, the site-wide license model and product code are used. For more information on this cmdlet, see https://citrix.github.io/delivery-controller-sdk/Broker/Get-BrokerDesktopGroup/.
Configure different license products and models per delivery group
Note:
You can’t configure two or more different types of products, editions, or license models configured on a single delivery group. In case you have different types of products, editions, or license models, configure them in separate delivery groups.
- Open PowerShell with Administrative rights and add the Citrix snap-in.
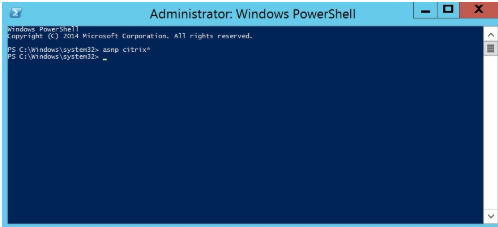
-
Run the command Get-BrokerDesktopGroup –Name “DeliveryGroupName” to view the current license configuration. Find the parameters LicenseModel and ProductCode. If you haven’t configured these parameters before, they might be blank.
Note:
If a delivery group does not have license information set, it defaults to Site level Site license.
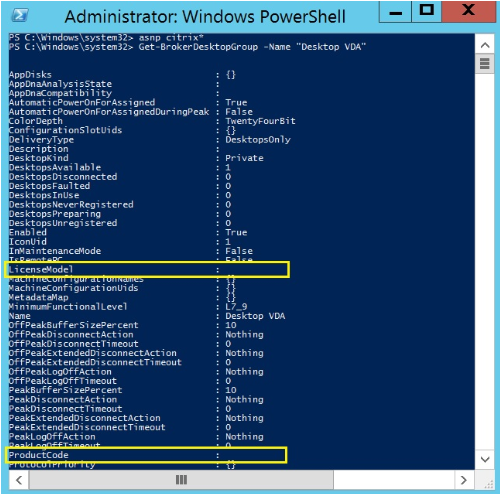
- Change the license model by running the command: Set-BrokerDesktopGroup –Name “DeliveryGroupName” –LicenseModel LicenseModel.
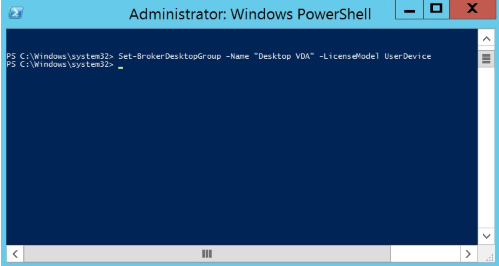
- Change the license product by running the command: Set-BrokerDesktopGroup –Name “DeliveryGroupName” –ProductCode ProductCode.
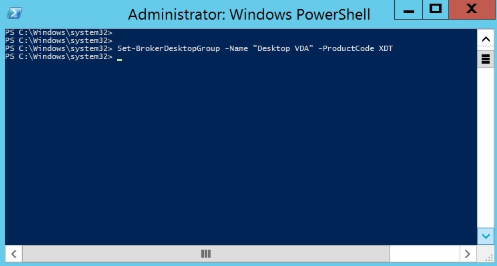
-
Enter the command Get-BrokerDesktopGroup –Name “DeliveryGroupName” to validate the changes.
Note:
You cannot mix and match editions in the same site. For example, Premium and Advanced licenses. Multiple sites are required if you have licenses with different editions.

-
Remove the license configuration by running the same Set-BrokerDesktopGroup commands as described in previous steps, and set the value to $null.
Note:
Studio doesn’t display the license configuration for each delivery group. Use PowerShell to view the current configuration.
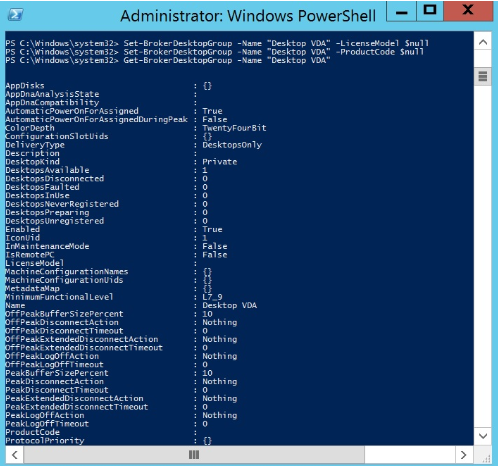
Example
This PowerShell cmdlet example illustrates setting multi-type licensing for two existing delivery groups and creates and sets a third delivery group.
To see the license product and license model associated with a delivery group, use the Get-BrokerDesktopGroup PowerShell cmdlet.
-
We set the first delivery group for XenApp® and Concurrent.
Set-BrokerDesktopGroup -Name “Delivery group for Citrix Virtual Apps Premium Concurrent” -ProductCode MPS -LicenseModel Concurrent
-
We set the second delivery group for XenDesktop® and Concurrent.
Set-BrokerDesktopGroup -Name “Delivery group for Citrix Virtual Desktops Premium Concurrent” -ProductCode XDT -LicenseModel Concurrent
-
We create and set the third delivery group for XenDesktop and UserDevice.
New-BrokerDesktopGroup -Name “Delivery group for Citrix Virtual Desktops Premium UserDevice” -PublishedName “MyDesktop” -DesktopKind Private -ProductCode XDT -LicenseModel UserDevice
Share
Share
This Preview product documentation is Citrix Confidential.
You agree to hold this documentation confidential pursuant to the terms of your Citrix Beta/Tech Preview Agreement.
The development, release and timing of any features or functionality described in the Preview documentation remains at our sole discretion and are subject to change without notice or consultation.
The documentation is for informational purposes only and is not a commitment, promise or legal obligation to deliver any material, code or functionality and should not be relied upon in making Citrix product purchase decisions.
If you do not agree, select I DO NOT AGREE to exit.