Solucionar problemas
Registros de HTML5
La aplicación Citrix Workspace para HTML5 proporciona marcas de hora en los registros generados por el dispositivo del usuario.
Nota:
- Puede ver los registros de la aplicación Citrix Workspace para HTML5 generados durante las sesiones a modo de ayuda a la hora de solucionar problemas.
La página de registros permite a los usuarios:
- Habilitar registros: Habilite la captura de registros para ver los registros de HTML5.
- Inhabilitar registros: Inhabilite los registros para detener su captura.
- Ver registros: Vea los registros generados para la sesión.
- Borrar registros: Elimine el archivo de registros generado en una sesión.
- Descargar archivo de registros: Descargue el archivo de registros a la ubicación que desee.
La aplicación Citrix Workspace permite recopilar registros para sesiones en curso de aplicaciones y escritorios virtuales. Antes, se recopilaban registros solo para las sesiones iniciadas después de seleccionar Iniciar registro durante una sesión en curso. Ahora, los registros se recopilan para las sesiones en curso y las siguientes hasta que seleccione Detener registro.
Mejora en la solución de problemas para dispositivos móviles
Puede tocar la opción Obtener registros para acceder rápidamente al archivo de registros de las sesiones. La opción de registros cambia de nombre de Registros a Obtener registros. Al seleccionar Obtener registros en el menú secundario, el archivo de registros se descarga en su dispositivo y no en una nueva ficha del explorador.
Nota:
Puede recopilar registros de la sesión en curso y de las cinco sesiones anteriores como máximo.
Cómo recopilar registros
Para recopilar los registros de cliente de la aplicación Citrix Workspace para HTML5, haga lo siguiente:
-
Inicie sesión en la aplicación Citrix Workspace para HTML5.
- Acceda a la página Archivos de registros de la siguiente manera:
- Para las versiones 1908 y posteriores de la aplicación Citrix Workspace, abra una nueva ficha y vaya a siteurl/Clients/HTML5Client/src/SessionWindow.html#engineType=log, donde siteurl es la URL del sitio de Workspace para Web, por ejemplo,
https://server.domain/Citrix/StoreWeb. - Para las versiones 1907 y anteriores de la aplicación Citrix Workspace, abra una nueva ficha y vaya a siteurl/Clients/HTML5Client/src/ViewLog.html, donde siteurl es la URL del sitio de Citrix Workspace para Web, por ejemplo,
https://server.domain/Citrix/StoreWeb.
- Para las versiones 1908 y posteriores de la aplicación Citrix Workspace, abra una nueva ficha y vaya a siteurl/Clients/HTML5Client/src/SessionWindow.html#engineType=log, donde siteurl es la URL del sitio de Workspace para Web, por ejemplo,
-
En la página Archivos de registros, haga clic en Iniciar registro.
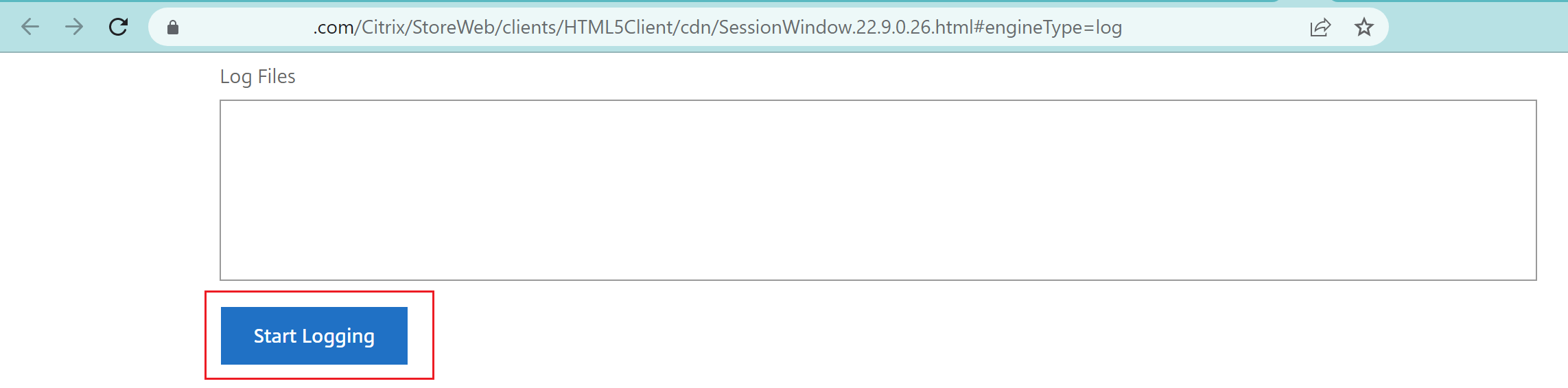
El registro está habilitado para el siguiente inicio de sesión, pero no para la sesión activa actual (si la hay).
-
Inicie sesión en la aplicación Citrix Workspace, inicie la sesión de su aplicación virtual y reproduzca el problema para recopilar registros. Continúe trabajando en la sesión para reproducir el problema.
-
Cierre la sesión una vez que se haya reproducido el problema.
-
En la página de archivos de registros aparecerán los archivos de registros generados para la sesión de la aplicación Citrix Workspace para HTML5.
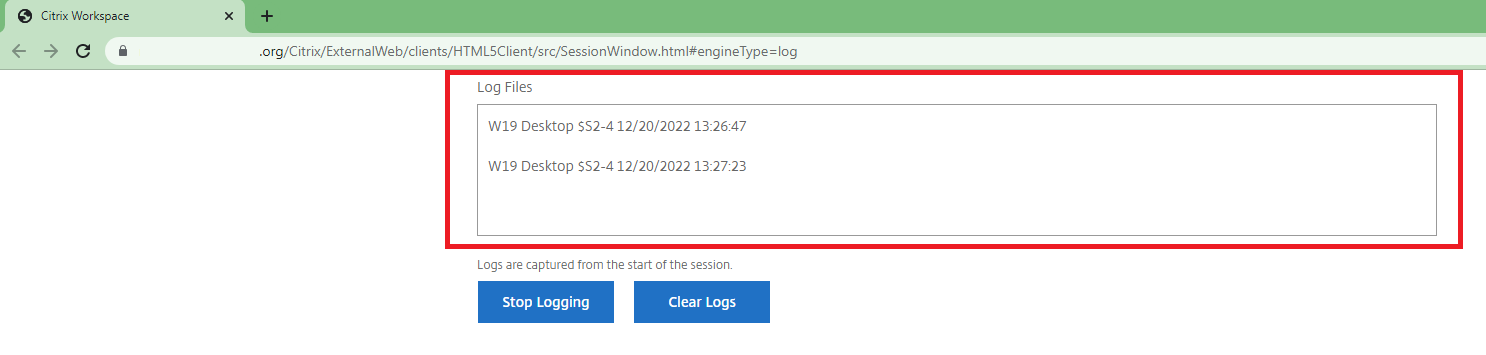
-
Haga clic en el botón de la flecha para descargar y guardar el archivo de registros.
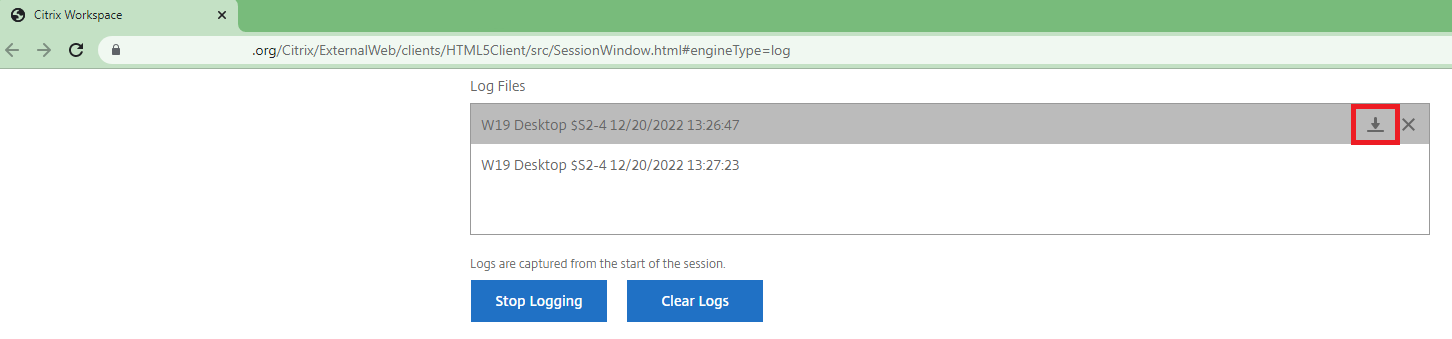
Nota:
- Para habilitar y ver los registros de la aplicación Citrix Workspace para HTML5, puede utilizar la opción Registros del menú de la barra de herramientas de la sesión.
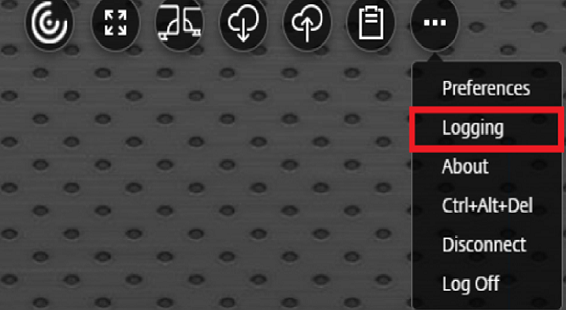
Cómo recopilar los registros de la consola
Para recopilar los registros de la consola de la aplicación Citrix Workspace para HTML5, haga lo siguiente:
-
Abra las herramientas de desarrollador en la ficha del explorador web donde se está ejecutando la sesión. Por ejemplo, en el explorador Google Chrome, las herramientas para desarrolladores se encuentran en la opción Más herramientas.
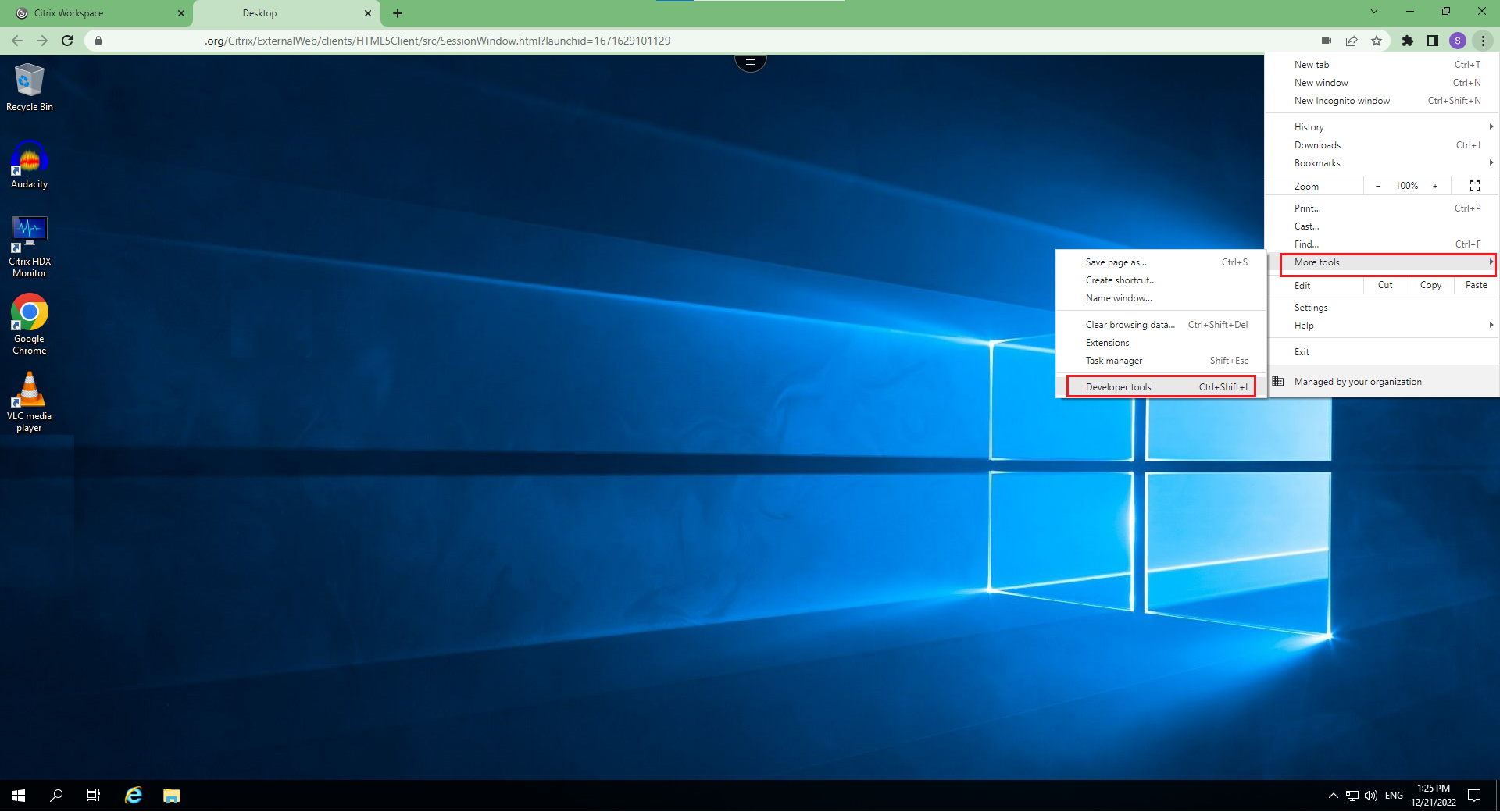
-
Haga clic en Consola en la herramienta de desarrollador abierta.
-
Haga clic con el botón secundario del mouse y seleccione la opción Guardar como para guardar todos los registros.
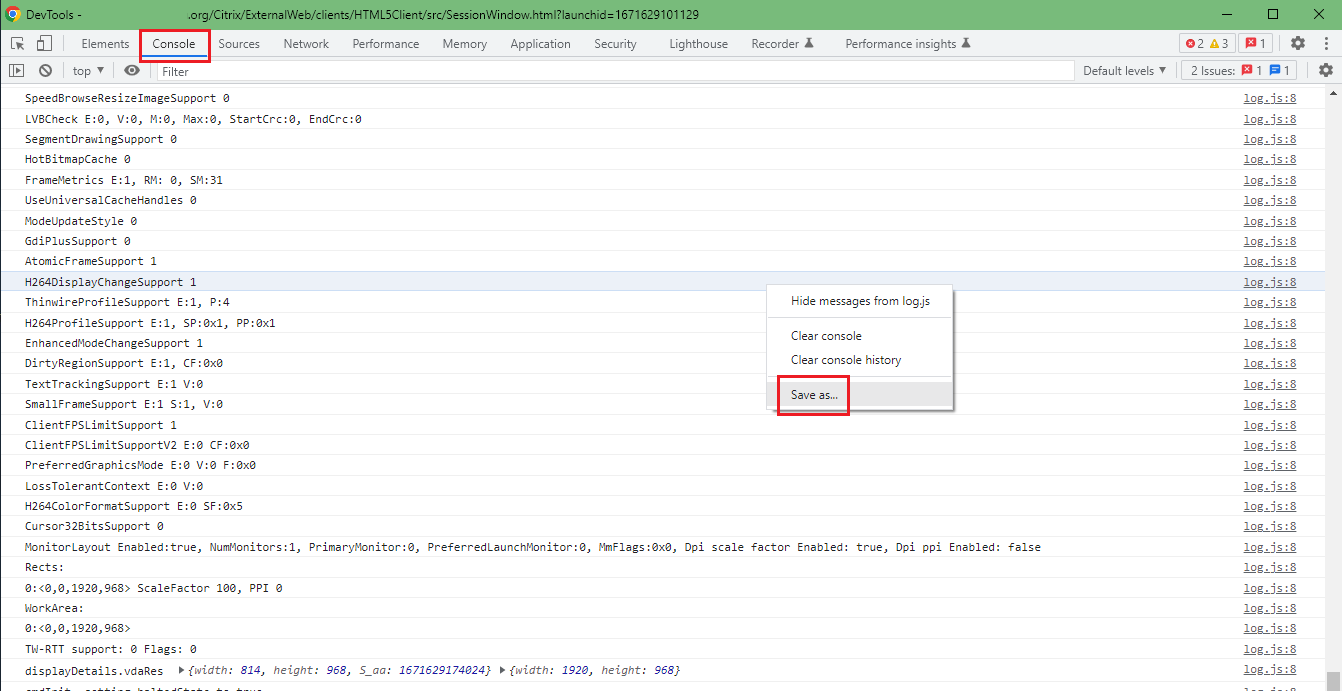
Cómo recopilar los registros de redirección USB
Para habilitar la captura de registros y recopilar registros de problemas relacionados con la redirección de USB, haga lo siguiente:
Habilitar registros
-
Modifique el archivo
configuration.jsy vaya a la sección HTML5_CONFIG. -
Agregue el valor moreLogs{‘usb’: true}. Esta configuración es relevante para StoreFront. El archivo
configuration.jsestá enC:\program Files\Citrix <ruta real>\HTML5Client.
Recopilar registros
Para recopilar registros, consulte Cómo recopilar registros.
Registros de dispositivos
Para recopilar registros de dispositivos, abra una nueva ficha en el explorador web Google Chrome, introduzca chrome://device-log y comparta los registros.
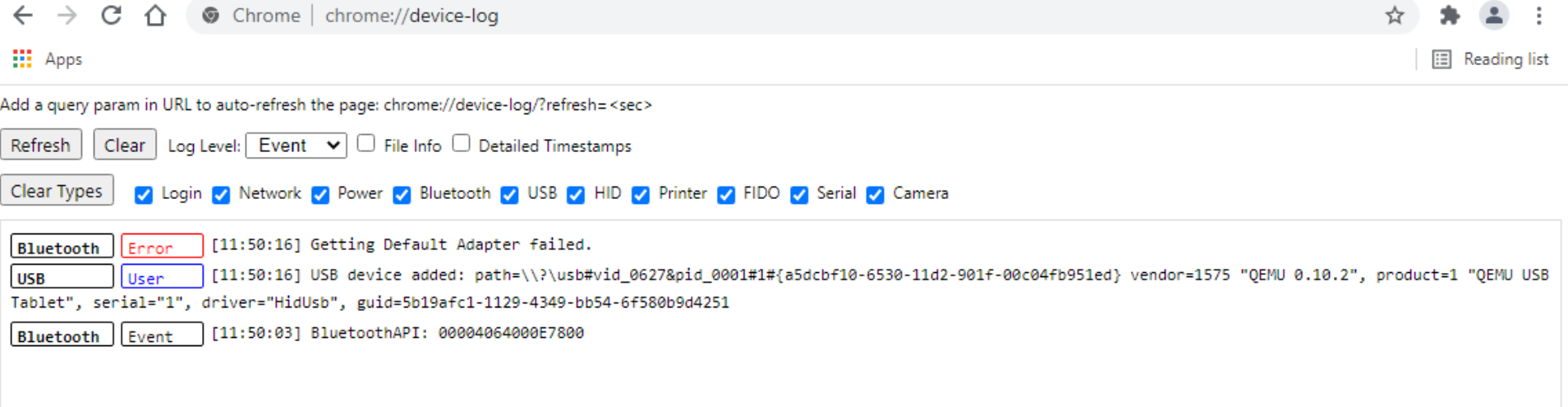
Cómo recopilar los registros de optimización de Microsoft Teams
La optimización de Microsoft Teams admite la versión más reciente, 1.10.0.0, de la biblioteca de correcciones de compatibilidad.
Para saber la versión actual de la biblioteca de correcciones de compatibilidad que utiliza:
-
Abra la aplicación Microsoft Teams e inicie una llamada con uno de los usuarios.
-
Maximice la ventana de Microsoft Teams después de que se haya establecido la llamada.
-
Abra el teclado en pantalla dentro de la sesión y haga clic en las teclas Ctrl + Alt + Mayús + 1.
Ahora puede ver los archivos de registros en la carpeta de descargas del VDA.
-
Abra el archivo MSTeams_Diagnostics Log<fecha><hora>.txt y busque la versión de shim en type_script. Por ejemplo: “version”:{“type_script”:”1.10.0.0”}.
Recopilación de registros mejorada
A partir de la versión 2411, los usuarios pueden descargar los registros de la aplicación Citrix Workspace en un archivo zip, lo que simplifica la recuperación y el análisis de registros para una mejor resolución de problemas y una mejor experiencia del usuario.
Los siguientes son los beneficios de esta función:
- Los usuarios ya no necesitan recopilar manualmente archivos de registro individuales.
- El proceso optimizado hace que el acceso a los registros sea más eficiente.
- El fácil acceso a registros completos facilita una depuración más rápida y efectiva.
Experiencia del usuario final
En la pantalla Archivos de registro, haga clic en Descargar todos los registros. La aplicación recopila todos los archivos de registro relevantes y los comprime en un archivo zip. El archivo descargado utiliza una convención de nombres estandarizada, como CWA_HTML5_LOGS_[timestamp].zip, lo que garantiza claridad y una fácil identificación.
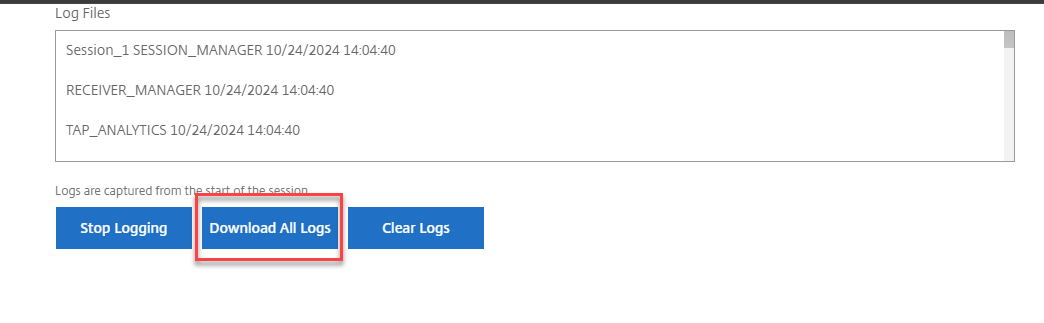
Para obtener más información, consulte Cómo recopilar registros.
Visualización de la telemetría de los dispositivos de punto final en Citrix Director
Esta función mejora la capacidad de los administradores para ver los datos de telemetría de los dispositivos de punto final directamente en Citrix Director.
Requisitos previos
- Aplicación Citrix Workspace para HTML5 2411 y versiones posteriores
- Versión VDA 2411 y posteriores
- Citrix Director
Diagnóstico de inicio de sesión
A partir de la versión 2502, hemos implementado un proceso de asistencia mejorado para fallos de sesión. Los administradores de asistencia técnica ahora cuentan con información completa sobre las rutas de fallo, lo que les permite clasificar de manera efectiva y reducir significativamente la cantidad de casos de asistencia relacionados con fallos de sesión.
Para obtener más información, consulte Diagnóstico de inicio de sesión en la documentación de Supervisar de Citrix.
Inhabilitar la descarga de registros de la aplicación Citrix Workspace en los cuadros de diálogo de error
A partir de la versión 2505, los administradores pueden ocultar el botón Descargar registro en todos los cuadros de diálogo de error, tanto para las sesiones de aplicación como de escritorio, en la aplicación Citrix Workspace para HTML5 (en la nube y en el entorno local).
Nota:
Esta función está inhabilitada de forma predeterminada. En otras palabras, el usuario tiene la opción de descargar registros desde el cuadro de diálogo de error.
Para obtener más información, consulte Inhabilitar la descarga de registros de la aplicación Citrix Workspace en los cuadros de diálogo de error.
Preguntas frecuentes
¿Dónde puedo encontrar la información más reciente sobre las funciones o mejoras recientemente agregadas?
Puede encontrar la información más reciente sobre la aplicación Citrix Workspace para HTML5 en la documentación del producto.
¿Cómo puedo acceder a las funciones en versión Technical Preview?
Para conocer las funciones que se encuentran en Technical Preview, consulte Funciones en Technical Preview.
¿Cómo puedo proporcionar comentarios sobre las versiones de acceso anticipado (EAR)?
Para proporcionar comentarios sobre las versiones EAR, haga clic en https://forms.gle/ef3eFFKBk7gvTi1b6.
¿Cómo puedo personalizar la barra de herramientas dentro de la sesión de la aplicación Citrix Workspace?
Los administradores pueden personalizar la barra de herramientas eligiendo qué opciones serán visibles para los usuarios finales. Los administradores pueden personalizar esto mediante Global App Configuration Service. Para obtener más información, consulte Personalización de la barra de herramientas en la documentación del producto.
¿Cómo puedo configurar conjuntos de cifrado para los VDA habilitados para SSL con la aplicación Citrix Workspace para HTML5?
Para configurar los conjuntos de cifrado, consulte el artículo sobre conjuntos de cifrado en la documentación de la aplicación Citrix Workspace para HTML5.
En este artículo
- Registros de HTML5
- Cómo recopilar registros
- Cómo recopilar los registros de la consola
- Cómo recopilar los registros de redirección USB
- Cómo recopilar los registros de optimización de Microsoft Teams
- Recopilación de registros mejorada
- Visualización de la telemetría de los dispositivos de punto final en Citrix Director
- Diagnóstico de inicio de sesión
- Inhabilitar la descarga de registros de la aplicación Citrix Workspace en los cuadros de diálogo de error
- Preguntas frecuentes