This content has been machine translated dynamically.
Dieser Inhalt ist eine maschinelle Übersetzung, die dynamisch erstellt wurde. (Haftungsausschluss)
Cet article a été traduit automatiquement de manière dynamique. (Clause de non responsabilité)
Este artículo lo ha traducido una máquina de forma dinámica. (Aviso legal)
此内容已经过机器动态翻译。 放弃
このコンテンツは動的に機械翻訳されています。免責事項
이 콘텐츠는 동적으로 기계 번역되었습니다. 책임 부인
Este texto foi traduzido automaticamente. (Aviso legal)
Questo contenuto è stato tradotto dinamicamente con traduzione automatica.(Esclusione di responsabilità))
This article has been machine translated.
Dieser Artikel wurde maschinell übersetzt. (Haftungsausschluss)
Ce article a été traduit automatiquement. (Clause de non responsabilité)
Este artículo ha sido traducido automáticamente. (Aviso legal)
この記事は機械翻訳されています.免責事項
이 기사는 기계 번역되었습니다.책임 부인
Este artigo foi traduzido automaticamente.(Aviso legal)
这篇文章已经过机器翻译.放弃
Questo articolo è stato tradotto automaticamente.(Esclusione di responsabilità))
Translation failed!
Specify the path to the user store
Before specifying the path to the user store, refer to Profile Management architecture and, if relevant to your deployment, understand the effect of:
- Storing multilingual profiles
- Combining inclusions and exclusions
- Under Profile Management, double-click the Path to user store policy.
- Select Enabled and enter the path to the directory (the user store) in which the user settings (registry changes and synchronized files) are saved.
The path can be:
-
A relative path. This path must be relative to the home directory, which is typically configured as the #homeDirectory# attribute for a user in Active Directory (AD).
-
A UNC path. This path typically specifies a server share or a DFS namespace.
-
Disabled or unconfigured. In this case, a value of #homeDirectory#\Windows is assumed.
The following types of variables can be used for this setting:
- System environment variables enclosed in percent signs (for example, %ProfVer%). System environment variables generally require extra setup. For more information, see Administer profiles within and across OUs.
- Attributes of the AD user object enclosed in hashes (for example, #sAMAccountName#).
- Profile Management variables. For more information, see Profile Management policies.
User environment variables cannot be used, except for %username% and %userdomain%. You can also create custom AD attributes to define organizational variables such as location or users. Attributes are case-sensitive.
Examples:
- \\server\share\#sAMAccountName# stores the user settings to the UNC path \\server\share\JohnSmith (if #sAMAccountName# resolves to JohnSmith for the current user)
- \\server\profiles$\%USERNAME%.%USERDOMAIN%\!CTX_OSNAME!!CTX_OSBITNESS! might expand to \\server\profiles$\JohnSmith.Finance\Win8x64
Important: Whichever attributes or variables you use, check that this setting expands to the folder one level higher than the folder containing NTUSER.DAT. For example, if this file is contained in \\server\profiles$\JohnSmith.Finance\Win8x64\UPM_Profile, set the path to the user store as \\server\profiles$\JohnSmith.Finance\Win8x64 (not the \UPM_Profile subfolder).
This diagram illustrates the components of a typical path to the user store that incorporates AD attributes, environment variables, and Profile Management variables.
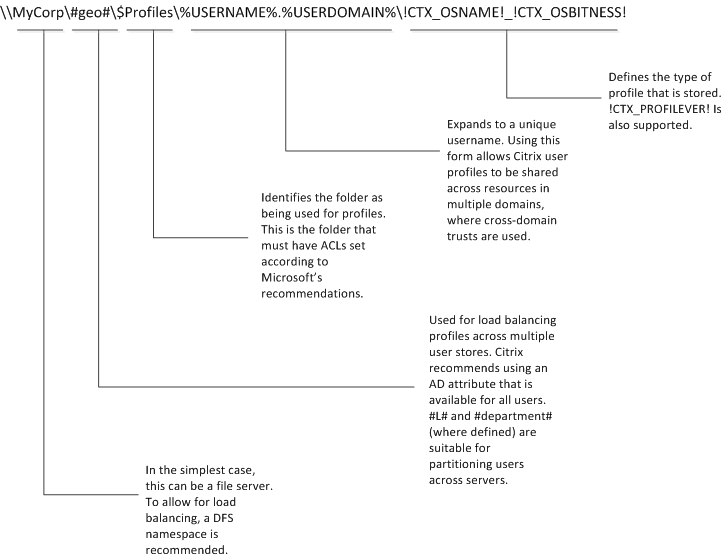
For more information on using variables when specifying the path to the user store, see the following topics:
- Share Citrix user profiles on multiple file servers
- Administer profiles within and across OUs
- High availability and disaster recovery with Profile Management
If Path to user store is disabled, the user settings are saved in the Windows subdirectory of the home directory.
If this setting is not configured here, the setting from the .ini file is used. If this setting is not configured here or in the .ini file, the Windows directory on the home drive is used.
For your changes to take effect, run the gpupdate /force command from the command prompt as documented at https://docs.microsoft.com/en-us/windows-server/administration/windows-commands/gpupdate.
Share
Share
In this article
This Preview product documentation is Citrix Confidential.
You agree to hold this documentation confidential pursuant to the terms of your Citrix Beta/Tech Preview Agreement.
The development, release and timing of any features or functionality described in the Preview documentation remains at our sole discretion and are subject to change without notice or consultation.
The documentation is for informational purposes only and is not a commitment, promise or legal obligation to deliver any material, code or functionality and should not be relied upon in making Citrix product purchase decisions.
If you do not agree, select I DO NOT AGREE to exit.