Specify where recordings are stored
Use Session Recording Server Properties to specify where recordings are stored and where archived recordings are restored for playback.
You can store recordings on a local drive, a SAN volume, and a location specified by a UNC network path. Starting from Version 2103, you can store recordings in Azure file shares. For more information, see Configure an Azure file share to store recordings later in this article.
Note:
- Storing data on a NAS, based on file-based protocols such as SMB and NFS, might have performance and security implications. Use the latest version of the protocol in place to avoid security implications and perform scale testing to ensure proper performance.
- To archive files or restore deleted files, use the ICLDB command.
Specify one or more folders for storing recordings and a folder for restoring archived recordings
- Log on to the machine hosting the Session Recording server.
- From the Start menu, choose Session Recording Server Properties.
- In Session Recording Server Properties, click the Storage tab.
-
Use the File storage directories list to manage the folders where recordings are stored.
After you select the folders, Session Recording grants its service with Full Control permission to these folders.
By default, recordings are stored in the <drive>:\SessionRecordings folder of the machine hosting the Session Recording server. You can change the folder where you store recordings, add extra folders to load-balance across multiple volumes, or make use of more space. Multiple folders in the list indicate that recordings are load-balanced across the folders. Load balancing cycles through the folders.
-
In the Restore directory for archived files field, type your folder for restoring archived recordings.
By default, archived recordings are restored in the <drive>:\SessionRecordingsRestore folder of the machine hosting the Session Recording server. You can change the folder.
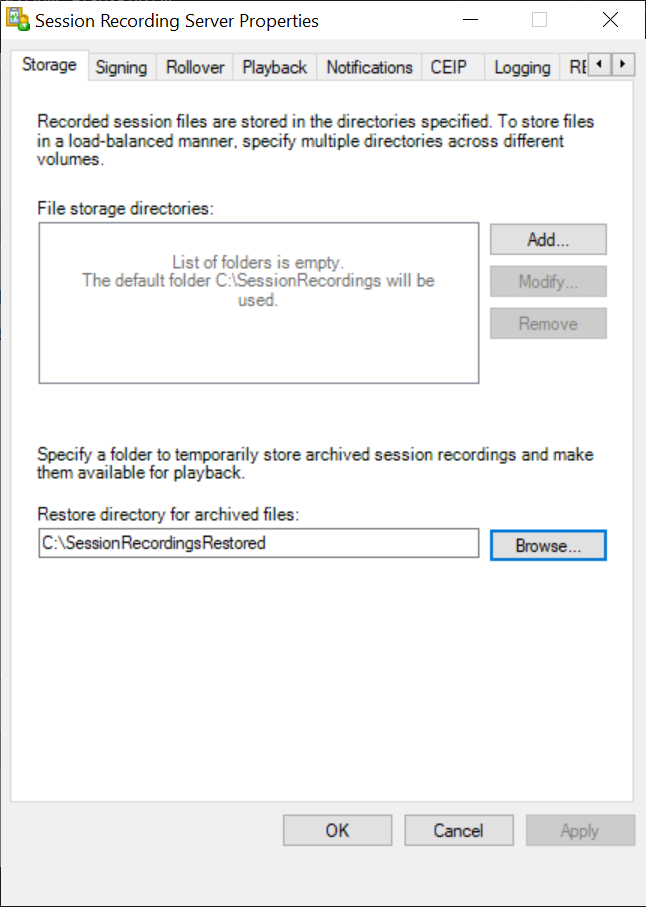
Configure an Azure file share to store recordings
To create an Azure file share to store recordings, complete the following steps:
-
In the Azure portal, create a storage account and then create an Azure file share.
For a quick start guide, see Create and manage Azure file shares with the Azure portal. The following table recommends configurations for your consideration.
Recording File Size MB/hour Session Quantity File Share Type File Share Quota (TB) Session Recording Server Quantity Session Recording Server Size < 6.37 < 1,000 HDD Standard (StorageV2) 2 1 Standard D4as_v4 < 6.37 1,000–2,000 SSD Premium 3 1 Standard D4as_v4 < 6.37 2,000–3,000 SSD Premium 5 1 Standard D4as_v4 < 6.37 3,000–4,000 SSD Premium 6 1 Standard D4as_v4 Approx.10 < 1,000 HDD Standard (StorageV2) 3 1 Standard D4as_v4 Approx.10 1,000–2,500 SSD Premium 6 1 Standard D4as_v4 Approx.10 2,500–4,000 SSD Premium 10 2 Standard D4as_v4 The file share quota is calculated based on eight hours per day, 23 working days per month, and a one-month retention period for each recording file.
-
Add the Azure file share credentials to the host where you installed the Session Recording server.
-
Start a command prompt as an administrator and change the drive to the <Session Recording Server installation path>\Bin folder.
By default, the Session Recording server is installed in
C:\Program Files\Citrix\SessionRecording\Server. -
Run the SsRecUtils.exe -AddAzureFiles <storageAccountName> <fileShareName> <accesskey> command.
Where,
- <storageaccountname> is the name of your storage account in Azure.
- <filessharename> is the name of the file share contained within your storage account.
- <accesskey> is your storage account key that can be used to access the file share.
There are two ways to obtain your storage account key:
-
You can obtain your storage account key from the connection string that appears when you click the Connect icon in your file share page.
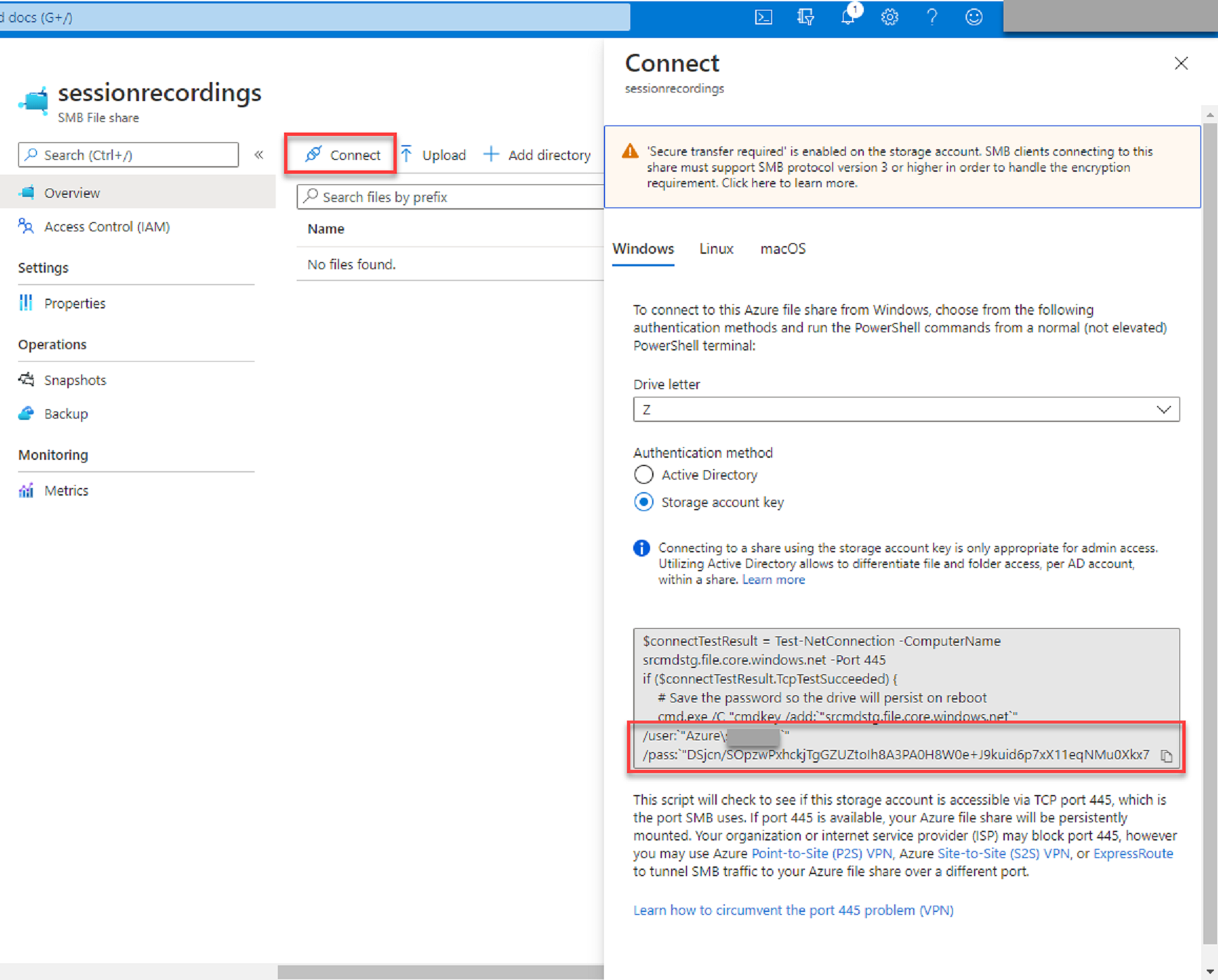
-
You can also obtain your storage account key by clicking Access keys in the left navigation of your storage account page.
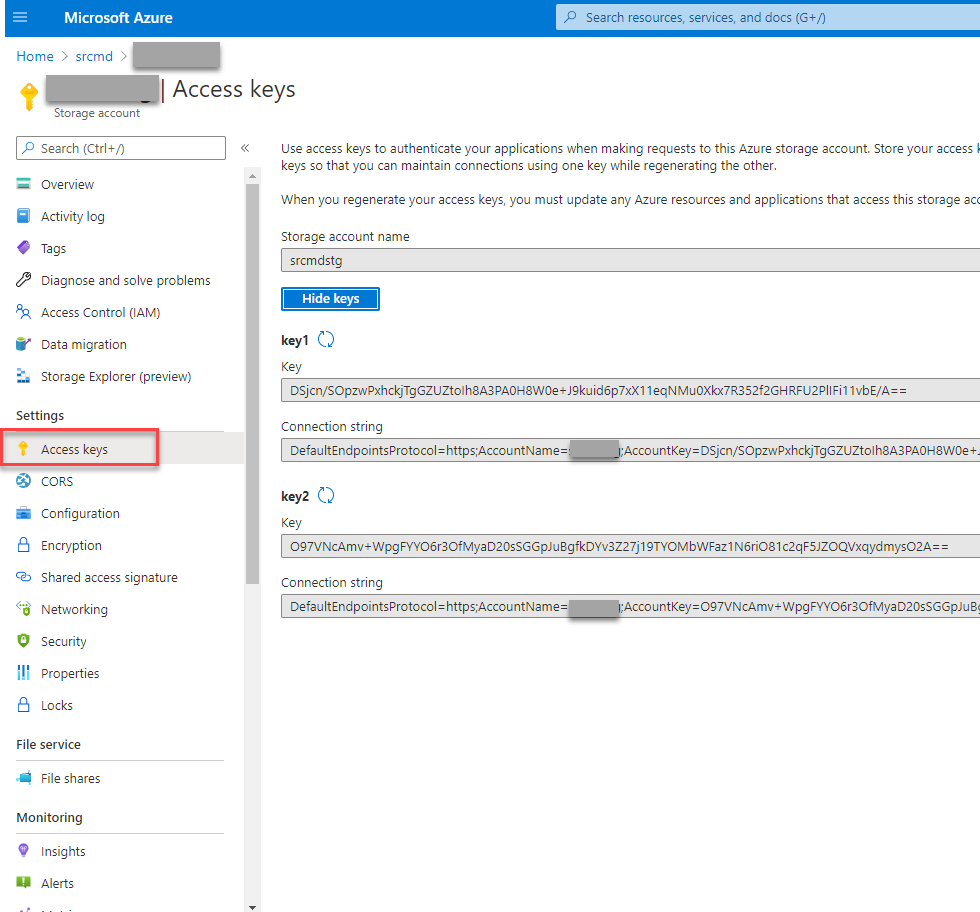
-
Mount the Azure file share to the host where you installed the Session Recording server.
- Open Session Recording Server Properties.
- Click Add on the Storage tab.
-
Enter the UNC path in the format of \\<storageaccountname>.file.core.windows.net\<filessharename>\<subfolder>.
Specify a subfolder under the file share to store your recording files. The Session Recording server then automatically creates the subfolder for you.
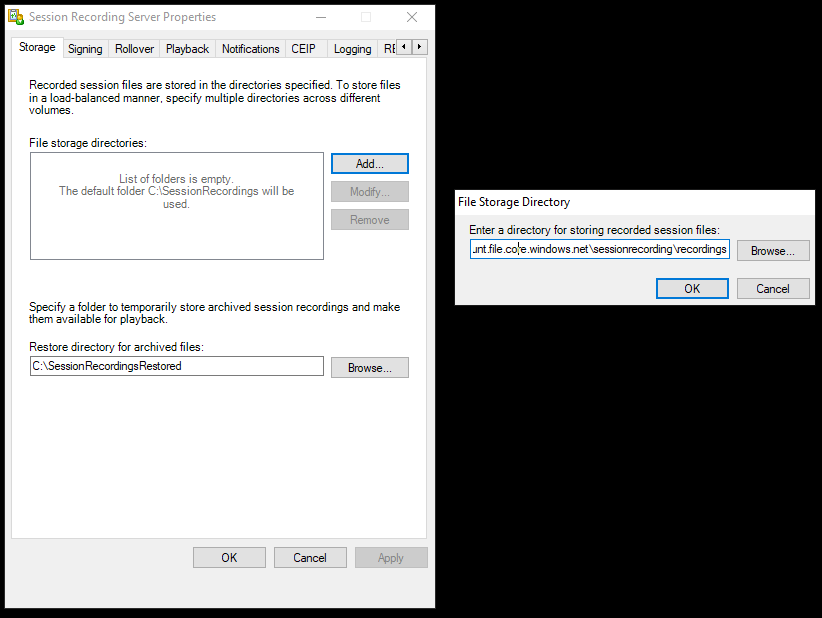
- Click OK in the File Storage Directory dialog box.
- Click Apply in the Session Recording Server Properties window.
- Click OK after Apply becomes grayed out.
-
Click Yes when you are prompted to restart the Session Recording Storage Manager service.
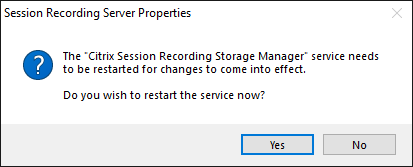
-