Workspace control
Note:
This functionality is only available using the classic experience.
As users move between devices, workspace control ensures that the applications they are using follow them. Users can keep working with the same application instances across multiple devices rather than having to restart all their applications each time they log on to a new device. This enables, for example, clinicians in hospitals to save time as they move from workstation to workstation accessing patient data.
When users log on, they are automatically reconnected to any applications that they left running. For example, consider a user logging on to a store, and starting some applications. If the user then logs on to the same store using the same access method but on a different device, the running applications are automatically transferred to the new device. All the applications that the user starts from a particular store are automatically disconnected, but not shut down, when the user logs off from that store. In the case of accessing a store through a web browser, the same browser must be used to log on, start the applications, and log off.
Configure Workspace Control in a web browser
The workspace control settings within StoreFront management console only apply when accessing the store through a web browser. This is subject to the following requirements and restrictions:
- Workspace control is not available when the web browser is running within a hosted desktops or application.
- For users accessing websites from Windows devices, workspace control is only enabled if the site can detect that Citrix Workspace app for Windows is installed on users’ devices or if resources open with the web browser.
- To reconnect to disconnected applications, users accessing websites through Internet Explorer must add the site to the Local intranet or Trusted sites zones.
- If there is only one desktop available for a user on a website that is configured to start single desktops automatically when the user logs on, that user’s applications are not reconnected, regardless of the workspace control configuration.
- Users must disconnect from their applications using the same browser that was originally used to start them. Resources started using a different browser, or started locally from the desktop or Start menu using Citrix Workspace app, cannot be disconnected or shut down from the web client.
- Workspace control is not available when resources open within the same browser tab. To configure this, see Citrix Workspace app deployment.
To modify workspace control settings when a store is accessed through a web browser, select Workspace Control on the Edit Receiver for web site screen.
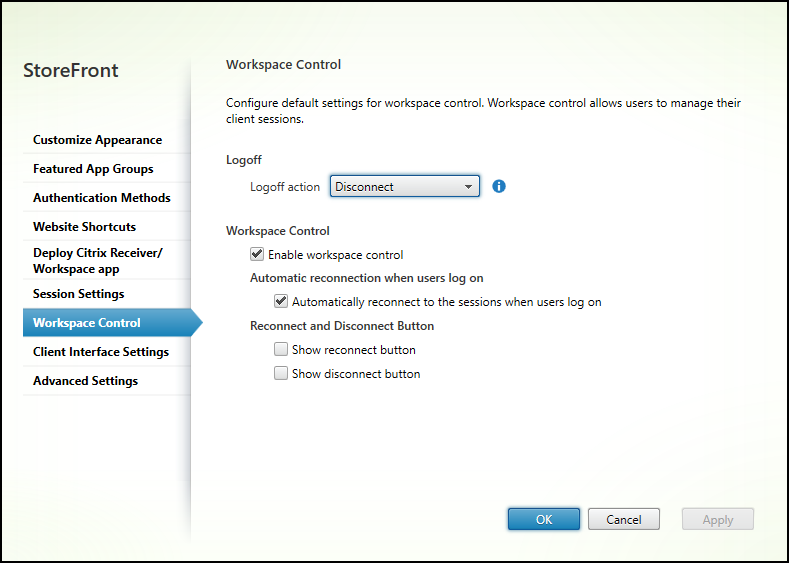
Configure settings for workspace control as follows:
- Specify the Logoff action. The log off actions are as follows:
- Disconnect: When you log off from the site, the app and desktop sessions are automatically disconnected from the client device.
- Terminate: When you log off the site, app and desktop sessions are automatically terminated on the server.
- None: When you log off from the site, app and desktop sessions remain running.
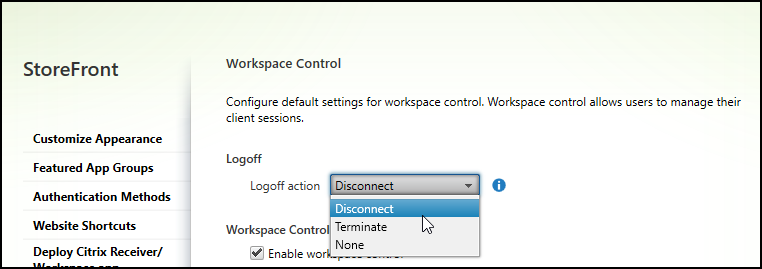
- Select the Enable workspace control check box.
- Select the Automatically reconnect to the sessions when users logon check box under Automatic reconnections when users logon.
Configure Workspace Control using PowerShell SDK
You can configure workspace control using the PowerShell cmdlet Set-STFWebReceiverUserInterface.
Configure Workspace Control on Workspace app for Windows
To configure Workspace Control on Workspace for Windows, see Manage workspace control reconnect.
Configure Workspace Control on Workspace app for Mac
To configure Workspace control Workspace app for Mac, see Configure workspace control settings.
Disable Workspace Control across all apps
To disable session reconnect in StoreFront across Workspace apps, regardless of how they are configured, go to the Advanced Settings tab and uncheck Allow session reconnect.