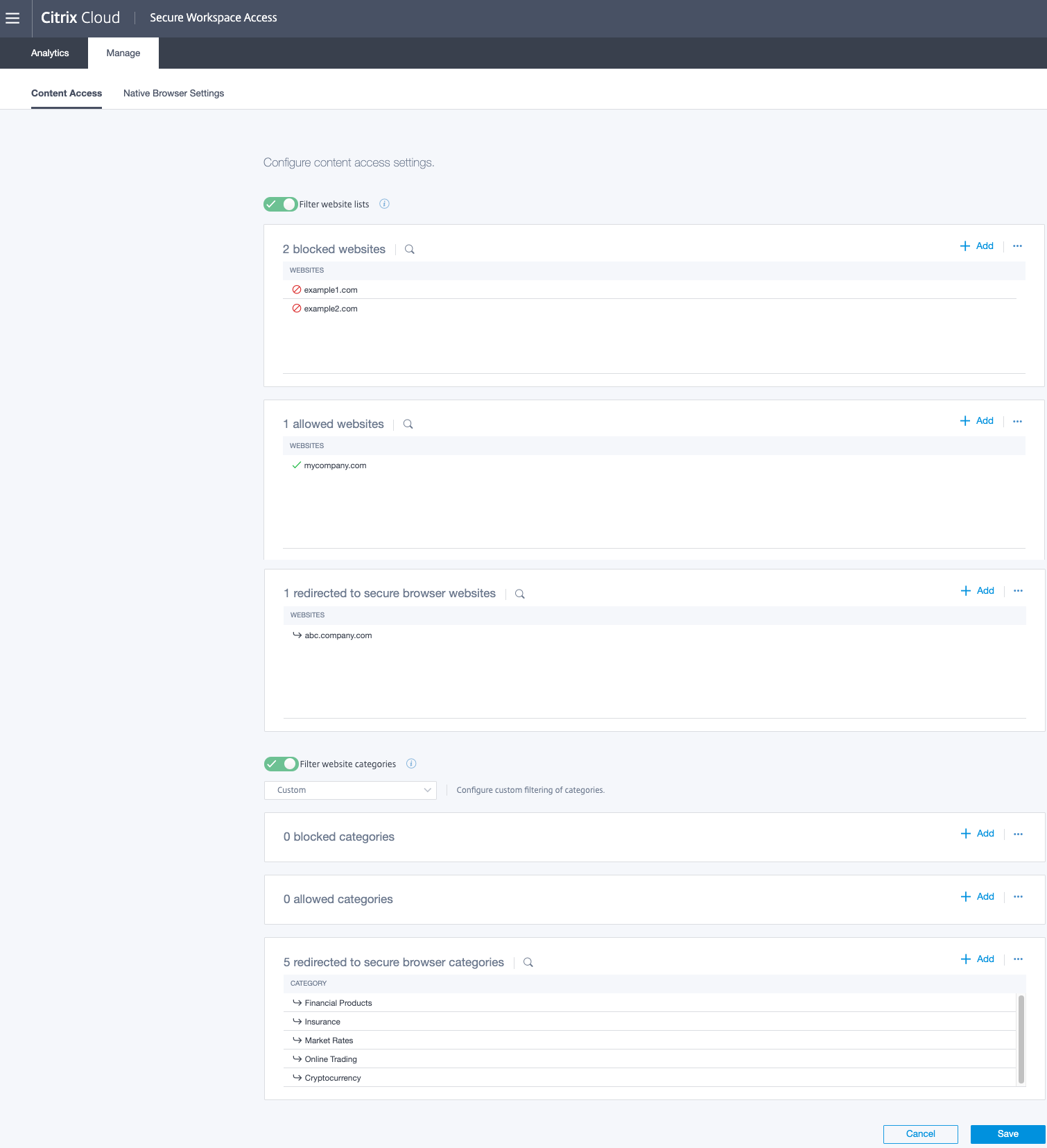Configuración de Citrix Secure Private Access
-
Debe tener una cuenta de Citrix Cloud. Para ver instrucciones detalladas sobre cómo proceder, consulte Registrarse en Citrix Cloud.
-
Debe tener el derecho al servicio Citrix Secure Private Access. En la pantalla Citrix Cloud, en la sección de Servicios disponibles, haga clic en Solicitar prueba.

Después de recibir los derechos para el servicio, el icono estará disponible en Mis servicios. Haga clic en Administrar para acceder a la interfaz del servicio.

-
Para que los usuarios finales puedan usar el espacio de trabajo y acceder a las aplicaciones, deben descargar y usar la aplicación Citrix Workspace o usar la URL del espacio de trabajo. Debe tener algunas aplicaciones SaaS publicadas en su espacio de trabajo para probar la solución Citrix Secure Private Access. La aplicación Workspace se puede descargar desde https://www.citrix.com/downloads. En la lista Buscar descargas, seleccione la aplicación Citrix Workspace.
-
Si tiene configurado un firewall de salida, asegúrese de que se permita el acceso a los siguientes dominios.
- *.cloud.com
- *.nssvc.net
- *.netscalergateway.net
Dispone de más información en Configurar el proxy y el firewall de Cloud Connector y Requisitos de conectividad con Internet.
Limitación: Solo se puede agregar una cuenta de Workspace.
Parámetros de administración
El siguiente diagrama muestra los pasos de alto nivel para empezar a utilizar el servicio Citrix Secure Private Access.

-
Configure la autenticación del usuario final. Primero debe configurar el espacio de trabajo del usuario con el proveedor de identidad preferido de la organización, que puede ser la identidad de Citrix (una identidad única con Citrix Cloud), Active Directory, Active Directory y token o Azure Active Directory. Para obtener información sobre los diferentes métodos de autenticación y cómo seleccionarlos, consulte Configurar el espacio de trabajo y Administrar el acceso y la identidad.
-
Configure el acceso del usuario final a las aplicaciones virtuales y SaaS. Si quiere ver pasos detallados para configurar y publicar aplicaciones SaaS, consulte Support for Software as a Service Apps.
-
Configure el filtrado web para el acceso a Internet desde aplicaciones SaaS. Si ha agregado una aplicación SaaS desde Citrix Gateway Service, para volver a Citrix Secure Private Access Service, haga clic en el icono de tres rayas en la parte superior izquierda del panel de navegación. En la lista Mis servicios, seleccione el control de acceso. Haga clic en Configure content access settings.
Configurar el filtrado web para acceso a Internet desde aplicaciones SaaS
Ahora está listo para configurar los parámetros de acceso al contenido para los usuarios finales que accedan a las aplicaciones SaaS. Por ejemplo, un enlace dentro de una aplicación SaaS puede apuntar a un sitio web malicioso. Con los parámetros de acceso al contenido, un administrador puede tomar una URL de sitio web específica o una categoría de sitios web y permitir el acceso, bloquear el acceso o redirigir la solicitud a una instancia alojada y segura del explorador web (Secure Browser), lo que ayuda a impedir ataques basados en explorador. Para obtener más información sobre el servicio Remote Browser Isolation, consulte la documentación de Secure Browser Standard Service en Secure Browser Standard Service.
Nota:
Un cliente (organización) de Secure Browser Standard Service recibe 5,000 horas anuales de uso de manera predeterminada. Si necesita más horas, debe que adquirir paquetes complementarios de Secure Browser. Puede realizar un seguimiento del uso del servicio Remote Browser Isolation. Para obtener más información, consulte Supervisar el uso.
En la siguiente ilustración, se explica el flujo de tráfico del usuario final.
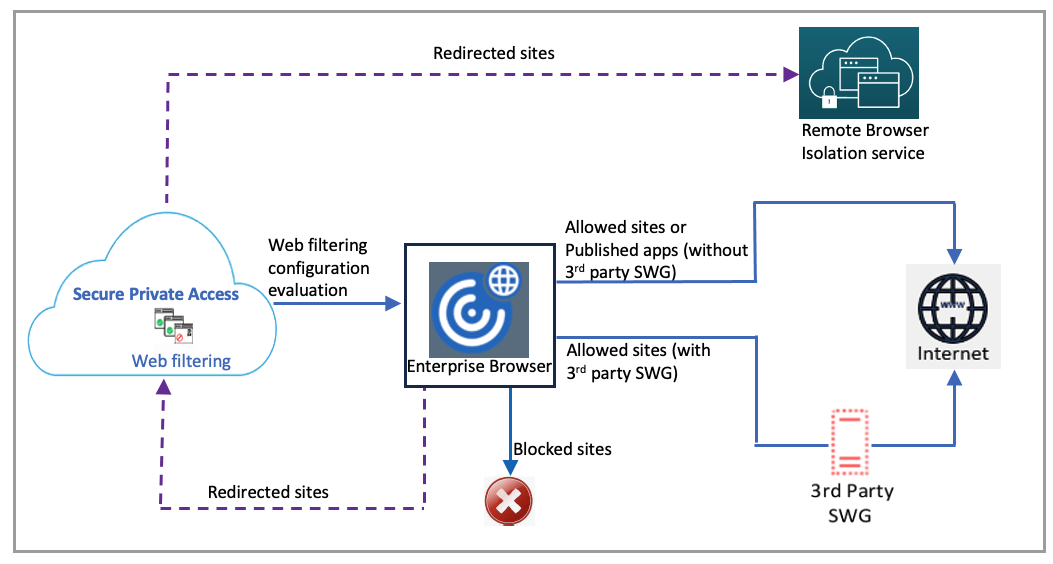
Cuando llega una solicitud, se llevan a cabo las comprobaciones siguientes y se toman las medidas correspondientes:
-
¿La solicitud corresponde a alguna entrada de la lista global de sitios permitidos?
-
Si corresponde, el usuario puede acceder al sitio web solicitado.
-
Si no corresponde, se consultan las listas de sitios web.
-
-
¿La solicitud corresponde a alguna entrada de la lista de sitios web configurados?
-
Si corresponde, la secuencia siguiente determina la acción a realizar.
-
Bloquear
-
Redirigir
-
Permitir
-
-
Si no corresponde, se consultan las categorías de sitios web.
-
-
¿La solicitud corresponde a alguna categoría configurada de sitios web?
-
Si corresponde, la secuencia siguiente determina la acción a realizar.
-
Bloquear
-
Redirigir
-
Permitir
-
-
Si no corresponde, se aplica la acción predeterminada (PERMITIR). La acción predeterminada no se puede cambiar.
-
Lleve a cabo los siguientes pasos para configurar parámetros de seguridad mejorada.
-
Haga clic en Configure Content Access.
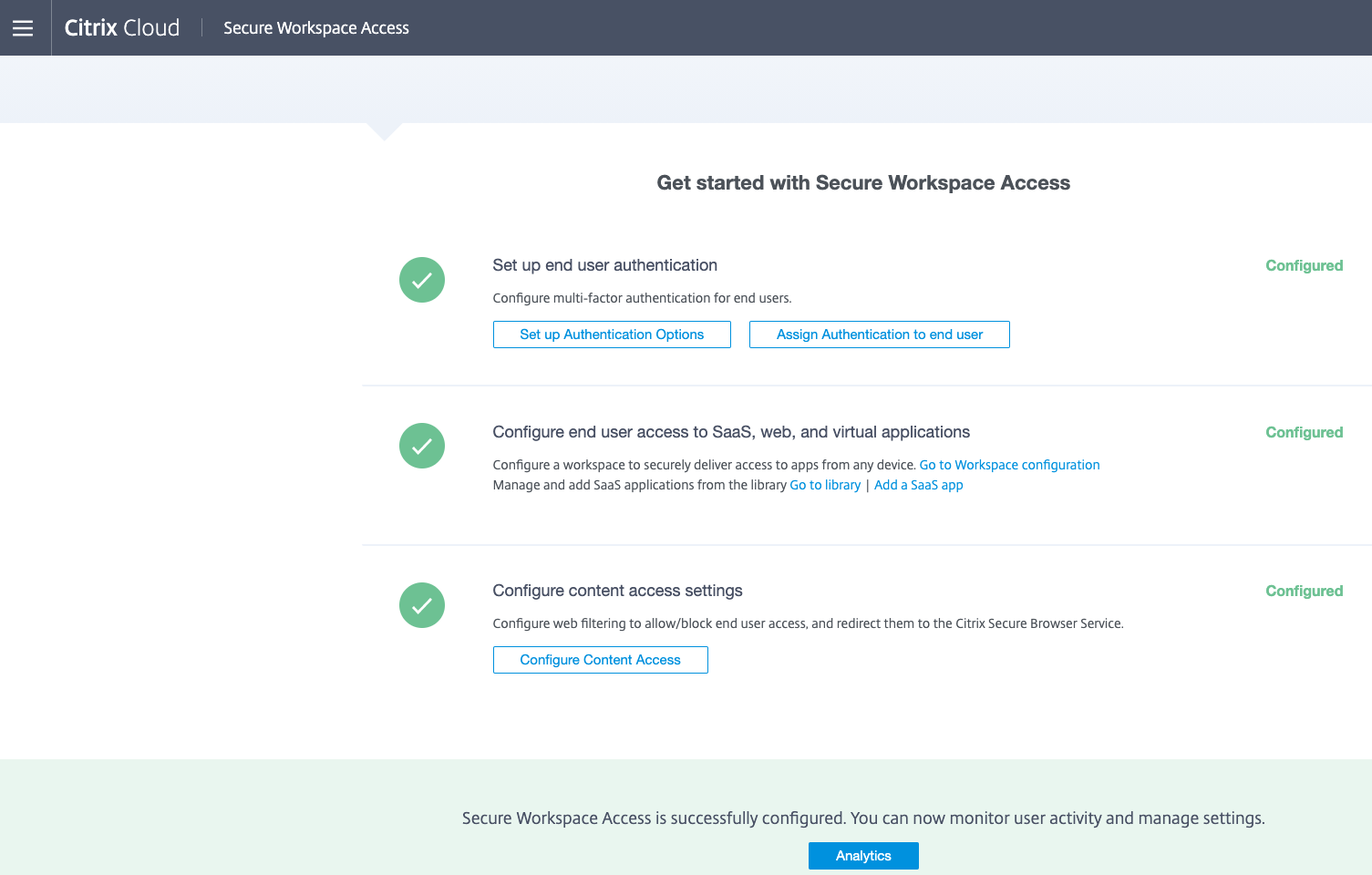
-
Configure el filtrado de categorías de sitios web o listas de sitios web o ambos
Configurar el filtrado por categorías de sitios web
La clasificación de sitios web en categorías restringe el acceso de los usuarios a categorías específicas. Los administradores pueden seleccionar categorías de una lista preestablecida o personalizar las categorías en función de su implementación. La lista preestablecida permite a las organizaciones filtrar el tráfico web mediante el uso de una base de datos comercial de categorización. Esta base de datos, que se actualiza automáticamente, clasifica miles de millones de sitios web en distintas categorías, tales como redes sociales, sitios de apuestas, contenido para adultos, nuevos medios y compras. Además de la categorización, cada sitio web tiene una puntuación de reputación siempre actualizada, en función de su perfil de riesgo histórico. Los valores predefinidos son strict (estricto), moderate (moderado), lenient (tolerado), none (ninguno) y custom (personalizado). Los administradores pueden ajustar los valores predefinidos y agregar o quitar categorías de sitios web.
- Con el valor predefinido “Strict”, se minimiza el riesgo de acceder a sitios web malintencionados o no seguros. Los usuarios finales no pierden el acceso a sitios web que presenten un riesgo bajo. En esta categoría, se incluye la mayoría de los sitios web de redes sociales y viajes de negocios.
- El ajuste preestablecido moderado minimiza el riesgo y permite más categorías con baja probabilidad de exposición de sitios no seguros o maliciosos. En esta categoría, se incluye la mayoría de los sitios web de redes sociales, ocio y viajes de negocios.
- Con el valor predefinido “Lenient”, se maximiza el acceso aunque se sigue controlando el riesgo de acceso desde sitios web ilegales o malintencionados.
- Con el valor predefinido “None”, se permite el acceso a todas las categorías.
- Con el valor predefinido “Custom”, se permite configurar un filtrado personalizado de categorías.
Lleve a cabo estos pasos para configurar el filtrado de categorías de sitios web.
-
Habilite Filtrar categorías de sitios web.

-
Haga clic en Agregar en la sección correspondiente para bloquear o permitir categorías de sitios web, o bien, redirigir al usuario a un explorador web seguro. Por ejemplo, para bloquear categorías, en la sección de categorías bloqueadas, haga clic en Agregar.
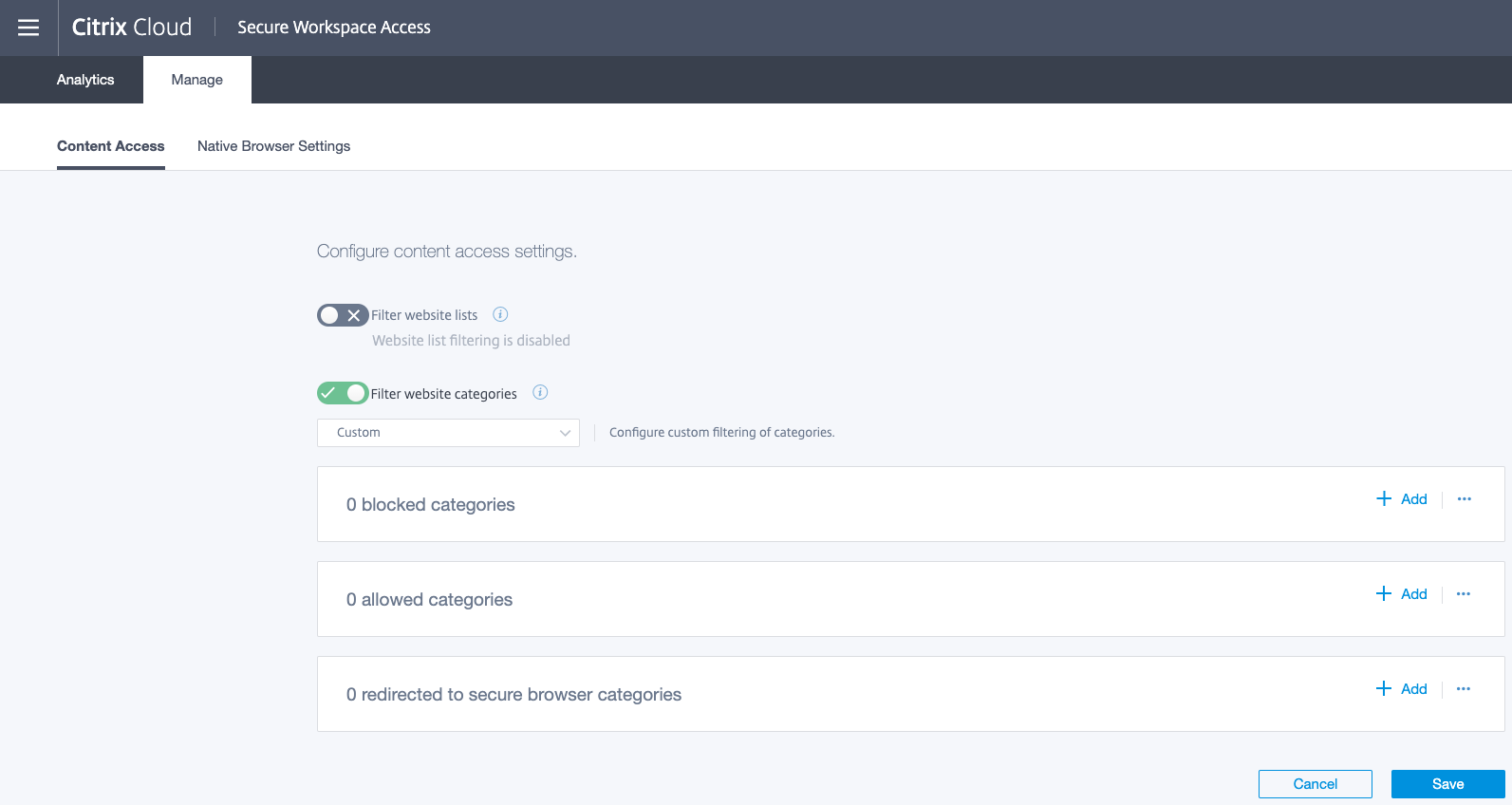
-
En la lista, seleccione las categorías a bloquear y haga clic en Agregar.

-
Para permitir categorías, en la sección de categorías permitidas, haga clic en Agregar. En la lista, seleccione las categorías a permitir y haga clic en Agregar.
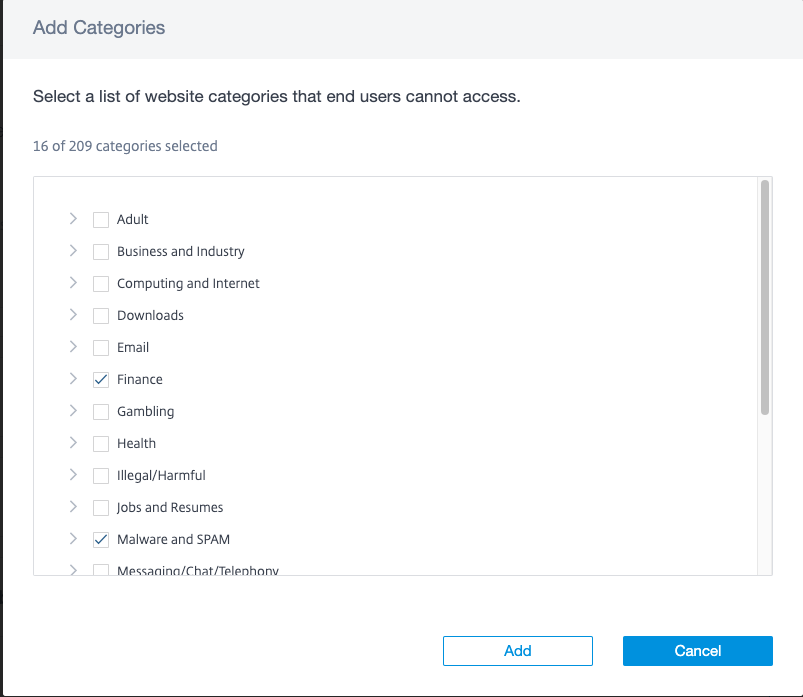
-
Para redirigir a los usuarios a un explorador web seguro, en la sección de categorías redirigidas a un explorador web seguro, haga clic en Agregar. En la lista, seleccione las categorías pertinentes y haga clic en Agregar.
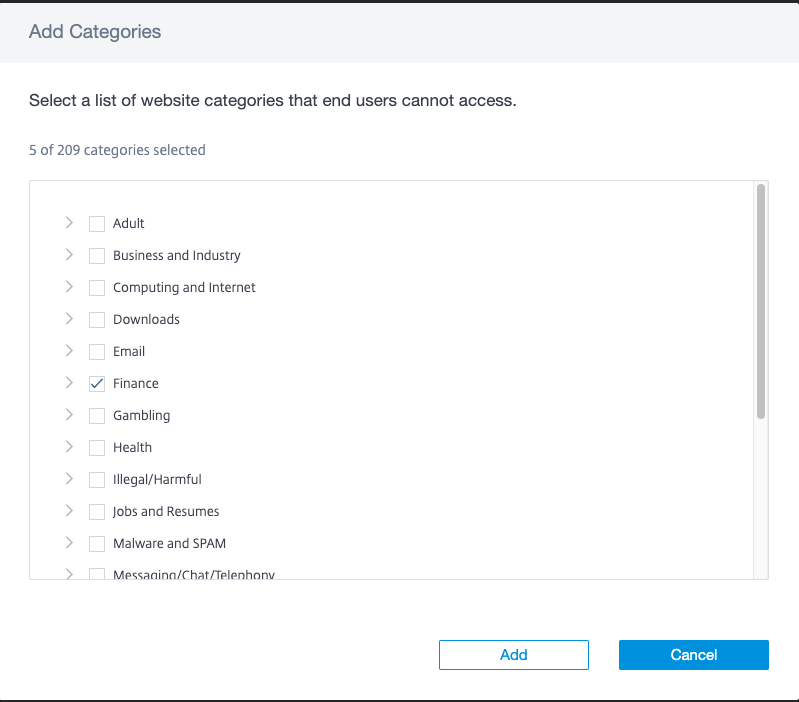
-
Haga clic en Guardar.
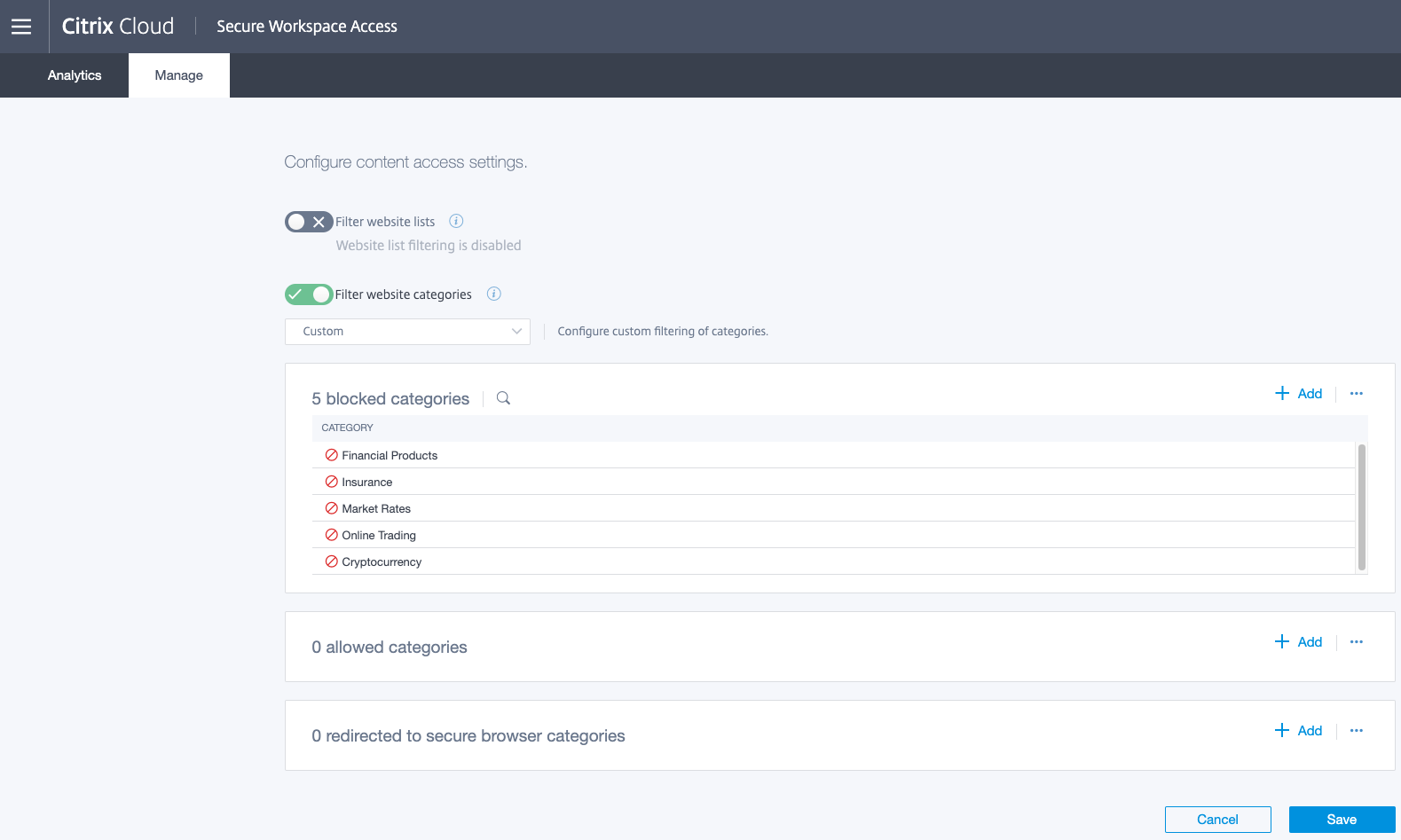
Configurar el filtrado por listas de sitios web
La función de lista de sitios web permite controlar el acceso a sitios web específicos. Puede usar comodines (por ejemplo: *.ejemplo.com/*) para controlar el acceso a todos los dominios en ese sitio web y todas las páginas dentro de ese dominio. Lleve a cabo estos pasos para configurar el filtrado por listas de sitios web.
-
Habilite Filtrar lista de sitios web. Haga clic en Agregar en la sección correspondiente para bloquear o permitir sitios web, o bien, redirigir al usuario a un explorador web seguro. Por ejemplo, para bloquear sitios web, en la sección de sitios web bloqueados, haga clic en Agregar.
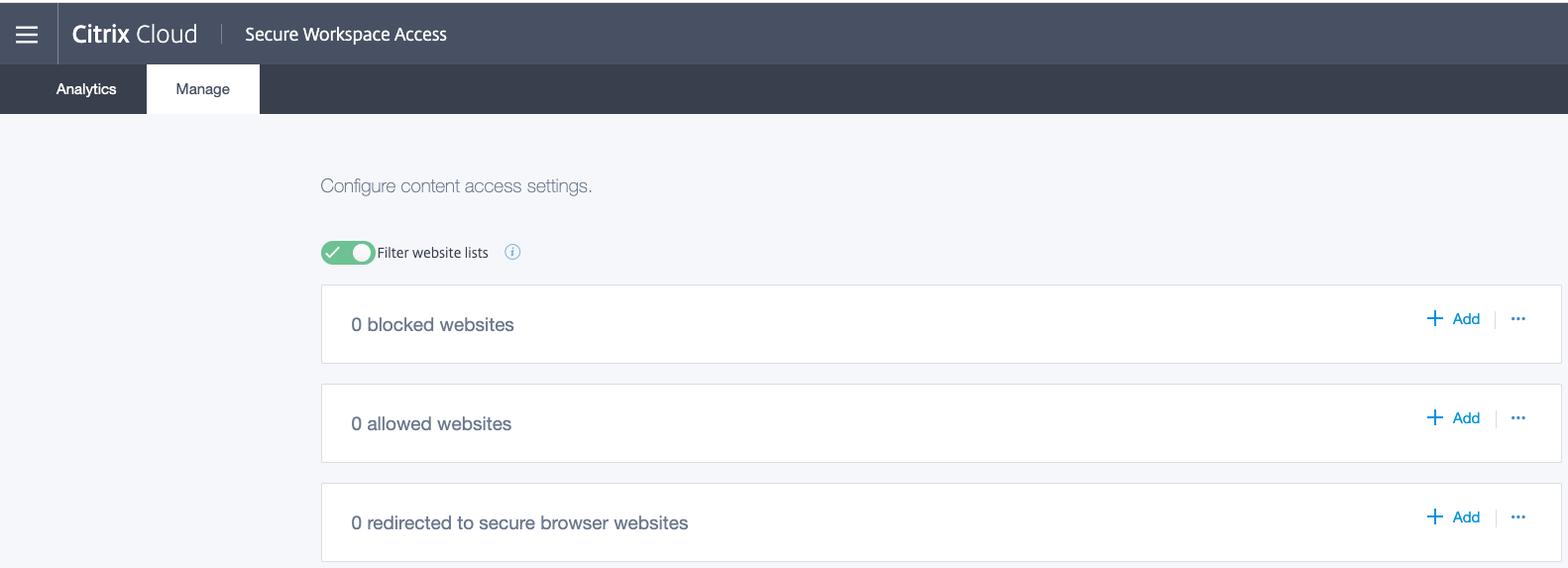
-
Indique un sitio web al que los usuarios no puedan acceder y haga clic en Agregar.
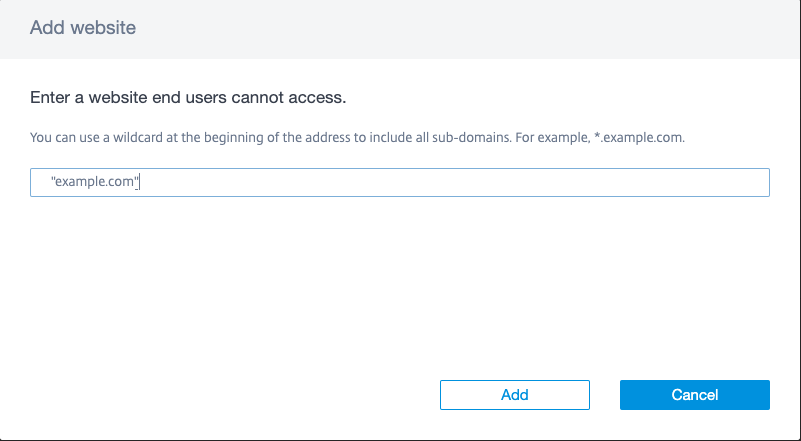
-
Para permitir el acceso a sitios web, en la sección de sitios web permitidos, haga clic en Agregar. Indique un sitio web al que los usuarios puedan acceder y haga clic en Agregar.
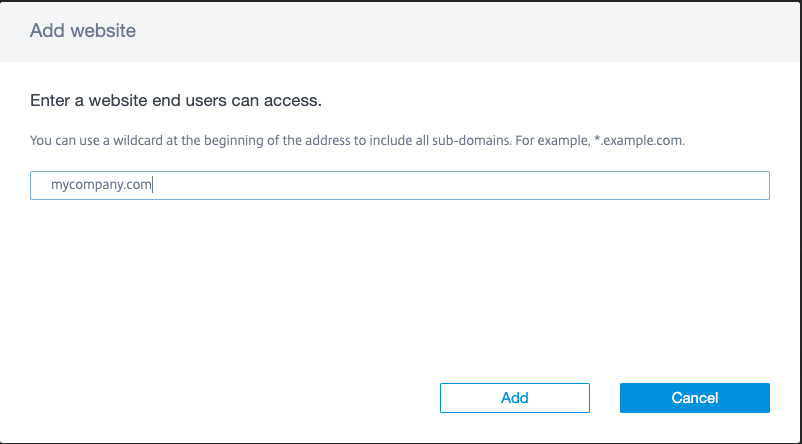
-
Para redirigir a los usuarios a un explorador web seguro, en la sección para redirigir a sitios web, haga clic en Agregar. Indique un sitio web al que los usuarios solo puedan acceder a través de un explorador web alojado en Citrix y haga clic en Agregar.

-
Haga clic en Guardar para que los cambios surtan efecto.