Continuidad del servicio
La continuidad del servicio elimina o minimiza la dependencia de la disponibilidad de los componentes involucrados en el proceso de conexión. Los usuarios pueden iniciar sus aplicaciones y escritorios de Citrix DaaS, independientemente del estado de los servicios en la nube.
La continuidad del servicio permite a los usuarios conectarse a sus aplicaciones y escritorios de DaaS durante interrupciones del servicio, siempre y cuando el dispositivo de usuario mantenga una conexión de red a una ubicación de recursos. Los usuarios pueden conectarse a las aplicaciones y escritorios de DaaS durante interrupciones del servicio en componentes de Citrix Cloud o en nubes públicas y privadas. Los usuarios pueden conectarse a la ubicación del recurso directamente o a través de Citrix Gateway Service.
La continuidad del servicio mejora la representación visual de los recursos publicados durante las interrupciones, gracias al uso de la tecnología de trabajador de servicio con aplicaciones web progresivas para almacenar en caché los recursos en la interfaz de usuario.
La continuidad del servicio utiliza concesiones de conexión de Workspace para permitir a los usuarios acceder a las aplicaciones y los escritorios durante las interrupciones. Las concesiones de conexión de Workspace son tokens de autorización de larga duración. Los archivos de concesión de conexión de Workspace se almacenan de forma segura en caché, en el dispositivo del usuario Cuando un usuario inicia sesión en Citrix Workspace, los archivos de concesión de conexión de Workspace se guardan en el perfil de usuario para cada recurso publicado para dicho usuario. La continuidad del servicio permite a los usuarios acceder a las aplicaciones y escritorios durante una interrupción, incluso si el usuario nunca ha iniciado una aplicación o escritorio antes. Los archivos de concesión de conexión de Workspace están firmados y cifrados, y están asociados al usuario y al dispositivo del usuario. Cuando se habilita la continuidad del servicio, una concesión de conexión de Workspace permite a los usuarios acceder a las aplicaciones y escritorios durante siete días de forma predeterminada. Puede configurar las concesiones de conexión de Workspace para permitir el acceso durante un máximo de 30 días.
Cuando los usuarios salen de la aplicación Citrix Workspace, esta se cierra, pero se conservan las concesiones de conexión de Workspace. Para salir de la aplicación Citrix Workspace, los usuarios deben hacer clic con el botón secundario en su icono de la bandeja del sistema o reiniciar el dispositivo de usuario. Puede configurar la continuidad del servicio para eliminar o conservar las concesiones de conexión de Workspace cuando los usuarios cierran sesión en Citrix Workspace durante una interrupción. De forma predeterminada, las concesiones de conexión de Workspace se eliminan de los dispositivos de usuario cuando los usuarios cierran sesión durante una interrupción.
La continuidad del servicio es compatible con casos de doble salto cuando la aplicación Citrix Workspace está instalada en un escritorio virtual.
Para ver un artículo técnico detallado sobre las funciones de resiliencia de Citrix Cloud, incluida la continuidad del servicio, consulte Citrix Cloud Resiliency.
Nota:
La antigua función de Citrix DaaS conocida como “concesión de conexiones” se asemeja a las concesiones de conexión de Workspace en que mejoraba la resiliencia de la conexión durante las interrupciones de servicio. Por lo demás, esa funcionalidad, ya retirada, no está relacionada con la continuidad del servicio.
Configuración del dispositivo de usuario
Para acceder a los recursos durante una interrupción, los usuarios deben haber iniciado sesión en Citrix Workspace antes de que esta ocurra. Cuando habilita la continuidad del servicio, los usuarios deben seguir estos pasos en sus dispositivos:
-
Descargar e instalar una versión compatible de la aplicación Citrix Workspace.
-
Agregar la URL de Workspace de su organización a la aplicación Citrix Workspace (por ejemplo,
https://example.cloud.com). -
Iniciar sesión en Citrix Workspace.
Cuando un usuario inicia sesión en Citrix Workspace por primera vez, la continuidad del servicio descarga las concesiones de conexión de Workspace en el dispositivo del usuario.
Al iniciar sesión por primera vez, la descarga de las concesiones de conexión de Workspace puede tardar hasta 15 minutos. Los usuarios pueden seguir iniciando recursos publicados durante el período de descarga.
Experiencia del usuario durante una interrupción
Cuando se habilita la continuidad del servicio, la experiencia del usuario durante una interrupción varía en función de:
- El tipo de interrupción del servicio
- Si la aplicación Citrix Workspace está configurada con autenticación PassThrough de dominio
- Si las sesiones compartidas están habilitadas para el escritorio o la aplicación a los que se conecta el usuario
En el caso de algunas interrupciones de servicio, los usuarios continúan accediendo a DaaS sin ningún cambio en su experiencia de usuario. Con otras interrupciones, es posible que el usuario advierta un cambio en la forma en que aparece Workspace o que se le pida que lleve a cabo alguna acción.
En esta tabla, se resume cómo la continuidad del servicio ayuda a los usuarios a acceder a aplicaciones y escritorios durante diferentes tipos de interrupciones.
| Dónde se produce la interrupción | Cómo se mantiene el acceso de los usuarios con continuidad del servicio | Experiencia de usuario durante una interrupción |
|---|---|---|
| Citrix Workspace Service | La aplicación Citrix Workspace enumera las aplicaciones y los escritorios en función de la caché local del dispositivo del usuario. | Los iconos de las aplicaciones y escritorios no disponibles aparecen atenuados. Los usuarios pueden seguir accediendo a las aplicaciones y escritorios que tienen iconos sin atenuar. Después de hacer clic en un icono sin atenuar, es posible que se pida a los usuarios que vuelvan a introducir sus credenciales en el VDA. Para recuperar el acceso a todas sus aplicaciones y escritorios, los usuarios pueden intentar establecer la conexión con Workspace haciendo clic en el enlace “Conectarse de nuevo a Workspace”. |
| Proveedor de identidades | La aplicación Citrix Workspace enumera las aplicaciones y los escritorios en función de la caché local del dispositivo del usuario. | Es posible que los usuarios no puedan iniciar sesión en Workspace. Los usuarios hacen clic en el enlace “Usar Workspace sin conexión” para acceder a algunas aplicaciones y escritorios en una experiencia idéntica a una interrupción del servicio de Workspace. |
| Broker Service de Citrix Cloud | High Availability Service (Servicio de alta disponibilidad) en el Cloud Connector se hace cargo de la intermediación. Todos los VDA que se registraron en Cloud Broker Service se registran en High Availability Service. | Es posible que algunos usuarios no puedan acceder a los recursos virtuales mientras los VDA se registran en High Availability Service. Las sesiones existentes no se ven afectadas. No es necesaria ninguna acción por parte del usuario. |
| Secure Ticket Authority | Las concesiones de conexión de Workspace proporcionan acceso a los recursos virtuales cuando los archivos ICA no pueden hacerlo. | Los inicios de sesión pueden tardar unos segundos más. No es necesaria ninguna acción por parte del usuario. |
| Citrix Gateway Service | Tiene lugar un proceso de conmutación por error del tráfico de red al punto de presencia (POP) de Citrix Gateway Service más cercano. | Es posible que las sesiones existentes tarden unos segundos en volver a conectarse. No es necesaria ninguna acción por parte del usuario. |
| Conexión a Internet en la LAN | La aplicación Citrix Workspace enumera las aplicaciones y los escritorios en función de la caché local del dispositivo del usuario. Si un usuario tiene una conexión de red directa a la ubicación de recursos, la aplicación Citrix Workspace omite Citrix Gateway Service cuando el usuario hace clic en iconos sin atenuar. La aplicación Citrix Workspace se pone en contacto con Cloud Connector a través del puerto TCP 2598 y con los VDA a través de los puertos TCP 2598 o UDP 2598. | Los iconos de las aplicaciones y escritorios no disponibles aparecen atenuados. Los usuarios pueden seguir accediendo a las aplicaciones y escritorios que tienen iconos sin atenuar. Después de hacer clic en un icono sin atenuar, es posible que se pida a los usuarios que vuelvan a introducir sus credenciales en el VDA. Para recuperar el acceso a todas sus aplicaciones y escritorios, los usuarios pueden intentar establecer la conexión con Workspace haciendo clic en el enlace “Conectarse de nuevo a Workspace”. |
Nota:
Para obtener información sobre la validación de casos de interrupción del servicio en un entorno que no sea de producción, consulte la guía Service Continuity Companion Guide.
Durante una interrupción de Citrix Workspace, se muestra el siguiente mensaje a los usuarios en la parte superior de la página de inicio de Citrix Workspace: “No se puede conectar con algunos de sus recursos. Es posible que algunas aplicaciones y escritorios virtuales sigan estando disponibles”. Durante la interrupción, los usuarios pueden ver las aplicaciones y escritorios a los que pueden conectarse. Si una aplicación o el escritorio no están disponibles, su icono aparece atenuado.

Para acceder a recursos disponibles durante una interrupción del servicio, los usuarios deben seleccionar un icono de recurso que no esté atenuado. Si se le pide, el usuario deberá reintroducir sus credenciales de AD en el VDA para poder acceder a los recursos.
Durante una interrupción con el proveedor de identidades para la autenticación del espacio de trabajo, es posible que los usuarios no puedan iniciar sesión en Citrix Workspace a través de la página de inicio de sesión de Workspace. Después de 40 segundos, este mensaje aparece en la parte superior de la página de inicio de Citrix Workspace.
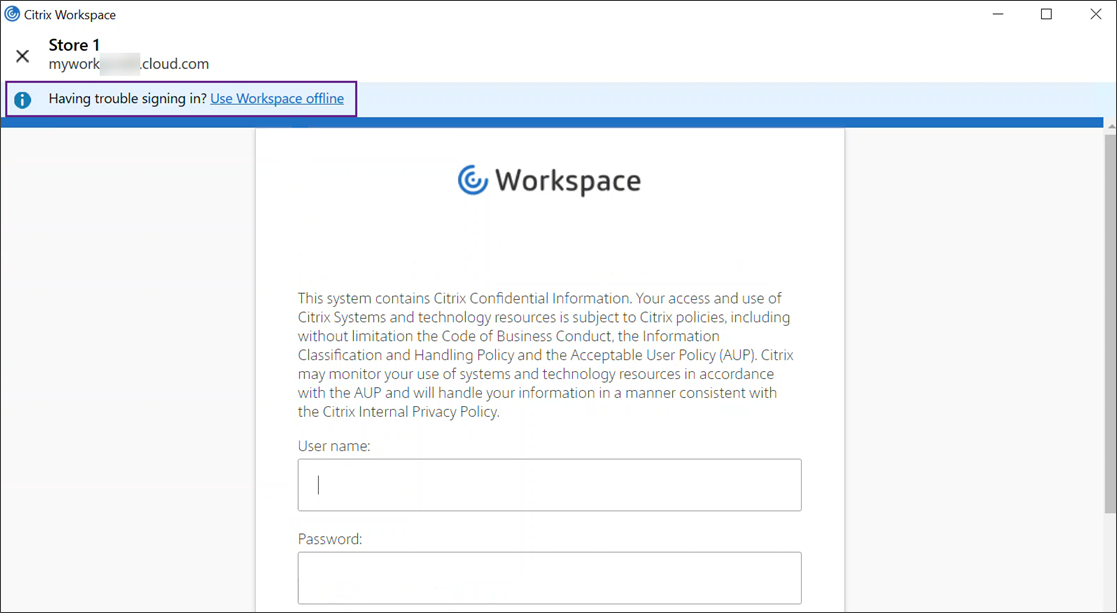
A continuación, aparecerá la página de inicio de Citrix Workspace. Los usuarios podrán entonces acceder a los recursos como lo harían durante una interrupción de Citrix Workspace.
Independientemente del tipo de interrupción, los usuarios pueden seguir accediendo a los recursos si cierran la aplicación Citrix Workspace y la reinician. Los usuarios pueden reiniciar sus dispositivos de usuario sin perder el acceso a los recursos.
En la configuración predeterminada de continuidad del servicio, los usuarios pierden el acceso a sus recursos si cierran sesión en Citrix Workspace. Si quiere que los usuarios conserven el acceso a sus recursos después de cerrar la sesión, especifique que las concesiones de conexión de Workspace se conserven cuando los usuarios cierran sesión. Consulte Configurar la continuidad del servicio.
Según cómo estén configurados la aplicación Citrix Workspace y los VDA, durante una interrupción del servicio, es posible que el VDA pida los usuarios que introduzcan sus credenciales en la interfaz de usuario de inicio de sesión de Windows. En tal caso, los usuarios deberán introducir sus credenciales de Active Directory (AD) o el PIN de tarjeta inteligente para acceder a la aplicación o al escritorio. Este paso es necesario cuando las credenciales de usuario no se transfieren durante las interrupciones del servicio. Antes de acceder a una aplicación o escritorio, los usuarios deben volver a autenticarse en el VDA.
Los usuarios pueden acceder a los recursos sin introducir sus credenciales de AD si:
-
Citrix Workspace se configura para Single Sign-On durante la instalación al marcar la casilla Single Sign-On.
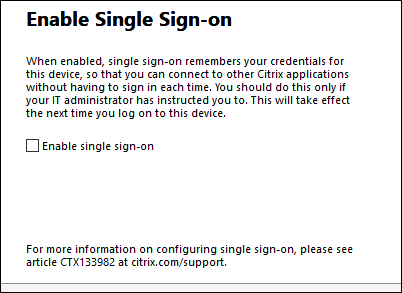
-
La aplicación Citrix Workspace se configura con autenticación PassThrough de dominio. Los usuarios pueden acceder a cualquier recurso disponible durante una interrupción de Citrix Workspace sin introducir sus credenciales. Para obtener información sobre cómo configurar la autenticación Pass Through de dominio para la aplicación Citrix Workspace para Windows, consulte Configurar Single Sign-On mediante la interfaz gráfica de usuario, que se encuentra en la documentación de Autenticación.
Nota
StoreFront no es necesario para permitir Single Sign-On en el VDA durante una interrupción del servicio.
-
Las sesiones compartidas están habilitadas. Los usuarios pueden acceder a las aplicaciones o escritorios alojados en el mismo VDA después de proporcionar sus credenciales para un recurso de ese VDA. Las sesiones compartidas están configuradas para el grupo de aplicaciones que contiene el recurso en el VDA. Para obtener información sobre cómo configurar grupos de aplicaciones, consulte Crear grupos de aplicaciones.
En todas las demás configuraciones, se pide a los usuarios que vuelvan a introducir sus credenciales de AD en el VDA antes de acceder a los recursos.
Requisitos y limitaciones
Requisitos del sitio
-
Compatible con todas las ediciones de Citrix DaaS y Citrix DaaS Standard para Azure cuando se utiliza la experiencia de Workspace.
-
No compatible con Citrix Workspace con agregación de sitios a Virtual Apps and Desktops local.
-
No compatible cuando se usa Citrix Gateway local como proxy ICA (sí es compatible cuando se usa Citrix Gateway como método de autenticación de Workspace).
Requisitos del dispositivo del usuario
Versiones mínimas compatibles de la aplicación Citrix Workspace:
- Aplicación Citrix Workspace para Windows 2106
- Aplicación Citrix Workspace para Linux 2106
- Aplicación Citrix Workspace para Mac 2106
- Aplicación Citrix Workspace para Android 22.2.0
- Aplicación Citrix Workspace para iOS 22.4.5
- Aplicación Citrix Workspace para ChromeOS 2301
Nota:
Para obtener información sobre la instalación de la aplicación Citrix Workspace para Linux, incluida la información sobre cómo instalarla para usarla con la continuidad del servicio, consulte Aplicación Citrix Workspace para Linux.
- Para los usuarios que acceden a sus aplicaciones y escritorios mediante exploradores:
- Google Chrome o Microsoft Edge.
- Aplicación Citrix Workspace 2109 para Windows, como mínimo. Compatible con Google Chrome y Microsoft Edge.
- Versión 2112 de la aplicación Citrix Workspace para Mac como mínimo para que pueda usarse con Google Chrome.
- Versión 2206 de la aplicación Citrix Workspace para Mac como mínimo para que pueda usarse con el explorador Safari.
Consulte Continuidad del servicio en exploradores.
- Solo se admite un usuario por dispositivo. Los dispositivos de usuario de tipo quiosco o “hot desk” (escritorio compartido) no son compatibles.
Métodos de autenticación de espacio de trabajo compatibles
- Active Directory
- Active Directory y token
- Azure Active Directory
- Okta
- Citrix Gateway (la notificación de usuario principal debe ser de AD)
- SAML 2.0
Limitaciones de autenticación
- No se admite Single Sign-On con el Servicio de autenticación federada (FAS) de Citrix. Los usuarios introducen sus credenciales de AD en la interfaz de usuario de Inicio de sesión de Windows del VDA.
- No se admite Single Sign-On en VDA.
- No se admiten cuentas asignadas locales.
- No se admiten los VDA unidos a Azure AD. Todos los VDA deben unirse a un dominio de AD.
Escala y tamaño de Citrix Cloud Connector
- 4 CPU virtuales o más
- 4 GB de memoria o más
Seguridad de PowerShell en Citrix Cloud Connector
Para asegurarse de que la ejecución del script esté habilitada, configure la directiva de ejecución en el valor remotedSigned adecuado para su entorno. También pueden funcionar otros privilegios de ejecución de scripts, como Default o AllSigned.
Conectividad de Citrix Cloud Connector
Citrix Cloud Connector debe poder llegar a https://rootoftrust.apps.cloud.com. Configure el cortafuegos para permitir esta conexión. Para obtener información sobre el firewall de Cloud Connector, consulte Configuración del proxy y del firewall de Cloud Connector.
Conectividad de red de la aplicación Workspace
Si configura la conexión a la ubicación de recursos desde fuera de su LAN, la aplicación Workspace en los dispositivos de los usuarios debe poder alcanzar el FQDN de Citrix Gateway Service, https://*.g.nssvc.net. Asegúrese de que el firewall está configurado para permitir el tráfico saliente hacia https://global-s.g.nssvc.net:433, de modo que los dispositivos de los usuarios puedan conectarse a Citrix Gateway Service en todo momento.
Limitaciones de la optimización de conectividad
No se admite Advanced Endpoint Analysis (EPA).
No se admite Enlightened Data Transport (EDT) durante las interrupciones.
Requisitos y limitaciones de VDA
- Se admite VDA 7.15 LTSR o cualquier versión actual que no haya llegado al fin de vida.
- No se admiten los VDA unidos a Azure AD. Todos los VDA deben unirse a un dominio de AD.
- Los agentes VDA deben estar en línea para que los usuarios accedan a los recursos del VDA durante una interrupción. Los recursos de VDA no están disponibles cuando el VDA se ve afectado por interrupciones en:
- AWS
- Azure
- Cloud Delivery Controller, a menos que Autoscale esté habilitado para el grupo de entrega que entrega el recurso
- Cargas de trabajo de VDA admitidas durante las interrupciones:
- Aplicaciones y escritorios compartidos alojados
- Escritorios aleatorios no persistentes (escritorios VDI agregados) con administración de energía
- Escritorios estáticos no persistentes
- Escritorios estáticos persistentes, incluido acceso con Remote PC
Nota:
Asignar en el primer uso no se admite durante las interrupciones de servicio. Los escritorios aleatorios no persistentes con administración de energía no están disponibles de forma predeterminada si los Cloud Connectors pierden la conectividad con Citrix Cloud, a menos que se configure
ReuseMachinesWithoutShutdownInOutagepara el grupo de entrega. Consulte Compatibilidad con aplicaciones y escritorios para obtener más información detallada.
Para obtener más información sobre las funciones de VDA disponibles durante las interrupciones, consulte Administración de VDA durante las interrupciones.
Requisitos y limitaciones de la asignación de teclado local
La interfaz de usuario de inicio de sesión de Windows que pide a los usuarios que vuelan a autenticarse en el VDA no admite la asignación de idioma del teclado local. Para que los usuarios puedan volver a autenticarse durante una interrupción si tienen asignaciones de idioma de teclado locales en sus dispositivos, precargue las distribuciones de teclado correspondientes.
Advertencia:
Si se modifica el Registro de forma incorrecta, pueden producirse problemas graves que obliguen a reinstalar el sistema operativo. Citrix no puede garantizar que los problemas derivados de la utilización inadecuada del Editor del Registro puedan resolverse. Use el Editor del Registro bajo su propia responsabilidad. Haga una copia de seguridad del Registro antes de modificarlo.
Modifique esta clave de Registro en la imagen de VDA:
HKEY_USERS\.DEFAULT\Keyboard Layout\Preload
Debe instalarse el paquete de idioma correspondiente en la imagen del escritorio virtual.
Para obtener una lista de los identificadores de teclado asociados a los idiomas de teclado, consulte Identificadores de teclado y editores de métodos de entrada para Windows.
Configurar la conectividad de red de la ubicación de recursos para la continuidad del servicio
Puede configurar su ubicación de recursos para que acepte conexiones internas de la red de área local (LAN), conexiones externas a la LAN o ambas.
Configurar para conexiones internas de su LAN
- En el menú de Citrix Cloud, vaya a Configuración de Workspace > Acceso.
- Seleccione Configurar conectividad.
- Seleccione Solo interna como tipo de conectividad.
- Haga clic en Guardar.
Configure los firewalls de Citrix Cloud Connector y VDA para que acepten conexiones a través del puerto TCP 2598 con CGP. Esta es la configuración predeterminada.
Configurar conexiones externas a su LAN
- En el menú de Citrix Cloud, vaya a Configuración de Workspace > Acceso.
- Seleccione Configurar conectividad.
- Seleccione Gateway Service como tipo de conectividad.
- Haga clic en Guardar.
Configurar para conexiones tanto desde el exterior como desde el interior de la red LAN
Ejecute este comando de PowerShell:
Set-ConfigZone -InputObject (get-configzone -ExternalUid YourResourceLocationExternalUid) -EnableHybridConnectivityForResourceLeases $true
Reemplace YourResourceLocationExternalUid por el identificador único global (UID) externo de la ubicación de recursos.
Este comando permite conexiones directas al FQDN del Citrix Cloud Connector a través del TCP 2598 durante las interrupciones del servicio. Si se produce un error en esa conexión, se usa Gateway Service como opción de reserva. Al permitir que los usuarios internos omitan la puerta de enlace y se conecten directamente a la ubicación de recursos, se reduce la latencia del tráfico de red interno.
Nota:
Este comando de PowerShell se parece a Conexión directa de carga de trabajo en que optimiza la conectividad a los espacios de trabajo permitiendo que los usuarios internos omitan la puerta de enlace y se conecten a los VDA directamente. Al habilitar la continuidad del servicio, la conexión directa de carga de trabajo no está disponible durante las interrupciones de servicio
Configurar la continuidad del servicio
Para habilitar la continuidad del servicio en su sitio:
- En el menú de Citrix Cloud, vaya a Configuración de Workspace > Continuidad del servicio.
- Establezca Concesión de conexiones en Habilitar.
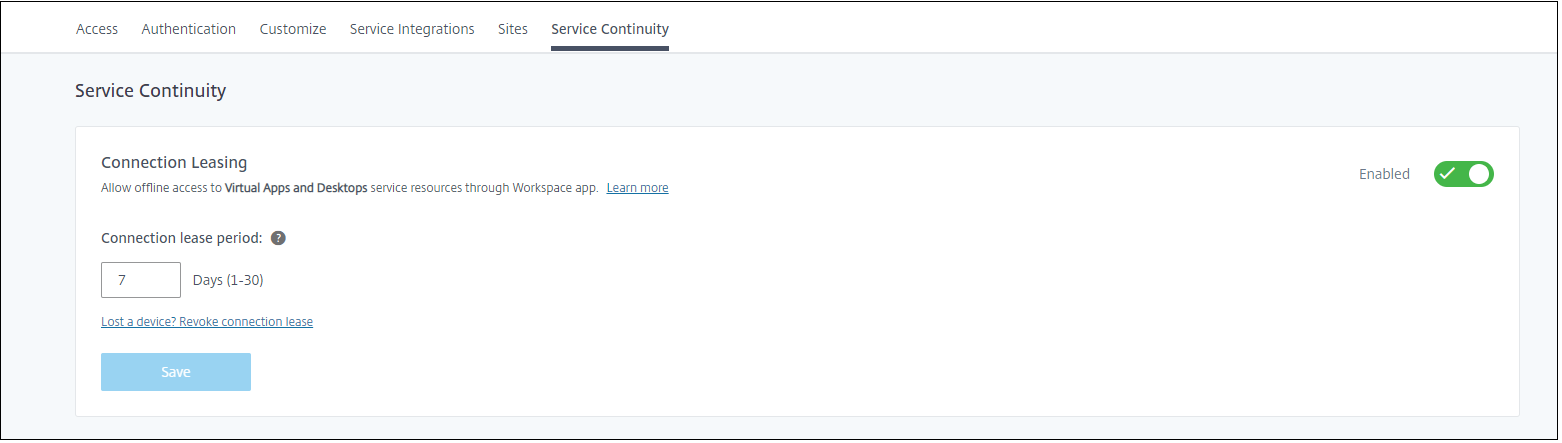
- Establezca el Período de la concesión de conexiones en el número de días que se puede utilizar una concesión de conexiones de Workspace para mantener una conexión. El período de concesión de conexiones de Workspace se aplica a todas las concesiones de conexión de Workspace a través del sitio. El período de concesión de conexiones de Workspace comienza la primera vez que un usuario inicia sesión en el almacén de Citrix Cloud Workspace. Las concesiones de conexiones de Workspace se actualizan cada vez que el usuario inicia sesión, hasta una vez al día. El período de concesión de conexiones de Workspace puede ser de un día a 30 días. El valor predeterminado es siete días.
- Haga clic en Guardar.
Cuando habilita la continuidad del servicio, se habilita para todos los grupos de entrega de su sitio. Para inhabilitar la continuidad del servicio para un grupo de entrega, use el siguiente comando de PowerShell:
Set-BrokerDesktopGroup -name <deliverygroup> -ResourceLeasingEnabled $false
Sustituya deliverygroup por el nombre del grupo de entrega.
De forma predeterminada, las concesiones de conexión de Workspace se eliminan del dispositivo de usuario si el usuario cierra sesión en Citrix Workspace durante una interrupción. Si quiere que las concesiones de conexión de Workspace permanezcan en los dispositivos de usuario después de que estos cierren sesión, utilice el siguiente comando de PowerShell:
Set-BrokerSite -DeleteResourceLeasesOnLogOff $false
Nota:
Para los usuarios que conectan con la aplicación Citrix Workspace para Mac, las concesiones de conexión de Workspace no pueden configurarse de manera que permanezcan en los dispositivos de los usuarios después de que estos cierren sesión. Citrix Workspace para Mac no puede leer el valor de la propiedad
DeleteResourceLeaseOnLogOff.
Cómo funciona la continuidad del servicio
Si no hay interrupciones de servicio, los usuarios acceden a las aplicaciones y escritorios virtuales mediante archivos ICA. Citrix Workspace genera un archivo ICA único cada vez que un usuario selecciona un icono de aplicación o escritorio virtual. Cada archivo ICA contiene un tíquet de STA y un tíquet de inicio de sesión que solo se puede canjear una vez para obtener acceso autorizado a los recursos virtuales. Los tíquets de cada archivo ICA caducan al cabo de unos 90 segundos. Tras utilizar el tíquet de un archivo ICA, o una vez que caduca, el usuario necesita otro archivo ICA de Citrix Workspace para poder acceder a los recursos. Cuando la continuidad del servicio no está habilitada, las interrupciones de servicio pueden impedir que los usuarios accedan a los recursos si Citrix Workspace no puede generar un archivo ICA.
Citrix Workspace genera archivos ICA cuando los usuarios inician aplicaciones y escritorios virtuales, independientemente de si la continuidad del servicio está habilitada. Cuando se habilita la continuidad del servicio, Citrix Workspace genera también el conjunto único de archivos que forman una concesión de conexiones de Workspace. A diferencia de los archivos ICA, los archivos de concesión de conexiones de Workspace se generan cuando el usuario inicia sesión en Citrix Workspace, no cuando el usuario inicia el recurso. Cuando un usuario inicia sesión en Citrix Workspace, se generan archivos de concesión de conexiones para cada recurso publicado para ese usuario. Las concesiones de conexión de Workspace contienen información que otorga al usuario acceso a los recursos virtuales. Si una interrupción del servicio impide que un usuario inicie sesión en Citrix Workspace o acceda a recursos mediante un archivo ICA, la concesión de conexiones otorga al usuario acceso autorizado al recurso.
Cómo se inician las sesiones durante las interrupciones
Cuando los usuarios hacen clic en un icono de una aplicación o escritorio durante una interrupción de servicio, la aplicación Citrix Workspace encuentra la concesión de conexión de Workspace correspondiente en el dispositivo del usuario. A continuación, la aplicación Citrix Workspace abre una conexión. Si la conectividad con la ubicación de recursos que aloja la aplicación o el escritorio está configurada para aceptar conexiones de fuera de la LAN, se abre una conexión a Citrix Gateway Service. Si configura la conectividad con la ubicación de recursos que aloja la aplicación o el escritorio para aceptar solamente conexiones del interior de la LAN, se abre una conexión a Cloud Connector.
Cuando el broker de Citrix Cloud está en línea, Cloud Connector utiliza el broker de Citrix Cloud para resolver qué VDA está disponible. Cuando el broker de Citrix Cloud no está conectado, el broker secundario del Cloud Connector (también conocido como servicio de alta disponibilidad) escucha las solicitudes de conexión y las procesa.
Los usuarios que están conectados cuando se produce una interrupción pueden seguir trabajando sin interrupciones. En las conexiones nuevas y las reconexiones se dan demoras mínimas de conexión. Esta funcionalidad es similar a la caché de host local, pero no requiere un StoreFront local.
Cuando un usuario inicia una sesión durante una interrupción, aparece esta ventana que indica que se han utilizado concesiones de conexión de Workspace para el lanzamiento de la sesión:
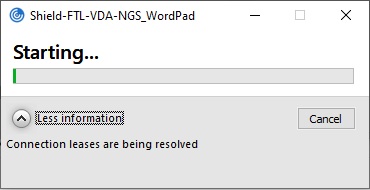
Una vez que el usuario ha terminado de iniciar sesión, estas propiedades aparecen en la Central de conexiones de Workspace:
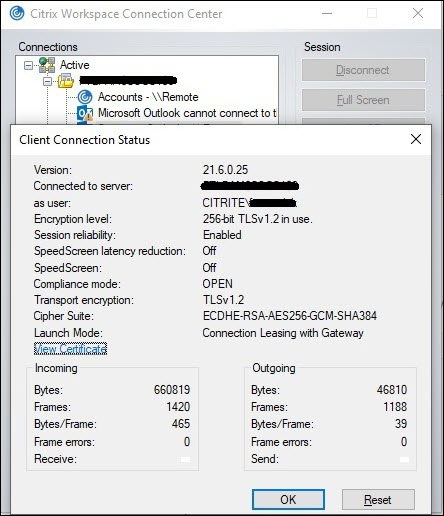
La propiedad de modo de inicio proporciona información sobre las concesiones de conexión de Workspace utilizadas para iniciar la sesión.
En los dispositivos que ejecutan la aplicación Citrix Workspace para Mac, Citrix Viewer muestra información que indica que las concesiones de conexión de Workspace se utilizaron para el inicio de la sesión:
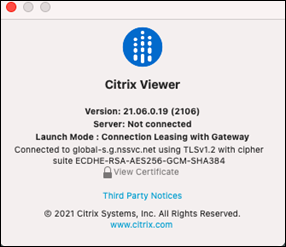
Qué garantiza la seguridad
Toda la información confidencial de los archivos de concesión de conexiones de Workspace se cifra con cifrado AES-256. Las concesiones de conexión de Workspace están vinculadas a un par de claves público-privadas, asociadas exclusivamente al dispositivo cliente específico y no pueden utilizarse en otro dispositivo. Un mecanismo criptográfico integrado obliga al uso del par de claves único en cada dispositivo.
Las concesiones de conexión de Workspace se almacenan en el dispositivo de usuario, en AppData\ Local\ Citrix\ SelfService\ ConnectionLeases.
La arquitectura de seguridad de continuidad del servicio se basa en criptografía de clave pública, de manera similar a una infraestructura de clave pública (PKI), pero sin cadenas de certificados ni entidades de certificación (CA). En su lugar, todos los componentes establecen una confianza transitiva al confiar en un nuevo servicio de Citrix Cloud llamado “raíz de confianza” que actúa como una entidad de certificación.
Bloquear concesiones de conexión
Si se pierde o roba un dispositivo de usuario, o si una cuenta de usuario se cierra o está en situación de riesgo, puede bloquear las concesiones de conexión de Workspace. Cuando bloquea las concesiones de conexión de Workspace asociadas a un usuario, el usuario no puede conectarse a los recursos. Citrix Cloud ya no genera ni sincroniza las concesiones de conexión de Workspace para el usuario.
Al bloquear concesiones de conexión de Workspace asociadas a una cuenta de usuario, se bloquean las conexiones a esa cuenta en todos los dispositivos asociados a ella. Puede bloquear las concesiones de conexión de Workspace para un usuario o para todos los usuarios de un grupo de usuarios.
Para revocar las concesiones de conexión de Workspace para un solo usuario o grupo de usuarios, utilice este comando de PowerShell:
Set-BrokerConnectionLeaseRevocationDate -Name username -LeaseRevocationDays Days
Reemplace username por el usuario asociado a la cuenta que quiere impedir que se conecte. Reemplace username por un grupo de usuarios para bloquear la conexión de todas las cuentas del grupo de usuarios. Reemplace Days por la cantidad de días que quiere bloquear las conexiones.
Por ejemplo, para bloquear conexiones para xd.local/user1 durante los próximos 7 días, escriba:
Set-BrokerConnectionLeaseRevocationDate -Name xd.local/user1 -LeaseRevocationDays 7
Para ver el período de tiempo durante el que se revocan las concesiones de conexión de Workspace, utilice este comando de PowerShell:
Get-BrokerConnectionLeaseRevocationDate -Name username
Reemplace username por el usuario o grupo de usuarios para el que quiere ver el período de tiempo.
Por ejemplo, para ver el período de tiempo durante el que se revocan las concesiones de conexión de Workspace para xd.local/user1, escriba:
Get-BrokerConnectionLeaseRevocationDate -Name xd.local/user2
Aparece esta información:
FullName :
Name : XD\user2
UPN :
Sid : S-1-5-21-nnnnnn
LeaseRevocationDays : 2
LeaseRevocationDateTimeInUtc : 2020-12-17T17:34:25Z
LastUpdateDateTimeInUtc : 2020-12-19T17:34:25Z
En este resultado se puede ver que el usuario xd.local/user2 tiene las concesiones de conexión de Workspace revocadas dos días, del 17 de diciembre de 2020 al 19 de diciembre de 2020, a las 17:34:25 UTC de los dos días.
Para permitir que una cuenta de usuario que con concesiones de conexión de Workspace revocadas reciba de nuevo la conexión, quite el bloqueo con este comando de PowerShell:
Remove-BrokerConnectionLeaseRevocationDate -Name username
Reemplace username por el usuario o grupo de usuarios bloqueados que quiere que reciban la conexión. Para permitir que todas las cuentas de usuario bloqueadas reciban conexiones, ignore la opción Name.
Casos de doble salto
La continuidad del servicio puede permitir a los usuarios acceder a recursos virtuales durante las interrupciones de servicio en casos de doble salto si iniciaron sesión en Citrix Workspace antes de producirse la interrupción. En un caso de doble salto, un dispositivo físico de usuario se conecta a un escritorio virtual que tiene instalada la aplicación Citrix Workspace. A continuación, el escritorio virtual se conecta a otro recurso virtual.
En el caso de doble salto, la continuidad del servicio puede permitir a los usuarios acceder a recursos virtuales durante una interrupción del servicio, independientemente del tipo de escritorio virtual. Si el escritorio virtual conserva los cambios del usuario, la continuidad del servicio también puede proporcionar acceso a recursos virtuales durante interrupciones que se producen cuando el usuario no ha iniciado sesión.
La continuidad del servicio trata el dispositivo físico de usuario y el dispositivo virtual en un caso de doble salto como dispositivos de punto final de cliente individuales. Cada dispositivo tiene su propio conjunto de concesiones de conexión de Workspace. Cuando un usuario inicia sesión en Citrix Workspace en un dispositivo físico, los archivos de concesión de conexión de Workspace se descargan y guardan en el perfil de usuario en el dispositivo físico. A continuación, el usuario accede a un escritorio virtual e inicia sesión en Citrix Workspace en el escritorio virtual. En este punto, se descarga un conjunto diferente de concesiones de conexión de Workspace y se guarda el perfil de usuario en el escritorio virtual. Los archivos de concesión de conexión de Workspace están asociados al dispositivo en el que se descargan. Los archivos de concesión de conexión de Workspace no se pueden copiar en otro dispositivo y reutilizarse, incluso por un mismo usuario. Por ello, la continuidad del servicio no puede proporcionar acceso a los recursos durante las interrupciones que se producen después de que finalice la sesión si el escritorio virtual descarta los cambios realizados durante una sesión de usuario. Para este tipo de escritorio virtual, las concesiones de conexión de Workspace se encuentran entre los cambios descartados.
A continuación, se explica cómo funciona la continuidad del servicio en casos de doble salto con cada tipo de escritorio virtual compatible.
| Para dobles saltos que incluyen… | Continuidad del servicio puede proporcionar acceso a recursos virtuales durante interrupciones… |
|---|---|
| Escritorios compartidos alojados | Si la interrupción se produce cuando el usuario ha iniciado sesión en el escritorio virtual. |
| Escritorios aleatorios no persistentes (escritorios VDI agregados) | Si la interrupción se produce cuando el usuario ha iniciado sesión en el escritorio virtual. |
| Escritorios estáticos no persistentes | Si el escritorio virtual no se ha reiniciado desde la última vez que el usuario inició sesión. |
| Escritorios estáticos persistentes | Cada vez que se produce una interrupción. |
Administración de VDA durante las interrupciones
La continuidad del servicio utiliza la función Caché de host local en Citrix Cloud Connector. La caché de host local permite que la intermediación de conexiones en un sitio continúe cuando se interrumpa la conexión entre el Cloud Delivery Controller y el Cloud Connector. Dado que la continuidad del servicio depende de la caché de host local, comparte algunas limitaciones con esta.
Nota:
Aunque la continuidad del servicio utiliza la caché de host local dentro del Cloud Connector, a diferencia de la caché de host local no es compatible con StoreFront local.
Administración de energía de los VDA durante las interrupciones
Si los Cloud Connectors pierden la conectividad con Citrix Cloud, los Connectors no pueden recibir las credenciales de hipervisor de Citrix Cloud. Esto significa:
- Durante interrupciones del servicio, todas las máquinas se hallan en el estado de energía desconocido (unknown) y no se pueden emitir operaciones de administración de energía. No obstante, las máquinas virtuales del host que estén encendidas se pueden utilizar para las solicitudes de conexión.
De forma predeterminada, los VDA de escritorio con administración de energía de los grupos de entrega agrupados que tienen habilitada la propiedad ShutdownDesktopsAfterUse no están disponibles para nuevas conexiones si los Cloud Connectors pierden la conectividad con Citrix Cloud. Para cambiar este parámetro con el que permitir el uso de esos escritorios si los Cloud Connectors pierden la conectividad con Citrix Cloud, configure el indicador ReuseMachinesWithoutShutdownInOutage en sus grupos de entrega. Si cambia el parámetro ReuseMachinesWithoutShutdownInOutage a $true, es posible que los datos de las sesiones de usuario anteriores estén presentes en el VDA hasta que este se reinicie.
La administración de energía se reanuda al reanudarse las operaciones normales después de una interrupción.
Asignación de máquinas e inscripción automática
Una máquina asignada solo se puede usar si la asignación se dio durante el funcionamiento normal. No se pueden realizar asignaciones nuevas durante una interrupción del servicio.
No se puede configurar ni inscribir automáticamente las máquinas de acceso con Remote PC. En cambio, las máquinas que se inscribieron y configuraron durante el funcionamiento normal se pueden usar.
Recursos de VDA en diferentes zonas
Si los recursos están en zonas diferentes, es posible que los usuarios de aplicaciones y escritorios alojados en servidores superen la cantidad de sesiones indicadas en el límite configurado de sesiones.
A diferencia de la caché de host local, la continuidad del servicio puede iniciar aplicaciones y escritorios desde VDA registrados en zonas diferentes, siempre y cuando el recurso se publique en más de una zona. La aplicación Citrix Workspace puede tardar más en encontrar una zona en buen estado, ya que recorre secuencialmente todas las zonas de la concesión de conexiones de Workspace.
Supervisión y solución de problemas
La continuidad del servicio realiza dos acciones principales:
- Descargar las concesiones de conexión de Workspace en el dispositivo del usuario. Las concesiones de conexión de Workspace se generan y sincronizan con la aplicación Citrix Workspace.
- Iniciar los escritorios y las aplicaciones virtuales mediante concesiones de conexión de Workspace.
Solución de problemas de descarga de concesiones de conexión de Workspace
Se pueden ver las concesiones de conexión de Workspace en esta ubicación, en el dispositivo del usuario.
En dispositivos Windows:
C:\Users\Username\AppData\Local\Citrix\SelfService\ConnectionLeases\Store GUID\User GUID\leases
Username es el nombre de usuario.
Store GUID es el identificador único global del almacén de Workspace.
User GUID es el identificador único global del usuario.
En dispositivos Mac:
$HOME/Library/Application Support/Citrix Receiver/CLSyncRoot
Por ejemplo, abrir /Users/luca/Library/Application Support/Citrix Receiver/CLSyncRoot
En Linux:
$HOME/.ICAClient/cache/ConnectionLease
Por ejemplo, abrir /home/user1/.ICAClient/cache/ConnectionLease
Las concesiones de conexión de Workspace se generan cuando la aplicación Citrix Workspace se conecta al almacén de Workspace. Los valores de clave de Registro en el dispositivo del usuario sirven para determinar si la aplicación Citrix Workspace ha podido contactar con el servicio de concesión de conexiones de Workspace en Citrix Cloud.
Abra regedit en el dispositivo del usuario y consulte esta clave:
HKCU\Software\Citrix\Dazzle\Sites\store-xxxx
Si aparecen estos valores en la clave de Registro, la aplicación Citrix Workspace ha contactado o intentado contactar con el servicio de concesión de conexiones de Workspace:
leaseLastCallHomeTimeleaseLastSyncStatus
Si la aplicación Citrix Workspace no ha logrado contactar con el servicio de concesión de conexiones de Workspace, leaseLastCallHomeTime muestra un error con una marca de hora no válida:
leaseLastCallHomeTime REG_SZ 1/1/0001 12:00:00 AM
Si no se ha inicializado leaseLastCallHomeTime, la aplicación Citrix Workspace nunca intentó contactar con el servicio de concesión de conexiones de Workspace. Para resolver este problema, quite la cuenta de la aplicación Citrix Workspace y vuelva a agregarla.
Códigos de error de la aplicación Citrix Workspace para concesiones de conexión de Workspace
Cuando se produce un error de continuidad del servicio en el dispositivo del usuario, aparece un código de error en el mensaje de error. Entre los errores comunes se incluyen:
| Código de error | Descripción |
|---|---|
| 3000 | No hay archivos de concesión de conexiones presentes |
| 3002 | No se puede leer o encontrar la concesión de conexiones |
| 3003 | No se ha encontrado ninguna ubicación de recursos |
| 3004 | Faltan detalles de conexión en las concesiones |
| 3005 | El archivo ICA está vacío |
| 3006 | La concesión de conexiones ha caducado. Vuelve a iniciar sesión en Workspace. |
| 3007 | La concesión de conexiones no es válida |
| 3008 | Resultado de validación de concesión de conexiones: vacío |
| 3009 | Resultado de validación de concesión de conexiones: no válido |
| 3010 | Faltan parámetros |
| 3020 | Error en la validación de concesión de conexiones |
| 3021 | No se encontró ninguna ubicación de recursos donde se haya publicado la aplicación |
| 3022 | Resultado de la validación de concesión de conexiones: denegar |
| 3023 | Tiempo de espera de la aplicación Citrix Workspace agotado |
| 3024 | El usuario canceló el inicio por arrendamiento mientras estaba en curso |
| 3025 | Se superó la cantidad de reintentos de inicio |
| 3026 | No se puede iniciar el recurso negociado (aplicación o escritorio) |
Acceder a selfservice.txt
Para acceder al archivo selfservice.txt para la solución de problemas de autoservicio, siga estos pasos:
- Cree un archivo de texto vacío y denomínelo
enableshieldandlogging.reg. -
Copie este texto en el archivo y guárdelo:
Windows Registry Editor Version 5.00
[HKEY_LOCAL_MACHINE\SOFTWARE\WOW6432Node\Citrix\Dazzle] “Tracing”=”True” “AuxTracing”=”True” “DefaultTracingConfiguration”=”global all -detail” “ConnectionLeasingEnabled”=”True”
[HKEY_CURRENT_USER\Software\Citrix\Dazzle] “RemoteDebuggingPort”=”8088”
- Coloque el archivo guardado en el dispositivo de punto final del cliente.
- Ahora, el archivo
selfservice.txtse podrá detectar en esta ruta:%LocalAppData%\Citrix\SelfService.
Continuidad del servicio en exploradores
Las extensiones para Google Chrome y Microsoft Edge ponen la continuidad del servicio a disposición de los usuarios de Windows que acceden a sus aplicaciones y escritorios con esos exploradores. Las extensiones se denominan extensiones web de Citrix Workspace y están disponibles en Chrome Web Store y en el sitio web de complementos de Microsoft Edge.
Estas extensiones de explorador requieren una aplicación Citrix Workspace nativa en el dispositivo del usuario para admitir la continuidad del servicio. Se admiten estas versiones:
- Aplicación Citrix Workspace 2109 para Windows, como mínimo. Compatible con Google Chrome y Microsoft Edge.
- Aplicación Citrix Workspace para Mac versión 2112, como mínimo. Compatible con Google Chrome.
- Versión 2206 de la aplicación Citrix Workspace para Mac como mínimo para que pueda usarse con el explorador Safari.
La aplicación Citrix Workspace para Tienda Windows no es compatible.
La aplicación Workspace nativa se comunica con la extensión web de Citrix Workspace mediante el protocolo del host de mensajería nativa para extensiones de explorador. Juntos, la aplicación Workspace nativa y la extensión web de Workspace utilizan las concesiones de conexión de Workspace para proporcionar a los usuarios del explorador acceso a sus aplicaciones y escritorios durante las interrupciones.
Este vídeo muestra cómo instalar y utilizar la continuidad del servicio en exploradores.
Configuración de dispositivos de usuario para usuarios de explorador
Para utilizar la continuidad del servicio en un explorador web, los usuarios deben seguir estos pasos en sus dispositivos:
-
Descargar e instalar una versión de la aplicación Citrix Workspace apta para los usuarios de exploradores.
-
Descargar e instalar la extensión web de Citrix Workspace para Chrome o Edge.
Experiencia de usuario de explorador
Cuando los usuarios hacen clic en sus aplicaciones o escritorios, la aplicación o el escritorio se abren sin solicitarles que abran Citrix Workspace Launcher.
Experiencia del usuario de explorador durante las interrupciones
Los usuarios pueden acceder a sus aplicaciones y escritorios desde un explorador web durante interrupciones del servicio, siempre y cuando el dispositivo de usuario mantenga una conexión de red a una ubicación de recursos.
Si se produce una interrupción mientras el usuario está conectado a Workspace a través de un explorador web, aparece este mensaje en la parte superior de la ventana del explorador:
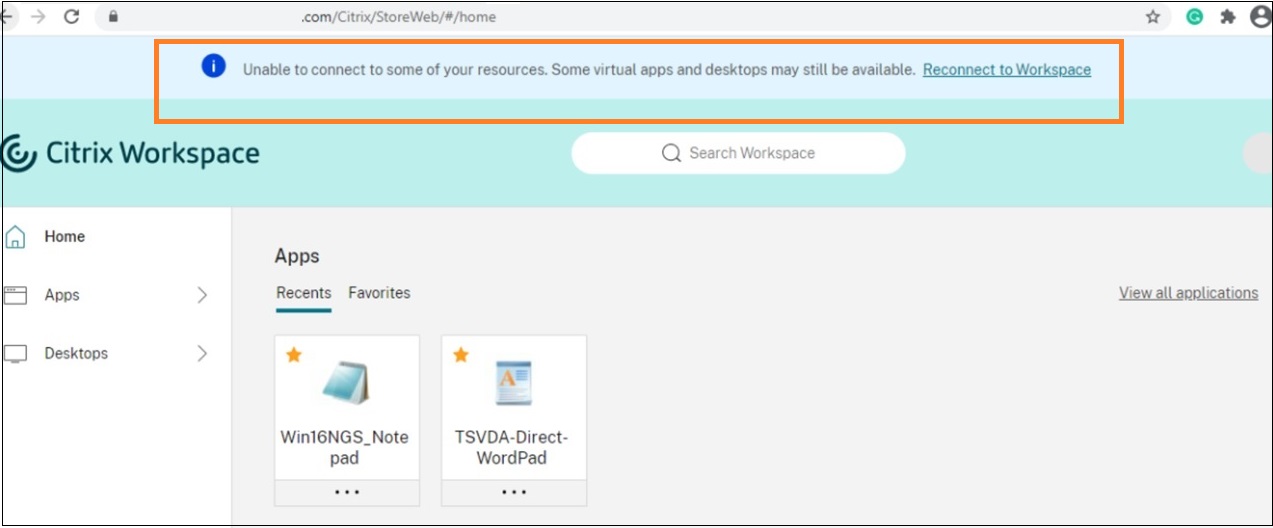
Los usuarios pueden acceder a aplicaciones y escritorios que están disponibles sin conexión al hacer clic en cualquier icono que no esté atenuado. Los usuarios también pueden intentar conectarse de nuevo al hacer clic en Conectarse de nuevo a Workspace.
Si una interrupción del servicio impide a los usuarios iniciar sesión en Workspace a través de un explorador web, se les solicita que trabajen sin conexión o que intenten iniciar sesión de nuevo. Para acceder a aplicaciones y escritorios disponibles sin conexión, los usuarios deben hacer clic en Usar Workspace sin conexión.
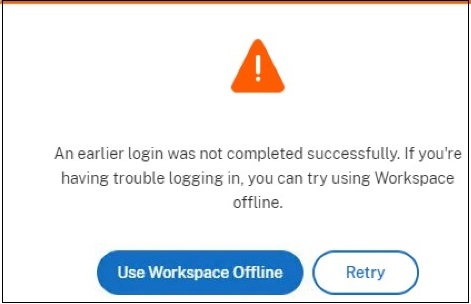
Si una interrupción del servicio impide a los usuarios iniciar sesión en el espacio de trabajo después de ir a la URL del espacio de trabajo, la ventana aparece una vez transcurrido un tiempo de espera especificado. De forma predeterminada, la ventana aparece 30 segundos después de que el usuario vaya a la URL del espacio de trabajo. Puede establecer este valor en 15, 30, 45 o 60 segundos. También puede inhabilitar el tiempo de espera en los inicios de sesión. Si se inhabilita el tiempo de espera en los inicios de sesión, la ventana que solicita a los usuarios que trabajen sin conexión aparece cuando los usuarios van a la URL del espacio de trabajo.
Para definir el parámetro del tiempo de espera en los inicios de sesión, haga clic en el icono de extensión en el explorador web del dispositivo de usuario. Use la ventana que aparece para habilitar o inhabilitar el tiempo de espera en los inicios de sesión y defina el tiempo de espera:
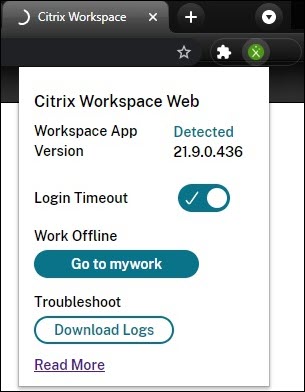
Es posible que una interrupción del servicio impida a los usuarios iniciar sesión si se redirigió el explorador web al sitio de autenticación de un proveedor de identidades de terceros. En este caso, los usuarios pueden escribir la URL del espacio de trabajo en el explorador web, lo que hace aparecer la ventana que solicita a los usuarios que trabajen sin conexión. Los usuarios no tienen que esperar a que se agote el tiempo de espera en los inicios de sesión para que aparezca la ventana.
Los usuarios también pueden acceder a aplicaciones y escritorios disponibles durante una interrupción del servicio de este modo:
-
Haga clic en el icono de extensión del explorador web.
-
En la ventana que aparece, haga clic en el botón que hay debajo de Trabajar sin conexión. Este botón dice Ir a más el nombre del almacén de Workspace.
-
En la ventana que aparece, haga clic en Usar Workspace sin conexión.
Durante algunas interrupciones de servicio, la ventana de advertencia que solicita a los usuarios que trabajen sin conexión aparece automáticamente cuando la extensión detecta problemas en el lado de Workspace. Los usuarios no necesitan hacer nada más ni dejar que se agote el tiempo de espera en los inicios de sesión.
Limitaciones del explorador
Si los usuarios borran las cookies y otros datos de sitios en sus exploradores web durante una interrupción del servicio, la continuidad del servicio no funciona hasta que se autentiquen de nuevo en Workspace.
La continuidad del servicio no es compatible en modo incógnito, a no ser que el usuario permita que la extensión funcione de ese modo.
Solución de problemas para los usuarios de explorador
En el menú Avanzado de los parámetros de cuenta de la aplicación del explorador de Citrix Workspace, asegúrese de que el método actual de preferencia para inicio de aplicaciones y escritorios esté establecido en Usar la aplicación Citrix Workspace. Si esta opción se establece en Usar el explorador web, la continuidad del servicio no se admite en el explorador.
Compruebe que el icono de extensión del explorador web aparezca en verde después de que el explorador cargue la URL de Workspace.
Para descargar registros, haga clic en el icono de la extensión del explorador web. A continuación, haga clic en Download Logs.
En este artículo
- Configuración del dispositivo de usuario
- Experiencia del usuario durante una interrupción
- Requisitos y limitaciones
- Configurar la conectividad de red de la ubicación de recursos para la continuidad del servicio
- Configurar la continuidad del servicio
- Cómo funciona la continuidad del servicio
- Cómo se inician las sesiones durante las interrupciones
- Qué garantiza la seguridad
- Casos de doble salto
- Administración de VDA durante las interrupciones
- Supervisión y solución de problemas
- Continuidad del servicio en exploradores