Procesamiento de archivos
Transferencia de archivos
De manera predeterminada, los usuarios pueden:
- Cargar archivos desde una carpeta de descarga local o un periférico conectado y acceder a los datos desde sus sesiones de Citrix Virtual Apps and Desktops o Citrix DaaS.
- Descargar archivos desde una sesión de Citrix Virtual Apps and Desktops o Citrix DaaS en una carpeta o un periférico del dispositivo de usuario.
Los administradores pueden inhabilitar o habilitar la transferencia de archivos, y la carga o descarga de archivos mediante directivas en Citrix Studio.
La aplicación Citrix Workspace para HTML5 permite la descarga de archivos en un MacBook mediante el explorador Safari.
Requisitos
- XenApp o XenDesktop 7.6 o versiones posteriores, con:
- Parche ICATS760WX64022.msp en los VDA de SO de servidor (Windows 2008 R2 o Windows 2012 R2)
- Parche ICAWS760WX86022.msp o ICAWS760WX64022.msp en los VDA de SO de cliente (Windows 7 o Windows 8.1)
- Para cambiar las directivas de transferencia de archivos: Parche de administración de directivas de grupo (GPM) GPMx240WX64002.msi o GPMx240WX86002.msi en las máquinas con Citrix Studio
Limitaciones conocidas de la función
- Los usuarios pueden cargar o descargar un máximo de 10 archivos a la vez.
- Tamaño máximo del archivo:
- Para cargas: 2147483647 bytes (2 GB)
- Para descargas: 262144000 bytes (250 MB)
- Si alguna de estas directivas, Cargar archivos al escritorio o Descargar archivos desde el escritorio, pero no ambas, están inhabilitadas, la barra de herramientas siempre muestra los iconos Cargar y Descargar. Sin embargo, la funcionalidad se basa en la configuración de la directiva. Si ambas directivas están inhabilitadas, los iconos de Cargar y Descargar no se muestran en la barra de herramientas.
Directivas de transferencia de archivos
De forma predeterminada, la transferencia de archivos está habilitada. Utilice Citrix Studio para cambiar estas directivas, ubicadas en Parámetro de usuario > ICA\Redirección de archivos. Tenga en cuenta lo siguiente al usar directivas de transferencia de archivos:
-
Transferencia de archivos con la aplicación Citrix Workspace para ChromeOS/HTML5: Permite o impide que los usuarios finales transfieran archivos entre la sesión de Citrix Virtual Apps and Desktops y el dispositivo del usuario final.
Permite o impide que los usuarios finales transfieran archivos entre la sesión Citrix DaaS y el dispositivo del usuario final.
-
Cargar archivo con la aplicación Citrix Workspace para ChromeOS/HTML5: Permite o impide que los usuarios carguen archivos. Puede ser desde el dispositivo del usuario a una sesión de Citrix Virtual Apps and Desktops o a una sesión de Citrix DaaS.
-
Descargar archivo con la aplicación Citrix Workspace para ChromeOS/HTML5: Permite o impide que los usuarios descarguen archivos. Puede ser desde una sesión de Citrix Virtual Apps and Desktops o una sesión de Citrix DaaS al dispositivo del usuario.
Asignación de unidades del cliente
A partir de la versión 2303, la función de asignación de unidades del cliente (CDM) permite la asignación de carpetas en la máquina local, lo que permite acceder a ellas desde una sesión. Puede asignar cualquier carpeta del equipo local si la carpeta no contiene archivos del sistema.
El usuario final puede realizar estas operaciones:
- Copiar archivos y carpetas de la máquina local a la unidad asignada en la sesión.
- Ver la lista de archivos y carpetas de la unidad asignada.
- Abrir y leer el contenido de los archivos de la unidad asignada.
- Ver las propiedades de los archivos (solo la hora de la modificación y el tamaño de los archivos) en la unidad asignada.
Esta función ofrece la ventaja de acceder simultáneamente a unidades de escritorio virtuales y unidades de máquinas locales en el Explorador de archivos dentro de la sesión HDX. Esta función se admite en plataformas de escritorio, solamente en los exploradores web Google Chrome y Microsoft Edge Chromium.
Nota:
- De manera predeterminada, esta función está habilitada.
- Las unidades basadas en la nube, por ejemplo, OneDrive y Google Drive, se pueden asignar siempre que el proveedor de la nube lo admita.
Limitaciones conocidas de la función
- No puede cambiar el nombre de archivos ni de carpetas dentro de la unidad asignada.
- Las asignaciones solo tendrán el nombre de la carpeta, y no la ruta completa.
- Si la carpeta local tiene archivos ocultos y ha asignado la misma carpeta, los archivos ocultos serán visibles dentro de la sesión en la unidad asignada.
- No puede cambiar la propiedad del archivo para que sea de solo lectura en la unidad asignada.
- Al asignar una carpeta de un dispositivo extraíble, si se retira el dispositivo durante una sesión activa, no se puede usar la unidad asignada dentro de la sesión. Debe quitar la asignación manualmente.
Problemas conocidos de la función
- Al utilizar la función “asignación de unidades del cliente” (CDM) en plataformas móviles, el cuadro de diálogo se trunca por la parte superior.
Modo de configuración
Puede configurar la función CDM de la siguiente manera:
- Configuration.js
Nota:
Como requisito previo, un administrador debe habilitar la directiva Redirección de unidades del cliente en el Delivery Controller (DDC). Para obtener más información, consulte Redirección de unidades del cliente en la documentación de Citrix Virtual Apps and Desktops.
Configuration.js
El archivo configuration.js se encuentra en la carpeta C:\Program Files\Citrix\Receiver StoreFront\HTML5Client. Modifique este archivo para configurar la función CDM.
Notas:
- Citrix recomienda hacer una copia de seguridad del archivo configuration.js antes de modificarlo.
- Se requieren credenciales de nivel de administrador para modificar el archivo configuration.js.
Para inhabilitar esta función:
- Busque y modifique el archivo configuration.js en la carpeta HTML5Client.
-
Agregue el atributo clientDriveMapping y establezca el atributo enabled en false. Por ejemplo,
`features': { 'clientDriveMapping' : { 'enabled' : false, 'availableAccessLevels': [1, 2, 3], // 1 - Read-Write Access, 2 - Read-Only Access, 3 - No-Access //drop-down options 'accessLevel': 1 // 1 - Read-Write Access, 2 - Read-Only Access, 3 - No-Access //admin sets these values } } <!--NeedCopy--> - Guarde los cambios.
Nivel de acceso
Al habilitar la función, puede establecer los niveles de acceso a la carpeta o a la unidad. Por ejemplo, si un administrador establece availableAccessLevels en [2, 3], el usuario final puede ver las opciones Acceso de solo lectura y Sin acceso en la lista desplegable.
Cómo utilizar la función
-
Vaya a la barra de herramientas > más (…) > Asignar una unidad.
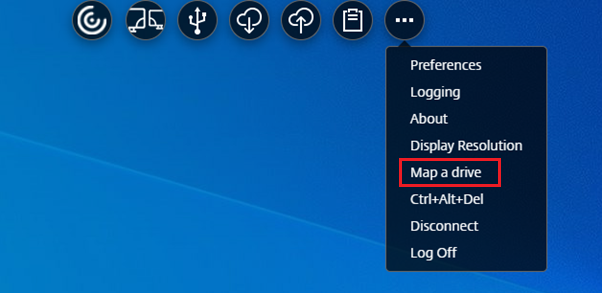
-
Seleccione el nivel de acceso de la carpeta o la unidad. La opción de la lista desplegable que aparece depende del nivel de acceso establecido por el administrador de TI de la organización para su perfil.
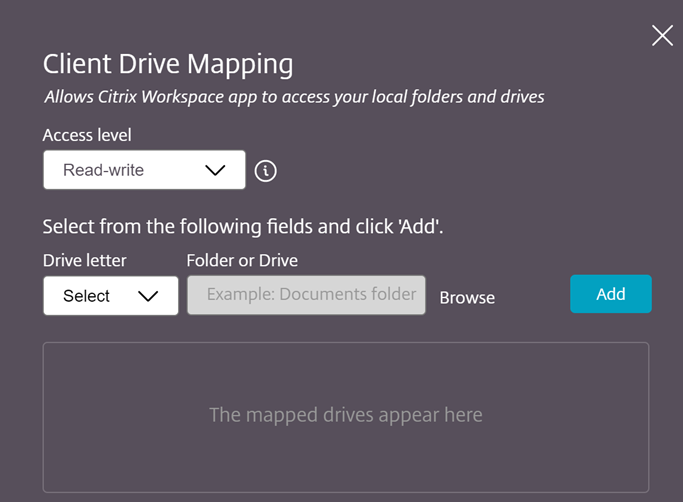
-
Seleccione una letra de unidad y haga clic en Examinar para ir a la carpeta o unidad en su máquina local.
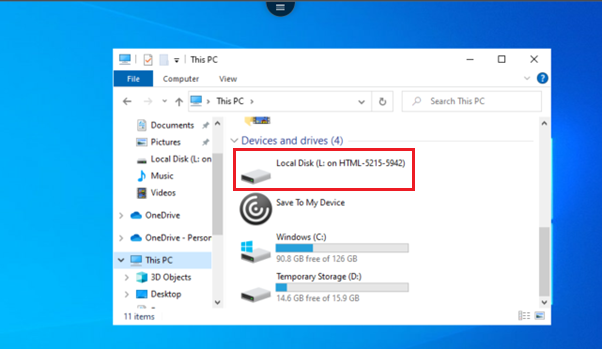
- Haga clic en Add.
-
Desconecte y vuelva a conectar la sesión.
Se mostrará la letra de unidad que está asignada dentro de la sesión.