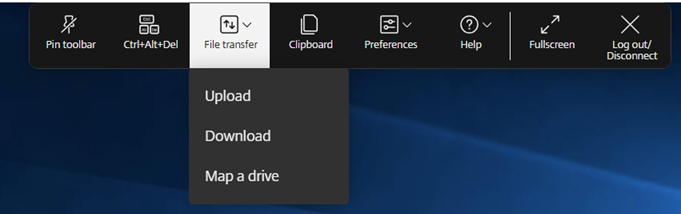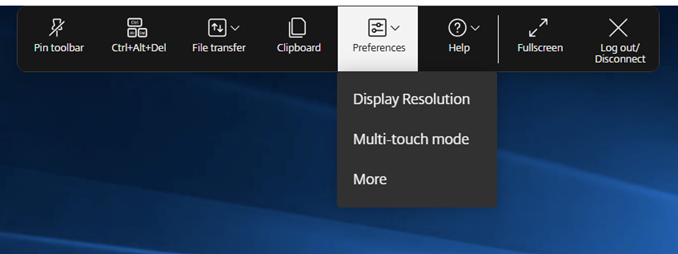Experiencia en las sesiones
Escalado de PPP
La aplicación Citrix Workspace para HTML5 admite el escalado de PPP para sesiones de escritorio y aplicación en un solo monitor.
La aplicación Citrix Workspace para HTML5 le permite establecer la resolución de los VDA en los monitores que tienen una proporción de píxeles elevada. La función Escalado de PPP está inhabilitada de forma predeterminada para las sesiones de escritorio y aplicación.
Para la aplicación Citrix Workspace 1908 para HTML5 y anteriores, vaya a la barra de herramientas de la sesión y luego seleccione Barra de herramientas > Más > Preferencias > Resolución de pantalla para configurar la resolución para las sesiones de la aplicación y del escritorio. La resolución correcta se establece en el VDA.
Para la aplicación Citrix Workspace 1909 para HTML5 y versiones posteriores, vaya a la barra de herramientas de la sesión y luego seleccione Barra de herramientas > Más > Resolución de pantalla > Escala de relación de píxeles del dispositivo para establecer la resolución para las sesiones de la aplicación y del escritorio. La resolución correcta se establece en el VDA.
Cuando configura la resolución correctamente en el VDA, el texto borroso se vuelve nítido.
Limitaciones conocidas de la función
- La función de escalado de PPP elevado está desactivada en los dispositivos de pantalla táctil.
Fiabilidad de la sesión
La función de fiabilidad de la sesión garantiza que las sesiones permanezcan activas en la pantalla del usuario incluso si hay una interrupción en la conectividad de la red. Los usuarios continúan viendo la aplicación que están usando hasta que se reanude la conectividad a la red.
Cuando se pierde la conectividad, la sesión permanece activa en el servidor. Para alertar al usuario sobre el problema de conectividad, la pantalla deja de responder y aparece una pantalla superpuesta de reconexión. Hasta que se reanude la conectividad en el otro lado del túnel, la fiabilidad de la sesión vuelve a conectar a los usuarios sin solicitudes de reautenticación.
Nota:
La configuración de la directiva de tiempo de espera de fiabilidad de la sesión tiene un valor predeterminado de 180 segundos o tres minutos. Si bien es posible ampliar el tiempo que la fiabilidad de la sesión mantiene abierta una sesión, esta función resulta muy útil para el usuario.
Para obtener más información sobre esta función, consulte Fiabilidad de la sesión en la documentación de Citrix Virtual Apps and Desktops.
Importante
Con la función de fiabilidad de sesión habilitada, los puertos predeterminados para la comunicación de sesión son 2598 para VDA sin SSL y 443 para VDA con SSL.
Puede utilizar la fiabilidad de la sesión con Gateway y SSL VDA. Cuando se utiliza un VDA que no es SSL con Citrix Gateway, el cifrado de datos se produce entre el dispositivo del usuario y Citrix Gateway. Al utilizar SSL VDA con Citrix Gateway, el cifrado de datos se produce desde el dispositivo del usuario al VDA.
Uso de directivas de fiabilidad de sesiones
- La configuración de la directiva de conexiones de fiabilidad de la sesión permite o impide la fiabilidad de la sesión.
- La configuración de directiva de tiempo de espera de fiabilidad de la sesión tiene un valor predeterminado de 180 segundos o tres minutos. Si bien es posible ampliar el tiempo que la fiabilidad de la sesión mantiene abierta una sesión, esta función resulta muy útil para el usuario. Por lo tanto, no solicita al usuario que se vuelva a autenticar.
Consejos
- Extender los tiempos de espera de fiabilidad de la sesión puede provocar que el usuario se distraiga y se aleje del dispositivo, dejando la sesión accesible a usuarios no autorizados. De forma predeterminada, las conexiones de fiabilidad de sesión entrantes utilizan el puerto 2598, a menos que cambie el número de puerto en la configuración de la directiva de número de puerto de fiabilidad de sesión. Si utiliza la fiabilidad de la sesión, cierra o desconecta la sesión del usuario después del tiempo que especifique en la configuración de directiva Tiempo de espera de fiabilidad de la sesión.
- La fiabilidad de la sesión está habilitada de forma predeterminada en el servidor. Para inhabilitar esta función, configure la directiva administrada por el servidor.
Configuración de la fiabilidad de la sesión desde Citrix Studio
De forma predeterminada, la fiabilidad de la sesión está habilitada.
Para inhabilitar la fiabilidad de la sesión:
- Inicie Citrix Studio.
- Abra la directiva Conexiones de fiabilidad de la sesión.
- Establezca la directiva en Prohibido.
Configuración del tiempo de espera de fiabilidad de la sesión
De forma predeterminada, el tiempo de espera de fiabilidad de la sesión se establece en 180 segundos.
Nota:
La directiva de tiempo de espera de fiabilidad de la sesión se puede configurar solo con XenApp y XenDesktop 7.11 y versiones posteriores.
Para modificar el tiempo de espera de fiabilidad de la sesión:
- Inicie Citrix Studio.
- Abra la directiva Tiempo de espera de fiabilidad de la sesión.
- Modifique el valor del tiempo de espera.
- Haga clic en Aceptar.
Mayor fiabilidad de la sesión
Las siguientes mejoras abordan las interrupciones de la red, garantizando una mejor experiencia del usuario al reconectar la sesión de manera confiable:
- Cuando cambia de proveedor de servicios de Internet (ISP), la sesión deja de responder. Con esta solución, podrá volver a conectarse a la sesión durante los cambios de ISP.
- Cuando cambia de red y una conexión Wi-Fi no tiene conectividad a Internet, la función de fiabilidad de la sesión puede fallar. Con esta solución, ahora puede volver a conectarte a la sesión durante un cambio de red.
Barra de herramientas
De forma predeterminada, la barra de herramientas mejorada está habilitada.
Para ocultar la barra de herramientas:
- Mientras esté conectado como administrador, acceda al archivo configuration.js en
C:\ProgramFiles\Citrix\<ruta real>\HTML5Client. - Busque en el archivo configuration.js la clave menubar.
- En el archivo configuration.js, establezca “menubar”:false.
También puede ocultar un icono individual para impedir que se muestre en la barra de herramientas. Por ejemplo, para ocultar el botón Ctrl+Alt+Supr en la barra de herramientas:
- Mientras esté conectado como administrador, acceda al archivo configuration.js en C:\ProgramFiles\Citrix<ruta real>\HTML5Client.
- Busque en el archivo configuration.js el parámetro lock.
- En el archivo configuration.js, defina lock:false.
Redirección de URL
La redirección de URL le permite controlar si los usuarios acceden a la URL mediante:
- El explorador publicado en servidores o
- O un explorador web que se ejecuta en los dispositivos de los usuarios
La redirección de direcciones URL (del host al cliente) es un tipo de redirección de contenido. Solo se admite en agentes VDA con SO de servidor (no en agentes VDA con SO de escritorio).
Cuando la redirección de URL está habilitada, las URL se interceptan en el servidor de VDA y se envían al dispositivo del usuario. La aplicación Citrix Workspace para HTML5 muestra un cuadro de diálogo en el que se pide al usuario que seleccione si abrir la dirección URL dentro de la sesión o en el dispositivo local. El cuadro de diálogo aparece para cada URL.
Cuando la redirección de URL está inhabilitada, los usuarios pueden abrir las URL con exploradores web o reproductores multimedia que residan en el VDA de servidor. Cuando la redirección de URL está habilitada, los usuarios no pueden inhabilitarla.
Antes, la redirección de URL se llamaba redirección del servidor al cliente o del host al cliente.
Para obtener más información, consulte Redirección de contenido general.
Indicador de estado de la batería
Ahora, el estado de la batería del dispositivo aparece en el área de notificaciones dentro de la sesión del escritorio virtual. Antes, el indicador de estado de la batería no se veía en la sesión. Esto a veces provocaba una pérdida de productividad cuando el portátil se apagaba tras agotarse la batería.
La función recientemente disponible del indicador de estado de la batería está disponible en los exploradores Google Chrome y Microsoft Edge (Chromium). Solo está disponible en la versión 7.18 de VDA y posteriores.
Nota:
En VDA con Microsoft Windows 10, es posible que el indicador de estado de la batería tarde 1 o 2 minutos en aparecer.
Barra de herramientas de sesión mejorada
A partir de la versión 2411, aparece una interfaz de usuario de barra de herramientas mejorada cuando inicia una sesión de escritorio. La apariencia de la interfaz de usuario de la barra de herramientas en la sesión ha cambiado. La interfaz de usuario de la barra de herramientas está diseñada para mejorar la experiencia del usuario final al organizar las opciones de una manera fácil de usar.
Interfaz de usuario de la barra de herramientas antigua
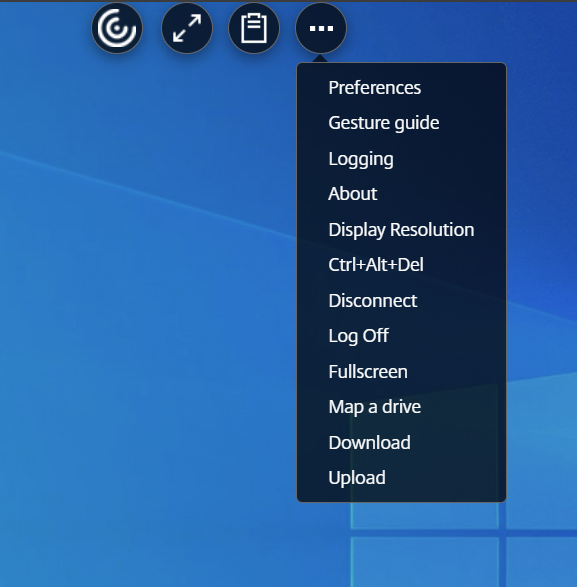
Interfaz de usuario de la barra de herramientas nueva

Nota:
Esta función está inhabilitada de forma predeterminada. Para habilitar esta función, siga los pasos de configuración.
Problemas conocidos de la función
- Cuando mueve la muesca de la barra de herramientas en la sesión, la información sobre herramientas correspondiente a la muesca no aparece. [RFHTMCRM-14281]
Modo de configuración
Puede configurar la nueva función de la barra de herramientas para configuraciones locales de la siguiente manera:
Configuration.js**
En la aplicación Citrix Workspace para HTML5, el archivo configuration.js se encuentra en la carpeta C:\Program Files\Citrix\Receiver StoreFront\HTML5Client. Modifique este archivo para configurar la función.
Notas:
- Citrix recomienda hacer una copia de seguridad del archivo configuration.js antes de modificarlo.
- Se requieren credenciales de nivel de administrador para modificar el archivo configuration.js.
Para habilitar la nueva función de la barra de herramientas:
- Vaya al archivo configuration.js que se encuentra en la carpeta HTML5Client.
- Agregue el atributo
switchToNewToolbary establezca el atributo en true. Por ejemplo:
{
'ui': {
'toolbar': {
'switchToNewToolbar': true,
}
}
}
<!--NeedCopy-->
Global App Configuration Service
En la configuración de la nube, los administradores pueden habilitar o deshabilitar la función de barra de herramientas mejorada navegando a Configuración del espacio de trabajo > Configuración de la aplicación > Experiencia de sesión > Barra de herramientas > Nueva barra de herramientas de sesión. Seleccione la casilla de verificación y el botón de alternancia correspondiente para habilitar la función.

Iconos y acciones
Nota:
Los iconos son visibles para los usuarios finales solo si el administrador de su organización ha habilitado la función específica.
| Icono o Acción | Descripción |
|---|---|
| Muesca de la barra de herramientas | Cuando inicia una aplicación o una sesión de escritorio, la muesca de la barra de herramientas aparece en la parte superior de la pantalla. Al hacer clic en la muesca, la barra de herramientas se muestra sin anclar. Arrastre y cambie la posición de la muesca de la barra de herramientas a cualquier lado de la pantalla. Tras soltar el mouse, la muesca se alineará automáticamente con el borde más cercano. |
| Alfiler | Al fijarlo, puede arrastrar y reposicionar la barra de herramientas en cualquier lado de la pantalla. Después de soltar el mouse, la barra de herramientas se alinea automáticamente con el borde más cercano. La ventaja de anclar la barra de herramientas es que no se minimiza y se convierte en una muesca después de completar una acción que implique iconos de la barra de herramientas. |
| Desprender | Cuando desanclas la barra de herramientas, esta se minimiza en una muesca después de completar una acción que involucra iconos de la barra de herramientas. Puede arrastrar y reposicionar la muesca de la barra de herramientas en cualquier lado de la pantalla. |
| Cambiar de aplicación | Haga clic en el icono para ver las aplicaciones ya abiertas en el mismo VDA. Este icono no aparece en la sesión de escritorio. 
|
| Ctrl+Alt+Supr | Puede realizar la función Ctrl+Alt+Supr con el clic de un botón. Esta opción ayuda a los usuarios a cerrar sesión, cambiar de usuario, bloquear el sistema o acceder al Administrador de tareas. |
|
Transferencia de archivos
|
|
|
|
|
|
| Portapapeles | Puede utilizar la opción del portapapeles para copiar y pegar texto sin formato y datos HTML desde el VDA al dispositivo local y viceversa. Para obtener más información, consulte Portapapeles. |
|
Dispositivos
|
Haga clic para abrir el cuadro de diálogo Dispositivos USB. Haga clic en Agregar para ver los dispositivos USB conectados al dispositivo local. El cuadro de diálogo enumera los dispositivos que se pueden redirigir a la sesión. Para redirigir los dispositivos USB, seleccione un dispositivo apropiado y haga clic en Conectar. Para obtener más información, consulte Redirección de dispositivo USB. |
| Nota: Puede ver el icono Dispositivos solo si su administrador de TI proporciona acceso para conectar dispositivos USB a través de la configuración de directivas. | |
|
Preferencias
|
|
|
|
|
|
|
|
|
Ayuda
|
|
|
|
|
|
| Pantalla completa | Puede cambiar su pantalla del modo ventana al modo de pantalla completa. En la aplicación Citrix Workspace para HTML5, la acción del icono de pantalla completa no abarca la sesión en todos los monitores. Sin embargo, si selecciona los monitores del diseño personalizado y la sesión se extiende a los monitores respectivos, entonces cuando restaure, el icono Pantalla completa se reemplaza por la opción Extender. Al hacer clic en el icono Extender, la sesión se extiende a los monitores seleccionados previamente. |
|
Desconectar
|
La acción de desconexión mantiene el escritorio virtual en funcionamiento. Cierre sesión para ahorrar energía. |
Nota: Cuando el administrador configura las opciones Cerrar sesión y Desconectar, aparece el siguiente mensaje. 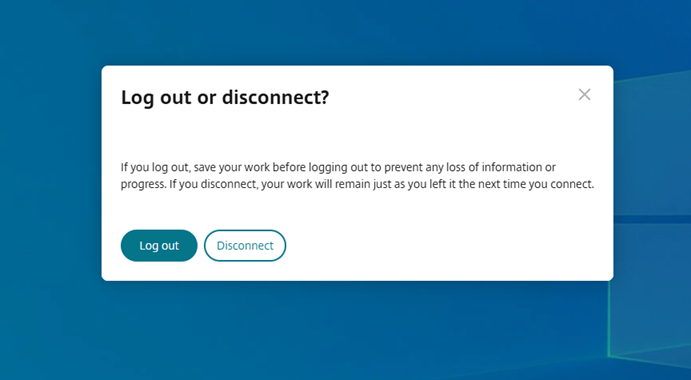
|
|
| Cerrar sesión para ahorrar energía: la acción de cerrar sesión apaga la máquina virtual y conserva energía. Los usuarios finales deben asegurarse de guardar su trabajo antes de cerrar la sesión. | |
| Desconectar: cierra la ventana de sesión de escritorio virtual. Sin embargo, la sesión virtual permanece activa hasta el próximo inicio de sesión. Los usuarios finales pueden reanudar su trabajo fácilmente. El icono de la hoja de sostenibilidad solo se muestra cuando la función de sostenibilidad está habilitada. Para obtener más información, consulte Iniciativa de sostenibilidad de la aplicación Citrix Workspace. |
Iniciativa de sostenibilidad de la aplicación Citrix Workspace
A partir de la versión 2405, hemos introducido una iniciativa de sostenibilidad que incentiva a los usuarios a conservar la energía que podría consumirse al ejecutar escritorios virtuales no utilizados.
A partir de la versión 2411, los administradores pueden personalizar el contenido del cuadro de diálogo de desconexión y cierre de sesión.
Con esta función habilitada, cuando los usuarios tocan el icono X para desconectar la sesión, se muestra un mensaje para cerrar la sesión de escritorio. Esta función puede ser útil en empresas que utilizan directivas del sistema operativo Windows para apagar las máquinas virtuales cuando no hay usuarios conectados.
Notas:
- Esta función está inhabilitada de forma predeterminada.
- Esta función está disponible tanto en la nube como en el almacén local.
- Para utilizar esta función, debe habilitar la nueva función de la barra de herramientas. Para habilitarla, consulte la sección de configuración en la función Barra de herramientas mejorada en la sesión.
Para habilitar esta función, haga lo siguiente:
- Vaya a Citrix Studio.
- Haga clic en Grupos de entrega en el panel de navegación izquierdo.
- Seleccione el VDA requerido en la sección Grupo de entrega.
- Haga clic en el icono Modificar. Se muestra la página Modificar grupo de entrega.
- Haga clic en Escritorios en el panel de navegación izquierdo.
- Seleccione el VDA requerido donde debe agregar las palabras clave.
- Haga clic en Modificar. Aparece la página Modificar escritorio.
- Establezca la palabra clave
ICA-LogOffOnCloseentrueen el campo Descripción. - Haga clic en Aceptar. El siguiente cuadro de diálogo aparece cuando cierra el escritorio virtual.
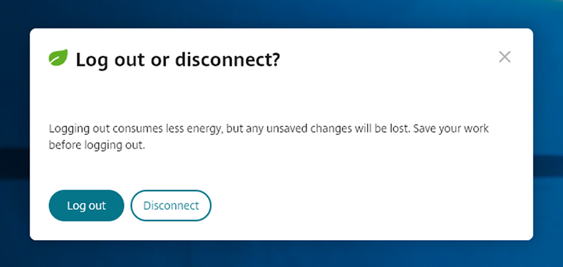
Los usuarios finales pueden salir de la sesión de dos maneras:
Cerrar sesión para ahorrar energía - Esta acción de sostenibilidad apaga la máquina virtual para conservar energía. Los usuarios finales deben asegurarse de guardar su trabajo antes de cerrar sesión.
Desconectar para cerrar la ventana de sesión de escritorio virtual. Sin embargo, la sesión virtual permanece activa hasta el próximo inicio de sesión. Los usuarios finales pueden reanudar su trabajo fácilmente.
Personalizar el texto en la pantalla Ahorrar energía
A partir de la versión 2411, los administradores pueden personalizar el contenido del cuadro de diálogo Desconectar y cerrar sesión en la pantalla Ahorrar energía.
Notas:
- Esta función está inhabilitada de forma predeterminada.
- Esta función está disponible tanto en la nube como en el almacén local.
- Para utilizar esta función, debe habilitar la nueva función de la barra de herramientas. Para habilitarla, consulte la sección de configuración en la función Barra de herramientas mejorada en la sesión.
Requisitos previos
La versión mínima de StoreFront local requerida es 2407.
Configurar
Los administradores pueden personalizar el contenido del cuadro de diálogo de sostenibilidad utilizando las siguientes palabras clave en DDC tanto para la configuración local como para la nube:
Nota:
El número máximo de caracteres permitidos en el campo Descripción es 200.
| Palabra clave | Descripción |
|---|---|
| ICA-LogOffOnClose | Palabra clave para habilitar o deshabilitar la sostenibilidad. El valor predeterminado es false. |
| ICA-Icon | Palabra clave para habilitar o deshabilitar el icono de la hoja de sostenibilidad. Incluso si este parámetro está vacío, se aplica el parámetro ICA-LogOffOnClose. |
| Mensaje de aviso de ICA | Palabra clave para personalizar el mensaje de aviso que aparece en el cuadro de diálogo. Si no ha proporcionado un mensaje personalizado, se aplicará el mensaje predeterminado. |
| ICA-Title | La palabra clave para personalizar el título que aparece en el cuadro de diálogo. Si no ha proporcionado un mensaje personalizado, se aplicará el mensaje predeterminado. |
Notas:
- Los cuadros de diálogo para desconectar y cerrar sesión aparecen según la clave analizada.
- Si elige no utilizar la función de sostenibilidad, el administrador puede configurar la clave LogOffOnClose en false. Sin embargo, el usuario ve el cuadro de diálogo predeterminado y puede elegir hacer clic en la casilla de verificación No volver a preguntarme. Cuando el usuario hace clic en esta opción, la sesión se desconecta, pero el cuadro de diálogo no aparece en las sesiones posteriores.
Personalización:
Para personalizar el texto en la pantalla Ahorrar energía, haga lo siguiente:
- Siga los pasos 1 a 8 de la sección anterior.
- Establezca la palabra clave
ICA-PromptMessageen el texto requerido en el campo Descripción. - Establezca la palabra clave
ICA-Titleen el texto requerido en el campo Descripción. -
Establezca la palabra clave
ICA-Iconen true o false.Ejemplo:
KEYWORDS:ICA-LogOffOnClose=true ICA-PromptMessage="Do you want to sign out from the session?" ICA-Title="Sign out or disconnect" ICA-Icon=true <!--NeedCopy-->La siguiente captura de pantalla muestra cómo modificar los cuadros de diálogo del grupo de escritorios:
Para configuraciones locales
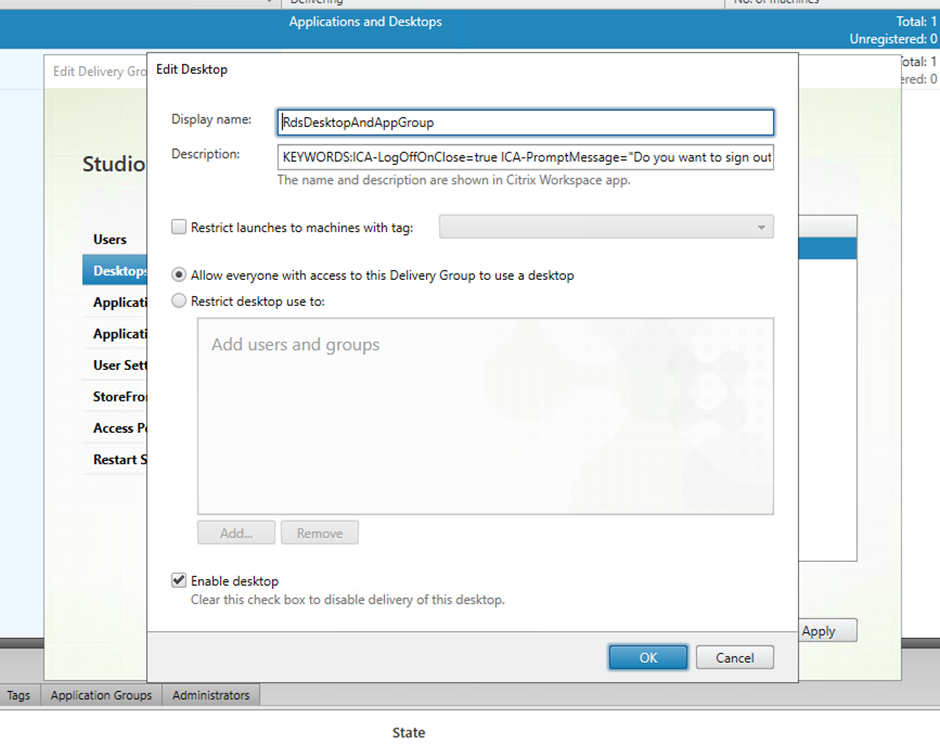
Para configuraciones en la nube
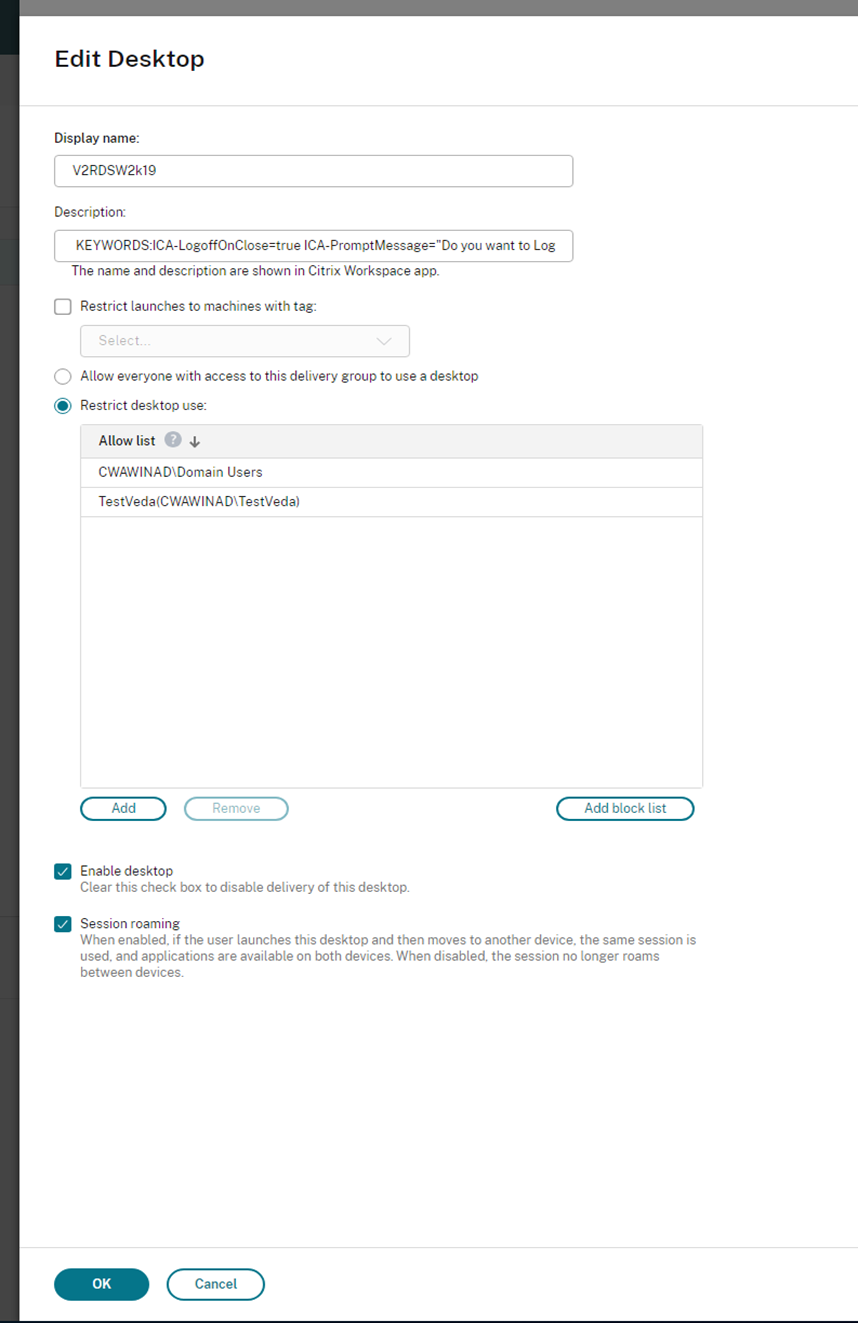
Las palabras clave se asignan de forma predeterminada para las nuevas máquinas de escritorio asignadas al grupo. Para las máquinas de escritorio existentes, debe ejecutar los siguientes comandos de PowerShell para que se apliquen los cambios:
$dg = Get-BrokerDesktopGroup -Name '<group name>' -Property 'Name','Uid' $apr = @( Get-BrokerAssignmentPolicyRule -DesktopGroupUid $dg.Uid -Property 'Description' ) Get-BrokerMachine -DesktopGroupUid $dg.Uid -IsAssigned $true | Set-BrokerMachine -Description $apr[0].Description <!--NeedCopy-->Con este script de PowerShell, es posible tener múltiples reglas de directiva de asignación para un solo grupo de entrega. Con Citrix Studio también puede configurar múltiples reglas de directiva de asignación, cada una con un valor de descripción único y un posible conjunto de palabras clave diferentes.
-
Haga clic en Aceptar. El siguiente cuadro de diálogo aparece al cerrar el escritorio virtual:
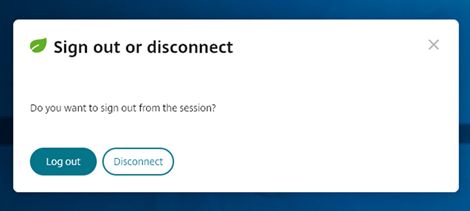
Cuando
ICA-Icon=false, el icono de la hoja no aparece.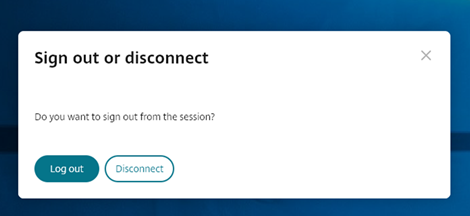
Experiencia del usuario final
Cuando los usuarios tocan el icono X para desconectar la sesión, aparece el siguiente mensaje:
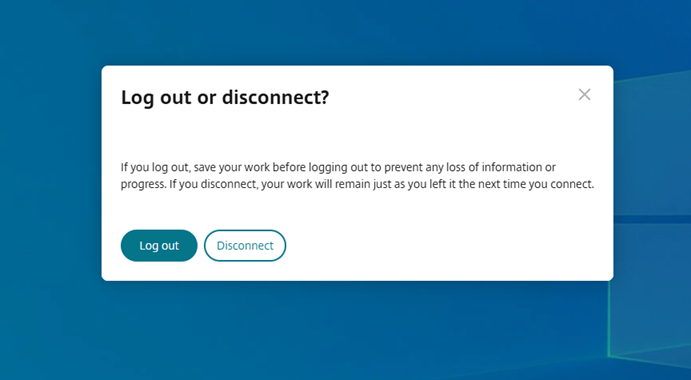
Los usuarios finales pueden salir de la sesión de las dos maneras siguientes:
- Cerrar sesión para ahorrar energía - Esta acción de sostenibilidad apaga la máquina virtual y conserva energía. Los usuarios finales deben asegurarse de guardar su trabajo antes de cerrar la sesión.
- Desconectar - haga clic en Desconectar para cerrar la ventana de la sesión de escritorio virtual. Sin embargo, la sesión virtual permanece activa hasta el próximo inicio de sesión. Los usuarios finales pueden reanudar su trabajo fácilmente.
Nota:
El icono de la hoja de sostenibilidad aparece solo cuando su administrador ha habilitado la función de sostenibilidad.
Mejoras en la barra de herramientas de sesión mejorada
A partir de la versión 2502, esta función está habilitada de forma predeterminada. Para inhabilitar la función, siga los pasos de configuración que se mencionan en este artículo.

Nota:
La nueva barra de herramientas no es compatible si la sesión de la aplicación Citrix Workspace para HTML5 se inicia en un explorador móvil.
Modo de configuración
Puede inhabilitar la nueva interfaz de usuario de la barra de herramientas mediante:
- Configuration.js
- Global App Configuration Service
Configuration.js
En la aplicación Citrix Workspace para HTML5, el archivo configuration.js se encuentra en la carpeta C:\Program Files\Citrix\Receiver StoreFront\HTML5Client. Modifique este archivo para configurar la función.
Notas:
- Citrix recomienda hacer una copia de seguridad del archivo configuration.js antes de modificarlo.
- Se requieren credenciales de nivel de administrador para modificar el archivo configuration.js.
Para inhabilitar la nueva función de la barra de herramientas:
- Vaya al archivo configuration.js que se encuentra en la carpeta HTML5Client.
- Agregue el atributo
switchToNewToolbary establezca el atributo en false. Por ejemplo:
{
'ui': {
'toolbar': {
'switchToNewToolbar': false,
}
}
}
<!--NeedCopy-->
Global App Configuration Service
En la configuración de la nube, los administradores pueden inhabilitar la nueva funcionalidad de la barra de herramientas desde Configuración de Workspace > Configuración de aplicaciones > Experiencia de sesión > Barra de herramientas > Nueva barra de herramientas de sesión. Desactive la casilla de verificación y el botón de alternancia correspondiente para inhabilitar la función.
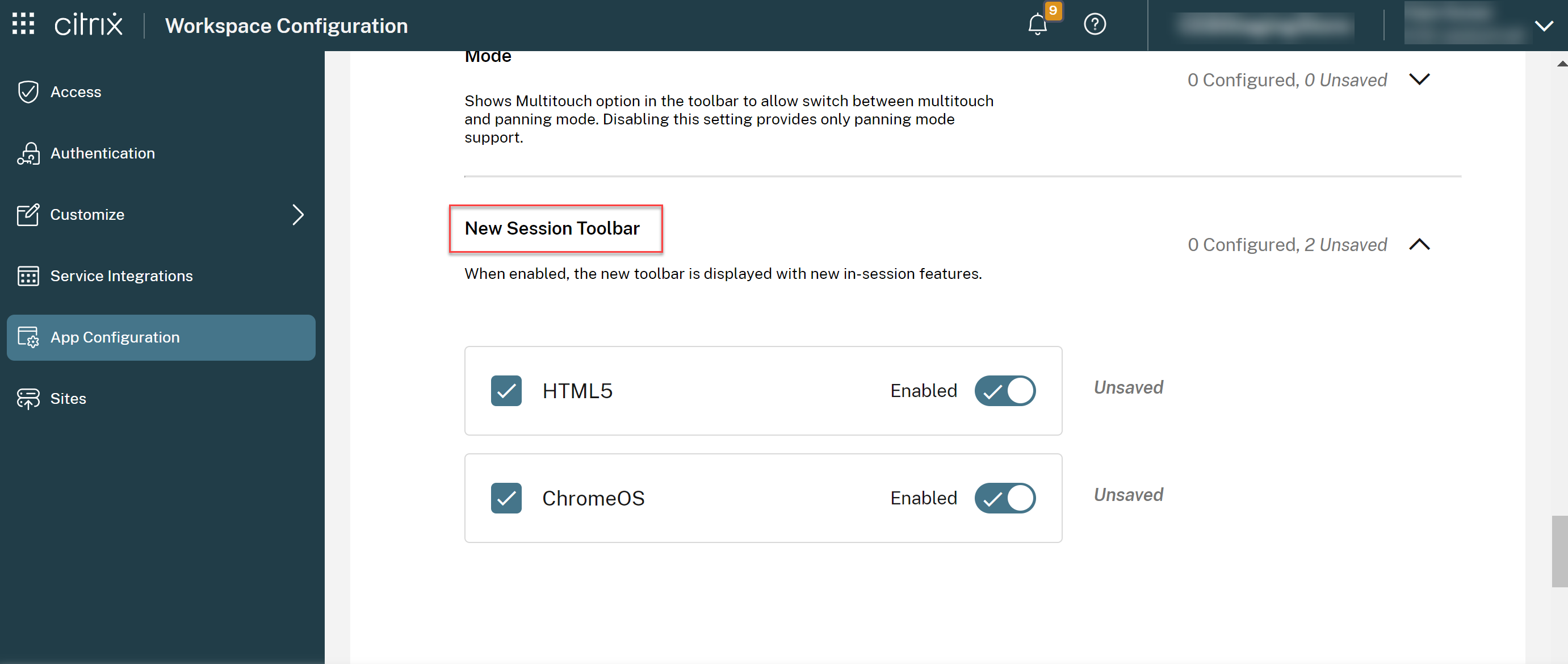
Personalización de la barra de herramientas
Los administradores pueden personalizar la barra de herramientas y elegir qué opciones puede ver el usuario final. Puede personalizarla con Global App Configuration Service.
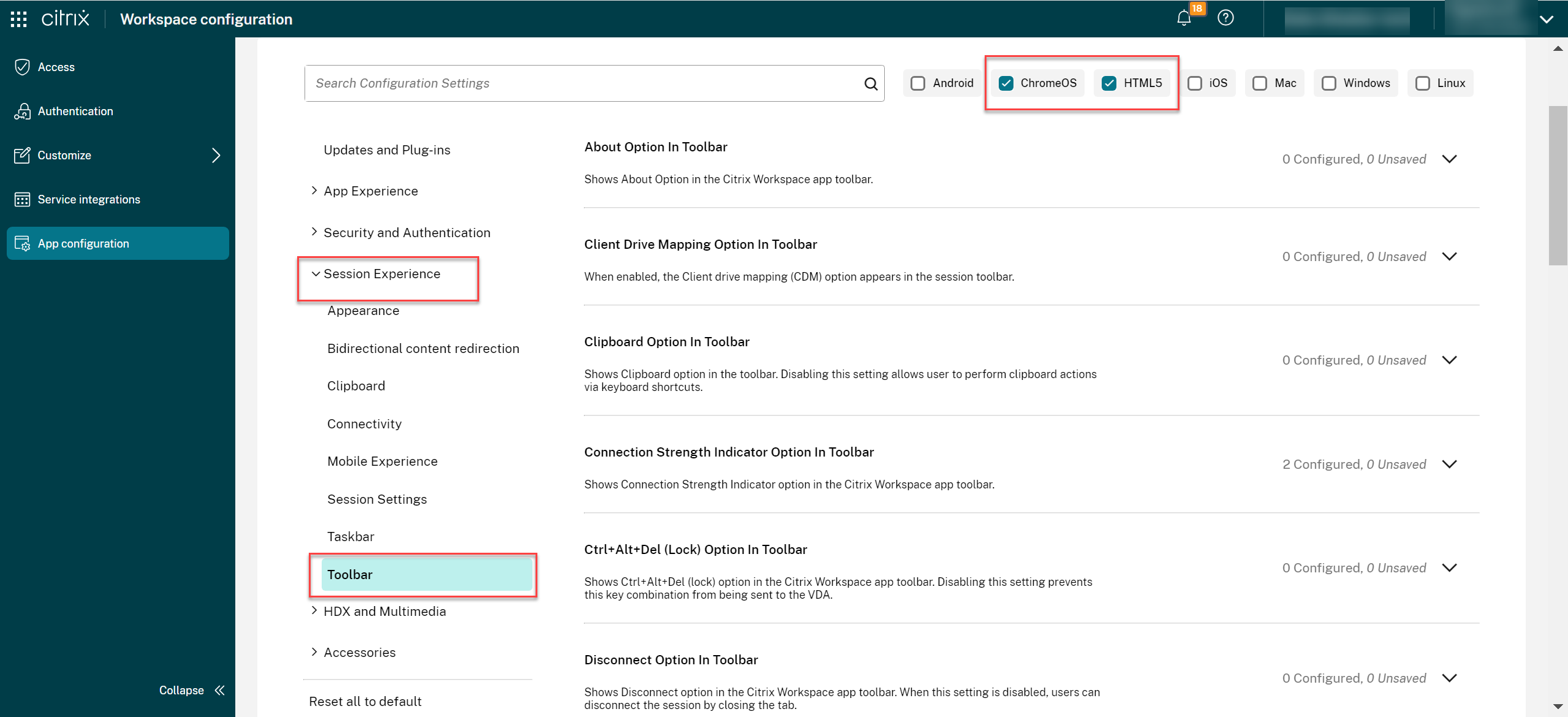
Para habilitar una función en particular, los administradores pueden:
- Ir a Configuración de Workspace > Configuración de aplicaciones > Experiencia de sesión > Barra de herramientas.
- Seleccionar la casilla de verificación HTML5.
- Desplazarse a la flecha hacia abajo y hacer clic en ella.
- Seleccionar la casilla de verificación de la plataforma y hacer clic en el botón de alternancia para habilitar o inhabilitar la opción en la barra de herramientas
- Guardar y publicar los cambios.
La siguiente tabla muestra las opciones de la barra de herramientas que el administrador puede configurar:
| Opción | Descripción |
|---|---|
| Opción “Acerca de” en la barra de herramientas | Muestra la opción “Acerca de” en la barra de herramientas de la aplicación Citrix Workspace. |
| Opción Asignación de unidades del cliente en la barra de herramientas | Cuando está habilitada, la opción Asignación de unidades del cliente (CDM) aparece en la barra de herramientas de la sesión. |
| Opción Portapapeles en la barra de herramientas | Muestra la opción Portapapeles en la barra de herramientas. Inhabilitar este parámetro permite al usuario realizar acciones del portapapeles mediante accesos directos de teclado. |
| Opción Indicador de intensidad de la conexión en la barra de herramientas | Muestra la opción Indicador de intensidad de la conexión en la barra de herramientas de la aplicación Citrix Workspace. Nota: Esta opción se aplica solo a la nueva barra de herramientas. |
| Opción Ctrl+Alt+Supr (Bloquear) en la barra de herramientas | Muestra la opción Ctrl+Alt+Supr (bloquear) en la barra de herramientas de la aplicación Citrix Workspace. Al inhabilitar este parámetro, se evita que esta combinación de teclas se envíe al VDA. |
| Opción Desconectar en la barra de herramientas | Muestra la opción Desconectar en la barra de herramientas de la aplicación Citrix Workspace. Al inhabilitar este parámetro, los usuarios pueden desconectar la sesión cerrando la ficha. |
| Opción Resolución de pantalla en la barra de herramientas | Muestra la opción Resolución de pantalla en la barra de herramientas de la aplicación Citrix Workspace, que permite a los usuarios seleccionar diferentes resoluciones de sesión. Al inhabilitar este parámetro, la resolución se ajusta al tamaño de la ficha del explorador web. |
| Opciones de carga y descarga de archivos en la barra de herramientas | Muestra la opción de carga y descarga de archivos en la barra de herramientas de la aplicación Citrix Workspace. Al inhabilitar este parámetro, los usuarios aún pueden arrastrar y colocar sus archivos y usar la función Enviar mi dispositivo dentro del VDA. |
| Opción Pantalla completa en la barra de herramientas | Muestra la opción Pantalla completa en la barra de herramientas de la aplicación Citrix Workspace. Al inhabilitar este parámetro, los usuarios pueden usar el acceso directo del explorador web para pasar la sesión a pantalla completa. |
| Opción Guía de gestos en la barra de herramientas | Muestra la opción Guía de gestos en la barra de herramientas de la aplicación Citrix Workspace. |
| Barra de herramientas en sesión | Habilita una barra de herramientas flotante dentro de la sesión. |
| Opción Registro en la barra de herramientas | Muestra la opción Ver registros en la barra de herramientas de la aplicación Citrix Workspace, que permite a los usuarios ver los registros generados para una sesión. |
| Opción Cerrar sesión en la barra de herramientas | Muestra la opción Cerrar sesión en la barra de herramientas de la aplicación Citrix Workspace. Al inhabilitar este parámetro, los usuarios pueden cerrar sesión en el menú Inicio o cerrar todas las aplicaciones dentro de la sesión. |
| Opción Varios monitores en la barra de herramientas | Muestra la opción Varios monitores en la barra de herramientas de la aplicación Citrix Workspace cuando hay al menos un monitor externo conectado. |
| Opción Multitoque en la barra de herramientas para cambiar entre el modo multitoque y el modo panorámico | Muestra la opción Multitoque en la barra de herramientas para cambiar entre el modo multitoque y el modo panorámico. Al inhabilitar este parámetro, solo se permite el modo panorámico. |
| Opción Anclar en la barra de herramientas | Al habilitarla, la opción Anclar/Desanclar aparece en la barra de herramientas de la sesión. Nota: Esta opción se aplica solo a la nueva barra de herramientas. |
| Opción Preferencias en la barra de herramientas | Muestra la opción Preferencias en la barra de herramientas de la aplicación Citrix Workspace. |
| Opción Cambiar de aplicación en la barra de herramientas | Muestra la opción Cambiar de aplicación en la barra de herramientas de la aplicación Citrix Workspace, lo que permite cambiar entre aplicaciones. Al inhabilitar este parámetro, se quita la opción de cambiar de aplicación. |
| Opción Dispositivos USB en la barra de herramientas | Muestra la opción Dispositivos USB en la barra de herramientas de la aplicación Citrix Workspace. Al inhabilitar este parámetro, se impide el acceso a todo dispositivo USB dentro de la aplicación Citrix Workspace. |
Indicador de calidad de la conexión
A partir de la versión 2502, la aplicación Citrix Workspace para HTML5 admite el Indicador de intensidad de conexión (CSI) en la barra de herramientas de la sesión. Esta función muestra un icono de intensidad de la red que le alerta sobre problemas de red. Puede hacer clic en el indicador para ver las estadísticas de conexión en tiempo real del cliente y el VDA, y copiar (o descargar) información de diagnóstico para compartir con TI para resolución avanzada de problemas.
Notas:
- Esta función está habilitada de manera predeterminada.
- Al abrir la sesión, podrá ver el icono Detalles de conexión en la barra de herramientas de la sesión, siempre que la nueva funcionalidad de la barra de herramientas esté habilitada.
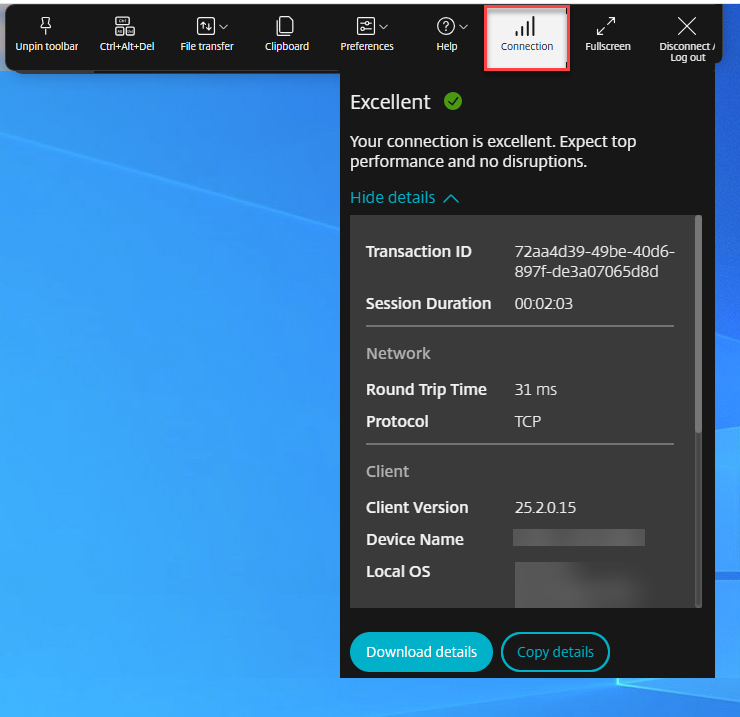
Ventajas
- Retroalimentación inmediata: el icono de calidad de la red avisa suavemente a los usuarios cuando se detectan problemas de red.
- Solución de problemas mejorada: las estadísticas y los diagnósticos en tiempo real ayudan a los usuarios y a los equipos de TI a identificar y resolver rápidamente problemas de conectividad.
Requisitos previos
Esta función solo está disponible cuando se abre una sesión mediante:
- Citrix Virtual Apps and Desktops 2407 o una versión posterior
- Citrix Virtual Apps and Desktops 2402 LTSR CU1 o una versión posterior
Problema conocido de la función
Con Citrix Virtual Apps and Desktops versión 2411, el Indicador de intensidad de conexión (CSI) en la barra de herramientas de la sesión no muestra la información del protocolo, como RTT y ancho de banda (en el protocolo EDT) [XASUP-6810].
Modo de configuración
Puede inhabilitar la función mediante:
- Configuration.js
- Global App Configuration Service
Configuration.js
En la aplicación Citrix Workspace para HTML5, el archivo configuration.js se encuentra en la carpeta C:\Program Files\Citrix\Receiver StoreFront\HTML5Client. Modifique este archivo para configurar la función.
Notas:
- Citrix recomienda hacer una copia de seguridad del archivo configuration.js antes de modificarlo.
- Se requieren credenciales de nivel de administrador para modificar el archivo configuration.js.
Para inhabilitar la nueva función de la barra de herramientas:
- Vaya al archivo configuration.js que se encuentra en la carpeta HTML5Client.
- Agregue el atributo
connectionStrengthIndicatory establezca el atributo en false. Por ejemplo:
{
'ui': {
'toolbar': {
'connectionStrengthIndicator': false,
}
}
}
<!--NeedCopy-->
Global App Configuration Service
Los administradores pueden inhabilitar la función desde Configuración de Workspace > Configuración de aplicaciones > Experiencia de sesión > Barra de herramientas > Indicador de intensidad de conexión.
Desactive la casilla de verificación y el botón de alternancia correspondiente para inhabilitar la función.

Compatibilidad con varios monitores mejorada con detección automática y selector de pantalla personalizado
A partir de la versión 2505, se han agregado nuevas opciones al icono Varios monitores en la barra de herramientas, que aparece solo cuando hay más de una pantalla conectada. El selector de varios monitores permite a los usuarios elegir qué pantallas usar en modo de pantalla completa en las sesiones de aplicaciones y de escritorios.

Siempre que el diseño siga siendo el mismo en el sistema operativo del cliente, se recordará cuando se desconecte y se vuelva a conectar a la misma sesión.
Nota:
Esta función está habilitada de manera predeterminada.
Requisitos del sistema
Esta función solo es compatible con los exploradores Google Chrome y Microsoft Edge Chromium en el sistema operativo Windows.
Requisitos previos
-
Asegúrese de que la nueva función de la barra de herramientas esté habilitada. Para obtener más información, consulte Barra de herramientas dentro de la sesión mejorada.
-
Permitir permisos:
- Permiso de administración de ventanas, que es importante para sitios web que deben acceder a información sobre diferentes monitores y administrar ventanas en ellos
- Permiso para ventanas emergentes de explorador para administrar si los sitios web pueden abrir nuevas ventanas o fichas sin intervención directa del usuario.
Flujo de trabajo de permisos
Siga estos pasos:
-
Como usuario nuevo, cuando hace clic en el icono selector de varios monitores, aparece la siguiente ventana emergente en la que se le solicita permiso para usar la configuración de varios monitores.

Aparece la ventana emergente del explorador para solicitar permiso para usar varios monitores.

-
Si hace clic en Bloquear, no podrá usar varios monitores. Para habilitar los permisos manualmente, consulte Habilitar manualmente los permisos para varios monitores.
Si hace clic en Permitir, aparecerá una ventana emergente para informarle sobre los bloqueadores de ventanas emergentes.

-
Haga clic en Aceptary vaya a los parámetros de explorador y seleccione Siempre permitir ventanas emergentes.

(o)
Haga clic en el icono emergente en la barra de direcciones del explorador.

Seleccione Siempre permitir ventanas emergentes como se muestra.

Habilitar manualmente los permisos para varios monitores
Si hace clic en Bloquear en los permisos emergentes para varios monitores, el icono de varios monitores no aparece. En su lugar, aparece el icono de pantalla completa en la barra de herramientas que provoca el comportamiento anterior.
Para volver a habilitar manualmente los permisos para varios monitores en Microsoft Chromium Edge:
- Haga clic en los puntos suspensivos (⋯) en la esquina superior derecha y seleccione Configuración.
- Vaya a Cookies y permisos del sitio > Todos los permisos
- Desplácese hacia abajo y haga clic en Administración de ventanas.
-
Seleccione Permitir para sitios que solicitan permisos para ubicación de ventanas.

Para volver a habilitar manualmente los permisos para varios monitores en Google Chrome:
- Haga clic en los puntos suspensivos (⋮) en la esquina superior derecha.
- Seleccione Configuración.
- En el menú de la izquierda, haga clic en Privacidad y seguridad.
- Haga clic en Configuración del sitio.
- Desplácese hacia abajo hasta Permisos y haga clic en Permisos adicionales.
- Haga clic en Gestión de ventanas.
- Haga clic en Añadir para agregar un sitio a Permitir la ubicación de ventanas en Tienen permiso para gestionar las ventanas en todas tus pantallas.

Icono de varios monitores
El icono de la barra de herramientas Varios monitores incluye tres opciones de menú desplegable para sesiones de escritorio y de aplicación en modo de pantalla completa:

-
Extender a todas las pantallas: La sesión cambia al modo de pantalla completa en la pantalla principal y al modo maximizado en todas las pantallas conectadas.
-
Diseño personalizado: Esta opción abre un selector de monitor personalizado que muestra el diseño del monitor. Con esta función, puede configurar cómo aparece la sesión en los monitores. Los usuarios pueden hacer clic en los rectángulos del selector para elegir qué pantallas usar y, a continuación, hacer clic en Aplicar para extender la sesión a esos monitores. La disposición del cuadro de diseño depende de cómo estén conectados los monitores.

- Pantalla completa: El diseño de la sesión pasa al modo de pantalla completa mediante el uso de pantallas que se superponen o se cruzan con la ventana de la sesión.
Caso de uso para diseño personalizado
Supongamos que tiene dos monitores conectados al dispositivo. Puede elegir ejecutar una aplicación de videoconferencia en el monitor nativo del dispositivo y ver el contenido del escritorio virtual en pantalla completa en los otros dos monitores durante la llamada.
Opciones de pantalla completa y extendida
El botón Pantalla completa o Extender en la nueva barra de herramientas es un botón de opción multiuso. Puede cambiar su pantalla del modo ventana al modo de pantalla completa.

La acción del icono Pantalla completa lleva la sesión al modo de pantalla completa o, si reposiciona el escritorio virtual entre varios monitores adyacentes (un subconjunto de monitores disponibles), la sesión se extiende a través de estos monitores.
Para obtener más información, consulte Configuraciones de varios monitores.
Opción Extender
Si selecciona los monitores del diseño personalizado y la sesión se extiende a los monitores respectivos, al restaurar, el icono Pantalla completa se sustituye por la opción Extender. Al hacer clic en el icono Extender, la sesión se extiende a los monitores seleccionados previamente.

Acciones de conectar y desconectar varios monitores
Cuando se conecta un nuevo monitor, aparece una notificación que solicita al usuario que realice una selección.
Los usuarios pueden seleccionar No volver a preguntarme para silenciar esta notificación.

Limitaciones conocidas
-
En el monitor externo, las ventanas de recursos no están en modo de pantalla completa. En su lugar, están en modo de ventana con un tamaño igual al tamaño del monitor externo. Recomendamos cambiar manualmente a pantalla completa para obtener una mejor experiencia de usuario en cada una de las ventanas del monitor externo.
Para cambiar a pantalla completa, en Windows y Mac, use la tecla F11, mueva el puntero al botón verde de la esquina superior izquierda de la ventana y, a continuación, elija Entrar en pantalla completa en el menú.
- La selección de varios monitores no se guarda entre sesiones. Debe seleccionar manualmente sus monitores preferidos cada vez que inicie una nueva sesión haciendo clic en el icono de varios monitores de la barra de herramientas.
- El estado de varios monitores pasa al estado de Pantalla completa en un solo monitor de manera predeterminada cuando se cambia el diseño del monitor externo y la sesión está en estado activo.
Modo de configuración
Esta función está habilitada de manera predeterminada. Puede inhabilitar la función de la siguiente manera.
Configuration.js
En la aplicación Citrix Workspace para HTML5, el archivo configuration.js se encuentra en la carpeta C:\Program Files\Citrix\Receiver StoreFront\HTML5Client. Modifique este archivo para configurar la función.
Notas:
- Citrix recomienda hacer una copia de seguridad del archivo configuration.js antes de modificarlo.
- Se requieren credenciales de nivel de administrador para modificar el archivo configuration.js.
Para habilitar la nueva función de la barra de herramientas:
- Vaya al archivo configuration.js que se encuentra en la carpeta HTML5Client.
-
Agregue el atributo enableMultiMonitorCustomLayout y establezca el atributo en False. Por ejemplo:
{ 'features': { 'graphics': { 'multiMonitor': true, 'enableMultiMonitorCustomLayout': false } } } <!--NeedCopy--> - Guarde los cambios. Reinicie los servicios de StoreFront (si es necesario)
Experiencia de inicio de escritorio mejorada
A partir de la versión 2411, la aplicación Citrix Workspace para HTML5 garantiza una experiencia de inicio de escritorio mejorada. Experimentarás una transición fluida y sin parpadeos a tu escritorio sin pantallas intermedias. La aplicación también elimina las pantallas oscuras y el parpadeo durante el cambio de tamaño o el estiramiento, proporcionando una interfaz estable y moderna. Esta función está habilitada de manera predeterminada.
Experiencia mejorada de cambio de tamaño de pantalla del escritorio virtual
A partir de la versión 2411, la aplicación Citrix Workspace para HTML5 garantiza una transición fluida y evita pantallas oscuras y parpadeos al cambiar el tamaño o estirar la pantalla de su escritorio virtual. Esta función está habilitada de manera predeterminada.
Experiencia mejorada con el inicio y cambio de tamaño de las aplicaciones integradas
A partir de la versión 2502, la aplicación Citrix Workspace para HTML5 garantiza una experiencia de inicio de aplicaciones mejorada. Experimentará una transición perfecta y sin saltos a las aplicaciones sin pantallas intermedias. La aplicación también elimina las pantallas oscuras y el parpadeo durante el cambio de tamaño o el estiramiento, proporcionando una interfaz estable y moderna. Esta función está habilitada de manera predeterminada.
Compatibilidad con desplazamiento horizontal en el panel táctil
A partir de la versión 2502, se admite el desplazamiento horizontal mediante el panel táctil dentro de la sesión.
Inhabilitar la descarga de registros de la aplicación Citrix Workspace en los cuadros de diálogo de error
A partir de la versión 2505, los administradores pueden ocultar el botón Descargar registro en todos los cuadros de diálogo de error, tanto para las sesiones de aplicación como de escritorio, en la aplicación Citrix Workspace para HTML5 (en la nube y en el entorno local).
Nota:
Esta función está inhabilitada de forma predeterminada. En otras palabras, el usuario tiene la opción de descargar registros desde el cuadro de diálogo de error.
Modo de configuración
Esta función está inhabilitada de forma predeterminada. Puede habilitar la función mediante Global App Configuration Service.
Global App Configuration Service
Los administradores pueden habilitar esta función desde Configuración de Workspace > Configuración de aplicaciones > Experiencia de sesión > Parámetros de sesión > Ocultar el botón Descargar registros en cuadros de diálogo de error. Seleccione la casilla de verificación y el botón de alternancia correspondiente para inhabilitar la descarga de registros.

Cuando se habilita, los usuarios no pueden ver el botón Descargar registro en los cuadros de diálogo de error. Sin embargo, aún pueden acceder a los registros desde la barra de herramientas mediante la opción Recopilar registros, a menos que esta opción también esté inhabilitada.

En casos en los que tanto Recopilar registros en la barra de herramientas como Descargar registros en el cuadro de diálogo de error están ocultos, aún se puede acceder a los registros con la URL de registros como: https://<storeurl-with-path>SessionWindow.<version>.html#engineType=log
Importante:
Para restringir completamente el acceso a los registros, debe inhabilitar el parámetro Ver registros y habilitar el parámetro Ocultar el botón Descargar registros en cuadros de diálogo de error en Global App Configuration Service.
Caso de uso
Al usar la aplicación Citrix Workspace para HTML5 en modo quiosco, donde el acceso a la aplicación nativa está restringido, los usuarios pueden acceder inadvertidamente al Explorador de Windows del dispositivo cliente cuando intentan descargar registros desde cuadros de diálogo de error.
Solución de problemas
Problema: El botón Descargar registro sigue apareciendo después de habilitar el parámetro.
Causa: Es posible que haya una demora en la propagación de los parámetros de Global App Configuration Service o que el almacenamiento local en el cliente no esté actualizado.
Solución: Borre la caché y el almacenamiento local del explorador para asegurarse de que el cliente obtenga los parámetros más recientes.
En este artículo
- Escalado de PPP
- Fiabilidad de la sesión
- Barra de herramientas
- Redirección de URL
- Indicador de estado de la batería
- Barra de herramientas de sesión mejorada
- Iniciativa de sostenibilidad de la aplicación Citrix Workspace
- Compatibilidad con varios monitores mejorada con detección automática y selector de pantalla personalizado
- Experiencia de inicio de escritorio mejorada
- Experiencia mejorada de cambio de tamaño de pantalla del escritorio virtual
- Experiencia mejorada con el inicio y cambio de tamaño de las aplicaciones integradas
- Compatibilidad con desplazamiento horizontal en el panel táctil
- Inhabilitar la descarga de registros de la aplicación Citrix Workspace en los cuadros de diálogo de error