Configurar
Administrar marcas de función
Las marcas de funciones se utilizan para habilitar o inhabilitar funciones de forma dinámica. Si ocurre un problema con la aplicación Citrix Workspace en producción, la función afectada se puede inhabilitar dinámicamente, incluso después de que se envíe.
Modo de configuración
No se necesitan configuraciones para habilitar el tráfico para la administración de funciones, excepto cuando un firewall o proxy bloquea el tráfico saliente. En tales casos, debe habilitar el tráfico mediante URL o direcciones IP específicas, según los requisitos de su directiva.
Nota:
- Una vez que hayamos aplicado los marcas de función, verá las actualizaciones de los marcas de función después del próximo lanzamiento de su aplicación Citrix Workspace. Cuando estés en el modo incógnito también verás las actualizaciones después del próximo lanzamiento.
Hasta ahora, para los clientes de la nube, no hay acceso a StoreFront para personalizar la aplicación Citrix Workspace para HTML5.
Habilitar el tráfico para la gestión de marcas de función
Para la versión 2409 y posteriores de la aplicación Citrix Workspace:
Para garantizar una funcionalidad óptima y el acceso a las funciones de vista previa, debe habilitar el tráfico a la URL features.netscalergateway.net.
Problemas conocidos y soluciones
Si no puede actualizar a la aplicación Citrix Workspace para HTML5 2409 o una versión posterior y observa incoherencias con la siguiente función en versiones anteriores a la 2409, establezca los valores de configuración recomendados de la siguiente manera:
- Al iniciar una sesión de aplicación, es posible que aparezca una barra blanca dentro de la sesión. Como solución temporal, inhabilite la función de compatibilidad mejorada con el selector de apps. Para obtener más información sobre la configuración, consulte Compatibilidad mejorada con el selector de apps. [CVADHELP-18625]
-
Cuando usa la aplicación Citrix Workspace para HTML5 versiones 2308 o 2309 con el equilibrador de carga de F5, las sesiones intermitentemente no se inician o dejan de responder. El problema ocurre cuando la administración de marcas de función queda obsoleta para las versiones anteriores a 2409. Como solución temporal:
- Vaya a
C:\Archivos de programa\Citrix\Receiver StoreFront\HTML5Clienten el servidor StoreFront y busque el archivoconfiguration.js. -
Vaya hasta el final del archivo y pegue lo siguiente:
//Script to disable CGP WASM Object.defineProperty(globalThis["HTML5_CONFIG"]["transport"], 'wasmCgpEnabled', { get() { return false; }, set(value) { }, configurable: true, enumerable: true, }); <!--NeedCopy--> - Haga clic en Guardar. [RFHTMCRM-14936]
- Vaya a
-
En una configuración de varios monitores, al escribir caracteres en la segunda pantalla de los dispositivos ChromeOS, el teclado envía pulsaciones dobles. Por ejemplo, al presionar “t” se obtiene “tt”. [CVADHELP-27464]
Como solución temporal:
Actualice la aplicación Citrix Workspace para HTML5 a la versión 2409 o posterior y asegúrese de que se permita el tráfico a la URL
features.netscalergateway.net. Si no es posible actualizar, inhabilite la funcionalidad de varios monitores IME en los parámetros:'features' : { 'ime': { 'multiMonitor' : false } } <!--NeedCopy-->
Global App Configuration Service
Los administradores pueden personalizar los parámetros de usuario para las sesiones que se inician en la aplicación Citrix Workspace mediante Global App Configuration Service. Los administradores pueden personalizar los parámetros de usuario para las implementaciones locales y de Workspace (nube).
Antes, los administradores solo podían usar configuration.js para esto y solo era aplicable a usuarios de StoreFront.
Limitación de la función
- Es posible que los parámetros de Global App Config Service no funcionen como es debido si tiene instalada la extensión AdBlock en el explorador web. [CVADHELP-23003]
- La función de URL de dominio personalizado no se adhiere a la configuración del servicio de configuración global de aplicaciones (GACS).
Modo de configuración
Citrix Global App Configuration Service para Citrix Workspace ofrece a los administradores de Citrix la capacidad de entregar direcciones URL de servicio de Workspace y parámetros de la aplicación Workspace a través de un servicio administrado de forma centralizada.
Para obtener más información, consulte la documentación de Global App Configuration Service.
Notas:
- Esta función solo está disponible para almacenes de espacio de trabajo y HTTPS.
- Para que Global App Configuration Service funcione, verifique que sus usuarios puedan acceder a la URL
.
Portapapeles
Antes de introducir esta función, la aplicación Citrix Workspace no admitía el copiado y pegado de texto con formato HTML desde una aplicación local a otra aplicación mediante la función de Pegado especial. Como resultado de ello, la aplicación de destino (en este caso, Microsoft Excel) no conservaba las funciones de formato HTML.
La aplicación Citrix Workspace para HTML5 ahora admite el formato HTML, además de texto simple, entre el cliente y una sesión. Esto es útil para aplicaciones Office y exploradores web. La función mejorada del portapapeles solo está disponible en exploradores Chrome y Safari. Puede copiar contenido HTML y conservar el formato. Al copiar un enlace en Chrome, se agrega una etiqueta <img> en formato HTML, lo que permite copiar imágenes y texto de manera efectiva. Esta función de formato HTML es mejor que la de texto sin formato, pero no funciona en todas las aplicaciones.
Para obtener más información, consulte Redirección del portapapeles del cliente en la documentación de Citrix Virtual Apps and Desktops.
Experiencia mejorada del Portapapeles
Puede copiar y pegar texto entre la sesión y el dispositivo del usuario final. Puede hacerlo al iniciar varias aplicaciones o escritorios alojados en Virtual Desktops desde sistemas operativos Windows, Mac o Chrome mediante la aplicación Citrix Workspace para HTML5 basada en explorador.
Con esta versión, puede utilizar las teclas de acceso rápido Ctrl+C y Ctrl+V (para los sistemas operativos Windows o Chrome) y las teclas de acceso rápido Cmd+C y Cmd+V (para el sistema operativo Mac) para copiar y pegar contenido.
Esta función está habilitada de manera predeterminada.
En los exploradores Firefox y Edge, presione Ctrl+C y haga clic en Confirmar para copiar texto de una sesión remota y pegarlo en un dispositivo local.
Para inhabilitar el cuadro de diálogo de confirmación de la copia de contenido, marque la casilla Inhabilitar confirmación de copia de contenido en Preferencias, en la barra de herramientas. Desmarque la casilla para habilitar la opción de nuevo.
Para inhabilitar la experiencia mejorada del Portapapeles
Para inhabilitar esta función, modifique el archivo configuration.js ubicado dentro de la carpeta HTML5Client (C:\Program Files\Citrix\Receiver StoreFront\HTML5Client) y establezca el valor de directClipboard en false.
Limitaciones conocidas de la función
- Solo puede copiar y pegar HTML, texto sin formato e imágenes, pero no archivos.
- Esta función no admite un gran tamaño de datos.
- Es posible que la tecla Ctrl se quede atascada. Este problema se produce cuando deja presionada la tecla Ctrl de la derecha durante mucho tiempo y, a continuación, presiona C para copiar texto. Como solución temporal, haga clic en la tecla Ctrl de la derecha varias veces.
- En ocasiones, copiar texto requiere un clic adicional en el cuadro de diálogo de confirmación Copia cuando se utilizan los exploradores Google Chrome, Safari, Edge y Firefox.
- Utilice las teclas Ctrl+C o Cmd+C y Ctrl+V o Cmd+V para copiar y pegar contenido. En ocasiones, con el menú Modificar o la opción de botón secundario del cursor para copiar el texto, se puede necesitar un clic más mediante el cuadro de diálogo Confirmar.
- La funcionalidad de clic con el botón secundario solo funciona cuando copia y pega contenido desde sesiones de escritorios y aplicaciones virtuales al dispositivo local. No funciona al copiar y pegar contenido desde el dispositivo local a las sesiones de escritorios y aplicaciones virtuales.
Función para copiar clips de imagen
Con los accesos directos de teclado estándar, ahora puede copiar y pegar clips de imagen entre el dispositivo local y las sesiones de escritorio y aplicación virtuales. Puede utilizar los accesos directos de teclado estándar para copiar y pegar contenido mientras utiliza aplicaciones como:
- Microsoft Word
- Microsoft Paint
- Adobe Photoshop
Antes, esta funcionalidad solo estaba disponible para texto en el explorador Google Chrome y en el explorador Microsoft Edge (Chromium) con almacenes HTTPS. Esta funcionalidad ya está disponible para texto e imágenes. Se aplica en los exploradores web Google Chrome y Microsoft Edge (Chromium) con almacenes HTTPS.
| Acciones de portapapeles admitidas | |
|---|---|
| Explorador Google Chrome y explorador Microsoft Edge (Chromium) con almacenes HTTPS | Función para copiar y pegar clips de imagen. Función para copiar y pegar texto |
| Mozilla Firefox, almacenes HTTP | Función para copiar y pegar texto |
Notas:
- En general, por razones de seguridad, se recomienda utilizar solamente almacenes basados en HTTPS.
- Debido a las restricciones de ancho de banda de la red, es posible que las sesiones dejen de responder al intentar copiar y pegar un clip de imagen que ocupe más de 2 MB.
- En dispositivos con sistemas operativos Microsoft Windows y ChromeOS, use Ctrl + C y Ctrl + V para copiar y pegar. En los dispositivos Apple Mac, use Comando + C y Comando + V para copiar y pegar.
- La funcionalidad de clic con el botón secundario solo funciona cuando copia y pega contenido desde sesiones de escritorios y aplicaciones virtuales al dispositivo local. No funciona al copiar y pegar contenido desde el dispositivo local a las sesiones de escritorios y aplicaciones virtuales.
- Hemos probado esta función con formatos BMP, PNG, JPEG y GIF.
El portapapeles admite el formato HTML
Puede usar el formato HTML en las operaciones del Portapapeles entre el escritorio virtual y el dispositivo de punto final. Al copiar los datos HTML, se copia el formato del contenido de origen y, al pegar los datos, el contenido de destino incluye el formato. Además, el formato HTML proporciona un mejor diseño.
Para obtener más información sobre cómo configurar las directivas, consulte Formatos permitidos de escritura en el portapapeles del cliente en la documentación de Citrix Virtual Apps and Desktops.
Cambiar de aplicación
Esta función permite que un usuario final cambie entre muchas aplicaciones publicadas en la misma sesión. Cuando abres o cierras una aplicación, el recuento de aplicaciones se actualiza en consecuencia. Si se abren algunas aplicaciones en otra sesión, el recuento de aplicaciones incluye todas las abiertas.
Nota:
Esta función está habilitada de manera predeterminada.
Cómo utilizar
Puede cambiar sin esfuerzo entre aplicaciones en una ficha del explorador utilizando la función de cambio de aplicación. Esta función tiene dos modos:
- Modo de barra de tareas
- Modo de vista en cuadrícula
Modo de barra de tareas
Este modo optimiza las sesiones que se ejecutan en pantallas más grandes, como computadoras portátiles y de escritorio. Para las aplicaciones iniciadas desde el mismo VDA, la barra de tareas permite una navegación sencilla entre las aplicaciones.
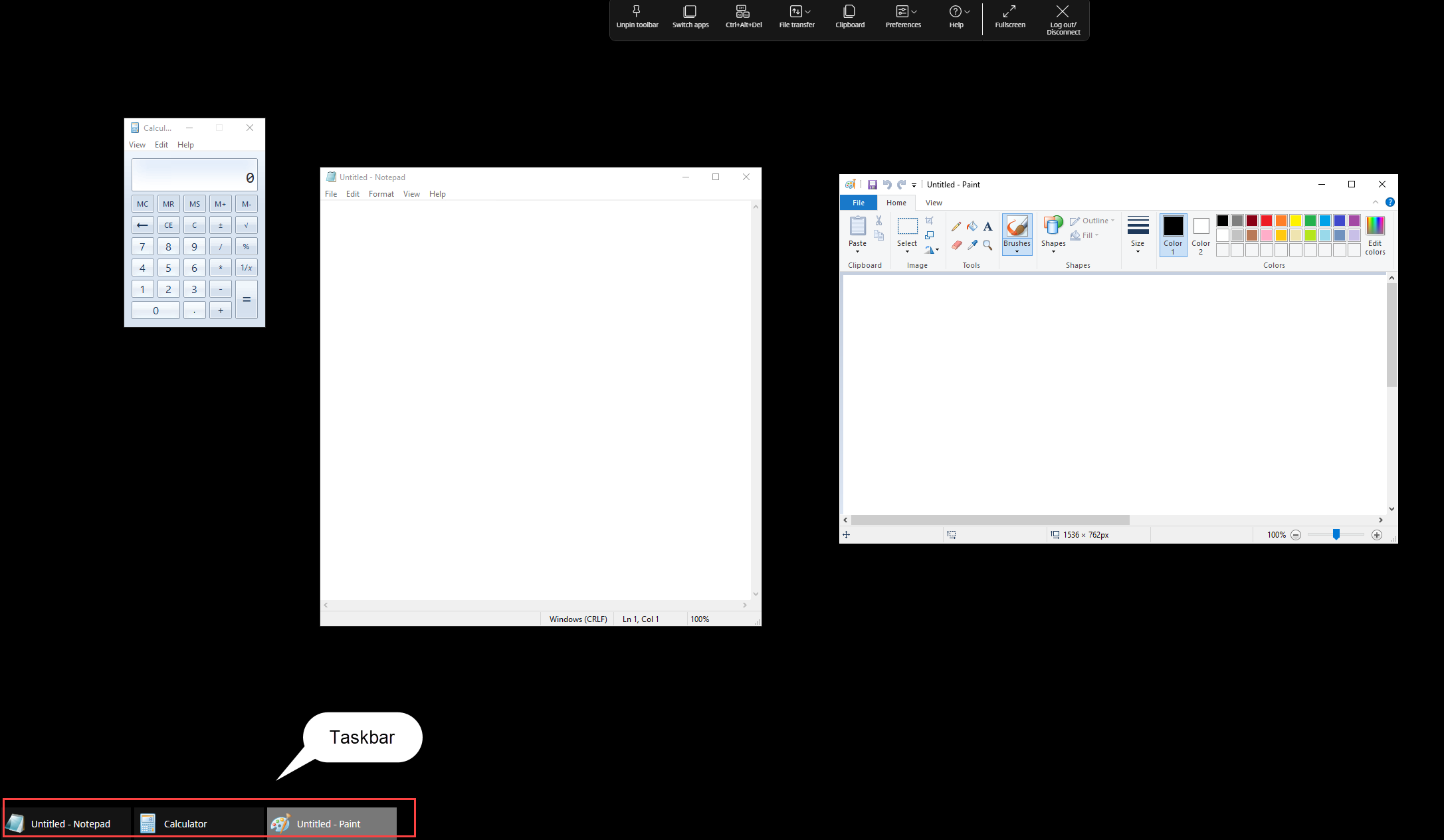
La barra de tareas muestra todas las aplicaciones actualmente activas en la sesión, lo que permite a los usuarios cambiar entre ellas fácilmente. En el menú de clic derecho del selector de aplicaciones, los usuarios tienen dos opciones de preferencia que se recuerdan para el próximo inicio.
- Ocultar automáticamente: el selector de aplicaciones oculta automáticamente la barra de tareas cuando no está en uso y vuelve a aparecer cuando el usuario pasa el puntero del mouse sobre la parte inferior de la pantalla.
- Mostrar solo iconos: solo se muestran los iconos de las aplicaciones, con sus títulos ocultos.
![]()
Modo de vista en cuadrícula
Este modo optimiza las sesiones que se ejecutan en dispositivos móviles o táctiles. Para abrir la cuadrícula, toque o pulse el icono Cambiar aplicaciones en la barra de herramientas.

La vista de cuadrícula muestra las aplicaciones que se inician desde el mismo VDA, lo que proporciona a los usuarios de dispositivos móviles una vista más clara y más grande en comparación con la barra de tareas normal. Además, hay una opción para habilitar o deshabilitar la barra de tareas del selector de aplicaciones, lo que permite a los usuarios ajustar el tamaño de la ventana gráfica según sea necesario.
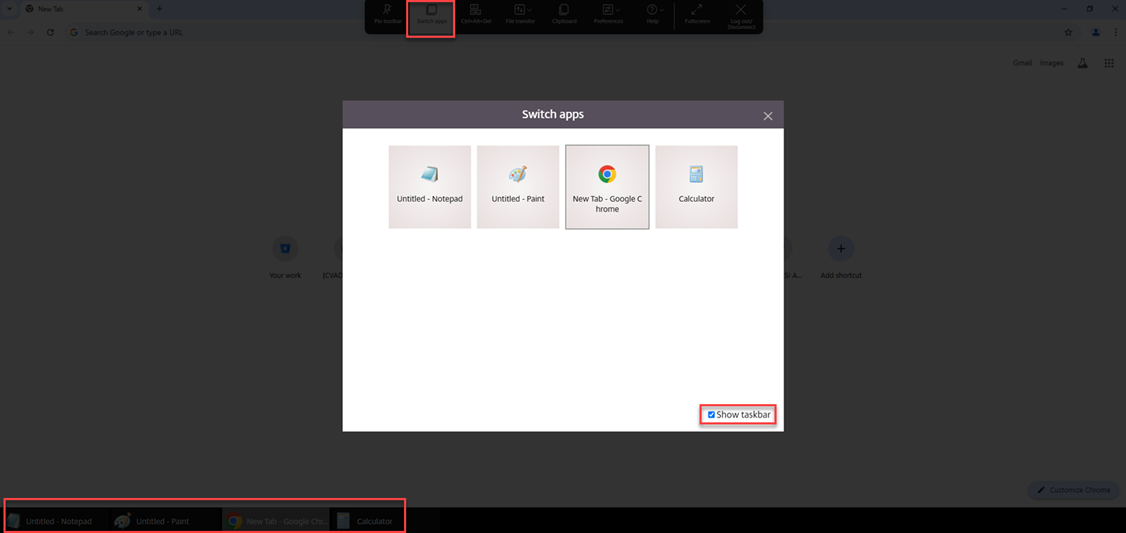
Compatibilidad mejorada con el selector de apps
Al iniciar la sesión de una aplicación publicada en modo de pantalla completa o de quiosco, la sesión no se superpone con la barra de tareas del escritorio. El selector de apps ya no oculta la sesión. Esta mejora solo se ofrece en el modo de un solo monitor.
Nota:
Esta función está habilitada de manera predeterminada.
Modo de configuración
Puede desactivar la función de las siguientes maneras:
- Configuration.js
- Global App Configuration Service
Configuration.js
En la aplicación Citrix Workspace para HTML5, el archivo configuration.js se encuentra en la carpeta C:\Program Files\Citrix\Receiver StoreFront\HTML5Client. Modifique este archivo para configurar la función.
Notas:
- Citrix recomienda hacer una copia de seguridad del archivo
configuration.jsantes de modificarlo.- Se requieren credenciales de nivel de administrador para modificar el archivo
configuration.js.
Para inhabilitar esta función:
- Vaya al archivo
configuration.jsque se encuentra en la carpetaHTML5Client. -
Agregue el atributo
enhancedAppswitchery establezca el atributo enfalse. Por ejemplo:'ui': { 'appSwitcher': { 'enhancedAppSwitcher': false } } <!--NeedCopy-->
Nota:
El archivo
configuration.jsestá en la carpetaC:\Program Files\Citrix\Receiver StoreFront\HTML5Clienten la máquina StoreFront.
Global App Configuration Service
En la configuración de la nube, los administradores pueden deshabilitar la función mejorada de cambio de aplicaciones configurando el atributo Compatibilidad mejorada con el selector de apps en False.
Experiencia mejorada al iniciar aplicaciones y escritorios virtuales
A partir de la versión 2306, la experiencia mejorada en el inicio de aplicaciones y escritorios proporciona información oportuna y relevante sobre el estado del inicio.
Nota:
Los administradores deben actualizar los archivos del SDK de HDX para utilizar la aplicación Citrix Workspace para la versión HTML5 2306. Los archivos SDK de HDX más antiguos no son compatibles con la versión 2306 ni versiones posteriores. Para descargar los archivos SDK de HDX más recientes, haga clic aquí. Para obtener más información, consulte la documentación para desarrolladores en Citrix Workspace app for HTML5 HDX SDK.
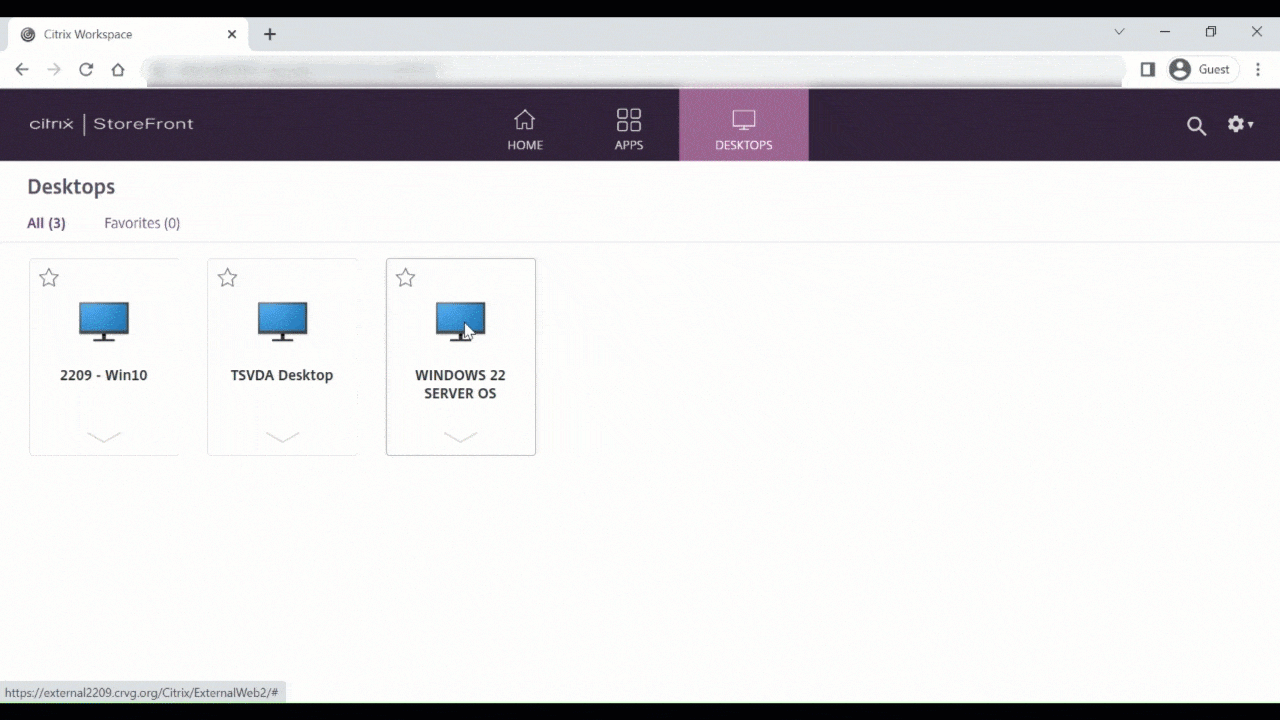
Configurar la pantalla de notificaciones de inicios de sesión
A partir de 2307, los administradores pueden habilitar o inhabilitar la visualización de las notificaciones de progreso de inicio mediante la siguiente configuración. Si esta configuración está habilitada, verá las notificaciones de progreso del inicio de las sesiones en la parte inferior derecha de la pantalla. Si esta configuración está inhabilitada, no podrá ver las notificaciones de progreso del inicio de las sesiones.
Nota:
- De forma predeterminada, esta configuración está habilitada.
Esta captura de pantalla aparece cuando las notificaciones están habilitadas.
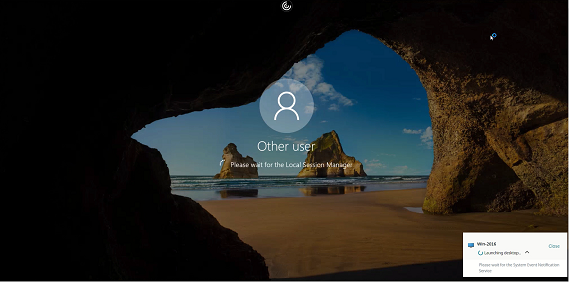
Esta captura de pantalla aparece cuando las notificaciones están inhabilitadas.
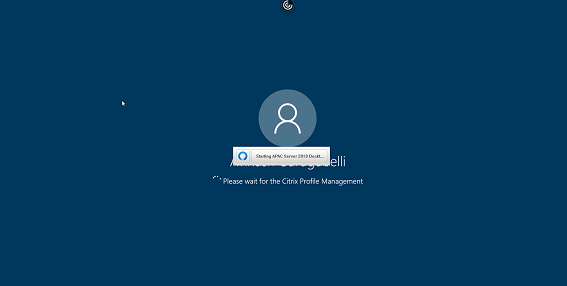
Modo de configuración
Puede configurar esta función de la siguiente manera:
En la aplicación Citrix Workspace para HTML5, el archivo configuration.js está en la carpeta C:\Program Files\Citrix\Receiver StoreFront\HTML5Client. Modifique este archivo para configurar la función.
Notas:
- Citrix recomienda hacer una copia de seguridad del archivo configuration.js antes de modificarlo.
- Se requieren credenciales de nivel de administrador para modificar el archivo configuration.js.
Para inhabilitar la función, haga lo siguiente:
- Vaya al archivo configuration.js que se encuentra en la carpeta HTML5Client.
-
Agregue el atributo CTXTUI y defina el atributo en false.
A continuación, se muestra un ejemplo de datos JSON:
{ "vc_channel": { "CTXTUI": false } } <!--NeedCopy--> - Guarde los cambios.