Experiencia de usuario
Nueva barra de herramientas en sesión
A partir de la versión 25.3.0, la nueva barra de herramientas está habilitada de manera predeterminada cuando no hay ningún parámetro de administrador configurado a través de Global App Configuration Service (GACS) y la administración de dispositivos móviles (MDM).
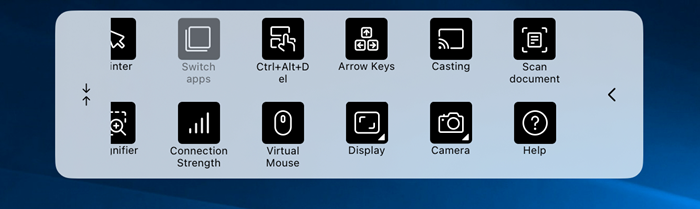
Mejorar la experiencia multipantalla
A partir de la versión 25.1.0, la aplicación Citrix Workspace para iOS mejora la experiencia del usuario en iPads conectados a monitores o bases externos. Estas actualizaciones incluyen la capacidad de distribuir aplicaciones en múltiples pantallas para mejorar la multitarea. Esta función está habilitada de manera predeterminada.
Los usuarios pueden seleccionar entre una variedad de resoluciones disponibles tanto para monitores externos como para la pantalla nativa del iPad, satisfaciendo diversas preferencias. Se mantienen múltiples configuraciones de pantalla incluso al cambiar entre aplicaciones y sesiones locales, lo que garantiza la continuidad y la productividad. Esta función también resuelve los problemas de fijación del cursor causados por Stage Manager.
Requisitos previos:
Es necesario habilitar Stage Manager en el iPad.
Limitaciones:
Si el usuario inicia la aplicación Citrix Workspace directamente en una pantalla externa, la lista de resolución aparece vacía al cambiar al modo de pantalla completa. Esto ocurre debido a un defecto del sistema iOS y la aplicación Citrix Workspace muestra una advertencia No se puede detectar la pantalla externa, como se muestra en la captura de pantalla.
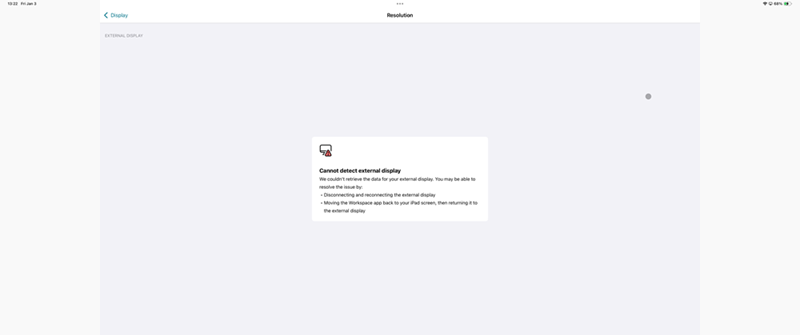
Una lista de resoluciones de pantalla externas compatibles con el modo de pantalla completa:
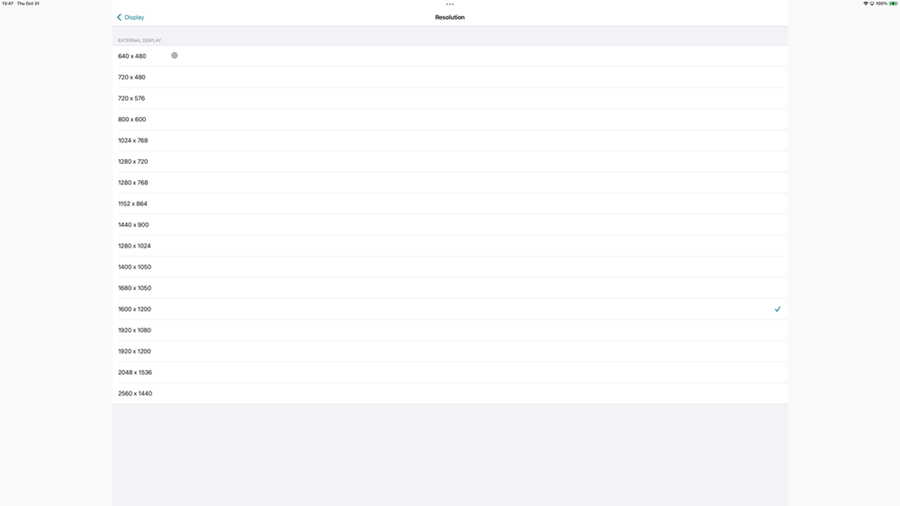
Cuando la sesión entra en el modo de pantalla completa en una pantalla externa, se muestra una notificación emergente que solicita a los usuarios que muevan la ventana de la aplicación Citrix Workspace nuevamente a la pantalla del iPad si quieren usar las funciones multimonitor como se muestra en la siguiente imagen.
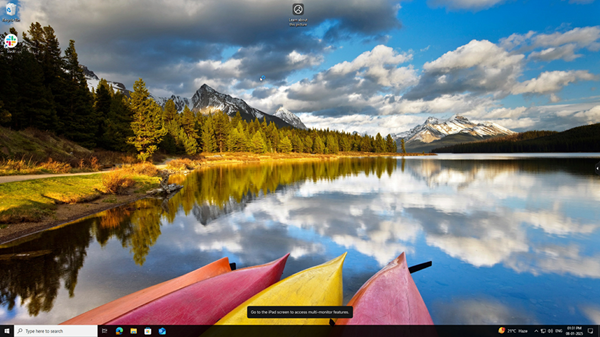
Mejora en la búsqueda de Spotlight
El icono de la aplicación coincide con la búsqueda de la aplicación correspondiente. Antes se mostraba el icono de la aplicación Citrix Workspace para todas las búsquedas.
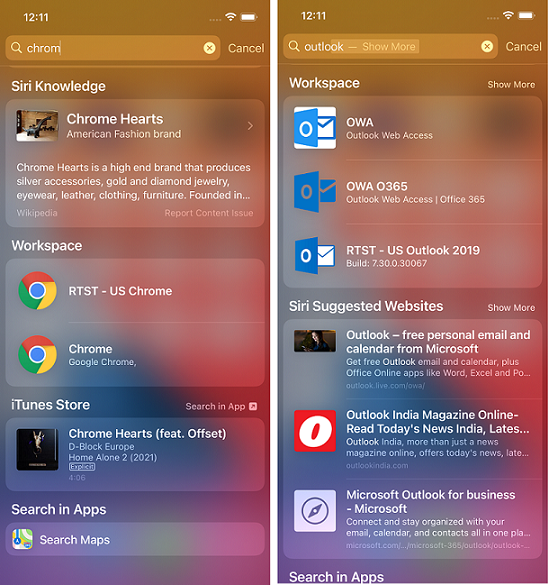
Acceso a aplicaciones recientes mediante gestos de 3D Touch
Puede acceder a una lista de aplicaciones iniciadas recientemente como acceso rápido cuando utiliza el gesto de 3D Touch (toque largo) en el icono de la aplicación Citrix Workspace.
Indicador de estado de la batería
Ahora, el estado de la batería del dispositivo aparece en el área de notificaciones dentro de la sesión del escritorio virtual.
Esta función solo está disponible en VDA 7.18 y versiones posteriores.
Nota:
En sesiones en VDA con Microsoft Windows 10, es posible que el indicador de estado de la batería tarde entre 1 y 2 minutos en aparecer.
Funcionalidad de pulsación larga para acceder a recursos
Ahora puede pulsar de forma prolongada el icono de la aplicación Citrix Workspace y acceder al último recurso que inició. Ahora puede salir de la aplicación Citrix Workspace y acceder al último recurso que inició.
Mejora en Buscar en la página
La mejora en Buscar en la página le permite buscar palabras y frases. Esta mejora de usabilidad está disponible en sus aplicaciones web y de software como servicio (SaaS).
Para realizar una búsqueda:
- En el iPad, toque el botón de puntos suspensivos (…) de la esquina superior derecha y seleccione Buscar en la página.
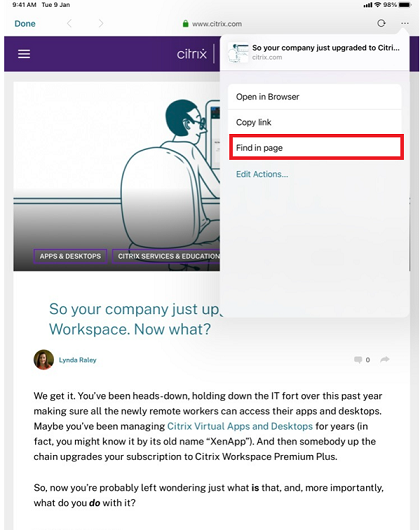
En el iPhone, toque el botón de puntos suspensivos (…) de la esquina inferior derecha y seleccione Buscar en la página.
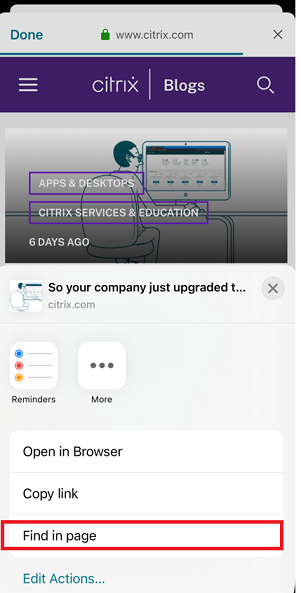
Aparece el teclado en pantalla.
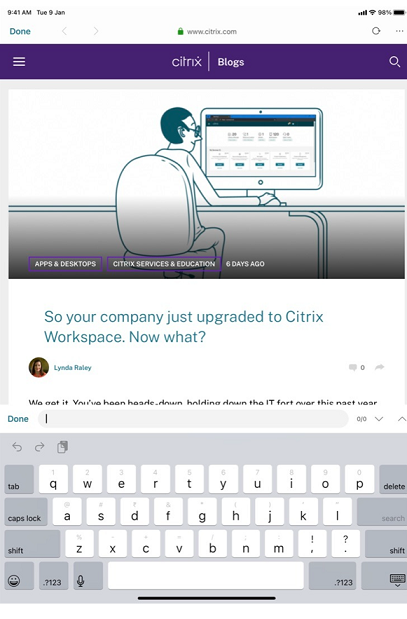
- Escriba el texto que quiere buscar en el cuadro de texto (por ejemplo, escriba la palabra “Citrix”). Aparecerán los resultados de la búsqueda.
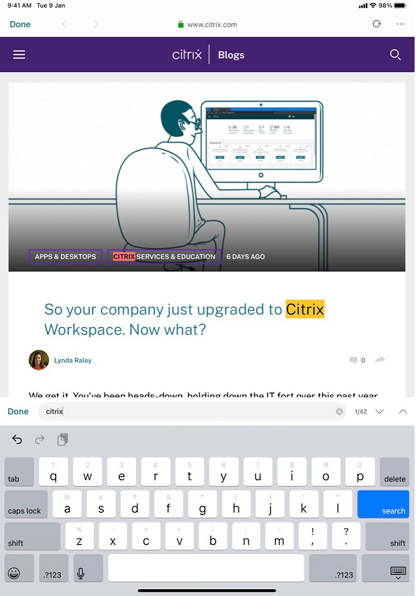
Reposicionar la barra de herramientas de la sesión
Puede cambiar la posición de la barra de herramientas de la sesión en la parte superior o a la derecha de la pantalla. Al arrastrar la muesca de la barra de herramientas fuera del borde de la barra de herramientas, aparecen el indicador de arrastre rectangular y dónde soltarla. Suelte ahí el indicador de arrastre para cambiar la posición de la barra de herramientas.
Notas:
- La función solo se aplica a usuarios de iPad.
- La función funciona con toques o con el mouse.
- La función funciona con un iPad o en una pantalla externa.
- La última posición de la barra de herramientas persiste en el inicio de la siguiente sesión o aplicación.
Cambiar entre aplicaciones SaaS y web
La mejora de usabilidad permite navegar hacia adelante y hacia atrás en las aplicaciones web y SaaS.
Los botones de navegación aparecen en la parte inferior izquierda de las sesiones de las aplicaciones SaaS y web de Workspace de su iPhone.
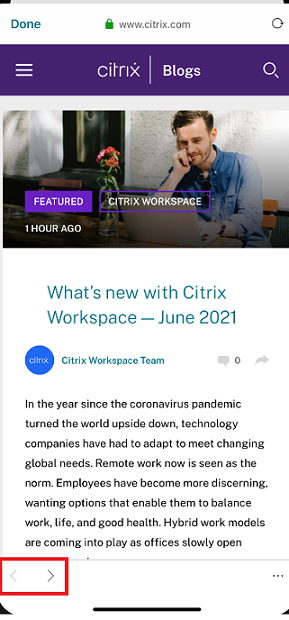
Los botones de navegación aparecen en la parte superior izquierda de las sesiones de las aplicaciones SaaS y web de Workspace del iPad.
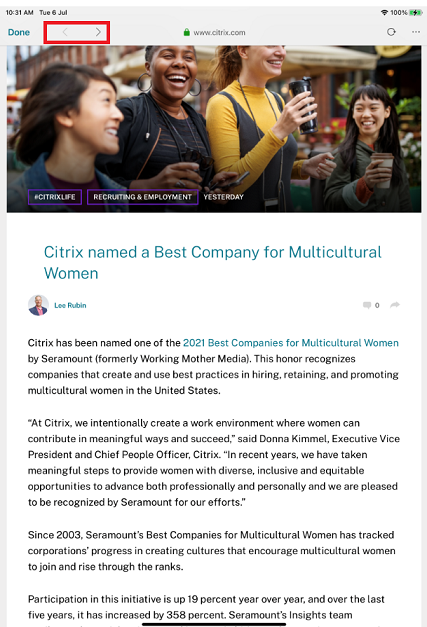
Migración de una cuenta local a una cuenta de la nube
Los administradores pueden migrar fácilmente a los usuarios finales de una URL de almacén de StoreFront local a una URL de Workspace. Los administradores pueden realizar la migración con una interacción mínima del usuario final mediante Global App Configuration Service.
Para llevar a cabo la configuración:
-
Vaya a la URL de Global App Configuration Store Settings API e introduzca la URL del almacén. Por ejemplo,
https://discovery.cem.cloud.us/ads/root/url/<hash coded store URL>/product/workspace/os/ios. - Vaya a API Exploration > SettingsController > PostDiscoveryAPIUsingPost > y haga clic en POST.
- Haga clic en INVOKE API.
-
Introduzca y cargue los detalles de la carga útil. Introduzca la fecha de caducidad del almacén de StoreFront en la marca de tiempo de epoch en milisegundos.
Por ejemplo:
"migrationUrl": [ { "url": "<cloud store url>" "StoreFrontValidUntil": "<epoch timestamp in milliseconds>", } ] , <!--NeedCopy--> - Haga clic en EXECUTE para enviar el servicio.
Experiencia de usuario final
Como usuario final, si utiliza la aplicación Citrix Workspace por primera vez, después de una autenticación correcta, aparece la pantalla de migración Presentación del nuevo Citrix Workspace (si cumple los requisitos). Después de tocar la opción Probar el nuevo Citrix Workspace, comienza la migración. Si la migración se realiza correctamente, puede acceder al almacén de Workspace (almacén de la nube).
Nota:
Puede omitir la migración tres veces. Luego, la migración se aplica sin que se pueda omitir.
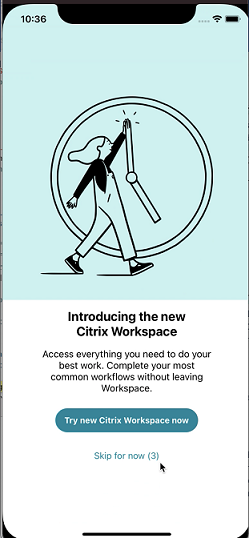
Después de migrar al almacén (de la nube) de Workspace, puede ver tanto el almacén de StoreFront como el almacén de Workspace en Parámetros. Cuando cambia de un almacén de la nube al almacén local de StoreFront, aparece una pantalla de comentarios para recopilar su respuesta.
Nota:
El almacén de StoreFront tiene fecha de caducidad. Una vez transcurrida la fecha de caducidad, el almacén se elimina.
Integración con Siri
Puede interactuar con Siri para iniciar recursos como aplicaciones y escritorios sin tener que iniciar la aplicación Citrix Workspace cada vez.
Para configurar
- Inicie la aplicación Citrix Workspace y toque Aplicaciones o Escritorios. Seleccione el recurso que quiera agregar al acceso directo de Siri.
-
Toque puntos suspensivos (…). Aparecerá un cuadro de diálogo.
Nota:
Si es usuario de iPhone o iPad de escritorio, toque los puntos suspensivos (…) > pantalla Detalles de la aplicación > Ver detalles. Aparecerá un cuadro de diálogo. Continúe con el paso 3.
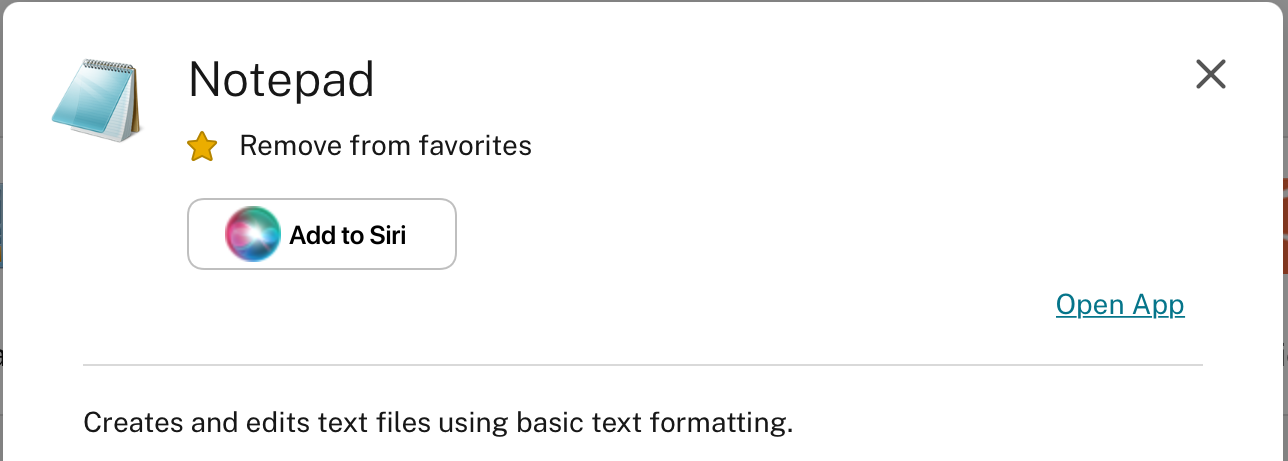
-
Toque Agregar a Siri. Aparecerá el cuadro de diálogo Agregar a Siri.
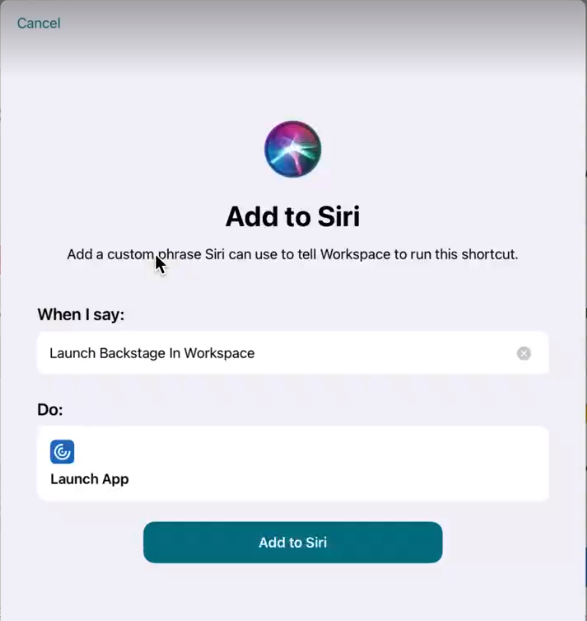
-
(Opcional) Modifique la frase personalizada para llamar a Siri. Toque Agregar a Siri. El recurso se agregará ahora al acceso directo de Siri. Cierre el cuadro de diálogo.
Nota:
Algunos dispositivos admiten la grabación de la frase personalizada para invocar Siri.
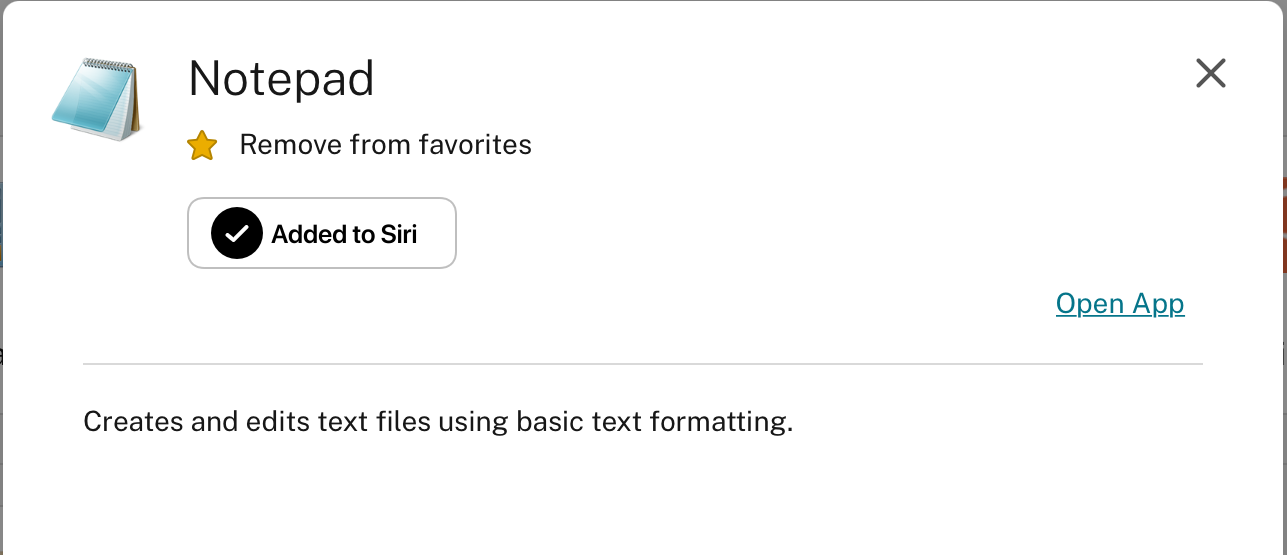
Parámetros de la aplicación
Inicie la aplicación Citrix Workspace y toque el icono de su perfil > Configuración de la aplicación > Configuración de Siri. Para activar la función, toque Agregar a Siri.
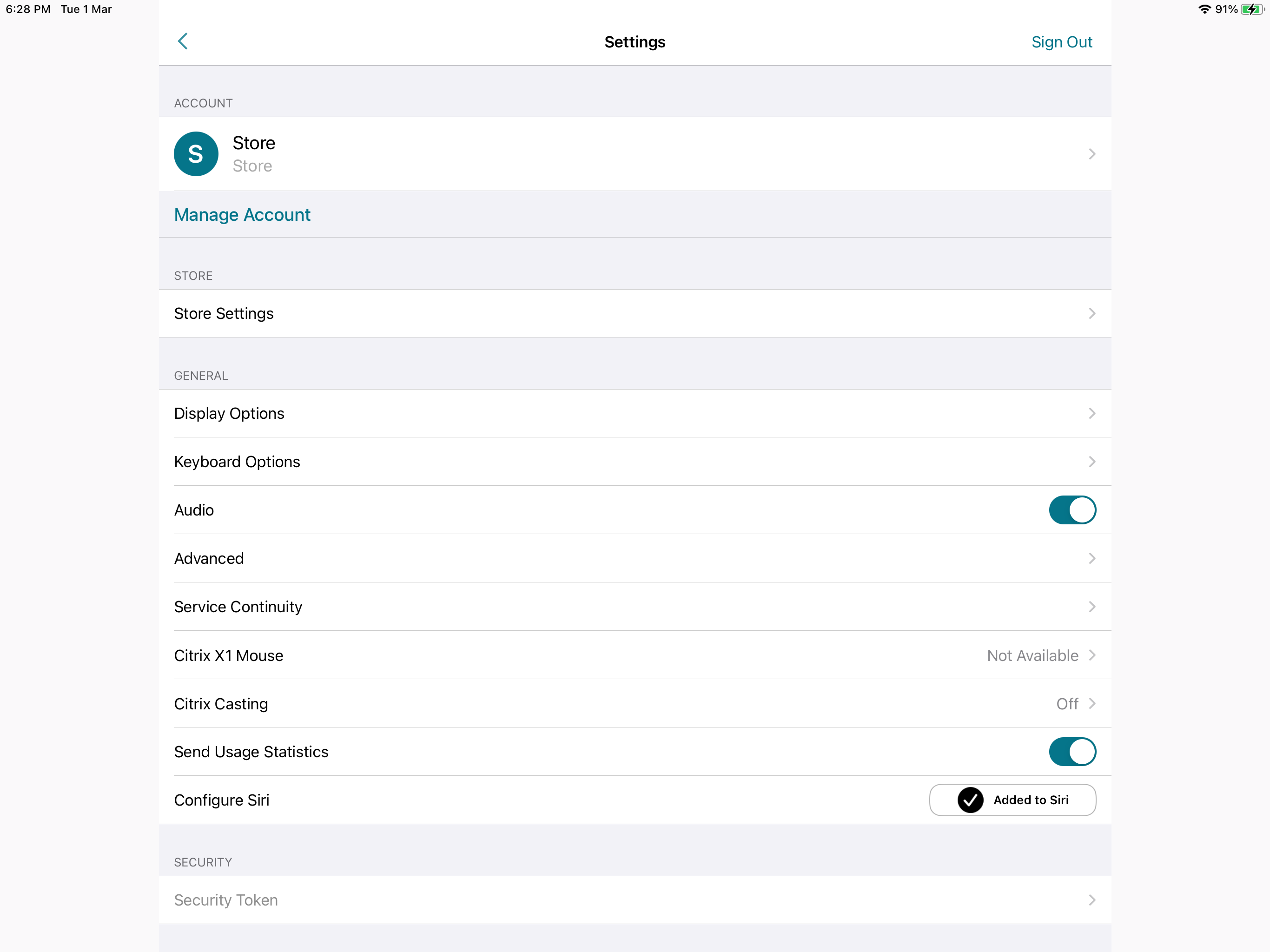
Ahora puede usar su voz para iniciar el recurso.
Para modificar o eliminar el acceso directo
- Seleccione el recurso.
- Toque puntos suspensivos (…). Aparecerá un cuadro de diálogo.
- Toque Se agregó a Siri. Aparecerá el cuadro de diálogo Modificar acceso directo.
Compatibilidad con ventanas de sesión independientes de la aplicación Citrix Workspace
A partir de la versión 24.1.0, la aplicación Citrix Workspace para iOS presenta una ventana de sesión independiente que hace que la multitarea sea más eficiente y fácil de usar. Con esta función, puede disfrutar de una experiencia similar a la de un escritorio. Cuando la función Ventana de sesión separada está habilitada, simplemente puede arrastrar las sesiones & y soltar a los monitores externos conectados. De esta forma, el monitor principal del iPad se puede usar en modo multitarea con otras aplicaciones.
Esta función incluye las siguientes mejoras:
- Al hacer clic en el botón Inicio de la barra de menús de la sesión, se abre la ventana de la interfaz de usuario de Citrix Workspace en lugar de cerrarse la ventana de la sesión HDX. Esta mejora le permite usar la interfaz de usuario de Citrix Workspace y la sesión HDX al mismo tiempo. Si inicia una nueva sesión desde la interfaz de usuario de Citrix Workspace, la sesión existente se desconecta automáticamente.
- Al hacer clic en el botón Apariencia de la barra de menús de la sesión, aparece una ventana de configuración en la parte superior de la sesión HDX. Esta ventana le permite ajustar la resolución de la sesión en lugar de los parámetros de la interfaz de usuario de Citrix Workspace.
Nota:
Esta función solo es compatible con dispositivos que admiten la función Stage Manager. Todos los dispositivos iPhone y algunos dispositivos iPad no admiten esta función. Para obtener más información sobre la función Organizador visual, consulte Activar o desactivar el organizador visual en el iPad en la documentación de asistencia de Apple.
Para configurar la función de ventana de sesión separada, vaya a Configuración -> Avanzado -> Multitarea y seleccione Ventana de sesión separada.
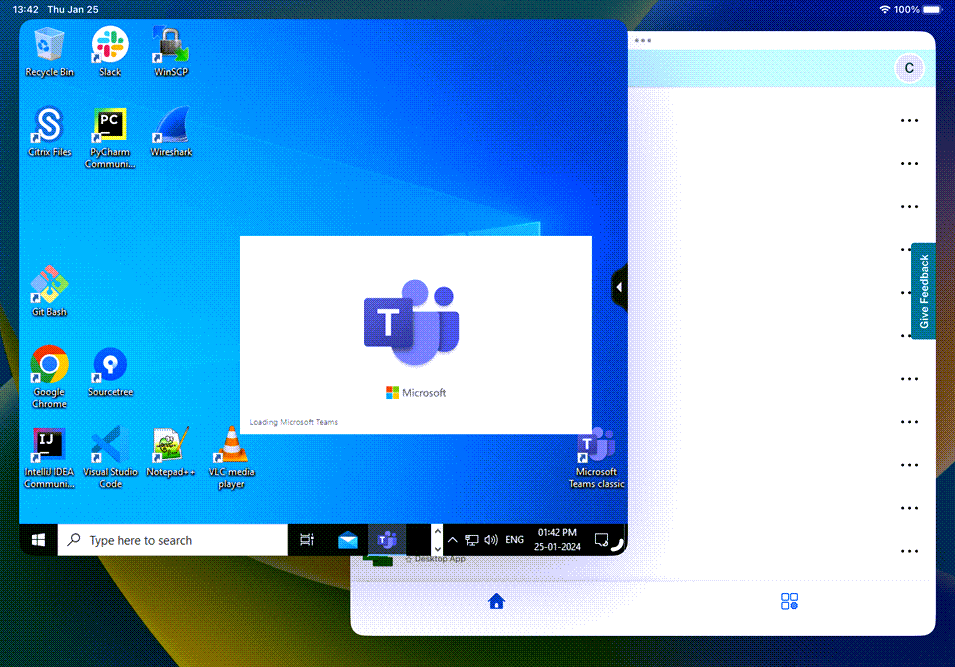
Ver aplicaciones y escritorios como widgets
A partir de la versión 23.11.0, los usuarios finales pueden iniciar sus aplicaciones y escritorios virtuales directamente desde sus dispositivos iPhone y iPad. No necesitan abrir la aplicación Citrix Workspace para iniciar una sesión de escritorio o aplicación. Un usuario puede tener un máximo de 5 Virtual Apps and Desktops como widgets.
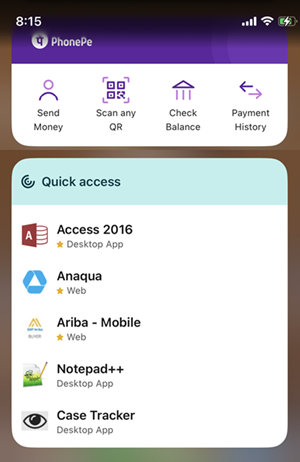
Los widgets se crean automáticamente conforme a los siguientes criterios:
- 3 aplicaciones o escritorios favoritos y 2 abiertos recientemente se muestran como widgets.
- Si no hay aplicaciones o escritorios favoritos, se muestran como widgets hasta cinco aplicaciones y escritorios abiertos recientemente
- Si no hay aplicaciones o escritorios abiertos recientemente, se muestran hasta cinco aplicaciones o escritorios favoritos como widgets
- Si aún no se ha agregado ninguna aplicación o escritorio como favorito y no se ha abierto ninguna aplicación o escritorio recientemente, se pide a los usuarios que abran la aplicación Citrix Workspace para iOS. A continuación, pueden marcar determinadas aplicaciones o escritorios como favoritos.
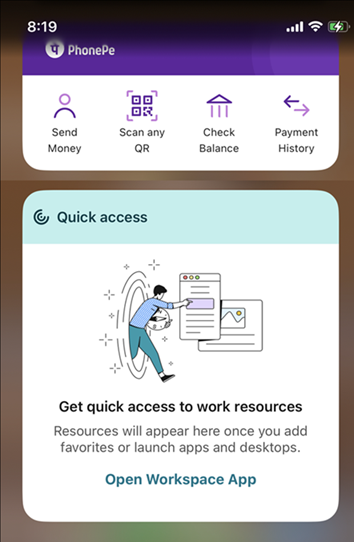
En este artículo
- Nueva barra de herramientas en sesión
- Mejorar la experiencia multipantalla
- Mejora en la búsqueda de Spotlight
- Acceso a aplicaciones recientes mediante gestos de 3D Touch
- Indicador de estado de la batería
- Funcionalidad de pulsación larga para acceder a recursos
- Mejora en Buscar en la página
- Reposicionar la barra de herramientas de la sesión
- Cambiar entre aplicaciones SaaS y web
- Migración de una cuenta local a una cuenta de la nube
- Integración con Siri
- Ver aplicaciones y escritorios como widgets