Dispositivos periféricos
Citrix X1 Mouse
Estado de conexión y emparejamiento de dispositivos Citrix X1 Mouse
Esta función le permite tener más control sobre el proceso de emparejamiento de dispositivos Citrix X1 Mouse. En la pantalla Ajustes, puede:
- Emparejar el dispositivo Citrix X1 Mouse. También puede emparejar un dispositivo X1 Mouse cuando se halle en una sesión.
- Ver el estado de la conexión.

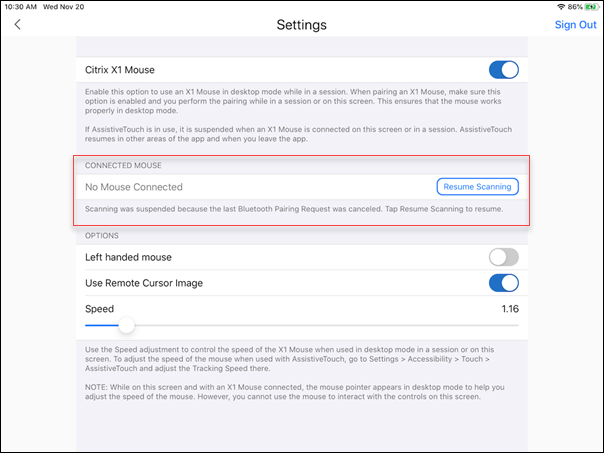
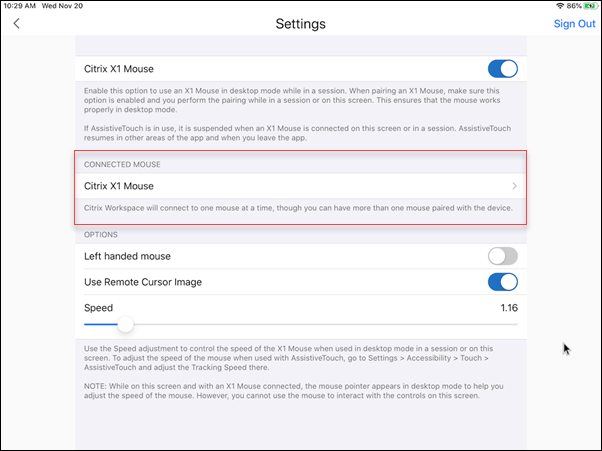
- Consultar las propiedades del dispositivo Citrix X1 Mouse, como, por ejemplo, Nombre, UUID, Revisión del firmware y Nivel de batería. Para ello, toque la entrada Citrix X1 Mouse en MOUSE CONECTADO.

Propiedades del mouse conectado:
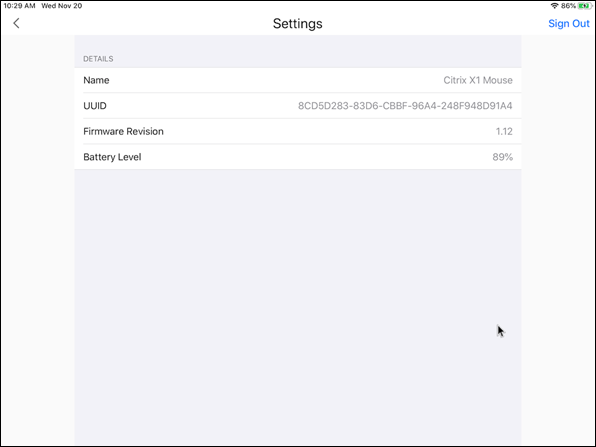
AssistiveTouch
Con la función AssistiveTouch habilitada en iOS 13 o en versiones posteriores, puede ver el cursor de AssistiveTouch si cambia entre el modo de mouse de escritorio y el modo AssistiveTouch.
Nota:
En el modo de mouse de escritorio, aparece el cursor con forma de puntero. En el modo AssistiveTouch, aparece el cursor redondo.
El cursor AssistiveTouch aparece en los siguientes casos:
- Al abandonar una sesión
- Al ir a la pantalla Selector de app de iOS
- Al ir a la pantalla de inicio de iOS u otra aplicación
El modo de escritorio se reanuda cuando vuelve a la aplicación Citrix Workspace y cuando se halla en una sesión.
Compatibilidad con monitores externos y la barra de herramientas
Puede usar Citrix X1 Mouse para utilizar la barra de herramientas en un monitor externo. Puede mover la muesca de la barra de herramientas horizontalmente mientras esta está cerrada. Al conectar el dispositivo iOS al monitor externo, la aplicación Citrix Workspace detecta automáticamente la resolución de la pantalla de dicho monitor. Puede utilizar el botón Pantalla de la barra de herramientas para seleccionar una resolución de pantalla concreta. Puede acceder a la opción Pantalla sin tener que agregar una cuenta o iniciar sesión primero.
Mouse genérico
Compatibilidad con mouse y paneles táctiles genéricos
Puede utilizar un mouse o un panel táctil para hacer clic con el botón secundario, desplazarse hacia arriba y hacia abajo, y pasar el cursor por sesiones HDX. Las acciones son similares a las de Citrix X1 Mouse. El estilo del cursor del mouse local cambia para que coincida con el del cursor remoto.
Notas:
- Esta función está disponible a partir de iPadOS 13.4.
- Esta función no está disponible en iPhones.
Limitación
Si tiene un monitor externo conectado mientras está en una sesión, el cursor del mouse genérico permanece en el dispositivo nativo debido a una limitación de iOS.
Compatibilidad con mouse genérico en monitores externos
Puede usar un mouse genérico en monitores externos conectados a un iPad. El mouse genérico se puede usar con dispositivos con iOS 13.4 o una versión posterior.
Importante:
Para usar un mouse genérico con monitores externos, asegúrese de que el modo Presentación esté desactivado en su aplicación Citrix Workspace. Para ello, vaya a Parámetros > Apariencia.
La barra de herramientas del monitor externo está oculta cuando se usa un mouse genérico. Además, el puntero del mouse se refleja en el monitor externo y aparece simultáneamente tanto en la pantalla del iPad como en el monitor externo.
Compatibilidad de la prolongación de varios monitores con mouse genérico para iPad
Puede ampliar la sesión de escritorio a un monitor externo cuando conecte su iPad con un mouse genérico. Esta función está disponible a partir de la versión 14.0 de iPadOS.
Nota:
- Esta función puede estar disponible parcialmente en versiones anteriores. Para utilizar la función completa, actualice la versión a 22.1.0.
- Inhabilite AssistiveTouch en iOS (Ajustes > Accesibilidad > Touch > AssistiveTouch) para que la aplicación Citrix Workspace reciba los clics del mouse principal.
Configurar el modo Prolongar
Para habilitar el modo Prolongar:
-
Conecte el monitor externo al iPad mediante el cable HDMI y los adaptadores necesarios.
Nota:
La configuración funciona mejor con un adaptador Lightning a AV digital o un adaptador multipuerto USB-C a AV digital de Apple.
-
Vaya a Parámetros > Apariencia de la aplicación y seleccione SÍ para la Pantalla externa. Aparecen varios modos de visualización. Los modos Duplicar y Presentación también usan mouse genérico si la versión de iPadOS es 14.0 o una posterior.
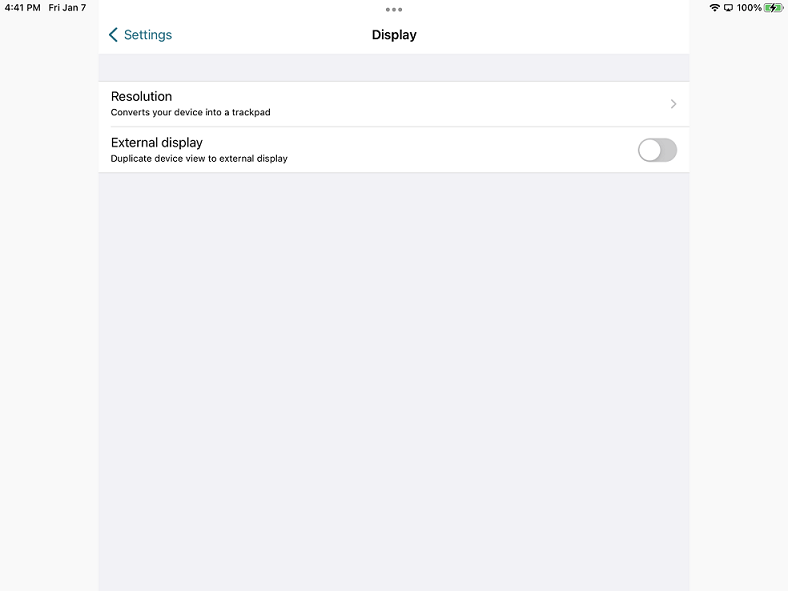
-
Seleccione la opción Prolongar.
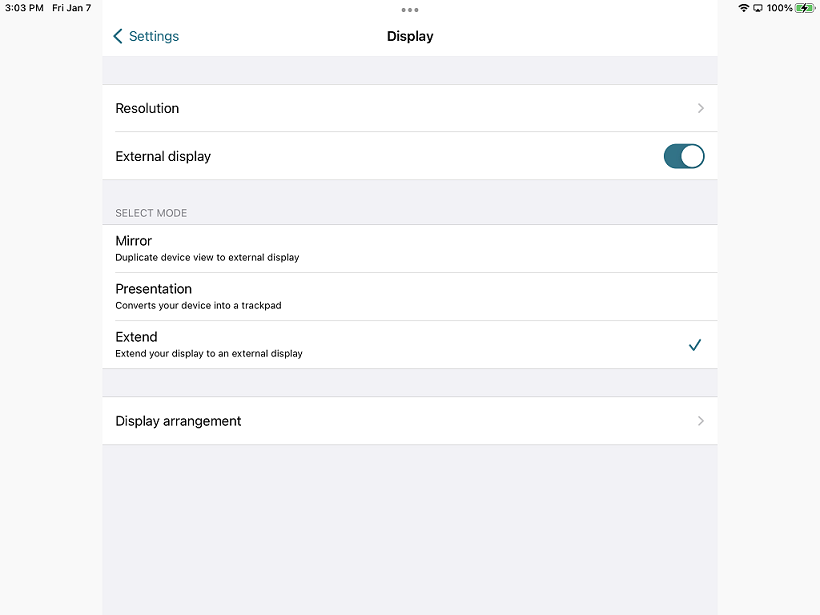
Puede seleccionar uno de estos modos de visualización:
- Duplicar: Le permite duplicar la pantalla en el monitor externo conectado al iPad.
- Presentación: Le permite cambiar el monitor externo por un panel táctil.
- Prolongar: Le permite mostrar diferentes vistas o pantallas en cada pantalla.
Nota:
- Configure el modo Prolongar antes de iniciar y ampliar la sesión de escritorio.
- El modo Prolongar no está disponible en iPhones hasta que se anuncie.
Configurar la disposición de las pantallas
Para configurar la disposición de las pantallas:
- Seleccione el modo Prolongar y aparecerá la opción Disposición de las pantallas.
- Recoloque el mosaico de Pantalla externa a la izquierda, arriba, a la derecha o abajo de la pantalla del iPad.
Nota:
Puede ajustar la disposición de la pantalla cuando está en una sesión mediante el icono de configuración > Pantalla de la barra de herramientas de la sesión.
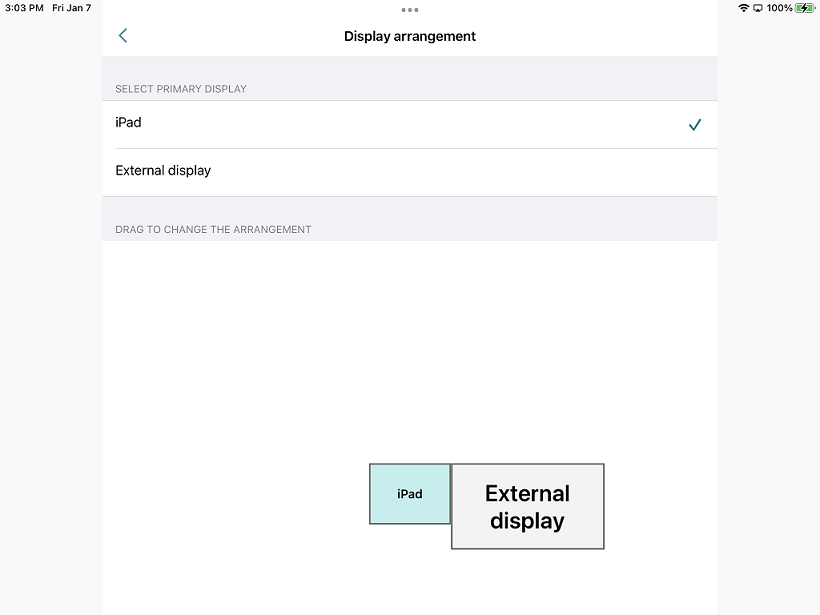
Nota:
La resolución de la pantalla externa depende de:
- adaptadores
- iPad
- otro hardware utilizado
Modo de mouse genérico frente al modo de Citrix X1 Mouse
El modo de mouse genérico tiene prioridad automáticamente ante el modo de Citrix X1 Mouse. Si tiene un dispositivo X1 Mouse conectado, se utiliza como mouse genérico. Por lo tanto, no se puede acceder a la página de parámetros de X1 Mouse cuando la marca de función Mouse genérico está habilitada.
Nota:
A partir de la versión 14.0 de iPadOS, cualquier dispositivo X1 Mouse que se conecte a un iPad se comporta como un mouse Bluetooth.
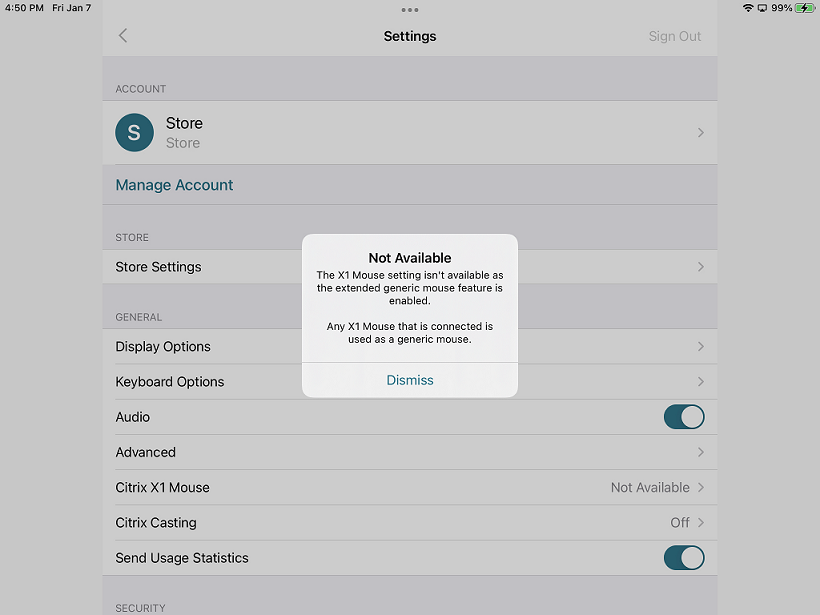
Icono de mouse genérico
El icono de configuración del mouse se agrega a la barra de herramientas de la sesión junto al icono de configuración de pantalla. Use los parámetros del mouse para ajustar la velocidad de desplazamiento del mouse genérico durante las sesiones. También puede cambiar de mouse mediante la imagen del cursor remoto.
Nota:
Puede ajustar la velocidad de desplazamiento del mouse nativo desde los parámetros de iOS.
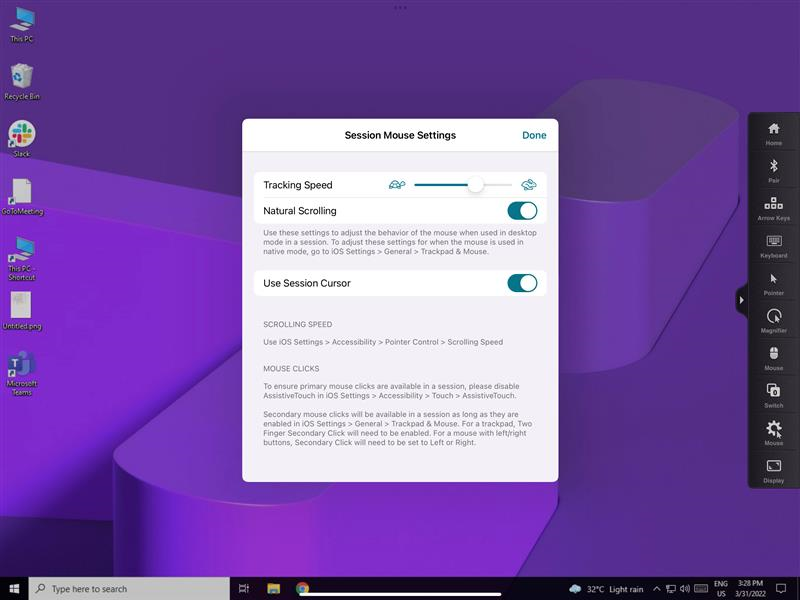
Limitaciones de la función
-
Para garantizar que la aplicación Citrix Workspace reciba los clics principales del mouse, inhabilite AssistiveTouch en iOS (Ajustes > Accesibilidad > Touch > AssistiveTouch).
-
Las opciones de velocidad de desplazamiento y desplazamiento natural de la configuración de iOS no afectan al mouse genérico dentro de la sesión. Sin embargo, la velocidad de desplazamiento se puede controlar desde los ajustes de iOS. Puede acceder a las opciones de velocidad de desplazamiento y desplazamiento natural desde la pantalla de ajustes del mouse dentro de la barra de herramientas de la sesión.
-
Cuando se usa un iPad en modo dividido y el monitor está conectado, el mouse genérico solo funciona en modo duplicar dentro de una sesión de escritorio.
-
Si el cursor nativo está sobre el menú multitarea antes de que la aplicación obtenga el bloqueo del puntero, es decir, antes del inicio de la sesión, no se reciben los eventos del mouse. Como solución temporal, despliegue Centro de notificaciones, mueva el puntero nativo a una ubicación diferente y cierre Centro de notificaciones.
-
La redirección de audio falla al conectar un iPad a un monitor externo. El audio se reproduce a través de los altavoces del iPad. [HDX-39159]
Problemas conocidos de la función
- Mientras la sesión está activa, la imagen de escritorio que aparece en un iPad o en un monitor externo se altera cuando cambia:
- La disposición de las pantallas
- La resolución
- La orientación
- O los modos de pantalla
Como solución temporal, desconecte y vuelva a conectar el monitor. Si el problema persiste, desconéctese y vuelva a iniciar la sesión. [HDX-37038] [HDX-36979] [HDX-36925] [HDX-36924].
-
En raras ocasiones, se puede observar un retraso de unos segundos en el audio cuando el vídeo se reproduce en el monitor externo. [HDX-39159]
-
En raras ocasiones, la pantalla del VDA se trunca en un iPad y en el monitor externo. Como solución temporal, desconecte y vuelva a conectar el monitor. Si el problema persiste, desconéctese y vuelva a iniciar la sesión. [HDX-37100]
-
Al maximizar el vídeo a pantalla completa en el monitor externo, puede que se observen problemas de calidad de vídeo. [HDX-39159]
-
En raras ocasiones, al intentar mover las aplicaciones de un iPad al monitor externo dentro de una sesión de escritorio, el proceso falla. Como solución temporal, desconecte y vuelva a conectar el monitor. Si el problema persiste, desconéctese y vuelva a iniciar la sesión. [HDX-36981]
-
En raras ocasiones, al conectar un iPad a un monitor externo mediante adaptadores de terceros, los modos de visualización no están disponibles en Opciones de pantalla. [HDX-39713]
- A veces, aparece una línea bajo el puntero del mouse dentro de la sesión del VDA. [RFIOS-9569]
Teclados
Asignación de tecla de opción derecha a la tecla Alt
A partir de la versión 24.12.0, la aplicación Citrix Workspace para iOS presenta una mejora que permite a los usuarios asignar la tecla Opción derecha a la tecla Alt en la sesión. Esta nueva opción complementa las asignaciones existentes (tecla Opción izquierda, tecla Comando o Windows y ambas teclas Opción), ofreciendo a los usuarios una mayor flexibilidad en la configuración del teclado.
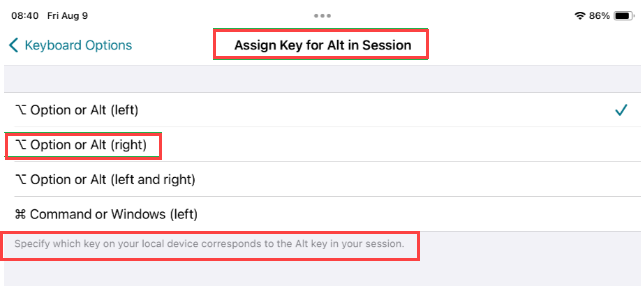
Sincronización de la distribución de teclado
La sincronización de la distribución del teclado permite a los usuarios cambiar distribuciones de teclado preferidas en el dispositivo cliente. Esta función está inhabilitada de forma predeterminada.
Para habilitar la sincronización de la distribución del teclado, vaya a Parámetros > Opciones de teclado y habilite la opción Sincronización de la distribución del teclado.
Nota:
El uso de la opción de distribución de teclado local activa el IME (Input Method Editor) del cliente. Si trabaja en los idiomas japonés, chino o coreano y prefiere usar el IME del servidor, inhabilite la opción de distribución del teclado local desactivando la opción en Preferencias > Teclado.
Requisitos previos
- Para Linux VDA, habilite la directiva Sincronización de la distribución del teclado del cliente y mejora de IME.
- Para Windows VDA, habilite las directivas Asignación de distribución de teclado Unicode, Sincronización de la distribución del teclado del cliente y Mejora de IME.
- La versión del VDA debe 7.16 o posterior.
Compatibilidad con la distribución del teclado para Windows VDA y Linux VDA
| Distribución del teclado en iOS | Idioma del teclado | Distribución del teclado en Windows | Distribución de teclado en Linux |
|---|---|---|---|
| Bielorruso (Bielorrusia) | Bielorruso (Bielorrusia) | Teclado bielorruso (Bielorrusia) | by |
| Búlgaro | Búlgaro | Teclado búlgaro (máquina de escribir) | bg |
| Chino simplificado | Chino (simplificado, China) | IME de Citrix: chino (simplificado, China) | zh |
| Chino tradicional | Chino (tradicional, Taiwán) | IME de Citrix: chino (tradicional, Taiwán) | tw |
| Croata | Croata (Croacia) | Teclado croata | hr |
| Checo | Checo | Teclado checo | cz |
| Danés | Danés | Teclado danés | df |
| Neerlandés | Neerlandés (Países Bajos) | Teclado estadounidense internacional | us |
| Neerlandés (Bélgica) | Neerlandés | Teclado belga (punto) | be |
| Inglés (Australia) | Inglés (Australia) | Teclado estadounidense | us |
| Inglés (Canadá) | Inglés (Canadá) | Teclado estadounidense | us |
| Inglés (Reino Unido) | Inglés (Reino Unido) | Teclado del Reino Unido | gb |
| Inglés (EE. UU.) | Inglés (Estados Unidos) | Teclado estadounidense | us |
| Estonio | Estonio | Teclado estonio | ee |
| Finlandés | Finlandés | Teclado finés | fi |
| Francés (Canadá) | Francés (Canadá) | Teclado francés | fr |
| Francés (Suiza) | Francés (Francia) | Teclado francés suizo | ch |
| Francés (francés) | Francés (Francia) | Teclado francés | fr |
| Alemán (Austria) | Alemán (Austria) | Teclado alemán | at |
| Alemán (Suiza) | Alemán (Suiza) | Teclado alemán suizo | ch |
| Alemán (Alemania) | Alemán (Alemania) | Teclado alemán | at |
| Griego | Griego | Teclado griego | gr |
| Húngaro | Húngaro | Teclado húngaro | hu |
| Islandés | Islandés | Teclado islandés | is |
| Irlandés | Irlandés | ie | |
| Italiano | Italiano (Italia) | Teclado italiano | it |
| Japonés | Japonés | IME de Citrix: japonés | jp |
| Coreano | Coreano | IME de Citrix: coreano | kr |
| Letón | Letón | Teclado letón | lv |
| Noruego | Noruego (Bokmål) | Teclado noruego | no |
| Polaco | Polaco | Teclado polaco (programadores) | pl |
| Portugués (Brasil) | Portugués (Brasil) | Teclado portugués (ABNT de Brasil) | br |
| Portugués (Portugal) | Portugués (Portugal) | Teclado portugués | pt |
| Rumano | Rumano (Rumanía) | Teclado rumano (antiguo) | ro |
| Ruso (Rusia) | Ruso | Teclado ruso | ru |
| Eslovaco | Eslovaco | Teclado eslovaco | sk |
| Esloveno | Esloveno | Teclado esloveno | si |
| Español (México) | Español (México) | Teclado latinoamericano | latam |
| Español (España) | Español (España) | Teclado español | es |
| Sueco (Suecia) | Sueco (Suecia) | Teclado sueco | se |
| Turco | Turco | Teclado F turco | tr |
| Ucraniano | Ucraniano | Teclado ucraniano | ua |
Disponibilidad de teclas especiales
Puede usar estas teclas individuales en un teclado externo a partir de iOS 13.4:
- RePág
- AvPág
- Inicio
- Fin
- F1
- F2
- F3
- F4
- F5
- F6
- F7
- F8
- F9
- F10
- F11
- F12
Disponibilidad de combinaciones de teclas especiales
En esta versión se admiten las siguientes combinaciones de teclas en teclados externos de iOS:
- Windows + R
- Windows + D
- Windows + E
- Windows + L
- Windows + M
- Windows + S
- Windows + CTRL + S
- Windows + T
- Windows + U
- Windows + Número
- Windows + Flecha arriba
- Windows + Flecha abajo
- Windows + Flecha izquierda
- Windows + Flecha derecha
- Windows + X
- Windows + K
- CTRL + ESC
Mejoras en el teclado extendido
A partir de la versión 23.5.0, se ha mejorado la funcionalidad de teclado extendido para ofrecer una mejor experiencia de usuario. Las mejoras son las siguientes:
- Anclaje o desanclaje de la interfaz de usuario de la barra de herramientas extendida.
- Rotación de la barra de herramientas extendida en sincronía con la rotación de la pantalla.
- Compatibilidad con la tecla con el logotipo de Windows y los accesos directos que son combinación de 3 teclas.
- Mejora de la experiencia cuando se utilizan varios monitores.
- Apertura y contracción automáticas de la interfaz de usuario de la barra de herramientas extendida.
- Mejora de la experiencia en el modo del organizador visual (en iPad con chip M1).
Interfaz de usuario del editor IME
En general, el editor IME proporciona componentes de interfaz de usuario como la ventana de candidatos y la ventana de redacción. La ventana de redacción contiene los caracteres redactados y los elementos de la interfaz de usuario de redacción; por ejemplo, el subrayado y el color de fondo. La ventana de candidatos muestra la lista de candidatos.
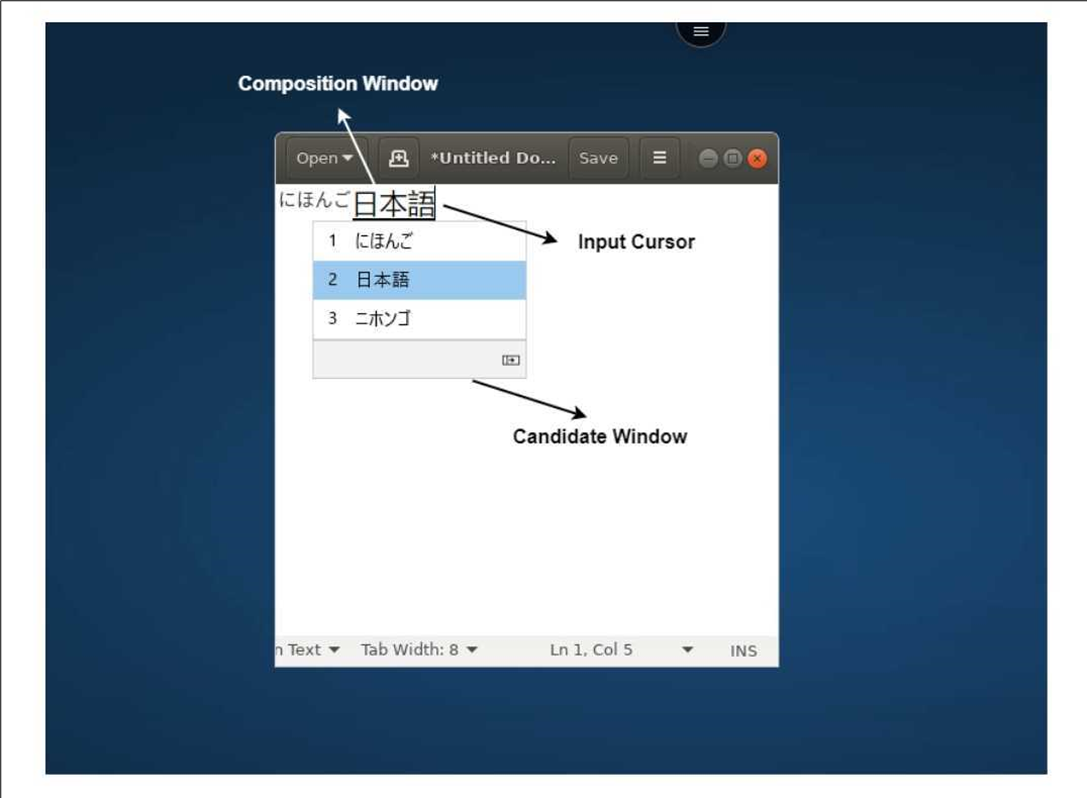
La ventana de redacción le permite distinguir entre los caracteres confirmados y los caracteres que se están escribiendo. La ventana de redacción y la ventana de candidatos se mueven con el cursor de entrada de texto.
Como resultado, la función proporciona:
- Una mejora a la hora de escribir caracteres en la ubicación del cursor en la ventana de redacción.
- Una mejor visualización de la ventana de redacción y de la ventana de candidatos.
Puede usar esta función en las sesiones alojadas en los VDA de Windows y está disponible tanto para teclados virtuales como para teclados físicos externos.
IME de cliente genérico para idiomas de Asia Oriental
La función del editor de métodos de entrada (IME) de cliente genérico mejora la experiencia para escribir y ver caracteres en chino, japonés y coreano (CJK) en dispositivos iOS. Esta función le permite componer caracteres CJK en la posición del cursor cuando está en una sesión con sus IME cliente. La función está disponible para los entornos de Windows VDA. Se recomienda utilizar el IME del cliente en lugar del IME del VDA para que la experiencia de usuario sea óptima.
Requisitos previos
-
Habilite la sincronización de la distribución del teclado del cliente y mejora del IME, y habilite la asignación de la distribución del teclado Unicode en el VDA de Windows a través de la directiva de grupo.
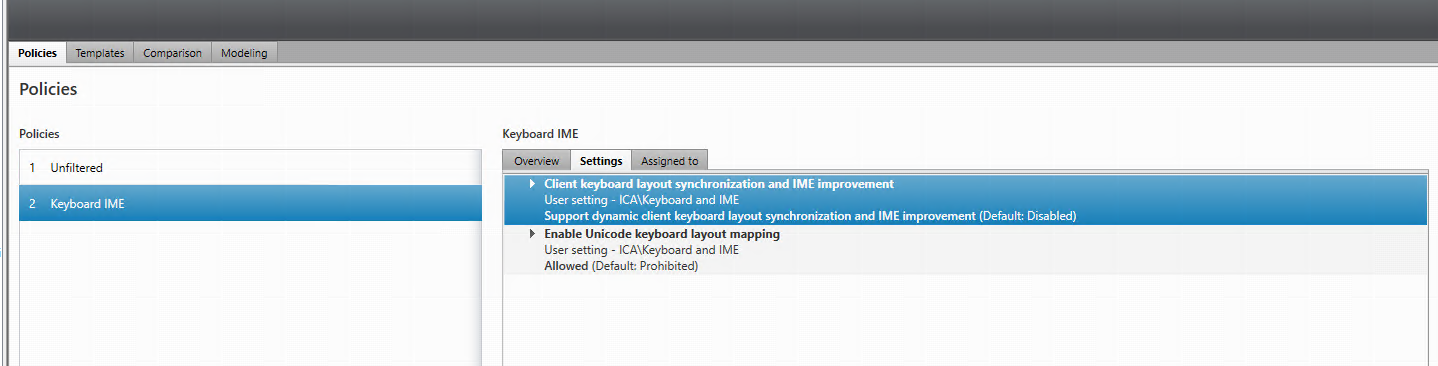
Para obtener más información, consulte el artículo de Knowledge Center CTX312404.
También puede habilitar las opciones mediante estos Registros en el VDA de Windows:
- HKLM\Software\Citrix\ICA\IcaIme\DisableKeyboardSync value = DWORD 0
- HKEY_LOCAL_MACHINE\SOFTWARE\Citrix\CtxKlMap\EnableKlMap value = DWORD 1
- HKEY_LOCAL_MACHINE\SOFTWARE\Citrix\CtxKlMap\DisableWindowHook value = DWORD 1
-
Habilite la opción Parámetros > Opciones de teclado > Sincronización de la distribución de teclado desde la aplicación Citrix Workspace.
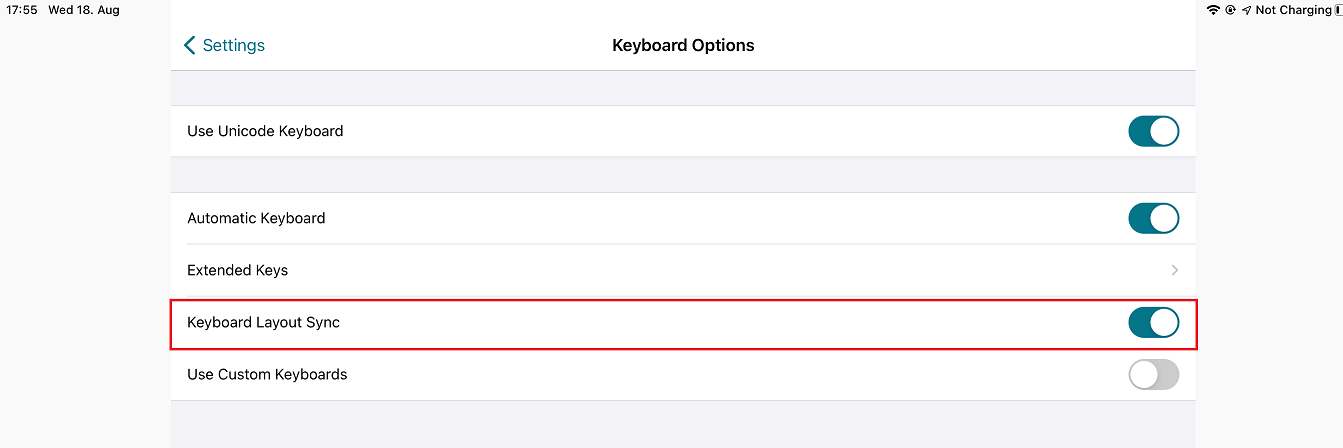
Compatibilidad con el modo de entrada de texto Scancode
A partir de la versión 24.1.0, puede seleccionar Scancode como modo de entrada del teclado mientras usa un teclado físico externo. Esta función resulta útil cuando usa dispositivos iOS con un teclado estándar externo para PC con Windows. Con Scancode, puede usar la distribución del teclado del VDA en lugar del teclado virtual de iOS. De esta forma, puede seguir completamente el estilo de entrada del teclado externo de Windows en lugar de iOS. Eso resulta muy útil cuando se escribe en idiomas de Asia oriental, ya que mejora significativamente la experiencia general del usuario. Es posible que el usuario final use la distribución del teclado del servidor en lugar de usar la del cliente. Para obtener más información, consulte la sección Caso de uso de este artículo.
Para usar la función Scancode, siga estos pasos:
- Abra la aplicación Citrix Workspace para iOS y vaya a Parámetros> Opciones de teclado.
- Toque Modo de entrada del teclado externo.
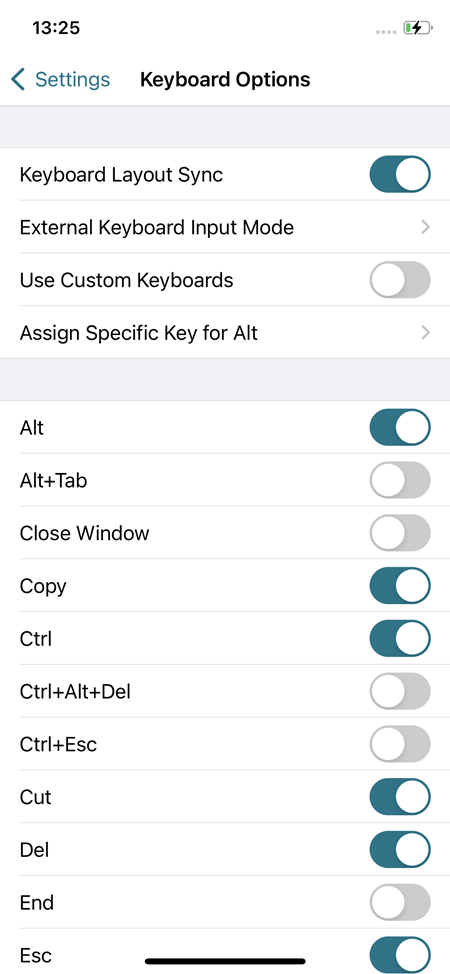
- Seleccione una de estas opciones:
- Scancode: Envía la posición de la tecla del teclado del lado del cliente al VDA y el VDA genera el carácter correspondiente. Aplica la distribución del teclado del lado del servidor.
- Unicode: Envía la tecla del teclado del lado del cliente al VDA, y el VDA genera el mismo carácter en el VDA. Aplica la distribución del teclado del lado del cliente.
De forma predeterminada, Unicode está seleccionado como modo de entrada tanto para el teclado de software o táctil como para el teclado externo.
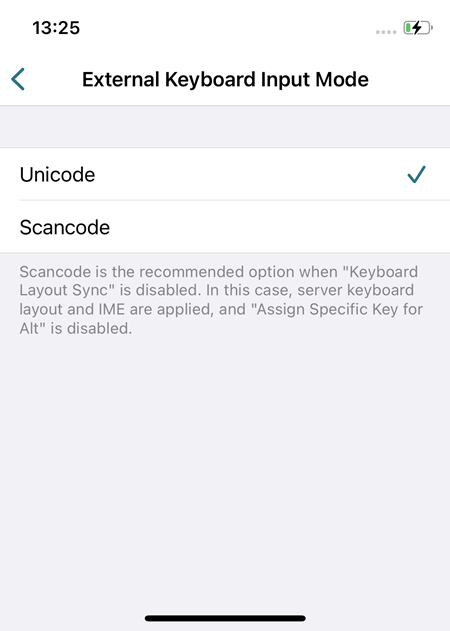
-
Toque Scancode.
Durante una sesión, puede cambiar la distribución y entrada del teclado remoto, del servidor o del VDA por la distribución del teclado remoto, del servidor o del VDA.
Caso de uso
Por ejemplo, imagine una situación en la que usa una distribución de teclado internacional de EE. UU. que está conectado a su dispositivo iOS. Si elige Scancode y pulsa la tecla situada junto a Bloq Mayús en el teclado externo, se envía al VDA el código de escaneo 1E. Entonces el VDA usa 1E para mostrar el carácter a. Si elige Unicode y pulsa la tecla situada junto a Bloq Mayús en el teclado externo, se envía al VDA el carácter a. Por lo tanto, aunque el VDA utilice otra distribución de teclado con un carácter diferente en la misma posición, en la pantalla se mostrará el carácter a.
Nota:
Unicode es el modo preferido para escribir cuando se utiliza un teclado táctil en dispositivos móviles. Esto se debe a que las teclas de un teclado táctil no suelen generar un código de escaneo.
Mejoras en la compatibilidad con accesos directos de teclados externos
A partir de la versión 24.1.0, la aplicación Citrix Workspace para iOS le permite usar más accesos directos de teclados externos en una sesión de escritorio o aplicación remotos. Las siguientes son mejoras importantes realizadas en los accesos directos de teclados externos:
- Compatibilidad con teclas específicas del teclado Windows, como Insert, Supr y el teclado numérico.
- Si mantiene presionada una tecla y no la suelta, la aplicación o el escritorio remoto responden correctamente.
- Compatibilidad con accesos directos de más de tres teclas.
Además, ahora puede configurar la tecla específica para Alt mediante las siguientes opciones en Parámetros > Opciones de teclado > Asignar tecla específica para Alt:
- Opción o Alt (izquierda): envía Alt mediante Opción (izquierda) o Alt (izquierda).
- Comando o Windows (izquierda): envía Alt mediante las teclas Comando (izquierda) o Windows (izquierda).
- Opción o Alt (izquierda y derecha): envía Alt mediante la tecla Opción o Alt (izquierda y derecha).
La opción Asignar tecla específica para Alt ayuda a evitar conflictos entre la tecla Opción de macOS y la tecla Alt de Windows.
Limitaciones
Actualmente, no se admiten los siguientes accesos directos del sistema iOS:
- Comando (Windows)-H: va a la pantalla de inicio.
- Comando (Windows)-Barra espaciadora: muestra u oculta el campo de búsqueda.
- Comando (Windows)-Tabulador: cambia a la aplicación utilizada más recientemente de entre las aplicaciones abiertas.
- Comando (Windows)-Mayús-3: toma una captura de pantalla.
- Comando (Windows)-Mayús-4: toma una captura de pantalla y abre inmediatamente Marcación para verla o modificarla.
- Comando (Windows)-Opción (Alt)-D: muestra u oculta el Dock.
- Comando (Windows)-Ctrl-Q: bloquea el dispositivo.
-
AltGr no está disponible en el teclado para Europa. Si quiere introducir caracteres especiales con AltGr, use en su lugar los siguientes accesos directos:
- Método abreviado Opción+* de macOS o
- Alt + método abreviado de teclado numérico en el sistema operativo Windows.
Incorporación del acceso directo Ctrl+Alt+Supr a la barra de herramientas de la sesión
A partir de la versión, la barra de herramientas de la sesión tiene una opción para realizar la función Ctrl+Alt+Supr con solo tocar un botón. Esta opción facilita a los usuarios cerrar sesión, cambiar de usuario, bloquear el sistema o acceder al Administrador de tareas.
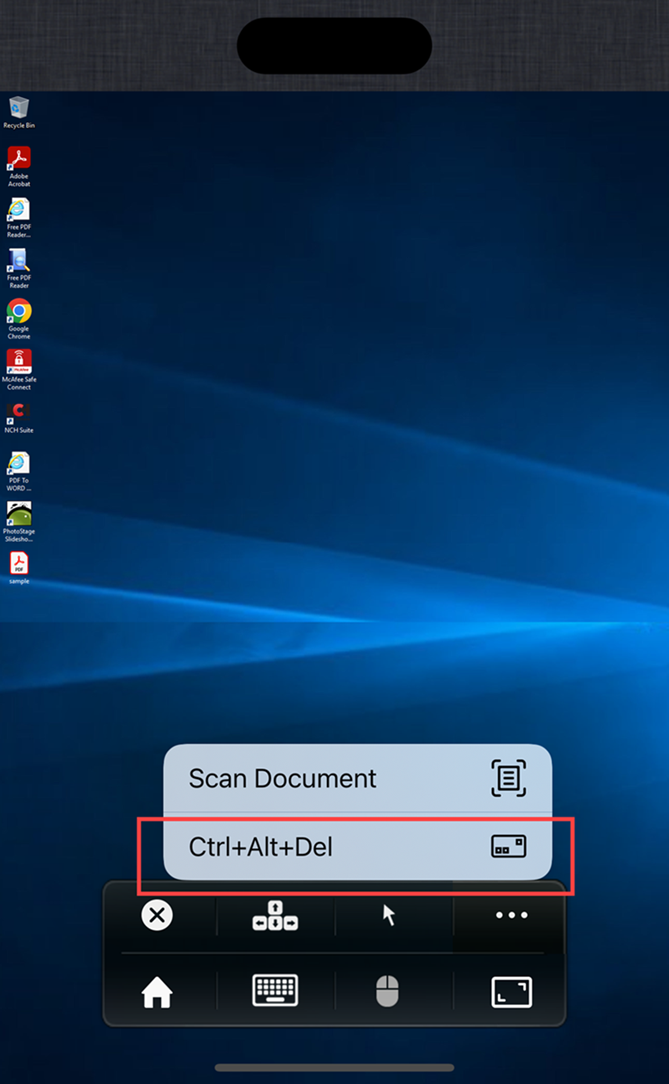
Detectar y mostrar el cambio de idioma del teclado en la sesión virtual
A partir de la versión 24.7.0, la aplicación Citrix Workspace para iOS ahora detecta y muestra automáticamente un mensaje en la sesión virtual cuando el usuario cambia el idioma del teclado. Al cambiar el idioma del teclado con la tecla de globo del teclado del dispositivo o del teclado externo, se muestra un mensaje en la pantalla que notifica el idioma actual del teclado. Esta función permite saber el idioma actual del teclado en la sesión virtual.
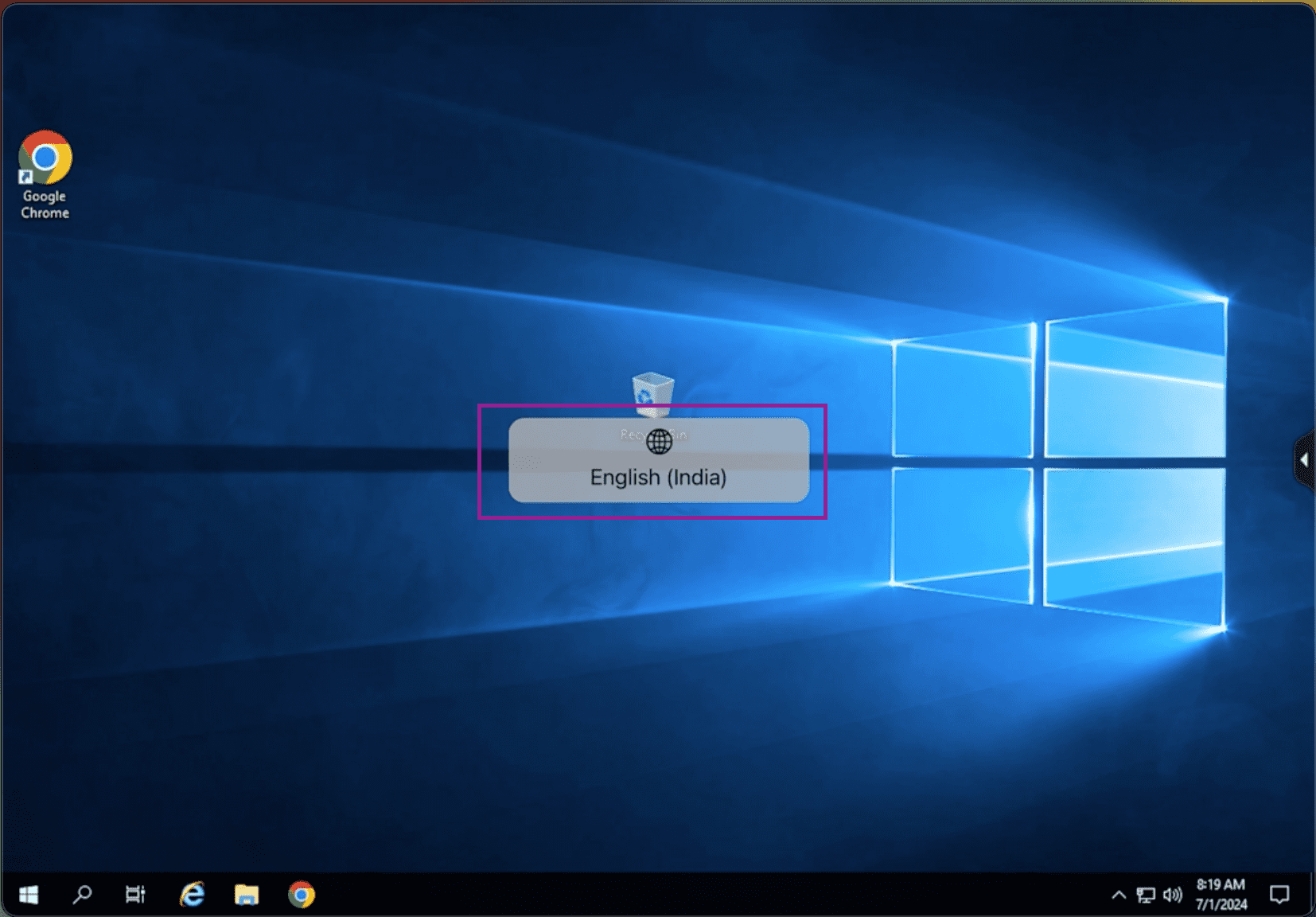
Acceso al micrófono y a la cámara
Ya puede acceder al micrófono y a la cámara para conferencias de audio y vídeo en sesiones de VDA. La aplicación Citrix Workspace requiere su permiso para acceder al micrófono o a la cámara, que se puede proporcionar desde Ajustes, en el dispositivo, donde se habilitan la cámara o el micrófono.
Además, se ha incluido el acceso al micrófono y a la cámara por almacén como parte de la función de seguridad de confianza en clientes selectivos para permitir que la aplicación Citrix Workspace confíe en el acceso desde una sesión de VDA.
La aplicación Citrix Workspace requiere el permiso del usuario para acceder al micrófono o a la cámara.
Puede configurar los niveles de acceso accediendo a Parámetros > Parámetros del almacén. En el menú Ajustes del almacén, haga clic en un almacén para habilitar el acceso necesario al micrófono o a la cámara. La configuración seleccionada para el micrófono o el acceso al micrófono se aplica por almacén.
Compatibilidad con cámaras web externas
La aplicación Citrix Workspace para iOS ahora es compatible con cámaras web conectadas externamente dentro de las sesiones de DaaS. Conecte una cámara web mediante USB y utilícela para realizar videoconferencias haciendo clic en el icono de la cámara y después seleccionando la opción Cámara web externa. Mejora la experiencia en las sesiones al aprovechar los recursos disponibles para los usuarios finales.
Nota:
- La cámara web externa solo es compatible con iPads con iOS 17 o versiones posteriores con un conector USB-C.
- La opción Cámara web externa solo aparece cuando se detecta una cámara externa.
- Los parámetros de la aplicación cliente no afectan a la cámara durante una sesión HDX. Debe usar el botón flotante de la cámara que Citrix habilita para cambiar la posición de la cámara.
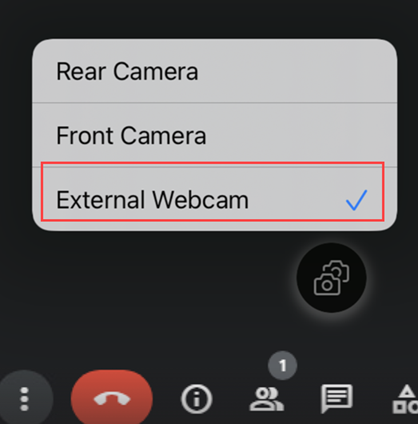
La próxima vez que use una aplicación de videoconferencia, el sistema recordará sus preferencias y utilizará la preferencia de cámara en consecuencia. Por ejemplo, si finalizaste la última videollamada con la preferencia Cámara web externa, la próxima vez la cámara web externa estará seleccionada de forma predeterminada.
Para cambiar las preferencias de la cámara, toque el icono de la cámara en la pantalla. También puede cambiar las preferencias de la cámara durante las llamadas.
Esta función está disponible para los clientes de almacenes locales y de la nube.
Compatibilidad con Accesibilidad y VoiceOver
A partir de la versión 24.9.0, la aplicación Citrix Workspace para iOS admite las funciones Accesibilidad y VoiceOver. Esta función ayuda a los usuarios finales que tienen dificultades para ver la pantalla. El narrador lee los elementos de la pantalla en voz alta cuando se utiliza Citrix Workspace y la interfaz de usuario de sesiones virtuales.
Para habilitar la función VoiceOver, vaya a iOS Ajustes > Accesibilidad > VoiceOver y actívela.
Debe utilizar los gestos estándar de accesibilidad que proporciona iOS para interactuar con la aplicación Citrix Workspace. Por ejemplo, puede deslizar el dedo hacia la izquierda y hacia la derecha en la pantalla para navegar entre los menús mientras se reproduce la voz en off de cada elemento. Para obtener más información, consulte Introducción a las funciones de accesibilidad del iPhone e Introducción a las funciones de accesibilidad del iPaden la documentación de asistencia técnica de Apple.
Compatibilidad con varios dispositivos de audio
A partir de la versión 24.7.0, la aplicación Citrix Workspace para iOS permite mostrar todos los dispositivos de audio disponibles que están conectados localmente en la sesión de escritorio virtual. Con esta función, puede cambiar de dispositivo de audio dentro de la sesión de escritorio virtual. Si cambia los dispositivos de audio en la configuración del dispositivo de forma local, los cambios se aplican automáticamente a la sesión de escritorio virtual. Esta función también es compatible con dispositivos plug-and-play.
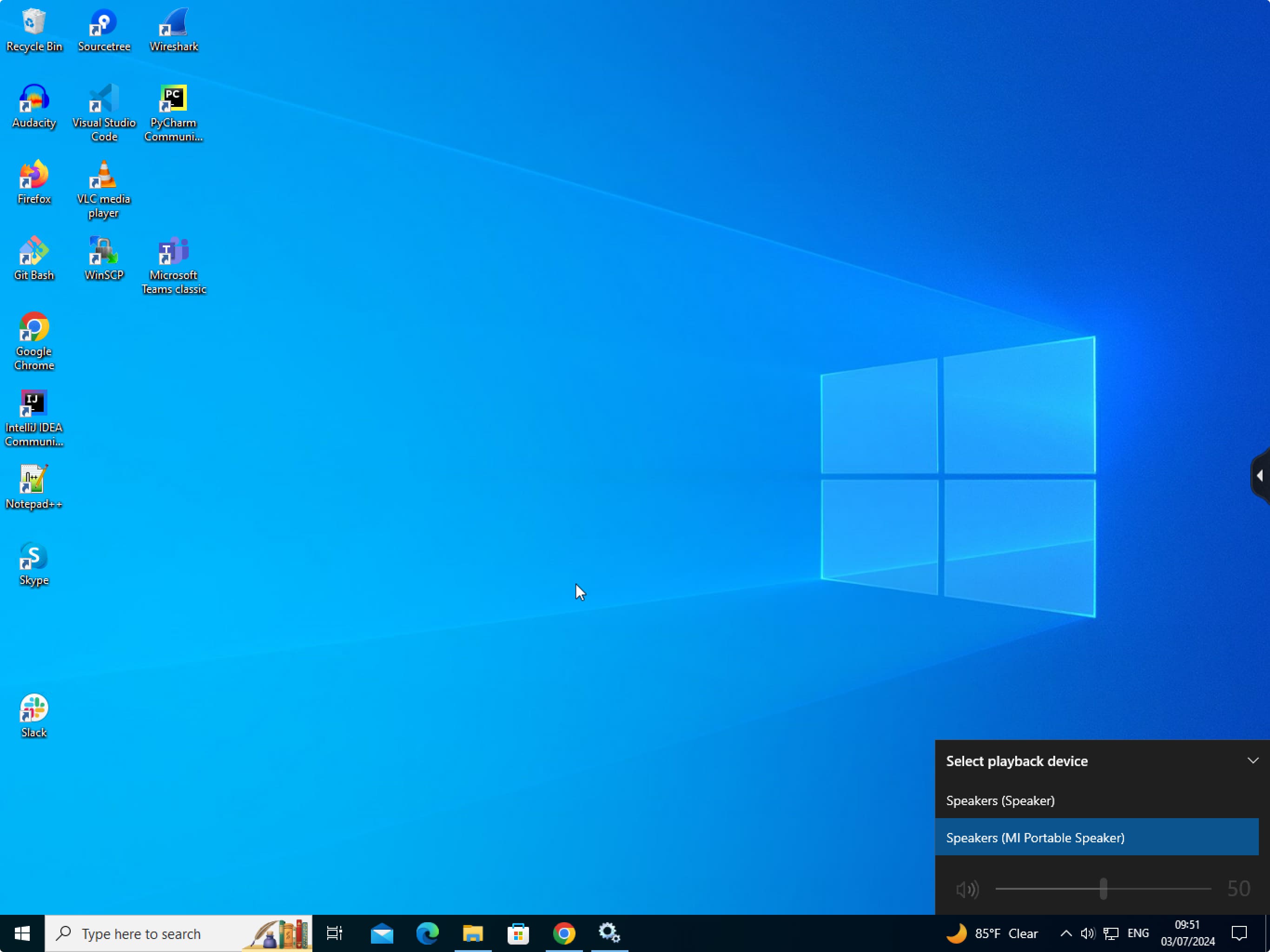
Limitación
- Los dispositivos que solo funcionan con altavoz y micrófono no son compatibles.
- Los dispositivos AirPlay de Apple no son compatibles.
- Esta función admite un dispositivo Bluetooth o un dispositivo de auriculares con cable a la vez durante la sesión virtual.
Compatibilidad con audio adaptable
A partir de la versión 24.5.0, la aplicación Citrix Workspace para iOS admite el audio adaptable HDX. Esta función mejora la experiencia del usuario al proporcionar una calidad de audio mejorada y una latencia baja.
Para obtener más información, consulte el artículo sobre configuración de la directiva de audio en la documentación de Citrix Virtual Apps and Desktops.
Compatibilidad con cámara trasera
A partir de la versión 23.2.0, la aplicación Citrix Workspace para iOS ahora permite cambiar la posición de la cámara de frontal a trasera y viceversa dentro de una sesión HDX.
Al invocar la cámara en la sesión virtual, en la pantalla se muestra un botón flotante de cámara que permite cambiar la posición de la cámara. También puede mover el botón flotante libremente por la pantalla y colocarlo donde quiera.
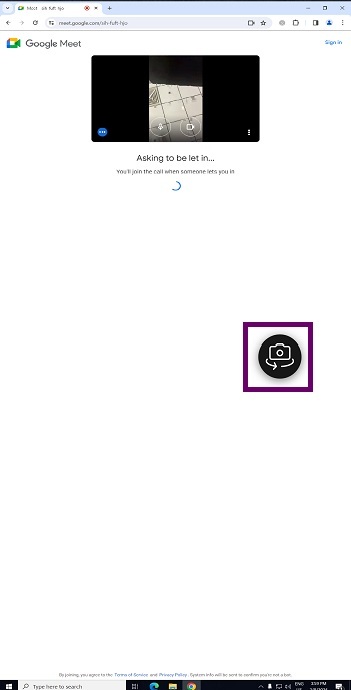
Para cambiar la posición de la cámara entre las posiciones frontal y trasera en las sesiones virtuales, siga estos pasos:
- Abre una aplicación cliente que captura vídeo.
- Inicie la grabación del vídeo.
- Toque el botón flotante de la cámara que se muestra en la pantalla para cambiar entre la cámara frontal y la trasera.
Nota:
Los parámetros de la aplicación cliente no afectan a la cámara durante una sesión HDX. Debe usar el botón flotante de la cámara que Citrix habilita para cambiar la posición de la cámara.
Problemas conocidos
El botón flotante queda tapado parcial o totalmente cuando la función de proyección o la función de escaneo de documentos se habilitan.
Gráficos y pantalla
Rendimiento gráfico mejorado
A partir de la versión 24.1.0, la aplicación Citrix Workspace para iOS admite la codificación o descodificación de vídeo H.264 acelerada por hardware. Ahora, el motor multimedia de Citrix HDX usa el marco Video Toolbox de Apple para la codificación y la descodificación. Este marco comprime y descomprime vídeo más rápido y en tiempo real. Esta mejora reduce la carga de la CPU durante el uso multimedia.
Asignación de unidades del cliente (CDM)
Puede seleccionar un acceso de almacenamiento de dispositivo específico para cada almacén configurado. El acceso al almacenamiento de dispositivos tiene las siguientes opciones.
- Sin acceso
- Acceso de solo lectura
- Acceso de lectura y escritura
- Preguntar cada vez
Si selecciona Preguntar cada vez, aparece un mensaje en el que se le pide que seleccione el tipo de acceso al almacenamiento del dispositivos en cada inicio. De forma predeterminada, está seleccionada la opción Sin acceso.
Nota:
Esta función solo se aplica en los inicios directos de ICA y en los almacenes configurados de Citrix Gateway. No es compatible con almacenes que no tienen una configuración SSL de extremo a extremo.
Los parámetros de Almacenamiento de dispositivos están disponibles en una nueva sección de configuración denominada Ajustes del almacén. Para ver Almacenamiento del dispositivo, vaya a Parámetros > Parámetros del almacén.
Citrix Ready Workspace Hub
Citrix Ready Workspace Hub combina entornos digitales y físicos para entregar aplicaciones y datos dentro de un espacio inteligente y seguro. El sistema completo conecta dispositivos (o cosas), como aplicaciones móviles y sensores, para crear un entorno inteligente que responda adecuadamente.
Citrix Ready Workspace Hub se ha construido sobre la plataforma Raspberry Pi 3. El dispositivo que ejecuta la aplicación Citrix Workspace se conecta a Citrix Ready Workspace Hub y transmite las aplicaciones o los escritorios hacia una pantalla más grande.
Para obtener más información sobre Citrix Ready Workspace Hub, consulte la documentación de Citrix Ready Workspace Hub.
Por motivos de seguridad, Citrix Ready Workspace Hub admite conexiones SSL con dispositivos móviles. Establezca un nombre de dominio completo (FQDN) de manera manual o automática para identificar de forma única cada dispositivo. Para obtener más información, consulte Conexión de seguridad en la documentación de Citrix Ready Workspace Hub.
Citrix Ready Workspace Hub se habilita en la aplicación Citrix Workspace cuando se cumplen todos los requisitos de sistema siguientes:
- Aplicación Citrix Workspace 1810.1 para iOS o versiones posteriores
- Bluetooth habilitado
- El dispositivo móvil y Workspace Hub deben utilizar la misma red Wi-Fi
Configurar Citrix Ready Workspace Hub
Para habilitar las funciones del concentrador de Citrix Ready Workspace Hub, vaya a Ajustes y toque Citrix Casting para habilitar la función en su dispositivo. Para obtener más información, consulte la documentación para dispositivos iOS.
La aplicación Citrix Workspace integra un nuevo procedimiento para agregar o quitar un Workspace Hub de la lista de confianza en dispositivos iOS. Para obtener más información, consulte Conexión de seguridad.
Función disponible para escáner de documentos
A partir de la versión 24.5.0, la aplicación Citrix Workspace para iOS admite la función de escáner de documentos. Con esta función, ahora puede escanear y guardar varios documentos, todo ello dentro de la sesión de escritorio. Esta función está habilitada de manera predeterminada.
Requisitos previos
- La asignación de unidades del cliente (CDM) debe estar habilitada para el almacén.
- La función del escáner de documentos requiere acceso de lectura y escritura en el dispositivo. Para habilitar el acceso, siga estos pasos:
- Desde su perfil, toque Parámetros de la aplicación > Parámetros del almacén.
- Toque su almacén actual.
- Toque Almacenamiento del dispositivo y después seleccione Acceso total.
Para digitalizar documentos con el escáner de documentos, siga estos pasos:
-
En la barra de herramientas de la sesión, toque el menú de tres puntos y seleccione Escanear documento. Se abre la aplicación de la cámara.
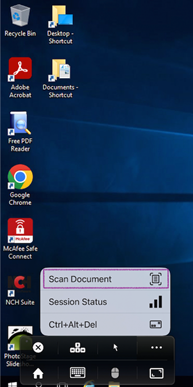
-
Toque el botón del obturador para capturar la foto. Si decide volver a capturar, toque Tomar de nuevo.
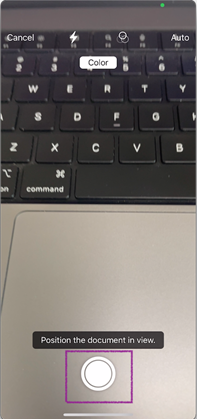
-
Opcional: recorte el documento escaneado. Después de recortarlo al tamaño que quiera, toque Mantener escaneado. La aplicación de la cámara se abre de nuevo para que pueda capturar más imágenes.
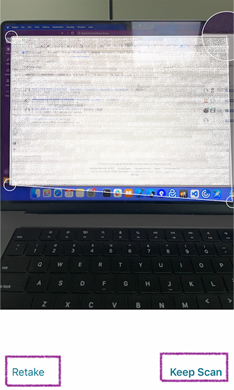
-
Tras capturar las imágenes necesarias, toque Guardar.
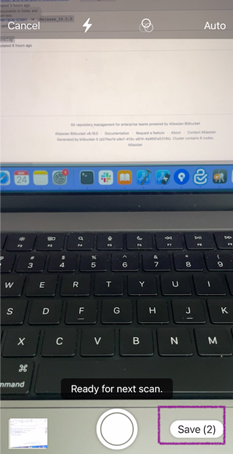
-
Para guardar el documento escaneado en el formato que quiera, seleccione la opción de formato de archivo.
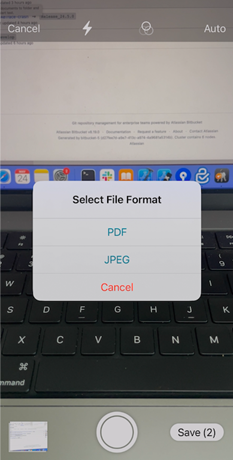
-
Toque Aceptar.
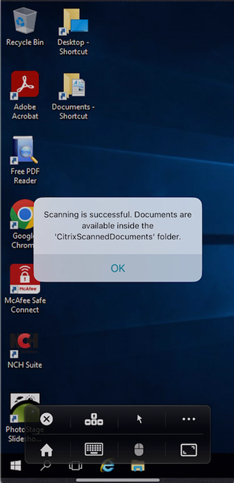
Se puede acceder a todos los documentos escaneados dentro de la carpeta CitrixScannedDocuments del almacenamiento local del dispositivo. También puede acceder a los CitrixScannedDocuments en el administrador de archivos de sesión.
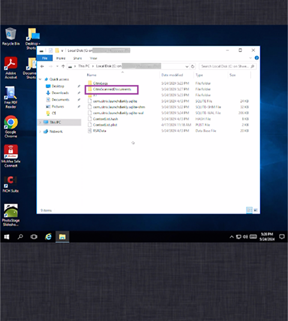
Función para impresoras compatibles con AirPrint
A partir de la versión 23.9.0, los usuarios finales pueden imprimir documentos de sus sesiones activas en dispositivos iOS con impresoras compatibles con la tecnología AirPrint. Así, no hace falta tener las impresoras conectadas por cable o red. Las impresoras compatibles con AirPrint aparecen junto con las demás impresoras disponibles cuando los usuarios inician un comando de impresión.
Para imprimir con una impresora compatible con AirPrint, los usuarios deben asegurarse de lo siguiente.
- La impresora requerida debe ser compatible con AirPrint y estar habilitada para AirPrint.
- El dispositivo del usuario debe estar conectado a la misma red Wi-Fi que la impresora compatible con AirPrint.
Esta funcionalidad está disponible para las plataformas iOS tanto en entornos locales como de la nube.