Experiencia en las sesiones
Resolución de sesión mejorada
A partir de la versión 25.3.0, la aplicación Citrix Workspace para iOS presenta mejoras en la resolución de las sesiones para ofrecer una experiencia de usuario más fluida. Con el valor predeterminado Automático, el valor de PPP se ajusta automáticamente cada vez que un usuario inicia una sesión, lo que mejora la experiencia general.
Para garantizar una experiencia uniforme y fácil de usar, los escritorios virtuales ahora se inician en modo horizontal de forma predeterminada. De esta forma, se adapta a las exigencias de las aplicaciones de pantalla ancha y multitarea. Esta función está habilitada de manera predeterminada.
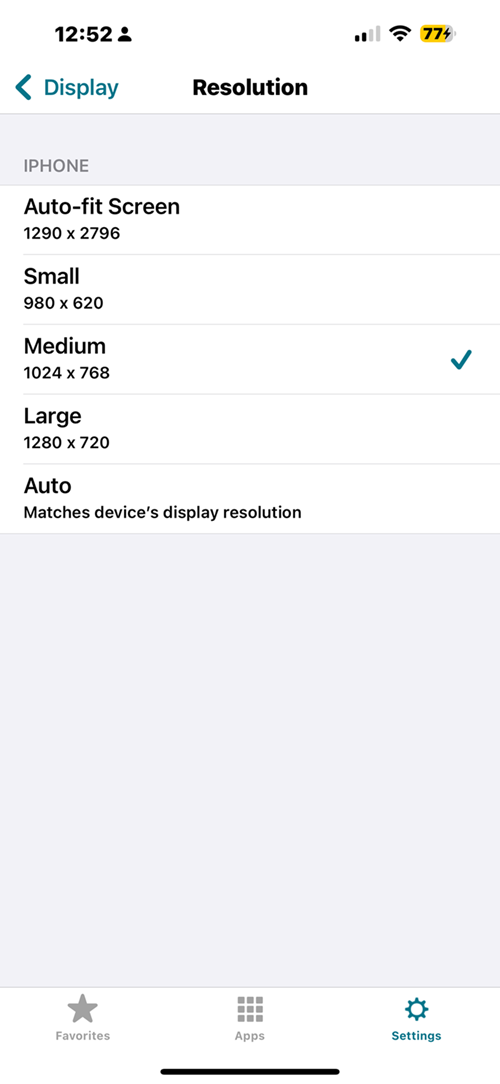
Orientación horizontal predeterminada para escritorios virtuales
A partir de la versión 25.1.0, la aplicación Citrix Workspace aplica la orientación horizontal de forma predeterminada al iniciar un escritorio virtual en dispositivos iPhone. Esto garantiza una experiencia de usuario óptima y consistente para aplicaciones de pantalla ancha y multitarea. Los usuarios pueden configurar los ajustes de orientación a través de la aplicación o HDX-Toolbar para bloquear en horizontal, bloquear en vertical, ajustar automáticamente según los metadatos de la aplicación o seguir la orientación de la pantalla del dispositivo. Esta flexibilidad se adapta a diversos flujos de trabajo, incluidas aplicaciones diseñadas para el modo vertical, al tiempo que mantiene una experiencia fluida y fácil de usar.
Para configurar la orientación predeterminada, vaya a Configuración > Pantalla > Orientación > Modo horizontal.
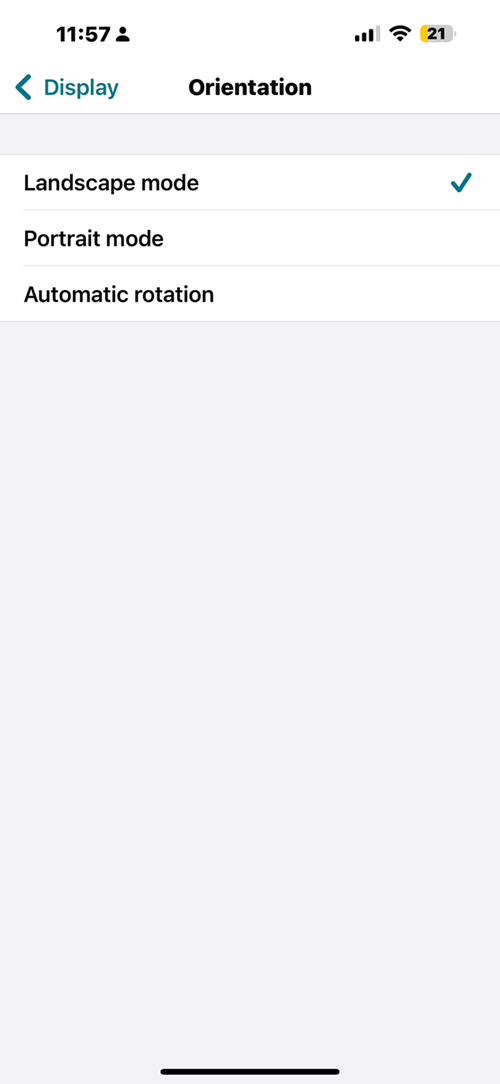
ICA segura mejorada
A partir de la versión 25.1.0, la nueva función de cifrado ICA mejora la seguridad mediante el uso de algoritmos de cifrado modernos. Esto aumenta la postura de seguridad de nuestro producto y, posteriormente, ofrece a nuestros clientes una forma de mejorar la postura de seguridad de sus entornos de una manera simple y confiable. Simplifica la configuración al eliminar la compleja administración de certificados y permite una fácil configuración a través de la configuración de directivas de Citrix. La función funciona sin problemas en todas las plataformas compatibles.
Requisitos previos:
- Asegúrese de que la implementación esté configurada para el servicio CVAD o para uso local.
- Las plataformas compatibles incluyen Windows, Linux, Mac, Android, iOS, HTML5 y Chrome OS.
- Es necesario tener acceso administrativo a Citrix Studio.
Configuración
La función se puede activar o desactivar mediante una sola directiva o propiedad de grupo de entrega. Acceda al Delivery Controller (DDC) y realice los siguientes cambios:
- Vaya a Configuración > Parámetro del equipo - ICA para configurar la directiva requerida.
- Ejecute el siguiente comando para actualizar la directiva de grupo:
gpupdate/force - Reinicie la sesión para aplicar los cambios.
Equiparación de PPP
La función de equiparación de PPP garantiza que la sesión virtual se represente de acuerdo con el DPI del dispositivo. A partir de la versión 25.1.0, un nuevo parámetro de la pantalla mejora las capacidades de equiparación de PPP:
- Detección automática de resolución: la aplicación identifica automáticamente la resolución de la pantalla del dispositivo.
- Ajuste dinámico de DPI: el DPI de la sesión de escritorio virtual se ajusta dinámicamente para coincidir con la resolución detectada de la pantalla. Esto garantiza una claridad, legibilidad y facilidad de uso óptimas en la pantalla respectiva.
- Los elementos de la interfaz de usuario, las fuentes y las imágenes se escalan suavemente sin distorsión ni pixelación cuando se ajusta el DPI.
- Admite resoluciones de hasta 4K.
La opción Automática (equiparación de PPP) permite el ajuste automático de DPI para una experiencia de visualización más fluida. Se puede acceder a la configuración de DPI dentro de la aplicación navegando a Configuración > Pantalla > Resolución.

Indicador de intensidad de la conexión
A partir de la versión 24.12.0, la aplicación Citrix Workspace para iOS admite el indicador de intensidad de conexión en la barra de herramientas del Desktop Viewer. Esta función muestra un icono de intensidad de la conexión que le alerta sobre problemas de red. Al hacer clic en el icono, puede ver las estadísticas de conexión en tiempo real del cliente, la puerta de enlace y el VDA, y copiar información de diagnóstico para compartirla con TI para la resolución avanzada de problemas.
Requisitos previos:
-
Para usar esta función, habilite la barra de herramientas mejorada de Desktop Viewer. Los administradores deben habilitar la nueva función de la barra de herramientas a través del servicio de configuración global de aplicaciones. Esta función solo está disponible en VDA 2405 o una versión posterior.
-
El canal virtual de compatibilidad debe estar habilitado en el lado del cliente, y está habilitado de forma predeterminada en la aplicación Citrix Workspace iOS 24.12.0.
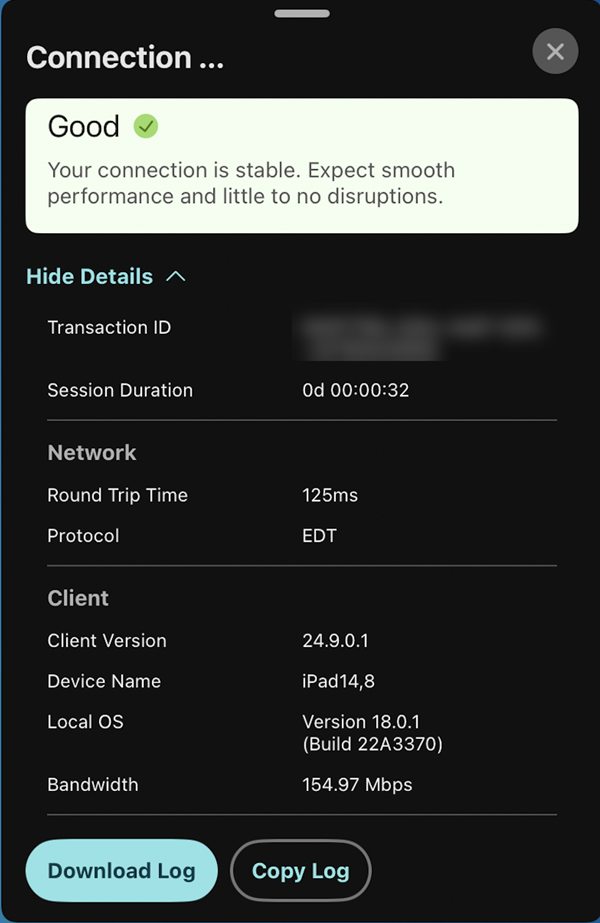
Inicio con la solución ICA en memoria
A partir de la versión 24.12.0, la aplicación Citrix Workspace para iOS mejora la compatibilidad con los inicios híbridos en memoria mediante el Launcher de Citrix Workspace. Esta mejora posibilita una experiencia de usuario más eficiente y segura, al eliminar la necesidad de descargar archivos ICA.
Requisitos previos:
Aplicación Citrix Workspace para iOS 24.12.0 o una versión posterior.
Configuración
Para iniciar la aplicación Citrix Workspace sin descargar un archivo ICA, siga estos pasos en su dispositivo iOS:
- Abra un explorador web compatible (Safari, Chrome o Firefox).
- Vaya a la URL del almacén de su organización e inicie sesión con sus credenciales.
- En la pantalla de bienvenida, busque y toque Detectar la aplicación Citrix Workspace. Esto inicia el proceso de detección del cliente, que abre la aplicación Citrix Workspace.
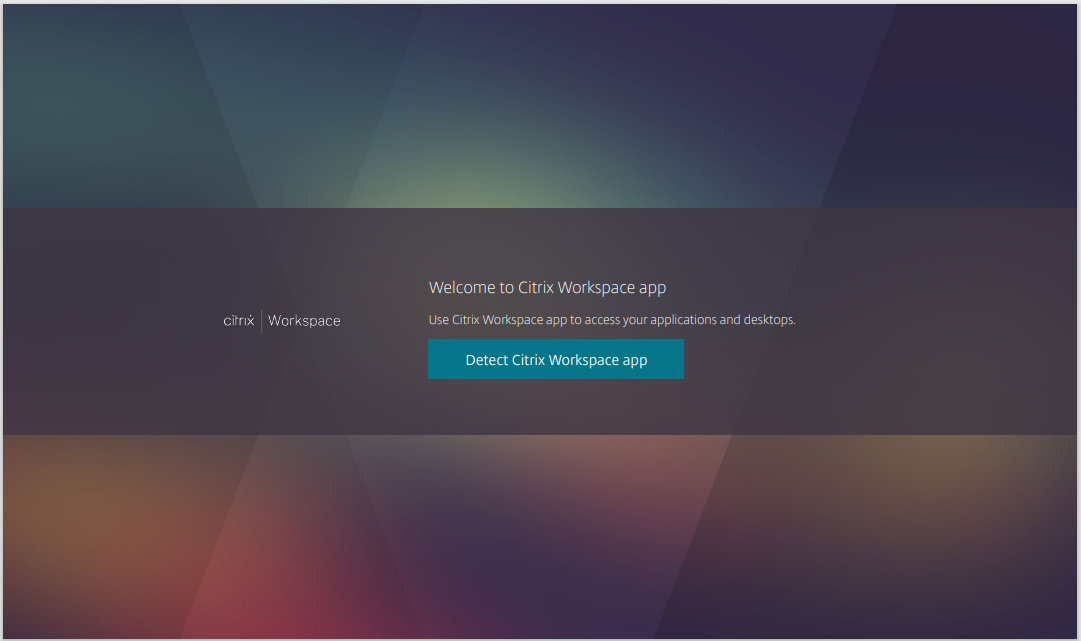
- Después de la detección, regrese al explorador. Ahora está en la pantalla de inicio del almacén de la organización.
Ahora puede acceder directamente sus aplicaciones y escritorios y abrirlos desde la interfaz del almacén de la organización sin necesidad de descargar un archivo ICA.
Si omite la detección del cliente durante el inicio de sesión inicial, puede ir desde Parámetros > Instalar la aplicación Citrix Workspace > Detección de cliente. 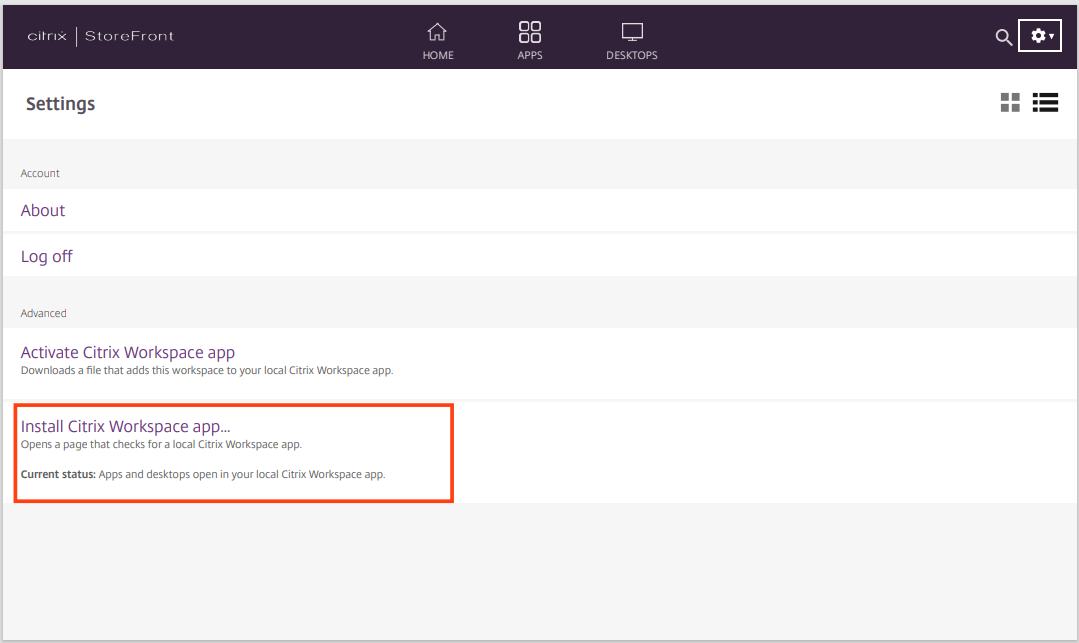
Limitación:
Si falla la detección del cliente, el sistema descarga automáticamente un archivo ICA y la sesión se inicia desde el archivo descargado.
Compatibilidad con Escaneo rápido
A partir de la versión 24.9.0, la aplicación Citrix Workspace para iOS admite la función de escaneo rápido. Puede usar esta función para escanear varios documentos con un dispositivo iOS y después transferir esos documentos escaneados a un dispositivo Mac mediante la aplicación Citrix Workspace para Mac e iOS.
Si ha iniciado sesión en Citrix Workspace tanto en su Mac como en su dispositivo iOS, puede usar Escaneo rápido para escanear documentos con el iPhone o el iPad. Los archivos escaneados se guardan en su Mac y también puede acceder a ellos de forma remota desde un escritorio virtual mediante Asignación de unidades del cliente. Esta función funciona tanto para almacenes locales como en la nube.
Requisitos previos:
- Asegúrese de que ambos dispositivos hayan iniciado sesión en la misma cuenta de Citrix Workspace.
- Ambos dispositivos deben estar conectados a la misma red Wi-Fi.
- La aplicación Citrix Workspace para Mac debe tener la versión 24.9.0 o posterior.
Cómo usar Escaneo rápido:
- Abra la aplicación Citrix Workspace en su Mac.
-
Mantenga presionado (o haga clic con el botón secundario) el icono de Citrix Workspace en el Dock o en la barra de menús.
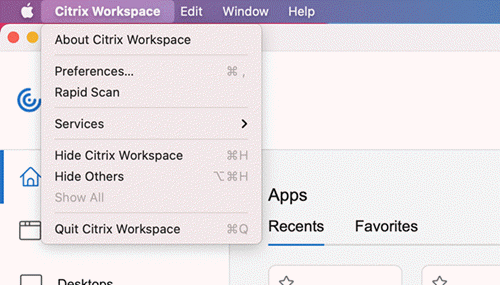 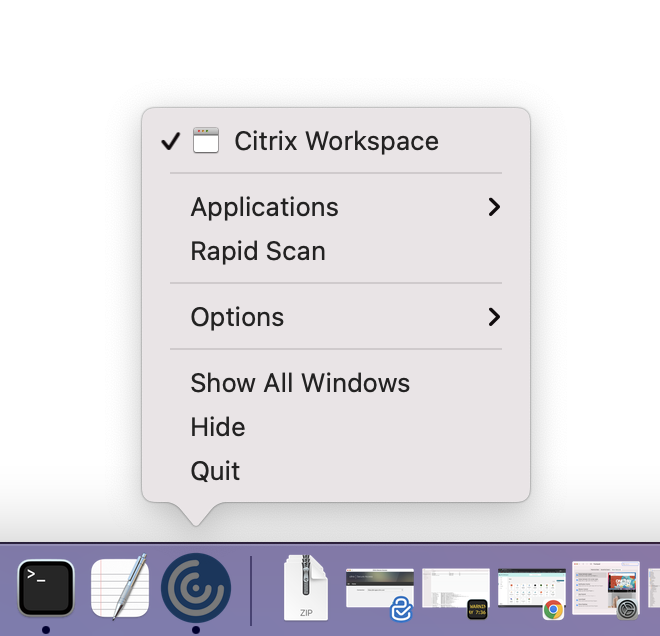 - Seleccione Escaneo rápido en el menú. Aparece un código QR en la pantalla del Mac.
- En su dispositivo iOS, vaya a Ajustes y toque Escaneo rápido.
- Escanee el código QR que se muestra en su Mac mediante su dispositivo iOS.
- Cuando se muestre la ventana de confirmación en el Mac, haga clic en Sí para establecer la conexión. Ahora puede usar su dispositivo iOS para escanear documentos.
- Elija guardar los archivos escaneados en formato PDF o JPEG.
- De forma predeterminada, los documentos escaneados se guardan en la carpeta Descargas del Mac.
- Una vez finalizada la descarga, haga clic en Abrir en el Finder en su Mac para localizar los documentos escaneados.
Acceder a los documentos escaneados desde un escritorio virtual:
- Asignación de unidades del cliente (CDM) debe estar habilitado para acceder a las unidades de almacenamiento del Mac dentro del escritorio virtual. Esto le permite transferir archivos entre su Mac y el escritorio virtual. Contacte con su administrador para habilitar esta función.
- Una vez que CDM esté habilitada, las unidades locales estarán visibles en el escritorio virtual.
- Cuando se le solicite, conceda permisos de Lectura y escritura para acceder al disco local desde el escritorio virtual.
- Vaya a la carpeta donde se almacenan los documentos escaneados (la carpeta Descargas de forma predeterminada) y copie los archivos en el almacenamiento del escritorio virtual.
Función para el modo de no duplicación nativo de Apple
Ahora puede prolongar la pantalla con el modo de no duplicación de Apple, disponible con iPad OS 16.2. Puede realizar varias tareas a la vez con la aplicación Citrix Workspace, aplicaciones virtuales y escritorios virtuales en el monitor externo y con la pantalla del iPad libre para ejecutar otras aplicaciones nativas.
Nota:
La función de pantalla prolongada en el modo de no duplicación de Apple solo está disponible en algunos modelos de iPad. Para obtener más información, consulte la documentación de Apple.
Si no quiere utilizar esta función en Technical Preview, siempre puede utilizar la aplicación Citrix Workspace en el modo de pantalla completa.
Compatibilidad con la iniciativa de apoyo a la sostenibilidad
A partir de la versión 24.9.0, los usuarios ven un mensaje para cerrar la sesión de escritorio al cerrar un escritorio virtual. Esta función ayuda a ahorrar energía al cerrar sesión en las máquinas virtuales cuando no se necesitan. Anteriormente, estas sesiones permanecían desconectadas, lo que generaba un consumo innecesario de energía.
Al desconectarse de una sesión sin la sostenibilidad habilitada, los usuarios ven un mensaje con la opción Desconectarse y no preguntar de nuevo para desconexiones automáticas futuras. Este texto predeterminado está localizado.
Si los usuarios se desconectan con la sostenibilidad habilitada, el sistema les pide que cierren la sesión para ayudar a ahorrar energía. Como administrador, puede personalizar el mensaje de sostenibilidad.
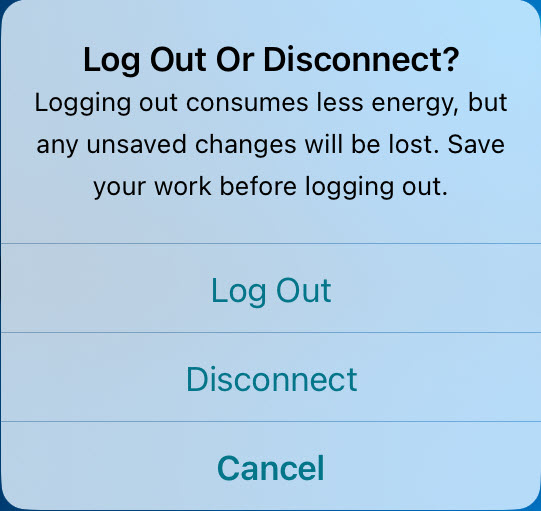
Los administradores pueden optar por mostrar la alerta de sostenibilidad, que incluye un icono de hoja, y personalizar el título y el mensaje de aviso. Si el administrador no proporciona un título o un mensaje de aviso y desactiva el icono de hoja mientras habilita la función de sostenibilidad, se muestra un mensaje predeterminado ¿Desconectar escritorio? Su trabajo permanecerá tal y como lo dejó la próxima vez que se conecte al escritorio Managed %@. El %@ se reemplaza por el nombre de la aplicación de escritorio virtual. Estos mensajes predeterminados están localizados.
Tenga en cuenta que los mensajes configurados por los administradores no están localizados, por lo que los administradores deben garantizar la claridad y precisión de su texto.
Para obtener más información sobre cómo habilitar y personalizar esta función, consulte la Iniciativa de sostenibilidad de la aplicación Citrix Workspace en la documentación de la aplicación Citrix Workspace para Windows.
Administración mejorada de ventanas de múltiples aplicaciones
A partir de la versión 24.9.0, la aplicación Citrix Workspace para iOS ahora admite una administración fluida de ventanas multi-aplicación para iPads conectados a monitores externos. Esta función mejora la multitarea y la productividad al permitir experiencias nativas con varias aplicaciones. También se puede activar cuando el dispositivo iPad no está conectado a monitores externos.
Con esta función, puede:
- Cambiar de una aplicación a otra y abrir una sola aplicación en ventanas independientes, lo que mejora el flujo de trabajo y la productividad.
- Usar varias aplicaciones en una sesión mientras está conectado a monitores externos.
Para habilitar la multi-aplicación sin interrupciones, siga estos pasos:
- Vaya a Parámetros de la aplicación > Avanzado > Multitarea.
- Habilite Ventana de sesión independiente.
- Habilite Multiventana para una sesión de aplicación fluida.
Limitación:
- El Organizador visual debe estar habilitado en los dispositivos y debe mantenerse habilitado durante su uso.
- Es posible que vea una superposición gris después del inicio y que se muestre la ventana de sesión HDX. Esto ocurre mientras se inicia el servidor. Después de un par de segundos o minutos, los usuarios pueden ver la imagen de la aplicación y usarla normalmente.
- Esta función solo está disponible en dispositivos compatibles con el Organizador visual, como los iPads equipados con el chip Apple Silicon.
En este artículo
- Resolución de sesión mejorada
- Orientación horizontal predeterminada para escritorios virtuales
- ICA segura mejorada
- Equiparación de PPP
- Indicador de intensidad de la conexión
- Inicio con la solución ICA en memoria
- Compatibilidad con Escaneo rápido
- Función para el modo de no duplicación nativo de Apple
- Compatibilidad con la iniciativa de apoyo a la sostenibilidad
- Administración mejorada de ventanas de múltiples aplicaciones