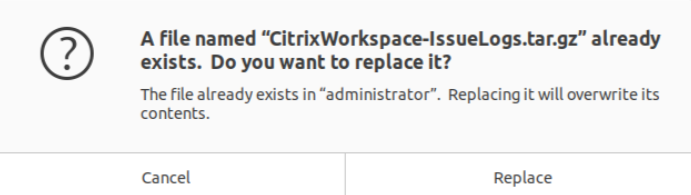Solución de problemas
En este artículo se proporciona información para ayudar a los administradores a solucionar problemas con la aplicación Citrix Workspace.
Conexión
Es posible que se tope con los siguientes problemas de conexión.
Sesión de escritorio o recurso publicado
Al establecer una conexión con un servidor de Windows, si aparece un cuadro de diálogo con el mensaje “Connecting to server…”, pero luego no aparece ninguna ventana de conexión, es posible que deba configurar el servidor con una licencia de acceso de cliente (CAL). Para obtener más información sobre las licencias, consulte Licencias.
Reconexión de sesión
Es posible que la conexión falle al conectarse de nuevo a una sesión con una profundidad de color superior a la que requiere la aplicación Citrix Workspace. Este error se produce cuando se agota la memoria disponible en el servidor.
Si la reconexión falla, la aplicación Citrix Workspace intenta usar la profundidad de color original. En caso contrario, el servidor intenta iniciar una sesión nueva con la profundidad de color solicitada, con lo que deja la sesión original en estado desconectado. Es posible que la segunda conexión falle si sigue faltando memoria en el servidor.
Nombre completo de Internet
Citrix recomienda configurar el DNS (servidor de nombres de dominio) en la red. Esta configuración le permite resolver los nombres de los servidores a los que quiere conectarse. Si el servidor DNS no está configurado, quizás no sea posible resolver el nombre de un servidor en una dirección IP. Como alternativa, puede especificar el servidor por su dirección IP, en lugar de hacerlo por su nombre. Las conexiones TLS requieren un nombre de dominio completo, no una dirección IP.
Sesiones lentas
Si una sesión no se inicia hasta que mueva el mouse, puede que haya un problema con la generación del número aleatorio en el kernel de Linux. Como solución temporal, ejecute un demonio que genere entropía, como rngd (que está basado en hardware) o haveged (de Magic Software).
Enviar comentarios sobre la aplicación Citrix Workspace
La opción Enviar comentarios le permite notificar a Cloud Software Group cualquier problema que pueda surgir al usar la aplicación Citrix Workspace. También puede enviar sugerencias para ayudarnos a mejorar su experiencia en la aplicación Citrix Workspace.
Esta nueva función mejora la experiencia de enviar comentarios y garantiza un canal de comunicación más eficiente e informativo entre los usuarios y los equipos de asistencia.
La opción Enviar comentarios incluye un administrador de registros integrado que permite a los usuarios capturar e incluir registros relevantes para elaborar un informe de comentarios completo.
Además, Enviar comentarios proporciona una comunicación fluida al permitir a los usuarios enviar correos electrónicos de comentarios directamente a través del cliente de correo predeterminado instalado en su sistema.
Los clientes de correo electrónico compatibles son los siguientes:
- Thunderbird
- Evolution
- Mutt
- Alpine
Para configurar la dirección de correo para enviar comentarios, haga lo siguiente:
Agregue la siguiente clave al archivo Authmanconfig.xml:
<!-- Configure email address for sendfeedback - - >
<FeedbackEmailAddress>cwa-linux-feedback@cloud.com</FeedbackEmailAddress>
<key>SendFeedbackEnabled</key>
<value>true</value>
<!--NeedCopy-->
Nota:
Al enviar sus comentarios a Cloud Software Group, acepta que su participación cumple y está sujeta al Acuerdo de usuario final de Cloud Software Group.
Puede enviar comentarios por cualquiera de estos métodos:
- Vaya a la pantalla Agregar cuenta.
- Haga clic en el menú de tres líneas.
-
Haga clic en Enviar comentarios.
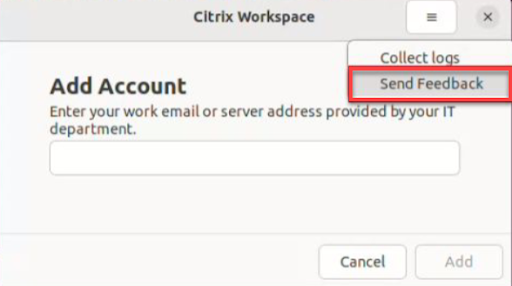
O bien:
-
Haga clic en Enviar comentarios en el icono Indicador de aplicaciones.
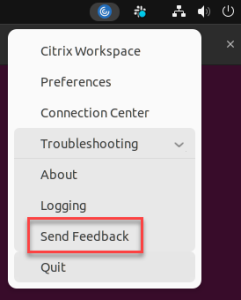
O bien:
- En la línea de comandos, vaya a la ruta
/opt/Citrix/ICAClient/util. -
Ejecute este comando:
./sendfeedback <!--NeedCopy--> -
Se muestra la pantalla Enviar comentarios.
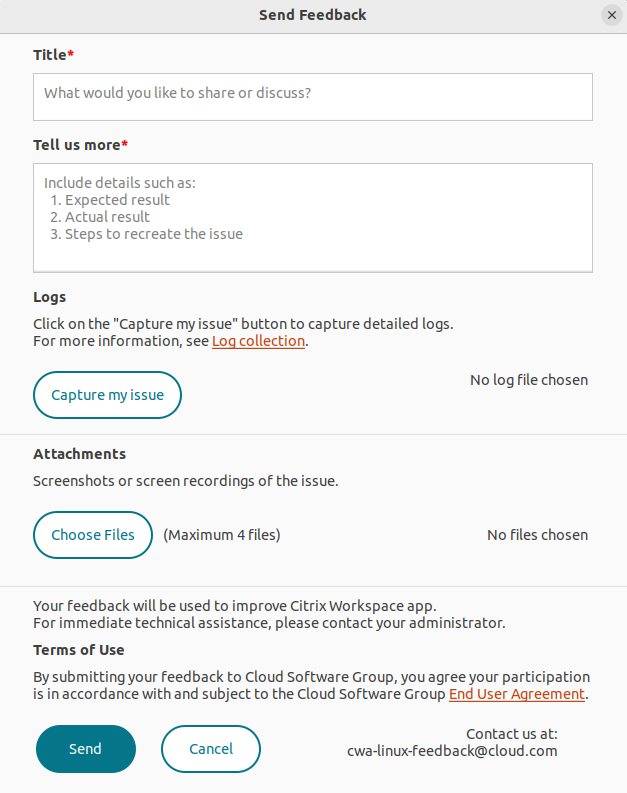
- Indique el título del problema.
- Agregue los detalles del problema en el campo Cuéntenos más.
-
Haga clic en Capturar mi problema. Aparecerá la pantalla de la utilidad de recopilación de registros de Citrix.
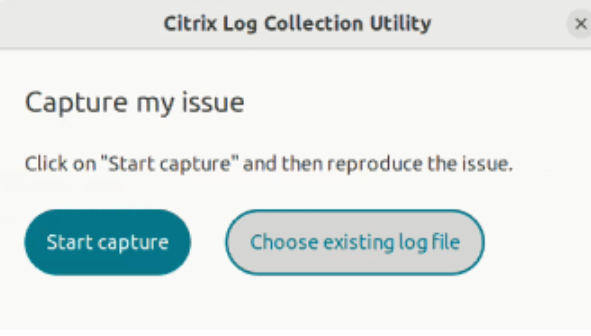
Haga clic en Iniciar captura y después reproduzca el problema para recopilar los registros más recientes.
O bien:
Haga clic en Elegir registros existentes si no puede reproducir el problema.
Nota:
Para obtener más información sobre la Utilidad de recopilación de registros de Citrix, consulte Recopilación de registros.
- Asegúrese de que los archivos de registros se muestren junto a Capturar mi problema.
-
Haga clic en Elegir archivos y agregue los archivos adjuntos que describan sus problemas, como capturas de pantalla o grabaciones de pantalla.
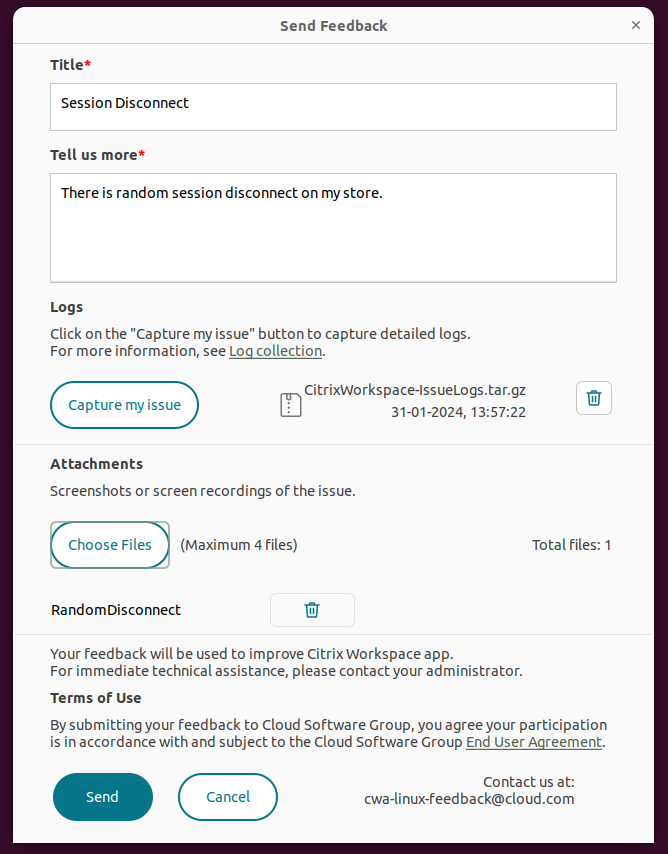
-
Haga clic en Enviar. Aparecerá la pantalla Informe de comentarios.
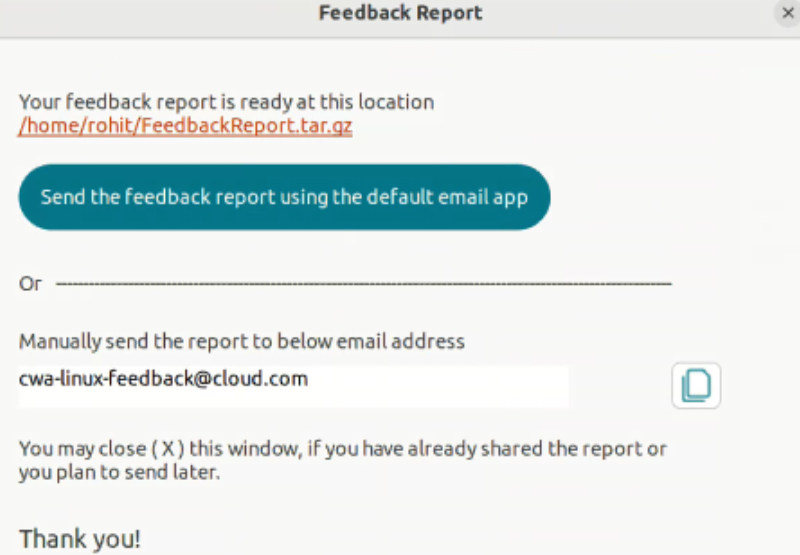
El archivo TAR.GZ contiene los archivos de registros, la descripción del problema como archivos de prueba y los archivos adjuntos.
-
Puede enviar el informe de comentarios a Citrix de estas maneras:
Haga clic en Enviar el informe de comentarios con la aplicación de correo predeterminada para usar la aplicación de correo predeterminada de su sistema.
O bien:
Envíe el informe manualmente al ID de la dirección de correo electrónico proporcionada.
Nota:
Asegúrese de que el archivo ZIP esté adjunto en el correo electrónico.
Conjuntos de cifrado
Si su conexión falla con la nueva función de cifrado:
- Puede usar varias herramientas para comprobar los conjuntos de cifrado que admite su servidor, donde se incluyen:
-
Ssllabs.com(requiere que el servidor tenga acceso a Internet) -
sslyze(https://github.com/nabla-c0d3/sslyze)
-
- En Linux Client WireShark, busque el paquete (Client Hello, Server Hello) con el filtro (ip.addr ==
VDAIPAddress) para encontrar la sección SSL. El resultado tiene los conjuntos de cifrado enviados por el cliente y aceptados por el servidor.
Citrix Optimization SDK incorrecto
El paquete Citrix Optimization SDK incluye una versión incorrecta de UIDialogLibWebKit.so. Como solución temporal, haga lo siguiente:
-
Descargue la versión 18.10 del paquete del SDK de Citrix Optimization de la página Descargas.
-
Vaya a la ruta
CitrixPluginSDK/UIDialogLib/GTK:cd CitrixPluginSDK/UIDialogLib/GTK -
Elimine todos los archivos objeto:
rm -rf *.o -
Vaya a la carpeta WebKit:
cd ../WebKit -
Elimine el
UIDialogLibWebKit.soexistente:rm -rf UIDialogLibWebKit.so -
Utilice el siguiente comando en el directorio WebKit:
make allSe genera el
UIDialogLibWebKit.sonuevo. -
Copie la nueva biblioteca en el directorio $ICAROOT/lib.
-
Conjuntos de cifrado débiles para las conexiones SSL
Al establecer una conexión TLS, la aplicación Citrix Workspace ofrece de forma predeterminada una serie de conjuntos de cifrado avanzados y restringidos.
Si se conecta a un servidor que requiere un conjunto de cifrado más antiguo, establezca la opción de configuración SSLCiphers=ALL en la sección [WFClient\] de un archivo de configuración.
Se admiten los siguientes conjuntos de cifrado avanzado:
- TLS_ECDHE_RSA_WITH_AES_256_GCM_SHA384 (0xc030), ALL, GOV
- TLS_ECDHE_RSA_WITH_AES_256_CBC_SHA384 (0xc028), ALL, GOV
- TLS_ECDHE_RSA_WITH_AES_128_CBC_SHA (0xc013), ALL, COM
Pérdida de conexión
Al usar el protocolo EDT, es posible que aparezca este mensaje de error: La conexión con “…” se ha perdido. Este problema puede ocurrir si la conexión pasa a través de un enrutador con una unidad de transmisión máxima para EDT que es inferior al valor predeterminado de 1500 bytes. Haga lo siguiente:
- Defina
edtMSS=1000en un archivo de configuración.
Errores de conexión
Los errores de conexión pueden producir varios diálogos de error diferentes. Por ejemplo:
- Error in connection: A protocol error occurred while communicating with the Authentication Service.
- The Authentication Service cannot be contacted.
- Your account cannot be added using this server address.
Estos errores pueden deberse a varios problemas, por ejemplo:
- Puede producirse un error cuando el equipo local y el equipo remoto no pueden negociar un protocolo TLS común. Para obtener más información, consulte TLS.
- Puede producirse un error cuando el equipo remoto requiere un conjunto de cifrado más antiguo para una conexión TLS. En este caso, puede establecer la opción de configuración
SSLCiphers=ALLen la sección\[WFClient\]de un archivo de configuración y ejecutarkillall AuthManagerDaemon ServiceRecord selfservice storebrowseantes de reiniciar la conexión. - Puede producirse un error cuando el equipo remoto no pide el certificado de cliente de la manera apropiada. IIS solo debe aceptar o solicitar certificados para Citrix, Authentication y Certificate.
- Otros problemas.
Conexiones con ancho de banda reducido
Citrix recomienda usar la versión más reciente de Citrix Virtual Apps and Desktops o Citrix DaaS (antes denominado Citrix Virtual Apps and Desktops Service) en el servidor. Igualmente, use la aplicación Citrix Workspace más reciente en el dispositivo del usuario.
Si usa una conexión con poco ancho de banda, puede realizar cambios en la configuración de la aplicación Citrix Workspace y en la forma en que la usa para mejorar el rendimiento.
- Configure la conexión de la aplicación Citrix Workspace: La configuración de las conexiones de la aplicación Citrix Workspace puede reducir el ancho de banda que ICA requiere y, así, mejorar el rendimiento.
- Cambie la forma en que se usa la aplicación Citrix Workspace: Cambiar la forma en que se usa la aplicación Citrix Workspace también puede reducir el ancho de banda requerido para una conexión de alto rendimiento.
- Habilite el sonido UDP: Esta función puede mantener un nivel de latencia regular en redes sobrecargadas durante conexiones Voice-over-IP (VoIP).
- Utilice las versiones más recientes de la aplicación Citrix Workspace para Linux y Citrix Virtual Apps and Desktops o Citrix DaaS: Citrix aumenta y mejora constantemente el rendimiento en cada versión, y muchas funcionalidades de rendimiento requieren la versión más reciente de la aplicación Citrix Workspace y el software de servidor.
Pantalla
Pantalla partida
El problema de pantalla partida se produce cuando dos o más fotogramas distintos aparecen en pantalla al mismo tiempo, en bloques horizontales. Este problema se ve principalmente en áreas grandes de contenido que cambia rápidamente en la pantalla.
Se evita este artefacto cuando se capturan datos en el VDA. Este artefacto no se da cuando los datos se pasan al cliente. Sin embargo, X11 (el subsistema de gráficos de Linux/Unix) no proporciona una forma consistente de dibujar en la pantalla para evitar el artefacto.
Para evitar la pantalla partida, Citrix recomienda el enfoque estándar, que sincroniza el dibujo de la aplicación con el dibujo de la pantalla. Es decir, esperar a que vsvnc inicie el dibujo del fotograma siguiente. Según el hardware gráfico del cliente y el administrador de ventanas que utilice, están disponibles los dos grupos de soluciones siguientes para evitar que la pantalla se parta:
- Parámetros de GPU de X11
- Usar un administrador de composición
Parámetros de GPU de X11
Para gráficos Intel HD, cree un archivo llamado 20-intel.conf en la carpeta xorg.conf.d, con este contenido:
Section "Device"
Identifier "Intel Graphics"
Driver "intel"
Option "AccelMethod" "sna"
Option "TearFree" "true"
EndSection
Para gráficos de NVIDIA, busque en la carpeta xorg.conf.d el archivo que incluya la opción “MetaModes” para su configuración. Para cada uno de los MetaModes usa dos, separados por comas, agregue lo siguiente:
{ForceFullCompositionPipeline = On}
Por ejemplo:
Opción: “MetaModes” “DFP-0: 1920x1200 +0+0 {ForceFullCompositionPipeline = On}”
Nota:
Las distintas distribuciones de Linux usan rutas diferentes para la carpeta xorg.conf.d. Por ejemplo: /etc/X11/xorg.conf.d o /user/share/X11/xorg.conf.d.
Administradores de composición
Use lo siguiente:
-
Compiz (integrado en Ubuntu Unity). Instale el administrador de parámetros “CompizConfig Settings Manager”.
Ejecute “CompizConfig Settings Manager”.
En General > Composition, desmarque la casilla Undirect Fullscreen Windows.
Nota:
Utilice “CompizConfig Settings Manager” con atención, ya que, si se cambian incorrectamente sus valores, el sistema puede dejar de responder y no iniciarse.
-
Compton (una herramienta instalada como complemento). Consulte la documentación o la página principal de Compton para ver todos los detalles. Por ejemplo, ejecute el comando:
compton --vsync opengl --vsync -aggressive
Entradas de teclado incorrectas
Si usa un teclado en un idioma que no sea el inglés, es posible que la presentación en la pantalla no coincida con las entradas del teclado. En este caso, debe especificar el tipo y la distribución del teclado que usa . Para obtener más información acerca de la especificación de teclados, consulte Control del comportamiento del teclado.
Redibujado excesivo
Algunos administradores de ventanas informan continuamente de la posición nueva de las ventanas integradas al moverlas, lo que puede producir un redibujado excesivo. Para solucionar este problema, cambie el administrador de ventanas a un modo que solo dibuje los contornos de las ventanas cuando se muevan.
Compatibilidad de iconos
La aplicación Citrix Workspace crea iconos de ventanas que son compatibles con la mayoría de los administradores de ventanas. Sin embargo, estos iconos no son totalmente compatibles con la convención de comunicaciones entre clientes de X.
Compatibilidad total de iconos
Para ofrecer una compatibilidad total de iconos:
- Abra el archivo de configuración wfclient.ini.
- Modifique la siguiente línea en la sección [WFClient]: UseIconWindow=True
- Guarde el archivo y ciérrelo.
Color del cursor
Puede ser difícil ver el cursor si tiene el mismo color, o uno similar, al color del fondo. Para solucionar este problema, establezca que las áreas del cursor sean de color negro o blanco.
Para cambiar el color del cursor
-
Abra el archivo de configuración wfclient.ini.
-
Agregue una de las líneas siguientes a la sección [WFClient]:
CursorStipple=ffff,ffff (para que el cursor sea negro)
CursorStipple=0,0 (para que el cursor sea blanco)
-
Guarde el archivo y ciérrelo.
Flash de color
Cuando mueva el puntero en una ventana de conexión, o fuera de ella, los colores de la ventana fuera de foco comienzan a parpadear. Este problema es una limitación conocida cuando se usa X Windows System con presentaciones en PseudoColor. De ser posible, utilice una profundidad de color mayor para la conexión afectada.
Cambios de color en presentaciones en color verdadero
Tiene la opción de usar 256 colores cuando se conectan a un servidor. En esta opción se asume que el hardware del vídeo admite paletas, para permitir que las aplicaciones cambien rápidamente los colores de la paleta con el fin de producir presentaciones animadas.
Las presentaciones en color verdadero no tienen ninguna capacidad para emular la habilidad de producir animaciones cambiando rápidamente la paleta. La emulación de software de este recurso es costosa en tiempo y en tráfico de red. Para reducir este coste, la aplicación Citrix Workspace almacena en búfer los cambios rápidos de la paleta y actualiza la paleta real solamente cada pocos segundos.
Pantalla incorrecta
La aplicación Citrix Workspace usa la codificación de caracteres EUC-JP o UTF-8 para los caracteres japoneses, mientras que el servidor usa la codificación de caracteres SJIS. La aplicación Citrix Workspace no traduce entre estos grupos de caracteres. Este problema puede provocar problemas de visualización de:
- Archivos que se guardan en el servidor y se ven localmente
- Archivos que se guardan localmente y se ven en el servidor
Este problema afecta además a los caracteres japoneses en los parámetros usa dos en el traspaso de parámetros extendidos.
Extensión de sesión
Las sesiones de pantalla completa abarcan todos los monitores, pero también está disponible una opción de línea de comandos para el control de la presentación en entornos de varios monitores, -span. Con esta opción se pueden ejecutar sesiones de pantalla completa y abarcar monitores adicionales.
La funcionalidad de la barra de herramientas de Desktop Viewer le permite alternar entre una sesión en modo de ventana y una sesión a pantalla completa; además, admite varios monitores para los monitores intersecados.
Importante:
Span no tiene ningún efecto en sesiones de ventanas integradas o normales (incluidas aquellas sesiones en ventanas maximizadas).
La opción -span tiene el siguiente formato: -span [h][o][a|mon1[,mon2[,mon3, mon4]]]
Si se especifica h, se imprime una lista de monitores en stdout. Si h es el valor completo de la opción, wfica se cierra.
Si o se especifica, la ventana de la sesión tendrá el atributo override-redirect.
Precaución:
- No se recomienda usar esta opción. Debe considerarse como última opción y solo usarse con administradores de ventanas que presenten dificultades de uso.
- El administrador de ventanas no ve la ventana de la sesión; además, la ventana no tiene icono y no se puede volver a apilar.
- Solo se podrá quitar finalizando la sesión.
Si se especifica a, la aplicación Citrix Workspace intenta crear una sesión que cubra todos los monitores.
La aplicación Citrix Workspace supone que el resto del valor de la opción -span es una lista de números de monitores.
- Un solo valor selecciona un monitor específico.
- Si hay dos valores, se seleccionan los monitores de las esquinas superior izquierda e inferior derecha del área requerida.
- Si hay cuatro valores, se especifican los monitores de los bordes superior, inferior, izquierdo y derecho del área.
Si no se especificó o, wfica usa el mensaje _NET_WM_FULLSCREEN_MONITORS para solicitar una disposición de ventanas adecuada desde el administrador de ventanas, en caso de que se admita. De lo contrario, usa las directrices de tamaño y posición para solicitar la disposición deseada.
El siguiente comando se puede usar para probar la función del administrador de ventanas:
xprop -root | grep \_NET\_WM\_FULLSCREEN\_MONITORS
Si no obtiene resultados, no hay función disponible. Si no la hay, es posible que necesite una ventana con el atributo override-redirect. Puede configurar una ventana con el atributo override-redirect mediante -span o.
Para crear una sesión que abarque monitores adicionales desde la línea de comandos:
-
Escriba lo siguiente en una interfaz de comandos:
/opt/Citrix/ICAClient/wfica -span hSe imprime una lista de los números de los monitores actualmente conectados al dispositivo del usuario en
stdoutywficase cierra. -
Tome nota de estos números de monitores.
-
Escriba lo siguiente en una interfaz de comandos:
/opt/Citrix/ICAClient/wfica -span \[w\[,x\[,y,z\]\]\]Los valores w, x, y z son números de monitor del paso 1 de las etapas anteriores. El valor único w indica un monitor específico. Los valores w y x especifican los monitores de las esquinas superior izquierda e inferior derecha del área requerida. Los cuatro valores w, x, y y z especifican monitores en los bordes superior, inferior, izquierdo y derecho del área.
Importante:
- Defina la variable WFICA_OPTS antes de iniciar el autoservicio a través de un explorador web. Para definir esta variable, modifique su archivo de perfil que, por lo general, se encuentra en $HOME/.bash_profile o $HOME/.profile, y agregue una línea para definir la variable WFICA_OPTS. Por ejemplo:
export WFICA_OPTS="-span a" - Este cambio afecta tanto a las sesiones de aplicaciones virtuales como a las de escritorios virtuales.
- Si ha iniciado self-service o
storebrowse, quite los procesos que se iniciaron para que la nueva variable de entorno surta efecto. Quítelos con:killall AuthManagerDaemon ServiceRecord storebrowse
- Defina la variable WFICA_OPTS antes de iniciar el autoservicio a través de un explorador web. Para definir esta variable, modifique su archivo de perfil que, por lo general, se encuentra en $HOME/.bash_profile o $HOME/.profile, y agregue una línea para definir la variable WFICA_OPTS. Por ejemplo:
Aplicaciones locales
Es posible que no pueda salir de una sesión a pantalla completa para usar aplicaciones locales u otras sesiones. Este problema ocurre porque la IU del sistema del cliente está oculta y la función de transparencia de teclado inhabilita el comando habitual del teclado (por ejemplo, Alt+Tab) y, en su lugar, envía el comando al servidor.
Como solución temporal, presione Ctrl+F2 para desactivar temporalmente la función de teclado transparente hasta que la ventana de la sesión vuelva a estar activa y en primer plano. Otra solución temporal es establecer TransparentKeyPassthrough en No en $ICAROOT/config/module.ini. Esta solución temporal inhabilita la función de transparencia de teclado. Sin embargo, es posible que deba supeditar el archivo ICA. Para ello, agregue este parámetro al archivo All_regions.ini.
Mensajes de error mejorados
Anteriormente, todos los mensajes de error tenían un código de error predeterminado y una descripción que no era específica del error. A partir de la versión 2309 de la aplicación Citrix Workspace, los mensajes de error se han mejorado para incluir los campos Código de error, ID de transacción y Descripción específicos del error. Estos mensajes de error aparecen cuando se inicia una sesión con ICA o con la función de continuidad del servicio habilitada.
Por ejemplo, si se produce un error al iniciar la sesión, se muestra el siguiente mensaje de error:
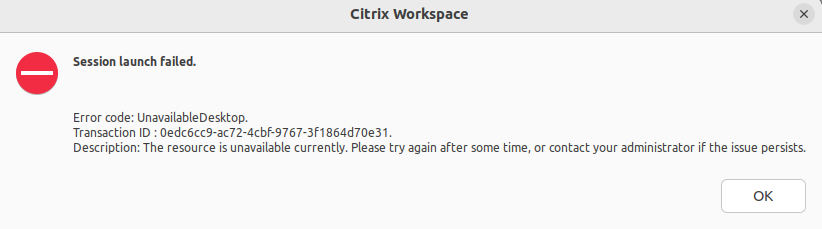
Cámara web
Actualizar la cámara web predeterminada
Por ahora, la redirección de cámaras web en la aplicación Citrix Workspace para Linux solo admite una cámara web a la vez. La cámara web predeterminada seleccionada se asigna a la ruta del dispositivo /dev/video0, que es, generalmente, la cámara web integrada en equipos portátiles.
Para enumerar todos los dispositivos con funcionalidad de vídeo del sistema, debe instalar las herramientas v4l con el siguiente comando:
sudo apt-get install v4l-utils
<!--NeedCopy-->
Enumere los dispositivos de vídeo con el siguiente comando:
v4l2-ctl --list-devices
<!--NeedCopy-->
Es posible que reciba un resultado como el siguiente:
user@user-pc:~ $ v4l2-ctl --list-devices
UVC Camera (046d:09a6) (usb-0000:00:14.0-1):
/dev/video2
/dev/video3
/dev/media1
Integrated Camera: Integrated C (usb-0000:00:14.0-8):
/dev/video0
/dev/video1
/dev/media0
<!--NeedCopy-->
Según el ejemplo anterior, hay dos cámaras web. Puede usar cualquiera de ellas. Citrix recomienda usar el primer índice. Hay un problema conocido con Ubuntu, por lo que es posible que aparezcan varios índices para una cámara web. En este ejemplo, puede usar /dev/video0 y /dev/video2.
Para configurar otra captura de vídeo como predeterminada, haga lo siguiente:
- Vaya al archivo de configuración
~/.ICAClient/wfclient.iniy modifíquelo. -
En la sección [WFClient], agregue este parámetro.
HDXWebCamDevice=<device path>
Por ejemplo, agregue HDXWebCamDevice=/dev/video2 para configurar la cámara web asignada a /dev/video2 en un sistema.
Prestaciones para pruebas
En el cliente, el módulo de redirección de cámaras web se puede usar en varios modos para probar componentes aislados en las condiciones del entorno del cliente.
Modo de producción y depuración
Este modo compara la visualización de vídeo en el lado del VDA y los búferes reales que el codificador produce en el lado del cliente. Permite probar todo el proceso.
Para habilitar este modo:
- Vaya al archivo de configuración
~/.ICAClient/wfclient.iniy modifíquelo. -
Establezca el valor de
HDXWebcamDebugen True.HDXWebcamDebug=True
Una vez habilitado este modo, el codificador genera estos archivos con los búferes, según el codificador usado:
- Para el codificador H264: /tmp/file_mode_buffers.h264
- Para el codificador Theora: /tmp/file_mode_buffers.theora
Este diagrama describe los modos de producción y depuración:
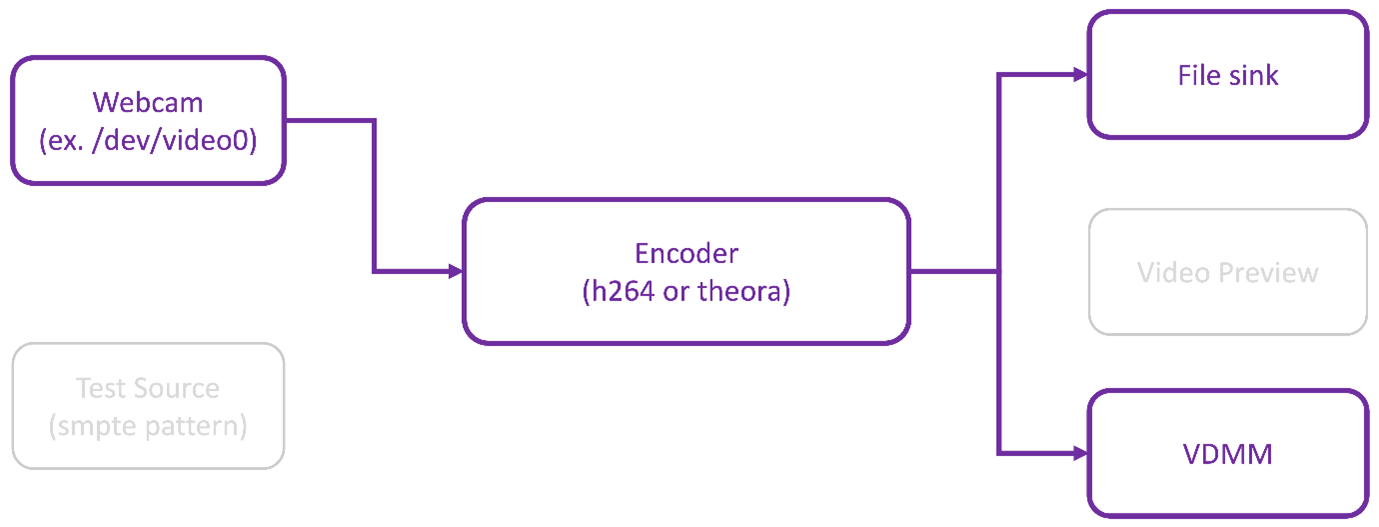
Modo probador de cámaras web
Este modo le permite probar la cámara web aislada del resto de los elementos del proceso.
./gst_read --buffers | -b BUFFERS_AMOUNT [ --input_device | -i WEBCAM_DEVICE; default=/dev/video0]
<!--NeedCopy-->
Para habilitar el modo probador de cámaras web, ejecute los siguientes comandos desde la línea de comandos:
cd /opt/Citrix/ICAClient/util
<!--NeedCopy-->
`$./gst_read -b 100 /dev/video0
<!--NeedCopy-->
Después de habilitar este modo, aparece una vista previa de vídeo y se crea este archivo con los búferes sin procesar de la cámara web:
/tmp/wewbcam_buffers.buff
El único cambio requerido para el modo probador de cámaras web son las opciones --buffers (-b). También puede especificar el dispositivo de cámara web que quiere probar. Por ejemplo, observe lo siguiente:
- ./gst_read -buffers 150
- ./gst_read –buffers 100 –input_device /dev/video2
Este diagrama describe el modo probador de cámaras web:
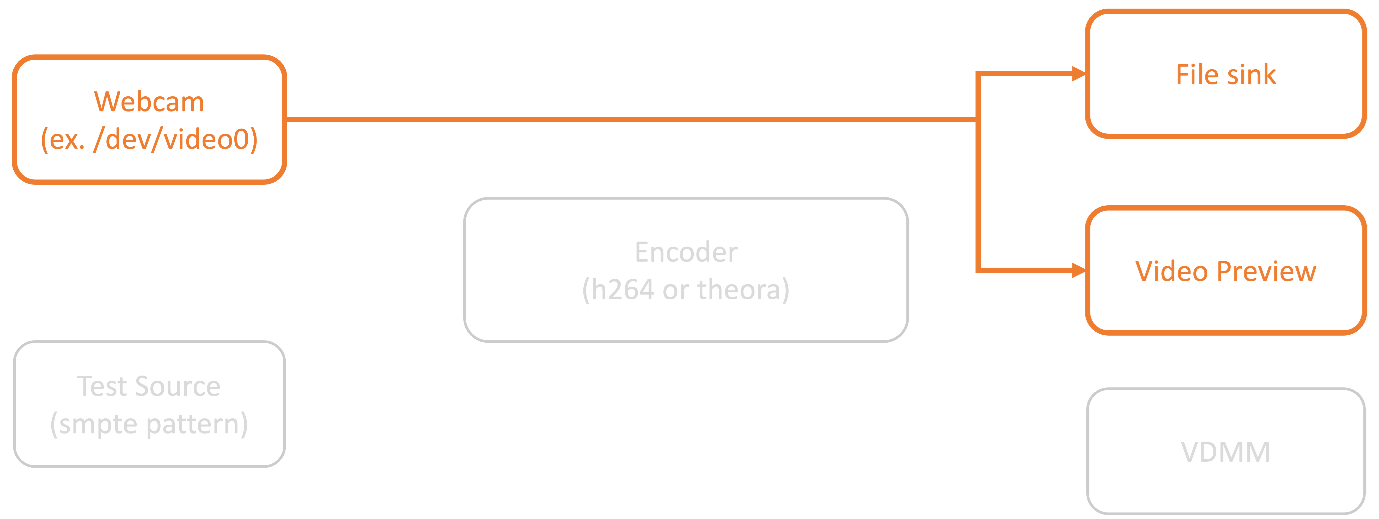
Modo probador de codificadores
Este modo le permite probar el codificador aislado del proceso.
./gst_read --output_file | -o FILE_NAME [ --buffers | -b BUFFER_AMOUNT; default=10 0 ] [ --enableH264 | -e ]
<!--NeedCopy-->
Para habilitar el modo probador de codificadores, ejecute los siguientes comandos desde la línea de comandos:
cd /opt/Citrix/ICAClient/util
<!--NeedCopy-->
./gst_read -o ~/file_buffers.h264 -e
<!--NeedCopy-->
El único cambio requerido para este modo son las opciones --output_file (-o). También puede probar los codificadores Theora o H264 y el búfer que se generaría. Por ejemplo, observe lo siguiente:
- For H264: ./gst_read –output_file ~/file_buffers.h264 –buffers 200 –enableH264
- For Theora: ./gst_read -o ~/file_buffers.theora -b 100
Este diagrama describe el modo probador de codificadores:

Codificador de software H264
Si el codificador H264 basado en software no funciona correctamente, debe verificar sus dependencias mediante estos pasos:
-
Verifique si el plug-in de
GStreamerde x264 esté en el sistema como parte degstreamer-plugins-ugly. Si está disponible en la bibliotecalibgstx264.so, ejecute este comando para verificarlo:gst-inspect-1.0 x264 <!--NeedCopy-->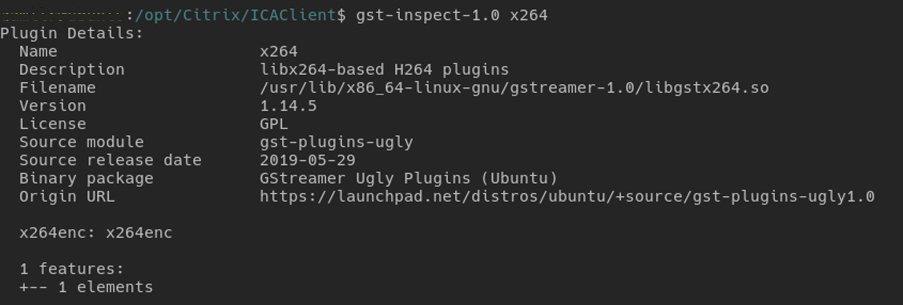
-
Ejecute este comando para verificar las dependencias de la biblioteca
libgstx264.so:ldd /usr/lib/x86_64-linux-gnu/gstreamer-1.0/libgstx264.so <!--NeedCopy-->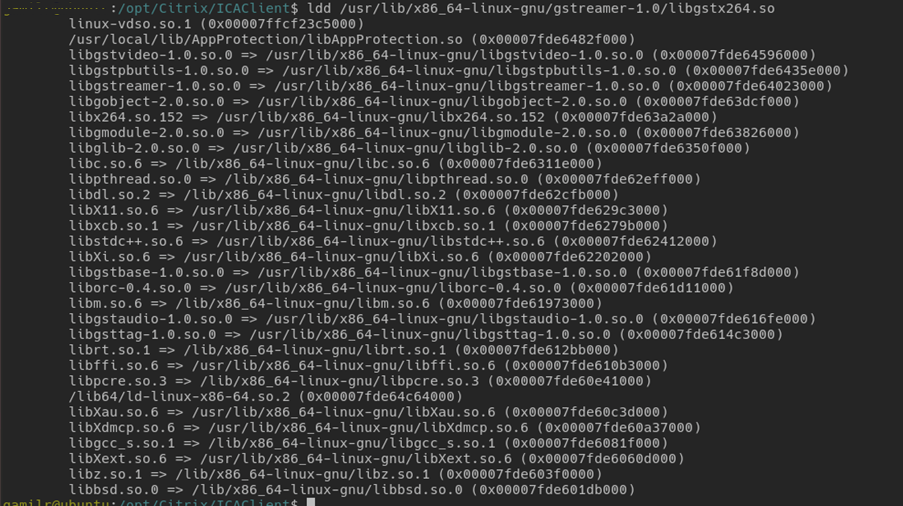
Si el archivo libgstx264.so no está presente, debe instalar los plug-ins de GStreamer con este comando:
sudo apt-get install gstreamer1
0-plugins-ugly
<!--NeedCopy-->
Codificador de hardware H264
-
Verifique que el plug-in de
vaapi GStreameresté en el sistema como parte degstreamer1.0-vaapi. Si está disponible en la bibliotecalibgstvaapi.so, ejecute este comando para verificarlo:gst-inspect-1.0 vaapi <!--NeedCopy-->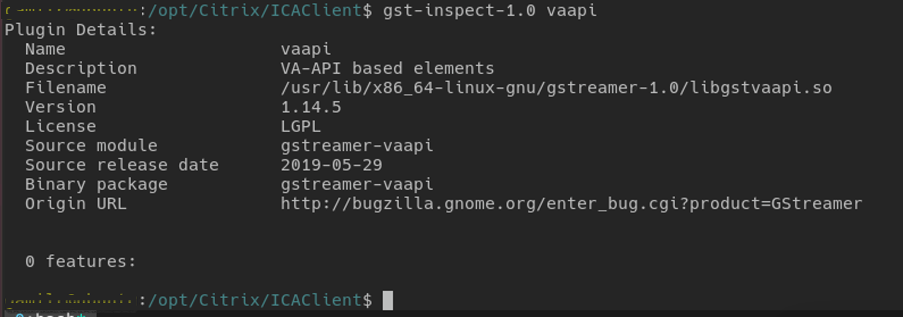
-
Ejecute este comando para verificar las dependencias de la biblioteca libgstvaapi.so:
ldd /usr/lib/x86_64-linux-gnu/gstreamer-1.0/libgstvaapi.so <!--NeedCopy-->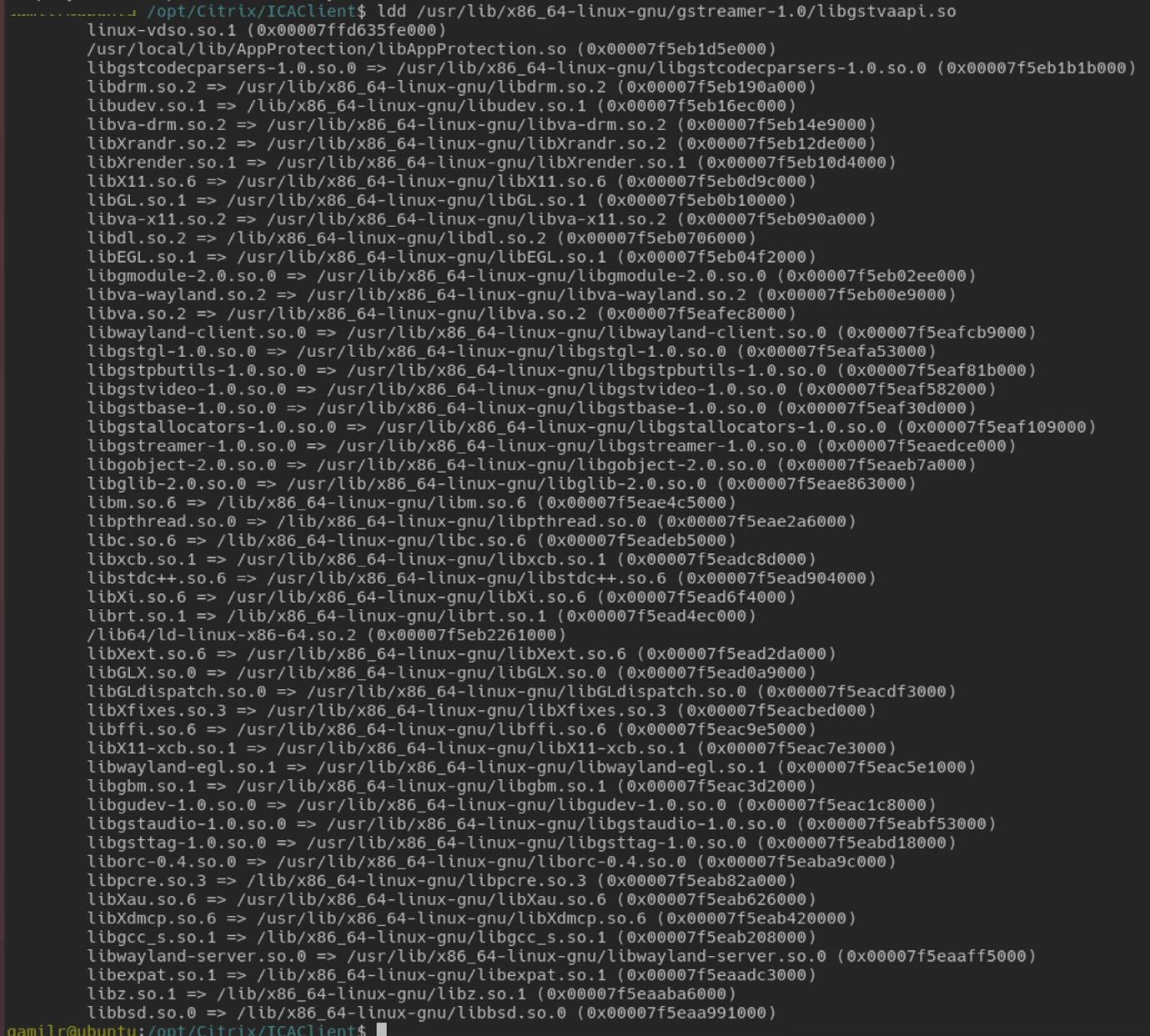
-
Resuelva las dependencias que falten.
Para instalar y configurar vaapi, siga la guía de instalación de GStreamer vappi.
Recopilar marcos de trabajo de GStreamer internos y registros de gst_read
Como alternativa a los registros de ICAClient normales, debe recopilar los registros del módulo gst_read.
Haga lo siguiente para recopilar los registros:
-
Abra un terminal y ejecute los siguientes comandos:
export GST_DEBUG=2, gst_read_debug:6 <!--NeedCopy-->export GST_DEBUG_FILE=~/gst_read.log <!--NeedCopy-->Nota:
Esta variable establece el nivel de recopilación de registros y el archivo donde almacenarlos. En este caso, establecemos el nivel 2 para el marco de trabajo
GStreamery el nivel 7 para el módulogst_read. Para obtener más información, consulte este documento. Solo se recomienda establecer niveles de error y advertencia para el marco de trabajo internoGStreamery el nivel de registro paragst_read. - Descargue un archivo ICA de un VDA válido.
-
En el mismo terminal, ejecute este comando para iniciar una sesión de VDA:
cd /opt/Citrix/ICAClient <!--NeedCopy-->./wfica <ICA file path>/vda.ica <!--NeedCopy-->
El archivo gst_read.log se genera con el marco de trabajo interno GStreamer y los registros de gst_read.
Inspecciones de los procesos de GStreamer
Para ver los procesos reales que crea el marco de trabajo GStreamer, haga lo siguiente:
- Cree una carpeta para almacenar los archivos DOT. Por ejemplo:
gstIntPipes. - Abra un terminal y exporte
GST_DEBUG_DUMP_DOT_DIR=<Absolute path>/gstIntPipes. Esta variable indica dóndeGStreameralmacena los archivos DOT. - Descargue un archivo ICA de un VDA válido.
-
En el mismo terminal, ejecute estos comandos para iniciar una sesión de VDA:
cd /opt/Citrix/ICAClient/ <!--NeedCopy-->./wfica <ICA file path>/vda.ica <!--NeedCopy--> -
El directorio
gstIntPipesincluye los archivos DOT.GStreamergenera un archivo DOT para cada cambio de estado en el proceso. Como resultado, puede inspeccionar todos los procesos creados. A continuación se muestra un ejemplo del conjunto de archivos DOT: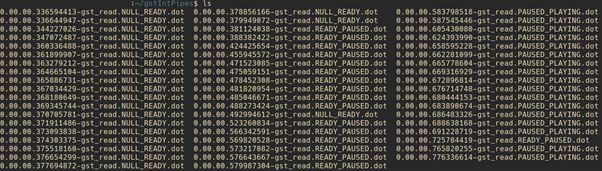
- Instale una utilidad de archivos DOT para ver una representación visual de los procesos. Por ejemplo, Graphviz. Estas imágenes son ejemplos de un proceso bien y mal creado:
Proceso creado correctamente:

El proceso no se puede vincular:

Nota:
Para ampliar las imágenes anteriores o cualquier otra imagen, haga clic con el botón secundario en la imagen, seleccione Open image in new tab y amplíe la vista del explorador web según sea necesario.
Como se muestra en la imagen anterior, el segundo proceso no puede vincular el elemento GstCapsFilter y el elemento GstVaapiEncodeH264. Las prestaciones nunca se negocian por completo. Para obtener más información, consulte este documento.
Script de diagnóstico del sistema para RAVE
Proporcionamos un script, rave_troubleshooting.sh, para verificar si la configuración y las dependencias del sistema son adecuadas para admitir las extensiones de vídeo y audio remotos (RAVE).
Nota:
RAVE es una función de HDX que admite la redirección optimizada de cámaras web y la redirección del Reproductor de Windows Media para los VDA de Citrix.
Haga lo siguiente para ejecutar el script:
- Haga clic en rave_troubleshooting.sh para descargar el script.
- Abra el terminal de su máquina Linux.
- Escriba
rave_troubleshooting.sh --helporave_troubleshooting.sh -hpara ver los argumentos de la línea de comandos compatibles. -
Escriba una de estas opciones:
-
rave_troubleshooting.sh -worave_troubleshooting.sh --webcam: Utilice este comando para comprobar la redirección de cámaras web. Este comando es el comando predeterminado. -
rave_troubleshooting.sh -rorave_troubleshooting.sh --rave: Use este comando para realizar comprobaciones de RAVE. Aparece una ventana emergente que reproduce un vídeo de prueba h264.
Se muestran la configuración y las dependencias del sistema.
-
Redirección de USB genérico
Cómo redirigir teléfonos Android como USB genéricos
Puede redirigir los teléfonos Android como USB genéricos así:
- Conecte su teléfono Android al sistema en el que está instalada la aplicación Citrix Workspace para Linux mediante un cable USB.
- Seleccione el modo de conexión USB (MTP o PTP) en su teléfono. Para la mayoría de los teléfonos Android, el modo compatible es PTP.
-
Escriba lo siguiente en el terminal para obtener el ID de proveedor de su teléfono Android del descriptor del dispositivo (VID) y el ID del producto del descriptor del dispositivo (PID):
lsusb <!--NeedCopy--> - Tome nota del VID y el PID de su teléfono Android.
- Vaya al archivo
usb.conf. -
Agregue la línea
CONNECT vid=<vid of your phone> pid=<pid of your phone> split=01 intf=00al final del archivousb.conf. Por ejemplo, agréguelo de la siguiente manera:CONNECT vid=18d1 pid=4ee2 split=01 intf=00 <!--NeedCopy--> - Vaya al menú Dispositivo en la barra de herramientas de Desktop Viewer.
- Seleccione el teléfono Android al que quiera redirigirse.
Explorador web
Explorador local
Al hacer clic en un enlace durante una sesión de Windows, el contenido aparece en un explorador local. La redirección de contenido servidor-cliente está habilitada en wfclient.ini. Esta redirección provoca que se ejecute una aplicación local. Para inhabilitar la redirección de contenido entre servidor y cliente, consulte Redirección de contenido servidor-cliente.
Acceso a los recursos publicados
Cuando accede a recursos publicados, el explorador le pide que guarde un archivo. Los exploradores web distintos de Firefox y Chrome pueden requerir cierta configuración para poder conectar con un recurso publicado. Sin embargo, al intentar acceder a un recurso con un clic en su icono en la página, el explorador web le solicitará guardar el archivo ICA.
Explorador específico
Si tiene problemas para usar un explorador web específico, configure la variable de entorno BROWSER para especificar la ruta local y el nombre del explorador web requerido antes de ejecutar setupwfc.
Explorador Firefox
Cuando inicie escritorios o aplicaciones en Firefox, si la página no responde, pruebe a habilitar el plug-in ICA.
Plug-in ICA en Firefox
Cuando el plug-in ICA está habilitado en Firefox, es posible que no se inicien ni las sesiones de escritorio ni las sesiones de aplicación En este caso, pruebe a inhabilitar el plug-in ICA.
Errores de configuración
Estos errores pueden producirse si configuró incorrectamente una entrada de conexión.
E_MISSING_INI_SECTION. Verifique el archivo de configuración: “…”. Falta la sección “…” en el archivo de configuración.
El archivo de configuración se modificó incorrectamente o está dañado.
E_MISSING_INI_ENTRY. Verifique el archivo de configuración: “…”. La sección “…” debe contener una entrada “…”.
El archivo de configuración se modificó incorrectamente o está dañado.
E_INI_VENDOR_RANGE. Verifique el archivo de configuración: “…”. El rango de proveedores de servidor X “…” en el archivo de configuración no es válido.
La información sobre el proveedor del servidor X en el archivo de configuración está dañada. Comuníquese con Citrix.
Errores de configuración de wfclient.ini
Estos errores pueden producirse si ha modificado incorrectamente wfclient.ini.
E\_CANNOT\_WRITE\_FILE - Cannot write file: "..."
Se produjo un problema al guardar la base de datos de la conexión; por ejemplo, no hay espacio en el disco.
E\_CANNOT\_CREATE\_FILE - Cannot create file: "..."
Se produjo un problema al crear una base de datos de la conexión.
E_PNAGENT_FILE_UNREADABLE. No se puede leer el archivo Citrix Virtual Apps “…”: No existe tal archivo o directorio.
O bien:
No se puede leer el archivo de Citrix Virtual Apps “…”: permiso denegado.
Está intentando acceder a un recurso a través de un menú o un elemento de escritorio, pero el archivo de Citrix Virtual Apps and Desktops o Citrix DaaS del recurso no está disponible. Actualice la lista de los recursos publicados. Para hacerlo, seleccione Application Refresh en el menú View e intente acceder nuevamente al recurso. Si el error persiste:
- Compruebe las propiedades del icono del escritorio o del elemento del menú.
- Compruebe el archivo de Citrix Virtual Apps and Desktops o Citrix DaaS al que hace referencia el icono o el elemento.
Redirección de contenido del explorador web
Para obtener información sobre cómo solucionar problemas de redirección de contenido del explorador web, consulte el artículo CTX230052 de Knowledge Center.
Cómo importar un certificado autofirmado en nssdb
Ejecute este comando en el terminal para importar el certificado autofirmado en nssdb:
certutil -A -n "badssl.cer" -t "C,," -d ~/.pki/nssdb -i ~/Downloads/badssl.cer
<!--NeedCopy-->
Los argumentos de los comandos son:
-
-A: Para agregar un certificado a la base de datos. -
-n: El nombre del certificado. Este argumento es opcional y se puede usar para agregar el apodo. -
"badssl.cer": El nombre del certificado que se exporta desde el sitio badssl.com. -
-t "C,,"--tes para TRUSTARGS y C es para el certificado de CA. Para obtener más información, consulte la documentación de Google. -
-d ~/.pki/nssdb: La ubicación de la base de datos. -
-i: Indica el archivo de entrada. Este argumento es para agregar la ubicación y el nombre del archivo de certificado.
Para obtener información sobre BCR, consulte Redirección de contenido de explorador web en la documentación del producto Citrix Virtual Apps and Desktops.
Otros
Problemas de conexión
Es posible que también encuentre estos problemas.
Cerrar una sesión
Para saber si el servidor ha indicado a la aplicación Citrix Workspace que cierre una sesión, use el programa wfica. Este programa registra cuándo recibe un comando para finalizar la sesión desde el servidor.
Para grabar esta información en el sistema de syslog, agregue SyslogThreshold con el valor 6 a la sección [WFClient] del archivo de configuración. Este parámetro habilita la captura de registros de mensajes que tienen una prioridad de LOG_INFO o mayor. El valor predeterminado para SyslogThreshold es 4 (=LOG_WARNING).
Igualmente, para tener wfica, envíe la información a la salida de “standard error” y agregue PrintLogThreshold con el valor 6 a la sección [WFClient]. El valor predeterminado de PrintLogThreshold es 0 (=LOG_EMERG).
Para obtener más información sobre la recopilación de registros, consulte Recopilación de registros y, para obtener más información sobre la configuración de syslog, consulte Configuración de Syslog.
Parámetros del archivo de configuración
Para cada entrada de wfclient.ini, debe haber una entrada correspondiente en All_Regions.ini para que el parámetro tenga efecto. Además, para cada entrada en las secciones [Thinwire3.0], [ClientDrive] y [TCP/IP] de wfclient.ini, debe haber una entrada correspondiente en canonicalization.ini para que el parámetro tenga efecto. Consulte los archivos All_Regions.ini y canonicalization.ini en el directorio $ICAROOT/config para obtener más información.
Aplicaciones publicadas
Si tiene problemas al ejecutar una aplicación publicada que accede a un puerto serie, es posible que falle (con o sin mensajes de error, según la aplicación propiamente dicha) si otra aplicación bloqueó el puerto. En tales circunstancias, verifique si hay alguna aplicación que haya bloqueado temporalmente el puerto serie, o bien, que haya bloqueado el puerto serie y que se haya cerrado sin desbloquearlo.
Para solucionar este problema, detenga la aplicación que está bloqueando el puerto serie. En cuanto a bloqueos del tipo UUCP, puede que se haya dejado un archivo de bloqueo después de que la aplicación finalice. La ubicación de estos archivos de bloqueo depende del sistema operativo que utilice.
Inicio de la aplicación Citrix Workspace
Si la aplicación Citrix Workspace no se inicia, aparece el mensaje de error “Application default file could not be found or is out of date”. Eso puede ocurrir porque la variable de entorno ICAROOT no se definió correctamente. Esta variable es un requisito si instaló la aplicación Citrix Workspace en una ubicación no predeterminada. Para solucionar este problema, Citrix recomienda que realice alguna de las siguientes acciones:
-
Defina ICAROOT como el directorio de instalación.
Para verificar que la variable de entorno ICAROOT está definida correctamente, intente iniciar la aplicación Citrix Workspace desde una sesión de terminal. Si el mensaje de error continúa, es probable que la variable de entorno ICAROOT no esté definida correctamente.
-
Vuelva a instalar la aplicación Citrix Workspace en la ubicación predeterminada. Para obtener más información sobre cómo instalar la aplicación Citrix Workspace, consulte Instalar y configurar.
Si la aplicación Citrix Workspace se ha instalado anteriormente en la ubicación predeterminada, elimine el directorio
/opt/Citrix/ICACliento$HOME/ICAClient/platformantes de volver a instalarla.
Citrix CryptoKit (anteriormente, SSLSDK)
Para encontrar el número de versión de Citrix CryptoKit (anteriormente SSLSDK) o de OpenSSL que se está usando, puede usar este comando:
strings libctxssl.so | grep "Citrix SSLSDK"
También puede ejecutar este comando en AuthManagerDaemon o en PrimaryAuthManager.
Accesos directos de teclado
Si el administrador de ventanas usa las mismas combinaciones de teclas para proporcionar funcionalidad nativa, las combinaciones de teclas podrían no funcionar correctamente. Por ejemplo, el administrador de ventanas KDE usa las combinaciones de teclas desde CTRL+MAYÚS+F1 a CTRL+MAYÚS+F4 para cambiar entre los escritorios 13 a 16. Si observa este problema, intente alguna de estas soluciones:
- El modo traducido en el teclado asigna un conjunto de combinaciones de teclas locales a combinaciones de teclas en el lado del servidor. Por ejemplo, de forma predeterminada en el modo traducido, la combinación CTRL+MAYÚS+F1 está asignada a la combinación ALT+F1 en el lado del servidor. Para reconfigurar esta asignación a una combinación de teclas local alternativa, actualice esta entrada de la sección [WFClient] del archivo $HOME/.ICAClient/wfclient.ini. Este parámetro asigna la combinación de teclas local Alt+Ctrl+F1 en Alt+F1:
- Cambie Hotkey1Shift=Ctrl+Mayús por Hotkey1Shift=Alt+Ctrl.
- El modo directo en el teclado envía todas las combinaciones de teclas directamente al servidor. No se procesan localmente. Para configurar el modo directo, en la sección [WFClient] de $HOME/.ICAClient/wfclient.ini, defina TransparentKeyPassthrough con el valor Remote.
- Reconfigure el administrador de ventanas de modo que suprima las combinaciones de teclado predeterminadas.
Teclado croata remoto
Este procedimiento garantiza que los caracteres ASCII se envíen correctamente a los escritorios virtuales remotos con distribuciones de teclado croatas.
- En la sección WFClient del archivo de configuración apropiado, establezca UseEUKSforASCII con el valor True.
- Establezca UseEUKS con el valor 2.
Teclado japonés
Para configurar el uso del teclado japonés, actualice esta entrada en el archivo de configuración wfclient.ini:
KeyboardLayout=Japanese (JIS)
Teclado ABNT2
Para configurar el uso del teclado ABNT2, actualice esta entrada en el archivo de configuración wfclient.ini:
KeyboardLayout=Brazilian (ABNT2)
Teclado local
Si algunas teclas del teclado local no funcionan de la manera prevista, elija la mejor distribución de servidores de la lista que hay en $ICAROOT/config/module.ini.
Reproductor de Windows Media
Es posible que la aplicación Citrix Workspace no tenga los plug-ins de GStreamer para gestionar un formato solicitado. Normalmente, este problema hace que el servidor solicite un formato distinto. Algunas veces, la comprobación inicial de plug-ins adecuados indica, incorrectamente, que sí existen. Este problema debería detectarse y muestra un cuadro de diálogo de error en el servidor para indicar que el Reproductor de Windows Media encontró un problema al reproducir el archivo. Reproducir el archivo de nuevo dentro de la sesión suele funcionar porque la aplicación Citrix Workspace rechaza el formato. Por eso, el servidor solicita otro formato u ofrece los medios él mismo.
En algunas circunstancias, el hecho de que no haya plug-ins adecuados no se detecta y el archivo no se reproduce correctamente, a pesar de que el indicador de progreso se mueve como es debido en el Reproductor de Windows Media.
Para evitar ver este error o evitar el fallo de reproducción en futuras sesiones:
-
Como solución temporal, agregue la opción de configuración “SpeedScreenMMAVerbose=On” en la sección [WFClient] del archivo $Home/.ICAClient/wfclient.ini, por ejemplo.
-
Reinicie
wficadesde un autoservicio que se haya iniciado desde un terminal. -
Reproduzca un vídeo que pueda generar este error.
-
Tome nota (en la salida de seguimiento) del tipo MIME asociado al plug-in que falta, o el tipo MIME que debe ser compatible, pero no se reproduce (por ejemplo, “video/x-h264…”).
-
Modifique $ICAROOT/config/MediaStreamingConfig.tbl. En la línea con el tipo MIME anotado, introduzca un signo “?” entre los dos puntos (:) y el tipo MIME. Este parámetro inhabilita el formato.
-
Repita los pasos (anteriores) del 2 al 5 para otros formatos de medios que provoquen este error.
-
Distribuya el archivo MediaStreamingConfig.tbl modificado a otras máquinas con el mismo conjunto de plug-ins de
GStreamer.
Nota:
Como alternativa, después de identificar el tipo MIME es posible instalar un plug-in de
GStreamerpara descifrarlo.
Script para verificar requisitos del sistema para la redirección del Reproductor de Windows Media
Con la versión 2307, presentamos un nuevo script bash para verificar la configuración que necesita la función de redirección del Reproductor de Windows Media en la aplicación Citrix Workspace para Linux. Esta función ayuda a reducir el tiempo de solución de problemas de la función de redirección del Reproductor de Windows Media. Para verificar la configuración, puede usar el mismo script rave_troubleshooting.sh disponible en Script de diagnóstico del sistema para RAVE.
Configuración de un puerto serie
Para configurar un único puerto serie, agregue las siguientes entradas en el archivo de configuración $ICAROOT/config/module.ini:
LastComPortNum=1
ComPort1=device
Para configurar dos puertos serie o más, agregue las siguientes entradas en el archivo de configuración $ICAROOT/config/module.ini:
LastComPortNum=2
ComPort1=device1
ComPort2=device2
Errores
Este tema incluye una lista de otros mensajes de error comunes que pueden aparecer al usar la aplicación Citrix Workspace.
Ha ocurrido un error. El código del error es 11 (E_MISSING_INI_SECTION). Consulte la documentación. Cerrándose.
Al ejecutar la aplicación Citrix Workspace desde la línea de comandos, este error normalmente significa que la descripción otorgada en la línea de comandos no se ha encontrado en el archivo appsrv.ini.
E_BAD_OPTION. La opción “…” no es válida.
Falta el argumento para la opción “…”.
E_BAD_ARG. La opción “…” tiene un argumento no válido: “…”.
Se especificó un argumento no válido para la opción “…”.
E_INI_KEY_SYNTAX - La clave “…” en el archivo de configuración “…” no es válida.
La información sobre el proveedor del servidor X en el archivo de configuración está dañada. Cree un archivo de configuración.
E_INI_VALUE_SYNTAX - El valor “…” en el archivo de configuración “…” no es válido.
La información sobre el proveedor del servidor X en el archivo de configuración está dañada. Cree un archivo de configuración.
E_SERVER_NAMELOOKUP_FAILURE - No se puede conectar con el servidor “…”.
No puede resolverse el nombre del servidor.
No se puede escribir en uno o varios archivos: “…”. Corrija los problemas de disco lleno o de permisos, y vuelva a intentarlo.
Verifique si existen problemas de disco lleno o problemas de permisos. Si se detecta y corrige un problema, vuelva a intentar la operación que originó el mensaje de error.
Se perdió la conexión con el servidor. Vuelva a conectarse e inténtelo nuevamente. Puede que falten datos en estos archivos: “…”.
Vuelva a conectarse y vuelva a intentar la operación que originó el error.
Información de diagnóstico
Si tiene problemas con la aplicación Citrix Workspace, es posible que la asistencia técnica de Citrix le pida información de diagnóstico. Esta información permite al equipo diagnosticar el problema y ofrecer la ayuda necesaria para solucionarlo.
Para obtener información de diagnóstico sobre la aplicación Citrix Workspace:
-
En el directorio de instalación, escriba util/lurdump. Se recomienda que haga esta modificación en una sesión abierta y, si es posible, mientras el problema siga activo.
Se genera un archivo que ofrece información de diagnóstico detallada, la cual incluye detalles de la versión, el contenido de los archivos de configuración de la aplicación Citrix Workspace y los valores de diversas variables del sistema.
-
Revise el archivo para ver si contiene información confidencial antes de enviarlo al departamento de asistencia técnica de Citrix.
Solución de problemas en las conexiones con recursos
Los usuarios pueden administrar sus conexiones activas con la Central de conexiones. La Central de conexiones es una herramienta de productividad que permite a usuarios y administradores solucionar inconvenientes en conexiones lentas o problemáticas. Con la Central de conexiones, los usuarios pueden administrar las conexiones de este modo:
- Cerrar aplicaciones.
- Cerrar la sesión. Este paso finaliza la sesión y cierra todas las aplicaciones que hubiera abiertas.
- Desconectarse de una sesión. Este paso interrumpe la conexión seleccionada con el servidor sin cerrar ninguna aplicación que haya abierta (a menos que el servidor esté configurado para cerrar aplicaciones en caso de desconexión).
- Ver estadísticas de transporte de la conexión.
Recopilación de registros
En versiones anteriores, los archivos debug.ini y module.ini se usaban para configurar los registros.
A partir de la versión 2009, puede configurar la recopilación de registros mediante uno de estos métodos:
- Interfaz de línea de comandos
- Interfaz gráfica (GUI)
También a partir de la versión 2009, se elimina el archivo de configuración debug.ini del paquete de instalación de la aplicación Citrix Workspace.
Los registros capturan los detalles de implementación de la aplicación Citrix Workspace, los cambios de configuración y las actividades administrativas en una base de datos de recopilación de registros. Un desarrollador externo puede aplicar este mecanismo de recopilación de registros mediante el SDK de recopilación de registros, que se incluye como parte del SDK de optimización de plataformas de la aplicación Citrix Workspace.
Puede usar la información de registro para:
- Diagnosticar y solucionar problemas técnicos que se produzcan después de cualquier cambio. El registro proporciona un rastro de los pasos seguidos.
- Ayudar en la administración de cambios y en el seguimiento de las configuraciones.
- Realizar informes sobre las actividades administrativas.
Si la aplicación Citrix Workspace está instalada con privilegios de usuario root, los registros se almacenan en /var/log/citrix/ICAClient.log. De lo contrario, los registros se almacenan en ${HOME}/.ICAClient/logs/ICAClient.log.
Cuando se instala la aplicación Citrix Workspace, se crea un usuario llamado citrixlog para gestionar la funcionalidad de los registros.
Interfaz de línea de comandos
- En el símbolo del sistema, vaya a la ruta
/opt/Citrix/ICAClient/util. -
Ejecute el siguiente comando para definir las preferencias de registro.
./setlog help
Se muestran todos los comandos disponibles.
En la tabla siguiente se enumeran varios módulos y sus valores de clase de seguimiento correspondientes. Utilice la tabla siguiente para un conjunto de valores de registro de línea de comandos específico:
| Módulo | Clase del registro |
|---|---|
| Afirmaciones | LOG_ASSERT |
| Monitor de audio | TC_CM |
| BCR con CEF | TC_CEFBCR |
| Asignación de audio del cliente | TC_CAM |
| Central de conexiones | TC_CONNCENTER |
| Puerto de comunicación del cliente | TC_CCM |
| Asignación de unidades del cliente | TC_CDM |
| Clip | TC_CLIP |
| Asignación de impresoras del cliente | TC_CPM |
| Asignación de impresoras del cliente | TC_CPM |
| Fuente | TC_FONT |
| Fotograma | TC_FRAME |
| Abstracción de gráficos | TC_GA |
| Editor de métodos de entrada | TC_IME |
| IPC | TC_IPC |
| Asignación de teclado | TC_KEY |
| Controlador de licencias | TC_VDLIC |
| Contenido multimedia | TC_MMVD |
| Asignación de mouse | TC_MOU |
| MS Teams | TC_MTOP |
| Otras bibliotecas | TC_LIB |
| Controlador de protocolo | TC_PD |
| Almacén PNA | TC_PN |
| Registros de eventos estándar | LOG_CLASS |
| SRCC | TC_SRCC |
| Inicio de sesión SSPI | TC_CSM |
| Tarjeta inteligente | TC_SCARDVD |
| Autoservicio | TC_SS |
| Extensión de autoservicio | TC_SSEXT |
| StoreFrontLib | TC_STF |
| Controlador de transporte | TC_TD |
| Thinwire | TC_TW |
| Interfaz de ventana transparente | TC_TUI |
| Canal virtual | TC_VD |
| PAL | TC_VP |
| IU | TC_UI |
UIDialogLibWebKit3 |
TC_UIDW3 |
Solución de problemas |
En este artículo se proporciona información para ayudar a los administradores a solucionar problemas con la aplicación Citrix Workspace.
Conexión
Es posible que se tope con los siguientes problemas de conexión.
Sesión de escritorio o recurso publicado
Al establecer una conexión con un servidor de Windows, si aparece un cuadro de diálogo con el mensaje “Connecting to server…”, pero luego no aparece ninguna ventana de conexión, es posible que deba configurar el servidor con una licencia de acceso de cliente (CAL). Para obtener más información sobre las licencias, consulte Licencias.
Reconexión de sesión
Es posible que la conexión falle al conectarse de nuevo a una sesión con una profundidad de color superior a la que requiere la aplicación Citrix Workspace. Este error se produce cuando se agota la memoria disponible en el servidor.
Si la reconexión falla, la aplicación Citrix Workspace intenta usar la profundidad de color original. En caso contrario, el servidor intenta iniciar una sesión nueva con la profundidad de color solicitada, con lo que deja la sesión original en estado desconectado. Es posible que la segunda conexión falle si sigue faltando memoria en el servidor.
Nombre completo de Internet
Citrix recomienda configurar el DNS (servidor de nombres de dominio) en la red. Esta configuración le permite resolver los nombres de los servidores a los que quiere conectarse. Si el servidor DNS no está configurado, quizás no sea posible resolver el nombre de un servidor en una dirección IP. Como alternativa, puede especificar el servidor por su dirección IP, en lugar de hacerlo por su nombre. Las conexiones TLS requieren un nombre de dominio completo, no una dirección IP.
Sesiones lentas
Si una sesión no se inicia hasta que mueva el mouse, puede que haya un problema con la generación del número aleatorio en el kernel de Linux. Como solución temporal, ejecute un demonio que genere entropía, como <!JEKYLL@5260@0> (que está basado en hardware) o <!JEKYLL@5260@1> (de Magic Software).
Enviar comentarios sobre la aplicación Citrix Workspace
La opción Enviar comentarios le permite notificar a Cloud Software Group cualquier problema que pueda surgir al usar la aplicación Citrix Workspace. También puede enviar sugerencias para ayudarnos a mejorar su experiencia en la aplicación Citrix Workspace.
Esta nueva función mejora la experiencia de enviar comentarios y garantiza un canal de comunicación más eficiente e informativo entre los usuarios y los equipos de asistencia.
La opción Enviar comentarios incluye un administrador de registros integrado que permite a los usuarios capturar e incluir registros relevantes para elaborar un informe de comentarios completo.
Además, Enviar comentarios proporciona una comunicación fluida al permitir a los usuarios enviar correos electrónicos de comentarios directamente a través del cliente de correo predeterminado instalado en su sistema.
Los clientes de correo electrónico compatibles son los siguientes:
- Thunderbird
- Evolution
- Mutt
- Alpine
Para configurar la dirección de correo para enviar comentarios, haga lo siguiente:
Agregue la siguiente clave al archivo <!JEKYLL@5260@2>:
<!JEKYLL@5260@3>
Nota:
Al enviar sus comentarios a Cloud Software Group, acepta que su participación cumple y está sujeta al Acuerdo de usuario final de Cloud Software Group.
Puede enviar comentarios por cualquiera de estos métodos:
- Vaya a la pantalla Agregar cuenta.
- Haga clic en el menú de tres líneas.
-
Haga clic en Enviar comentarios.
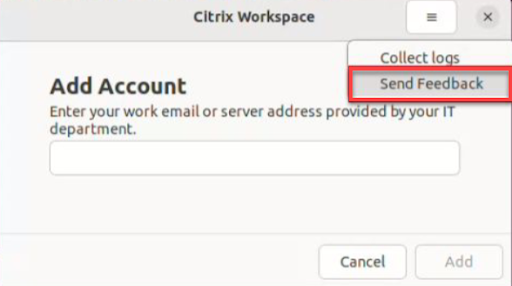
O bien:
-
Haga clic en Enviar comentarios en el icono Indicador de aplicaciones.
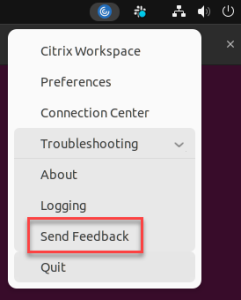
O bien:
- En la línea de comandos, vaya a la ruta <!JEKYLL@5260@4>.
-
Ejecute este comando:
<!JEKYLL@5260@5>
-
Se muestra la pantalla Enviar comentarios.
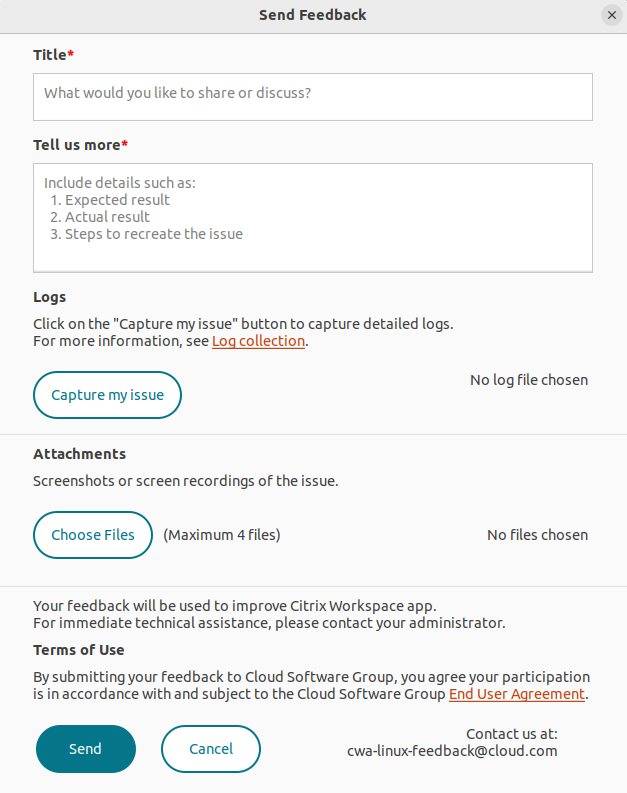
- Indique el título del problema.
- Agregue los detalles del problema en el campo Cuéntenos más.
-
Haga clic en Capturar mi problema. Aparecerá la pantalla de la utilidad de recopilación de registros de Citrix.
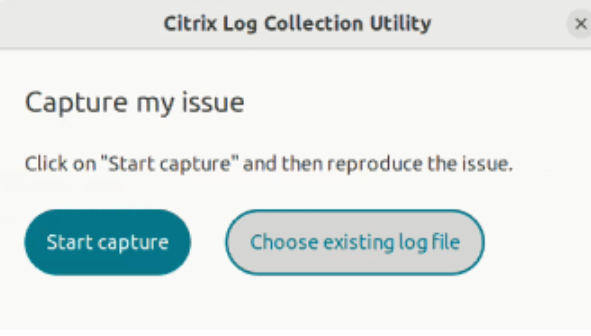
Haga clic en Iniciar captura y después reproduzca el problema para recopilar los registros más recientes.
O bien:
Haga clic en Elegir registros existentes si no puede reproducir el problema.
Nota:
Para obtener más información sobre la Utilidad de recopilación de registros de Citrix, consulte Recopilación de registros.
- Asegúrese de que los archivos de registros se muestren junto a Capturar mi problema.
-
Haga clic en Elegir archivos y agregue los archivos adjuntos que describan sus problemas, como capturas de pantalla o grabaciones de pantalla.
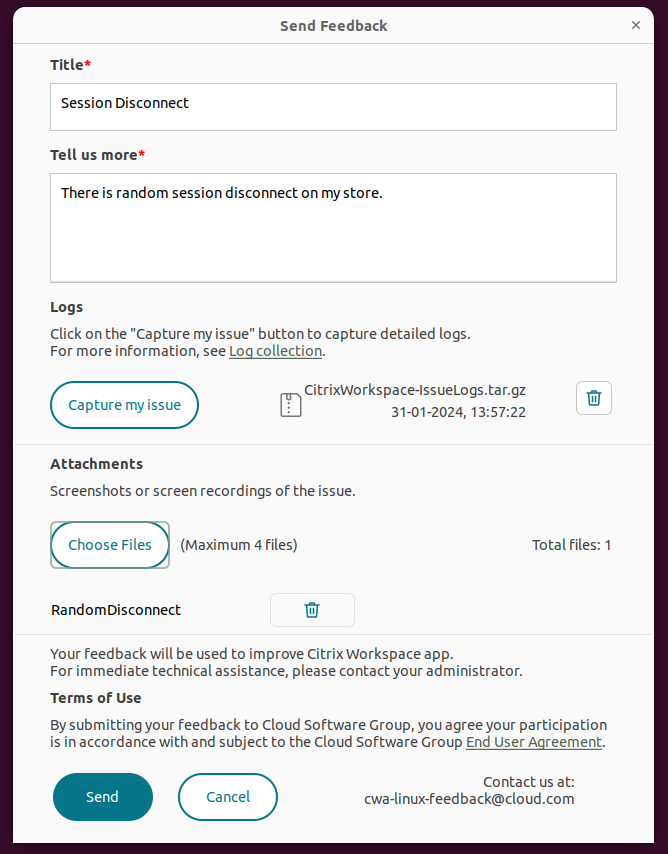
-
Haga clic en Enviar. Aparecerá la pantalla Informe de comentarios.
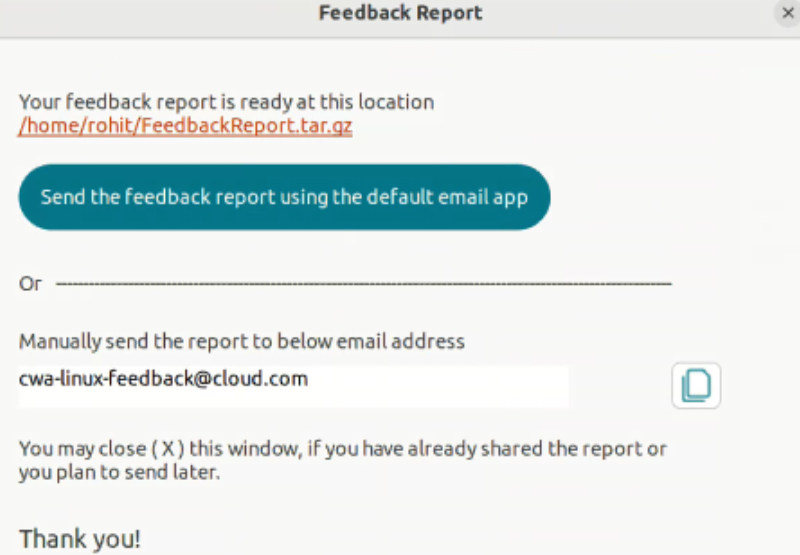
El archivo TAR.GZ contiene los archivos de registros, la descripción del problema como archivos de prueba y los archivos adjuntos.
-
Puede enviar el informe de comentarios a Citrix de estas maneras:
Haga clic en Enviar el informe de comentarios con la aplicación de correo predeterminada para usar la aplicación de correo predeterminada de su sistema.
O bien:
Envíe el informe manualmente al ID de la dirección de correo electrónico proporcionada.
Nota:
Asegúrese de que el archivo ZIP esté adjunto en el correo electrónico.
Conjuntos de cifrado
Si su conexión falla con la nueva función de cifrado:
- Puede usar varias herramientas para comprobar los conjuntos de cifrado que admite su servidor, donde se incluyen:
- <!JEKYLL@5260@6> (requiere que el servidor tenga acceso a Internet)
- <!JEKYLL@5260@7> (<!JEKYLL@5260@8>)
- En Linux Client WireShark, busque el paquete (Client Hello, Server Hello) con el filtro (ip.addr == <!JEKYLL@5260@9>) para encontrar la sección SSL. El resultado tiene los conjuntos de cifrado enviados por el cliente y aceptados por el servidor.
Citrix Optimization SDK incorrecto
El paquete Citrix Optimization SDK incluye una versión incorrecta de <!JEKYLL@5260@10>. Como solución temporal, haga lo siguiente:
-
Descargue la versión 18.10 del paquete del SDK de Citrix Optimization de la página Descargas.
-
Vaya a la ruta <!JEKYLL@5260@11>:
<!JEKYLL@5260@12>
-
Elimine todos los archivos objeto:
<!JEKYLL@5260@13>
-
Vaya a la carpeta WebKit:
<!JEKYLL@5260@14>
-
Elimine el <!JEKYLL@5260@15> existente:
<!JEKYLL@5260@16>
-
Utilice el siguiente comando en el directorio WebKit:
<!JEKYLL@5260@17>
Se genera el <!JEKYLL@5260@18> nuevo.
-
Copie la nueva biblioteca en el directorio $ICAROOT/lib.
-
Conjuntos de cifrado débiles para las conexiones SSL
Al establecer una conexión TLS, la aplicación Citrix Workspace ofrece de forma predeterminada una serie de conjuntos de cifrado avanzados y restringidos.
Si se conecta a un servidor que requiere un conjunto de cifrado más antiguo, establezca la opción de configuración <!JEKYLL@5260@19> en la sección [WFClient\] de un archivo de configuración.
Se admiten los siguientes conjuntos de cifrado avanzado:
- TLS_ECDHE_RSA_WITH_AES_256_GCM_SHA384 (0xc030), ALL, GOV
- TLS_ECDHE_RSA_WITH_AES_256_CBC_SHA384 (0xc028), ALL, GOV
- TLS_ECDHE_RSA_WITH_AES_128_CBC_SHA (0xc013), ALL, COM
Pérdida de conexión
Al usar el protocolo EDT, es posible que aparezca este mensaje de error: La conexión con “…” se ha perdido. Este problema puede ocurrir si la conexión pasa a través de un enrutador con una unidad de transmisión máxima para EDT que es inferior al valor predeterminado de 1500 bytes. Haga lo siguiente:
- Defina <!JEKYLL@5260@20> en un archivo de configuración.
Errores de conexión
Los errores de conexión pueden producir varios diálogos de error diferentes. Por ejemplo:
- Error in connection: A protocol error occurred while communicating with the Authentication Service.
- The Authentication Service cannot be contacted.
- Your account cannot be added using this server address.
Estos errores pueden deberse a varios problemas, por ejemplo:
- Puede producirse un error cuando el equipo local y el equipo remoto no pueden negociar un protocolo TLS común. Para obtener más información, consulte TLS.
- Puede producirse un error cuando el equipo remoto requiere un conjunto de cifrado más antiguo para una conexión TLS. En este caso, puede establecer la opción de configuración <!JEKYLL@5260@21> en la sección <!JEKYLL@5260@22> de un archivo de configuración y ejecutar <!JEKYLL@5260@23> antes de reiniciar la conexión.
- Puede producirse un error cuando el equipo remoto no pide el certificado de cliente de la manera apropiada. IIS solo debe aceptar o solicitar certificados para Citrix, Authentication y Certificate.
- Otros problemas.
Conexiones con ancho de banda reducido
Citrix recomienda usar la versión más reciente de Citrix Virtual Apps and Desktops o Citrix DaaS (antes denominado Citrix Virtual Apps and Desktops Service) en el servidor. Igualmente, use la aplicación Citrix Workspace más reciente en el dispositivo del usuario.
Si usa una conexión con poco ancho de banda, puede realizar cambios en la configuración de la aplicación Citrix Workspace y en la forma en que la usa para mejorar el rendimiento.
- Configure la conexión de la aplicación Citrix Workspace: La configuración de las conexiones de la aplicación Citrix Workspace puede reducir el ancho de banda que ICA requiere y, así, mejorar el rendimiento.
- Cambie la forma en que se usa la aplicación Citrix Workspace: Cambiar la forma en que se usa la aplicación Citrix Workspace también puede reducir el ancho de banda requerido para una conexión de alto rendimiento.
- Habilite el sonido UDP: Esta función puede mantener un nivel de latencia regular en redes sobrecargadas durante conexiones Voice-over-IP (VoIP).
- Utilice las versiones más recientes de la aplicación Citrix Workspace para Linux y Citrix Virtual Apps and Desktops o Citrix DaaS: Citrix aumenta y mejora constantemente el rendimiento en cada versión, y muchas funcionalidades de rendimiento requieren la versión más reciente de la aplicación Citrix Workspace y el software de servidor.
Pantalla
Pantalla partida
El problema de pantalla partida se produce cuando dos o más fotogramas distintos aparecen en pantalla al mismo tiempo, en bloques horizontales. Este problema se ve principalmente en áreas grandes de contenido que cambia rápidamente en la pantalla.
Se evita este artefacto cuando se capturan datos en el VDA. Este artefacto no se da cuando los datos se pasan al cliente. Sin embargo, X11 (el subsistema de gráficos de Linux/Unix) no proporciona una forma consistente de dibujar en la pantalla para evitar el artefacto.
Para evitar la pantalla partida, Citrix recomienda el enfoque estándar, que sincroniza el dibujo de la aplicación con el dibujo de la pantalla. Es decir, esperar a que <!JEKYLL@5260@24> inicie el dibujo del fotograma siguiente. Según el hardware gráfico del cliente y el administrador de ventanas que utilice, están disponibles los dos grupos de soluciones siguientes para evitar que la pantalla se parta:
- Parámetros de GPU de X11
- Usar un administrador de composición
Parámetros de GPU de X11
Para gráficos Intel HD, cree un archivo llamado 20-intel.conf en la carpeta xorg.conf.d, con este contenido:
Section "Device"
Identifier "Intel Graphics"
Driver "intel"
Option "AccelMethod" "sna"
Option "TearFree" "true"
EndSection
Para gráficos de NVIDIA, busque en la carpeta xorg.conf.d el archivo que incluya la opción “MetaModes” para su configuración. Para cada uno de los MetaModes usa dos, separados por comas, agregue lo siguiente:
{ForceFullCompositionPipeline = On}
Por ejemplo:
Opción: “MetaModes” “DFP-0: 1920x1200 +0+0 {ForceFullCompositionPipeline = On}”
Nota:
Las distintas distribuciones de Linux usan rutas diferentes para la carpeta xorg.conf.d. Por ejemplo: /etc/X11/xorg.conf.d o /user/share/X11/xorg.conf.d.
Administradores de composición
Use lo siguiente:
-
Compiz (integrado en Ubuntu Unity). Instale el administrador de parámetros “CompizConfig Settings Manager”.
Ejecute “CompizConfig Settings Manager”.
En General > Composition, desmarque la casilla Undirect Fullscreen Windows.
Nota:
Utilice “CompizConfig Settings Manager” con atención, ya que, si se cambian incorrectamente sus valores, el sistema puede dejar de responder y no iniciarse.
-
Compton (una herramienta instalada como complemento). Consulte la documentación o la página principal de Compton para ver todos los detalles. Por ejemplo, ejecute el comando:
<!JEKYLL@5260@25>
Entradas de teclado incorrectas
Si usa un teclado en un idioma que no sea el inglés, es posible que la presentación en la pantalla no coincida con las entradas del teclado. En este caso, debe especificar el tipo y la distribución del teclado que usa . Para obtener más información acerca de la especificación de teclados, consulte Control del comportamiento del teclado.
Redibujado excesivo
Algunos administradores de ventanas informan continuamente de la posición nueva de las ventanas integradas al moverlas, lo que puede producir un redibujado excesivo. Para solucionar este problema, cambie el administrador de ventanas a un modo que solo dibuje los contornos de las ventanas cuando se muevan.
Compatibilidad de iconos
La aplicación Citrix Workspace crea iconos de ventanas que son compatibles con la mayoría de los administradores de ventanas. Sin embargo, estos iconos no son totalmente compatibles con la convención de comunicaciones entre clientes de X.
Compatibilidad total de iconos
Para ofrecer una compatibilidad total de iconos:
- Abra el archivo de configuración wfclient.ini.
- Modifique la siguiente línea en la sección [WFClient]: UseIconWindow=True
- Guarde el archivo y ciérrelo.
Color del cursor
Puede ser difícil ver el cursor si tiene el mismo color, o uno similar, al color del fondo. Para solucionar este problema, establezca que las áreas del cursor sean de color negro o blanco.
Para cambiar el color del cursor
-
Abra el archivo de configuración wfclient.ini.
-
Agregue una de las líneas siguientes a la sección [WFClient]:
CursorStipple=ffff,ffff (para que el cursor sea negro)
CursorStipple=0,0 (para que el cursor sea blanco)
-
Guarde el archivo y ciérrelo.
Flash de color
Cuando mueva el puntero en una ventana de conexión, o fuera de ella, los colores de la ventana fuera de foco comienzan a parpadear. Este problema es una limitación conocida cuando se usa X Windows System con presentaciones en PseudoColor. De ser posible, utilice una profundidad de color mayor para la conexión afectada.
Cambios de color en presentaciones en color verdadero
Tiene la opción de usar 256 colores cuando se conectan a un servidor. En esta opción se asume que el hardware del vídeo admite paletas, para permitir que las aplicaciones cambien rápidamente los colores de la paleta con el fin de producir presentaciones animadas.
Las presentaciones en color verdadero no tienen ninguna capacidad para emular la habilidad de producir animaciones cambiando rápidamente la paleta. La emulación de software de este recurso es costosa en tiempo y en tráfico de red. Para reducir este coste, la aplicación Citrix Workspace almacena en búfer los cambios rápidos de la paleta y actualiza la paleta real solamente cada pocos segundos.
Pantalla incorrecta
La aplicación Citrix Workspace usa la codificación de caracteres EUC-JP o UTF-8 para los caracteres japoneses, mientras que el servidor usa la codificación de caracteres SJIS. La aplicación Citrix Workspace no traduce entre estos grupos de caracteres. Este problema puede provocar problemas de visualización de:
- Archivos que se guardan en el servidor y se ven localmente
- Archivos que se guardan localmente y se ven en el servidor
Este problema afecta además a los caracteres japoneses en los parámetros usa dos en el traspaso de parámetros extendidos.
Extensión de sesión
Las sesiones de pantalla completa abarcan todos los monitores, pero también está disponible una opción de línea de comandos para el control de la presentación en entornos de varios monitores, -span. Con esta opción se pueden ejecutar sesiones de pantalla completa y abarcar monitores adicionales.
La funcionalidad de la barra de herramientas de Desktop Viewer le permite alternar entre una sesión en modo de ventana y una sesión a pantalla completa; además, admite varios monitores para los monitores intersecados.
Importante:
Span no tiene ningún efecto en sesiones de ventanas integradas o normales (incluidas aquellas sesiones en ventanas maximizadas).
La opción -span tiene el siguiente formato: -span [h][o][a|mon1[,mon2[,mon3, mon4]]]
Si se especifica <!JEKYLL@5260@26>, se imprime una lista de monitores en <!JEKYLL@5260@27>. Si <!JEKYLL@5260@28> es el valor completo de la opción, <!JEKYLL@5260@29> se cierra.
Si <!JEKYLL@5260@30> se especifica, la ventana de la sesión tendrá el atributo <!JEKYLL@5260@31>.
Precaución:
- No se recomienda usar esta opción. Debe considerarse como última opción y solo usarse con administradores de ventanas que presenten dificultades de uso.
- El administrador de ventanas no ve la ventana de la sesión; además, la ventana no tiene icono y no se puede volver a apilar.
- Solo se podrá quitar finalizando la sesión.
Si se especifica <!JEKYLL@5260@32>, la aplicación Citrix Workspace intenta crear una sesión que cubra todos los monitores.
La aplicación Citrix Workspace supone que el resto del valor de la opción -span es una lista de números de monitores.
- Un solo valor selecciona un monitor específico.
- Si hay dos valores, se seleccionan los monitores de las esquinas superior izquierda e inferior derecha del área requerida.
- Si hay cuatro valores, se especifican los monitores de los bordes superior, inferior, izquierdo y derecho del área.
Si no se especificó <!JEKYLL@5260@33>, wfica usa el mensaje _NET_WM_FULLSCREEN_MONITORS para solicitar una disposición de ventanas adecuada desde el administrador de ventanas, en caso de que se admita. De lo contrario, usa las directrices de tamaño y posición para solicitar la disposición deseada.
El siguiente comando se puede usar para probar la función del administrador de ventanas: <!JEKYLL@5260@34>
Si no obtiene resultados, no hay función disponible. Si no la hay, es posible que necesite una ventana con el atributo override-redirect. Puede configurar una ventana con el atributo override-redirect mediante <!JEKYLL@5260@35>.
Para crear una sesión que abarque monitores adicionales desde la línea de comandos:
-
Escriba lo siguiente en una interfaz de comandos:
<!JEKYLL@5260@36>
Se imprime una lista de los números de los monitores actualmente conectados al dispositivo del usuario en <!JEKYLL@5260@37> y <!JEKYLL@5260@38> se cierra.
-
Tome nota de estos números de monitores.
-
Escriba lo siguiente en una interfaz de comandos:
<!JEKYLL@5260@39>
Los valores w, x, y z son números de monitor del paso 1 de las etapas anteriores. El valor único w indica un monitor específico. Los valores w y x especifican los monitores de las esquinas superior izquierda e inferior derecha del área requerida. Los cuatro valores w, x, y y z especifican monitores en los bordes superior, inferior, izquierdo y derecho del área.
Importante:
- Defina la variable WFICA_OPTS antes de iniciar el autoservicio a través de un explorador web. Para definir esta variable, modifique su archivo de perfil que, por lo general, se encuentra en $HOME/.bash_profile o $HOME/.profile, y agregue una línea para definir la variable WFICA_OPTS. Por ejemplo: <!JEKYLL@5260@40>
- Este cambio afecta tanto a las sesiones de aplicaciones virtuales como a las de escritorios virtuales.
- Si ha iniciado self-service o <!JEKYLL@5260@41>, quite los procesos que se iniciaron para que la nueva variable de entorno surta efecto. Quítelos con: <!JEKYLL@5260@42>
Aplicaciones locales
Es posible que no pueda salir de una sesión a pantalla completa para usar aplicaciones locales u otras sesiones. Este problema ocurre porque la IU del sistema del cliente está oculta y la función de transparencia de teclado inhabilita el comando habitual del teclado (por ejemplo, Alt+Tab) y, en su lugar, envía el comando al servidor.
Como solución temporal, presione Ctrl+F2 para desactivar temporalmente la función de teclado transparente hasta que la ventana de la sesión vuelva a estar activa y en primer plano. Otra solución temporal es establecer TransparentKeyPassthrough en No en $ICAROOT/config/module.ini. Esta solución temporal inhabilita la función de transparencia de teclado. Sin embargo, es posible que deba supeditar el archivo ICA. Para ello, agregue este parámetro al archivo All_regions.ini.
Mensajes de error mejorados
Anteriormente, todos los mensajes de error tenían un código de error predeterminado y una descripción que no era específica del error. A partir de la versión 2309 de la aplicación Citrix Workspace, los mensajes de error se han mejorado para incluir los campos Código de error, ID de transacción y Descripción específicos del error. Estos mensajes de error aparecen cuando se inicia una sesión con ICA o con la función de continuidad del servicio habilitada.
Por ejemplo, si se produce un error al iniciar la sesión, se muestra el siguiente mensaje de error:
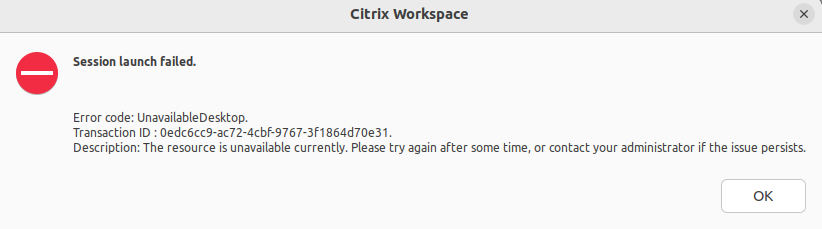
Cámara web
Actualizar la cámara web predeterminada
Por ahora, la redirección de cámaras web en la aplicación Citrix Workspace para Linux solo admite una cámara web a la vez. La cámara web predeterminada seleccionada se asigna a la ruta del dispositivo <!JEKYLL@5260@43>, que es, generalmente, la cámara web integrada en equipos portátiles.
Para enumerar todos los dispositivos con funcionalidad de vídeo del sistema, debe instalar las herramientas v4l con el siguiente comando:
<!JEKYLL@5260@44>
Enumere los dispositivos de vídeo con el siguiente comando:
<!JEKYLL@5260@45>
Es posible que reciba un resultado como el siguiente:
<!JEKYLL@5260@46>
Según el ejemplo anterior, hay dos cámaras web. Puede usar cualquiera de ellas. Citrix recomienda usar el primer índice. Hay un problema conocido con Ubuntu, por lo que es posible que aparezcan varios índices para una cámara web. En este ejemplo, puede usar /dev/video0 y /dev/video2.
Para configurar otra captura de vídeo como predeterminada, haga lo siguiente:
- Vaya al archivo de configuración <!JEKYLL@5260@47> y modifíquelo.
-
En la sección [WFClient], agregue este parámetro.
<!JEKYLL@5260@48>
Por ejemplo, agregue <!JEKYLL@5260@49> para configurar la cámara web asignada a <!JEKYLL@5260@50> en un sistema.
Prestaciones para pruebas
En el cliente, el módulo de redirección de cámaras web se puede usar en varios modos para probar componentes aislados en las condiciones del entorno del cliente.
Modo de producción y depuración
Este modo compara la visualización de vídeo en el lado del VDA y los búferes reales que el codificador produce en el lado del cliente. Permite probar todo el proceso.
Para habilitar este modo:
- Vaya al archivo de configuración <!JEKYLL@5260@51> y modifíquelo.
-
Establezca el valor de <!JEKYLL@5260@52> en True.
HDXWebcamDebug=True
Una vez habilitado este modo, el codificador genera estos archivos con los búferes, según el codificador usado:
- Para el codificador H264: /tmp/file_mode_buffers.h264
- Para el codificador Theora: /tmp/file_mode_buffers.theora
Este diagrama describe los modos de producción y depuración:
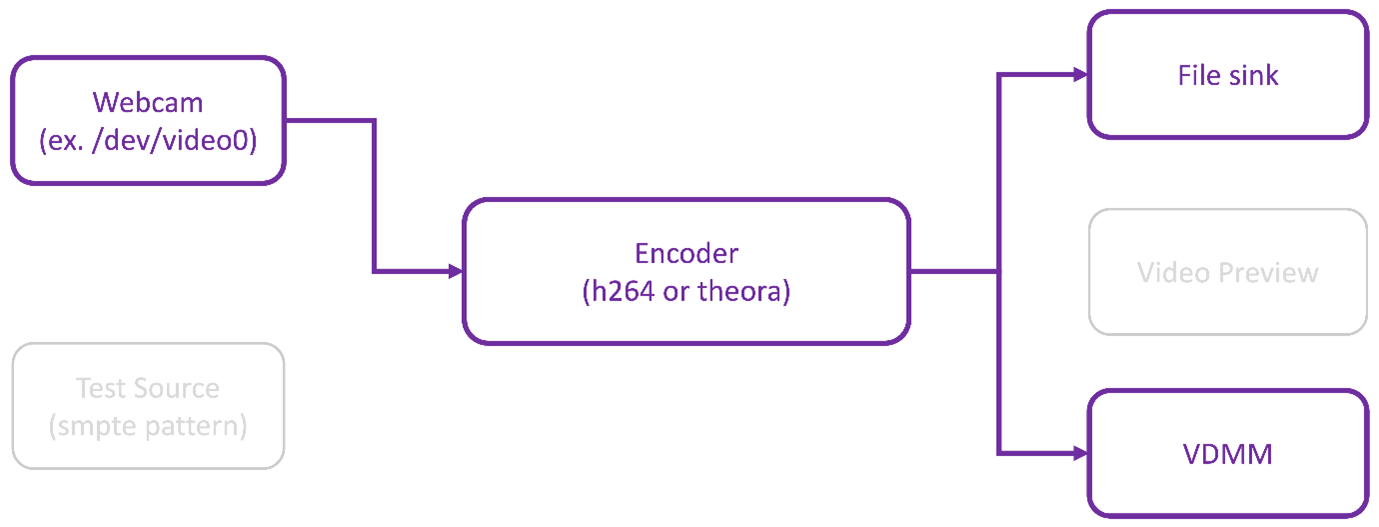
Modo probador de cámaras web
Este modo le permite probar la cámara web aislada del resto de los elementos del proceso.
<!JEKYLL@5260@53>
Para habilitar el modo probador de cámaras web, ejecute los siguientes comandos desde la línea de comandos:
<!JEKYLL@5260@54>
<!JEKYLL@5260@55>
Después de habilitar este modo, aparece una vista previa de vídeo y se crea este archivo con los búferes sin procesar de la cámara web:
/tmp/wewbcam_buffers.buff
El único cambio requerido para el modo probador de cámaras web son las opciones <!JEKYLL@5260@56>. También puede especificar el dispositivo de cámara web que quiere probar. Por ejemplo, observe lo siguiente:
- ./gst_read -buffers 150
- ./gst_read –buffers 100 –input_device /dev/video2
Este diagrama describe el modo probador de cámaras web:
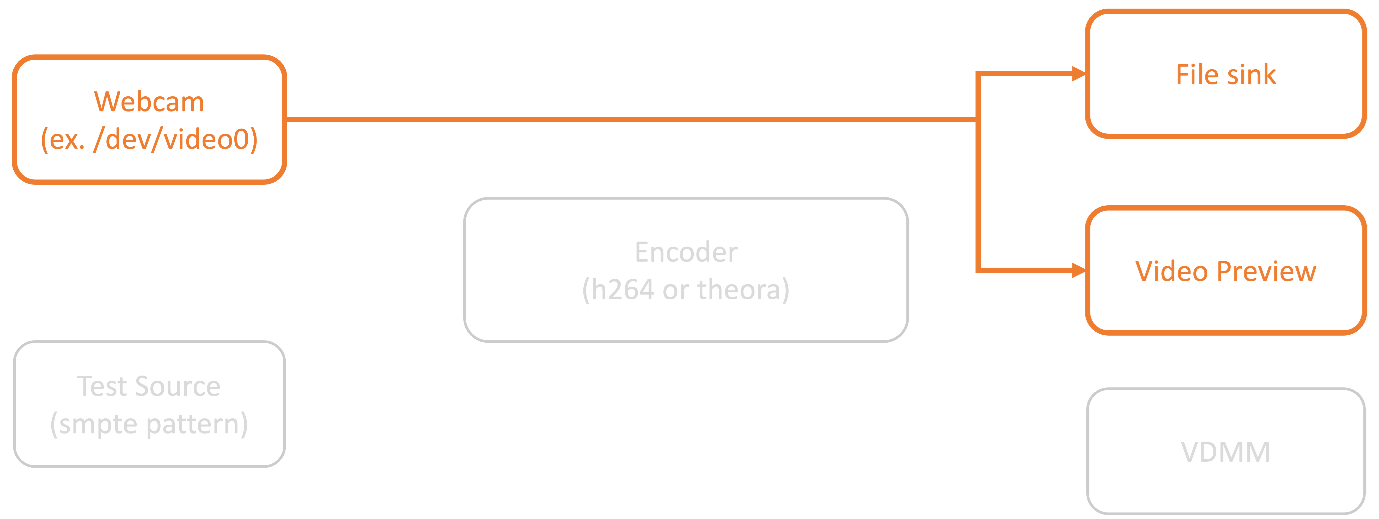
Modo probador de codificadores
Este modo le permite probar el codificador aislado del proceso.
<!JEKYLL@5260@57>
Para habilitar el modo probador de codificadores, ejecute los siguientes comandos desde la línea de comandos:
<!JEKYLL@5260@58>
<!JEKYLL@5260@59>
El único cambio requerido para este modo son las opciones <!JEKYLL@5260@60>. También puede probar los codificadores Theora o H264 y el búfer que se generaría. Por ejemplo, observe lo siguiente:
- For H264: ./gst_read –output_file ~/file_buffers.h264 –buffers 200 –enableH264
- For Theora: ./gst_read -o ~/file_buffers.theora -b 100
Este diagrama describe el modo probador de codificadores:

Codificador de software H264
Si el codificador H264 basado en software no funciona correctamente, debe verificar sus dependencias mediante estos pasos:
-
Verifique si el plug-in de <!JEKYLL@5260@61> de x264 esté en el sistema como parte de <!JEKYLL@5260@62>. Si está disponible en la biblioteca <!JEKYLL@5260@63>, ejecute este comando para verificarlo:
<!JEKYLL@5260@64>
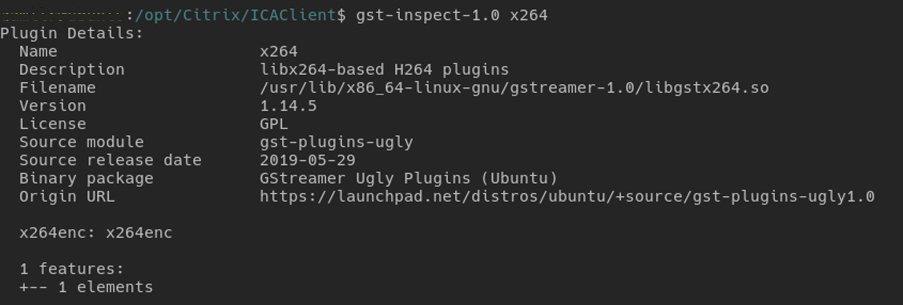
-
Ejecute este comando para verificar las dependencias de la biblioteca <!JEKYLL@5260@66>:
<!JEKYLL@5260@67>
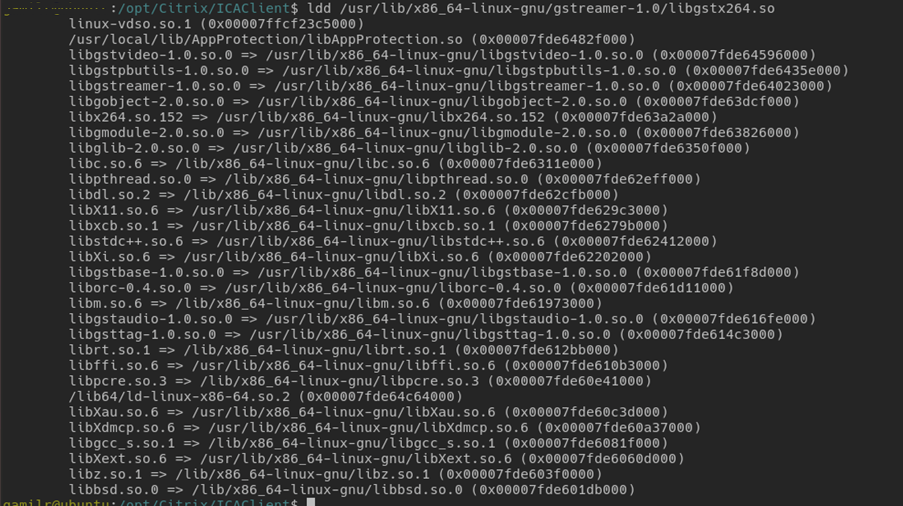
Si el archivo <!JEKYLL@5260@68> no está presente, debe instalar los plug-ins de <!JEKYLL@5260@69> con este comando:
<!JEKYLL@5260@70>
Codificador de hardware H264
-
Verifique que el plug-in de <!JEKYLL@5260@71> esté en el sistema como parte de <!JEKYLL@5260@72>. Si está disponible en la biblioteca <!JEKYLL@5260@73>, ejecute este comando para verificarlo:
<!JEKYLL@5260@74>
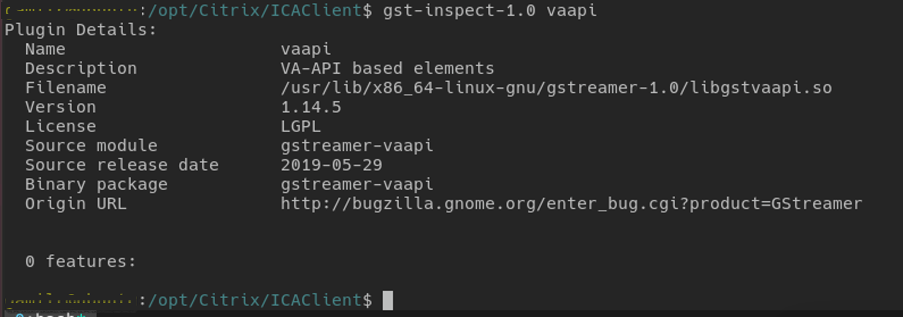
-
Ejecute este comando para verificar las dependencias de la biblioteca libgstvaapi.so:
<!JEKYLL@5260@76>
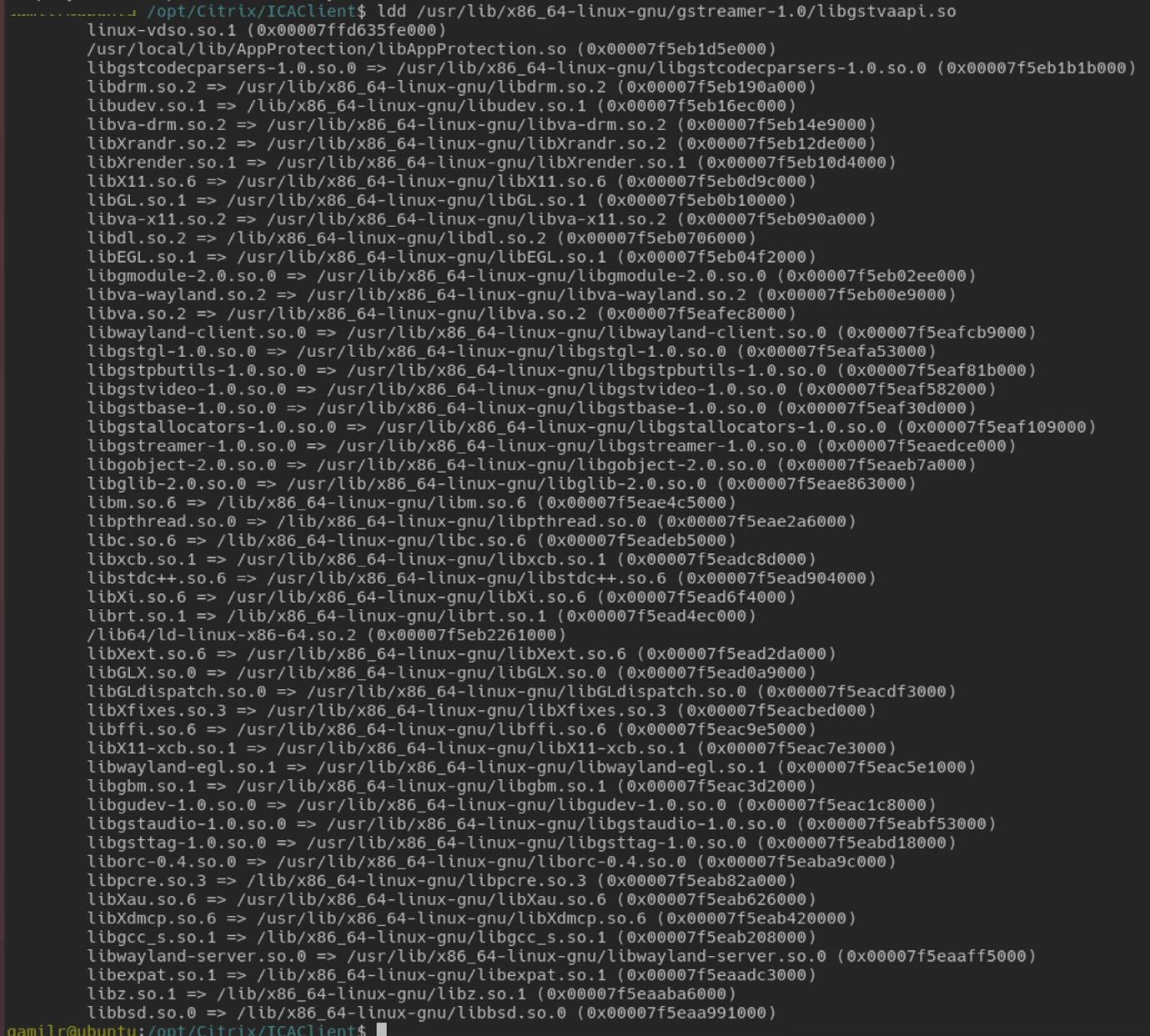
-
Resuelva las dependencias que falten.
Para instalar y configurar <!JEKYLL@5260@77>, siga la guía de instalación de <!JEKYLL@5260@78>.
Recopilar marcos de trabajo de <!JEKYLL@5260@79> internos y registros de gst_read
Como alternativa a los registros de <!JEKYLL@5260@80> normales, debe recopilar los registros del módulo <!JEKYLL@5260@81>.
Haga lo siguiente para recopilar los registros:
-
Abra un terminal y ejecute los siguientes comandos:
<!JEKYLL@5260@82>
<!JEKYLL@5260@83>
Nota:
Esta variable establece el nivel de recopilación de registros y el archivo donde almacenarlos. En este caso, establecemos el nivel 2 para el marco de trabajo <!JEKYLL@5260@84> y el nivel 7 para el módulo <!JEKYLL@5260@85>. Para obtener más información, consulte este documento. Solo se recomienda establecer niveles de error y advertencia para el marco de trabajo interno <!JEKYLL@5260@86> y el nivel de registro para <!JEKYLL@5260@87>.
- Descargue un archivo ICA de un VDA válido.
-
En el mismo terminal, ejecute este comando para iniciar una sesión de VDA:
<!JEKYLL@5260@88>
<!JEKYLL@5260@89>
El archivo <!JEKYLL@5260@90> se genera con el marco de trabajo interno <!JEKYLL@5260@91> y los registros de <!JEKYLL@5260@92>.
Inspecciones de los procesos de <!JEKYLL@5260@93>
Para ver los procesos reales que crea el marco de trabajo <!JEKYLL@5260@94>, haga lo siguiente:
- Cree una carpeta para almacenar los archivos DOT. Por ejemplo: <!JEKYLL@5260@95>.
- Abra un terminal y exporte <!JEKYLL@5260@96>. Esta variable indica dónde <!JEKYLL@5260@97> almacena los archivos DOT.
- Descargue un archivo ICA de un VDA válido.
-
En el mismo terminal, ejecute estos comandos para iniciar una sesión de VDA:
<!JEKYLL@5260@98>
<!JEKYLL@5260@99>
-
El directorio <!JEKYLL@5260@100> incluye los archivos DOT. <!JEKYLL@5260@101> genera un archivo DOT para cada cambio de estado en el proceso. Como resultado, puede inspeccionar todos los procesos creados. A continuación se muestra un ejemplo del conjunto de archivos DOT:
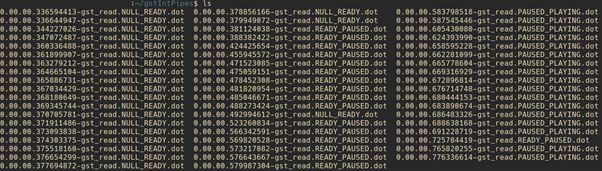
- Instale una utilidad de archivos DOT para ver una representación visual de los procesos. Por ejemplo, Graphviz. Estas imágenes son ejemplos de un proceso bien y mal creado:
Proceso creado correctamente:

El proceso no se puede vincular:

Nota:
Para ampliar las imágenes anteriores o cualquier otra imagen, haga clic con el botón secundario en la imagen, seleccione Open image in new tab y amplíe la vista del explorador web según sea necesario.
Como se muestra en la imagen anterior, el segundo proceso no puede vincular el elemento <!JEKYLL@5260@102> y el elemento <!JEKYLL@5260@103>. Las prestaciones nunca se negocian por completo. Para obtener más información, consulte este documento.
Script de diagnóstico del sistema para RAVE
Proporcionamos un script, <!JEKYLL@5260@104>, para verificar si la configuración y las dependencias del sistema son adecuadas para admitir las extensiones de vídeo y audio remotos (RAVE).
Nota:
RAVE es una función de HDX que admite la redirección optimizada de cámaras web y la redirección del Reproductor de Windows Media para los VDA de Citrix.
Haga lo siguiente para ejecutar el script:
- Haga clic en rave_troubleshooting.sh para descargar el script.
- Abra el terminal de su máquina Linux.
- Escriba <!JEKYLL@5260@105> o <!JEKYLL@5260@106> para ver los argumentos de la línea de comandos compatibles.
-
Escriba una de estas opciones:
- <!JEKYLL@5260@107> o <!JEKYLL@5260@108>: Utilice este comando para comprobar la redirección de cámaras web. Este comando es el comando predeterminado.
- <!JEKYLL@5260@109> o <!JEKYLL@5260@110>: Use este comando para realizar comprobaciones de RAVE. Aparece una ventana emergente que reproduce un vídeo de prueba h264.
Se muestran la configuración y las dependencias del sistema.
Redirección de USB genérico
Cómo redirigir teléfonos Android como USB genéricos
Puede redirigir los teléfonos Android como USB genéricos así:
- Conecte su teléfono Android al sistema en el que está instalada la aplicación Citrix Workspace para Linux mediante un cable USB.
- Seleccione el modo de conexión USB (MTP o PTP) en su teléfono. Para la mayoría de los teléfonos Android, el modo compatible es PTP.
-
Escriba lo siguiente en el terminal para obtener el ID de proveedor de su teléfono Android del descriptor del dispositivo (VID) y el ID del producto del descriptor del dispositivo (PID):
<!JEKYLL@5260@111>
- Tome nota del VID y el PID de su teléfono Android.
- Vaya al archivo <!JEKYLL@5260@112>.
-
Agregue la línea <!JEKYLL@5260@113> al final del archivo <!JEKYLL@5260@114>. Por ejemplo, agréguelo de la siguiente manera:
<!JEKYLL@5260@115>
- Vaya al menú Dispositivo en la barra de herramientas de Desktop Viewer.
- Seleccione el teléfono Android al que quiera redirigirse.
Explorador web
Explorador local
Al hacer clic en un enlace durante una sesión de Windows, el contenido aparece en un explorador local. La redirección de contenido servidor-cliente está habilitada en wfclient.ini. Esta redirección provoca que se ejecute una aplicación local. Para inhabilitar la redirección de contenido entre servidor y cliente, consulte Redirección de contenido servidor-cliente.
Acceso a los recursos publicados
Cuando accede a recursos publicados, el explorador le pide que guarde un archivo. Los exploradores web distintos de Firefox y Chrome pueden requerir cierta configuración para poder conectar con un recurso publicado. Sin embargo, al intentar acceder a un recurso con un clic en su icono en la página, el explorador web le solicitará guardar el archivo ICA.
Explorador específico
Si tiene problemas para usar un explorador web específico, configure la variable de entorno BROWSER para especificar la ruta local y el nombre del explorador web requerido antes de ejecutar <!JEKYLL@5260@116>.
Explorador Firefox
Cuando inicie escritorios o aplicaciones en Firefox, si la página no responde, pruebe a habilitar el plug-in ICA.
Plug-in ICA en Firefox
Cuando el plug-in ICA está habilitado en Firefox, es posible que no se inicien ni las sesiones de escritorio ni las sesiones de aplicación En este caso, pruebe a inhabilitar el plug-in ICA.
Errores de configuración
Estos errores pueden producirse si configuró incorrectamente una entrada de conexión.
E_MISSING_INI_SECTION. Verifique el archivo de configuración: “…”. Falta la sección “…” en el archivo de configuración.
El archivo de configuración se modificó incorrectamente o está dañado.
E_MISSING_INI_ENTRY. Verifique el archivo de configuración: “…”. La sección “…” debe contener una entrada “…”.
El archivo de configuración se modificó incorrectamente o está dañado.
E_INI_VENDOR_RANGE. Verifique el archivo de configuración: “…”. El rango de proveedores de servidor X “…” en el archivo de configuración no es válido.
La información sobre el proveedor del servidor X en el archivo de configuración está dañada. Comuníquese con Citrix.
Errores de configuración de wfclient.ini
Estos errores pueden producirse si ha modificado incorrectamente wfclient.ini.
<!JEKYLL@5260@117>
Se produjo un problema al guardar la base de datos de la conexión; por ejemplo, no hay espacio en el disco.
<!JEKYLL@5260@118>
Se produjo un problema al crear una base de datos de la conexión.
E_PNAGENT_FILE_UNREADABLE. No se puede leer el archivo Citrix Virtual Apps “…”: No existe tal archivo o directorio.
O bien:
No se puede leer el archivo de Citrix Virtual Apps “…”: permiso denegado.
Está intentando acceder a un recurso a través de un menú o un elemento de escritorio, pero el archivo de Citrix Virtual Apps and Desktops o Citrix DaaS del recurso no está disponible. Actualice la lista de los recursos publicados. Para hacerlo, seleccione Application Refresh en el menú View e intente acceder nuevamente al recurso. Si el error persiste:
- Compruebe las propiedades del icono del escritorio o del elemento del menú.
- Compruebe el archivo de Citrix Virtual Apps and Desktops o Citrix DaaS al que hace referencia el icono o el elemento.
Redirección de contenido del explorador web
Para obtener información sobre cómo solucionar problemas de redirección de contenido del explorador web, consulte el artículo CTX230052 de Knowledge Center.
Cómo importar un certificado autofirmado en nssdb
Ejecute este comando en el terminal para importar el certificado autofirmado en <!JEKYLL@5260@119>:
<!JEKYLL@5260@120>
Los argumentos de los comandos son:
- <!JEKYLL@5260@121>: Para agregar un certificado a la base de datos.
- <!JEKYLL@5260@122>: El nombre del certificado. Este argumento es opcional y se puede usar para agregar el apodo.
- <!JEKYLL@5260@123>: El nombre del certificado que se exporta desde el sitio badssl.com.
- <!JEKYLL@5260@124> - <!JEKYLL@5260@125> es para TRUSTARGS y C es para el certificado de CA. Para obtener más información, consulte la documentación de Google.
- <!JEKYLL@5260@126>: La ubicación de la base de datos.
- <!JEKYLL@5260@127>: Indica el archivo de entrada. Este argumento es para agregar la ubicación y el nombre del archivo de certificado.
Para obtener información sobre BCR, consulte Redirección de contenido de explorador web en la documentación del producto Citrix Virtual Apps and Desktops.
Otros
Problemas de conexión
Es posible que también encuentre estos problemas.
Cerrar una sesión
Para saber si el servidor ha indicado a la aplicación Citrix Workspace que cierre una sesión, use el programa <!JEKYLL@5260@128>. Este programa registra cuándo recibe un comando para finalizar la sesión desde el servidor.
Para grabar esta información en el sistema de syslog, agregue SyslogThreshold con el valor 6 a la sección [WFClient] del archivo de configuración. Este parámetro habilita la captura de registros de mensajes que tienen una prioridad de LOG_INFO o mayor. El valor predeterminado para SyslogThreshold es 4 (=LOG_WARNING).
Igualmente, para tener <!JEKYLL@5260@129>, envíe la información a la salida de “standard error” y agregue PrintLogThreshold con el valor 6 a la sección [WFClient]. El valor predeterminado de PrintLogThreshold es 0 (=LOG_EMERG).
Para obtener más información sobre la recopilación de registros, consulte Recopilación de registros y, para obtener más información sobre la configuración de syslog, consulte Configuración de Syslog.
Parámetros del archivo de configuración
Para cada entrada de wfclient.ini, debe haber una entrada correspondiente en All_Regions.ini para que el parámetro tenga efecto. Además, para cada entrada en las secciones [Thinwire3.0], [ClientDrive] y [TCP/IP] de wfclient.ini, debe haber una entrada correspondiente en canonicalization.ini para que el parámetro tenga efecto. Consulte los archivos All_Regions.ini y canonicalization.ini en el directorio $ICAROOT/config para obtener más información.
Aplicaciones publicadas
Si tiene problemas al ejecutar una aplicación publicada que accede a un puerto serie, es posible que falle (con o sin mensajes de error, según la aplicación propiamente dicha) si otra aplicación bloqueó el puerto. En tales circunstancias, verifique si hay alguna aplicación que haya bloqueado temporalmente el puerto serie, o bien, que haya bloqueado el puerto serie y que se haya cerrado sin desbloquearlo.
Para solucionar este problema, detenga la aplicación que está bloqueando el puerto serie. En cuanto a bloqueos del tipo UUCP, puede que se haya dejado un archivo de bloqueo después de que la aplicación finalice. La ubicación de estos archivos de bloqueo depende del sistema operativo que utilice.
Inicio de la aplicación Citrix Workspace
Si la aplicación Citrix Workspace no se inicia, aparece el mensaje de error “Application default file could not be found or is out of date”. Eso puede ocurrir porque la variable de entorno ICAROOT no se definió correctamente. Esta variable es un requisito si instaló la aplicación Citrix Workspace en una ubicación no predeterminada. Para solucionar este problema, Citrix recomienda que realice alguna de las siguientes acciones:
-
Defina ICAROOT como el directorio de instalación.
Para verificar que la variable de entorno ICAROOT está definida correctamente, intente iniciar la aplicación Citrix Workspace desde una sesión de terminal. Si el mensaje de error continúa, es probable que la variable de entorno ICAROOT no esté definida correctamente.
-
Vuelva a instalar la aplicación Citrix Workspace en la ubicación predeterminada. Para obtener más información sobre cómo instalar la aplicación Citrix Workspace, consulte Instalar y configurar.
Si la aplicación Citrix Workspace se ha instalado anteriormente en la ubicación predeterminada, elimine el directorio <!JEKYLL@5260@130> o <!JEKYLL@5260@131> antes de volver a instalarla.
Citrix CryptoKit (anteriormente, SSLSDK)
Para encontrar el número de versión de Citrix CryptoKit (anteriormente SSLSDK) o de OpenSSL que se está usando, puede usar este comando: <!JEKYLL@5260@132>
También puede ejecutar este comando en AuthManagerDaemon o en PrimaryAuthManager.
Accesos directos de teclado
Si el administrador de ventanas usa las mismas combinaciones de teclas para proporcionar funcionalidad nativa, las combinaciones de teclas podrían no funcionar correctamente. Por ejemplo, el administrador de ventanas <!JEKYLL@5260@133> usa las combinaciones de teclas desde CTRL+MAYÚS+F1 a CTRL+MAYÚS+F4 para cambiar entre los escritorios 13 a 16. Si observa este problema, intente alguna de estas soluciones:
- El modo traducido en el teclado asigna un conjunto de combinaciones de teclas locales a combinaciones de teclas en el lado del servidor. Por ejemplo, de forma predeterminada en el modo traducido, la combinación CTRL+MAYÚS+F1 está asignada a la combinación ALT+F1 en el lado del servidor. Para reconfigurar esta asignación a una combinación de teclas local alternativa, actualice esta entrada de la sección [WFClient] del archivo $HOME/.ICAClient/wfclient.ini. Este parámetro asigna la combinación de teclas local Alt+Ctrl+F1 en Alt+F1:
- Cambie Hotkey1Shift=Ctrl+Mayús por Hotkey1Shift=Alt+Ctrl.
- El modo directo en el teclado envía todas las combinaciones de teclas directamente al servidor. No se procesan localmente. Para configurar el modo directo, en la sección [WFClient] de $HOME/.ICAClient/wfclient.ini, defina TransparentKeyPassthrough con el valor Remote.
- Reconfigure el administrador de ventanas de modo que suprima las combinaciones de teclado predeterminadas.
Teclado croata remoto
Este procedimiento garantiza que los caracteres ASCII se envíen correctamente a los escritorios virtuales remotos con distribuciones de teclado croatas.
- En la sección WFClient del archivo de configuración apropiado, establezca UseEUKSforASCII con el valor True.
- Establezca UseEUKS con el valor 2.
Teclado japonés
Para configurar el uso del teclado japonés, actualice esta entrada en el archivo de configuración wfclient.ini:
KeyboardLayout=Japanese (JIS)
Teclado ABNT2
Para configurar el uso del teclado ABNT2, actualice esta entrada en el archivo de configuración wfclient.ini:
KeyboardLayout=Brazilian (ABNT2)
Teclado local
Si algunas teclas del teclado local no funcionan de la manera prevista, elija la mejor distribución de servidores de la lista que hay en $ICAROOT/config/module.ini.
Reproductor de Windows Media
Es posible que la aplicación Citrix Workspace no tenga los plug-ins de <!JEKYLL@5260@134> para gestionar un formato solicitado. Normalmente, este problema hace que el servidor solicite un formato distinto. Algunas veces, la comprobación inicial de plug-ins adecuados indica, incorrectamente, que sí existen. Este problema debería detectarse y muestra un cuadro de diálogo de error en el servidor para indicar que el Reproductor de Windows Media encontró un problema al reproducir el archivo. Reproducir el archivo de nuevo dentro de la sesión suele funcionar porque la aplicación Citrix Workspace rechaza el formato. Por eso, el servidor solicita otro formato u ofrece los medios él mismo.
En algunas circunstancias, el hecho de que no haya plug-ins adecuados no se detecta y el archivo no se reproduce correctamente, a pesar de que el indicador de progreso se mueve como es debido en el Reproductor de Windows Media.
Para evitar ver este error o evitar el fallo de reproducción en futuras sesiones:
-
Como solución temporal, agregue la opción de configuración “SpeedScreenMMAVerbose=On” en la sección [WFClient] del archivo $Home/.ICAClient/wfclient.ini, por ejemplo.
-
Reinicie <!JEKYLL@5260@135> desde un autoservicio que se haya iniciado desde un terminal.
-
Reproduzca un vídeo que pueda generar este error.
-
Tome nota (en la salida de seguimiento) del tipo MIME asociado al plug-in que falta, o el tipo MIME que debe ser compatible, pero no se reproduce (por ejemplo, “video/x-h264…”).
-
Modifique $ICAROOT/config/MediaStreamingConfig.tbl. En la línea con el tipo MIME anotado, introduzca un signo “?” entre los dos puntos (:) y el tipo MIME. Este parámetro inhabilita el formato.
-
Repita los pasos (anteriores) del 2 al 5 para otros formatos de medios que provoquen este error.
-
Distribuya el archivo MediaStreamingConfig.tbl modificado a otras máquinas con el mismo conjunto de plug-ins de <!JEKYLL@5260@136>.
Nota:
Como alternativa, después de identificar el tipo MIME es posible instalar un plug-in de <!JEKYLL@5260@137> para descifrarlo.
Script para verificar requisitos del sistema para la redirección del Reproductor de Windows Media
Con la versión 2307, presentamos un nuevo script bash para verificar la configuración que necesita la función de redirección del Reproductor de Windows Media en la aplicación Citrix Workspace para Linux. Esta función ayuda a reducir el tiempo de solución de problemas de la función de redirección del Reproductor de Windows Media. Para verificar la configuración, puede usar el mismo script rave_troubleshooting.sh disponible en Script de diagnóstico del sistema para RAVE.
Configuración de un puerto serie
Para configurar un único puerto serie, agregue las siguientes entradas en el archivo de configuración $ICAROOT/config/module.ini:
LastComPortNum=1
ComPort1=device
Para configurar dos puertos serie o más, agregue las siguientes entradas en el archivo de configuración $ICAROOT/config/module.ini:
LastComPortNum=2
ComPort1=device1
ComPort2=device2
Errores
Este tema incluye una lista de otros mensajes de error comunes que pueden aparecer al usar la aplicación Citrix Workspace.
Ha ocurrido un error. El código del error es 11 (E_MISSING_INI_SECTION). Consulte la documentación. Cerrándose.
Al ejecutar la aplicación Citrix Workspace desde la línea de comandos, este error normalmente significa que la descripción otorgada en la línea de comandos no se ha encontrado en el archivo appsrv.ini.
E_BAD_OPTION. La opción “…” no es válida.
Falta el argumento para la opción “…”.
E_BAD_ARG. La opción “…” tiene un argumento no válido: “…”.
Se especificó un argumento no válido para la opción “…”.
E_INI_KEY_SYNTAX - La clave “…” en el archivo de configuración “…” no es válida.
La información sobre el proveedor del servidor X en el archivo de configuración está dañada. Cree un archivo de configuración.
E_INI_VALUE_SYNTAX - El valor “…” en el archivo de configuración “…” no es válido.
La información sobre el proveedor del servidor X en el archivo de configuración está dañada. Cree un archivo de configuración.
E_SERVER_NAMELOOKUP_FAILURE - No se puede conectar con el servidor “…”.
No puede resolverse el nombre del servidor.
No se puede escribir en uno o varios archivos: “…”. Corrija los problemas de disco lleno o de permisos, y vuelva a intentarlo.
Verifique si existen problemas de disco lleno o problemas de permisos. Si se detecta y corrige un problema, vuelva a intentar la operación que originó el mensaje de error.
Se perdió la conexión con el servidor. Vuelva a conectarse e inténtelo nuevamente. Puede que falten datos en estos archivos: “…”.
Vuelva a conectarse y vuelva a intentar la operación que originó el error.
Información de diagnóstico
Si tiene problemas con la aplicación Citrix Workspace, es posible que la asistencia técnica de Citrix le pida información de diagnóstico. Esta información permite al equipo diagnosticar el problema y ofrecer la ayuda necesaria para solucionarlo.
Para obtener información de diagnóstico sobre la aplicación Citrix Workspace:
-
En el directorio de instalación, escriba util/lurdump. Se recomienda que haga esta modificación en una sesión abierta y, si es posible, mientras el problema siga activo.
Se genera un archivo que ofrece información de diagnóstico detallada, la cual incluye detalles de la versión, el contenido de los archivos de configuración de la aplicación Citrix Workspace y los valores de diversas variables del sistema.
-
Revise el archivo para ver si contiene información confidencial antes de enviarlo al departamento de asistencia técnica de Citrix.
Solución de problemas en las conexiones con recursos
Los usuarios pueden administrar sus conexiones activas con la Central de conexiones. La Central de conexiones es una herramienta de productividad que permite a usuarios y administradores solucionar inconvenientes en conexiones lentas o problemáticas. Con la Central de conexiones, los usuarios pueden administrar las conexiones de este modo:
- Cerrar aplicaciones.
- Cerrar la sesión. Este paso finaliza la sesión y cierra todas las aplicaciones que hubiera abiertas.
- Desconectarse de una sesión. Este paso interrumpe la conexión seleccionada con el servidor sin cerrar ninguna aplicación que haya abierta (a menos que el servidor esté configurado para cerrar aplicaciones en caso de desconexión).
- Ver estadísticas de transporte de la conexión.
Recopilación de registros
En versiones anteriores, los archivos <!JEKYLL@5260@138> y <!JEKYLL@5260@139> se usaban para configurar los registros.
A partir de la versión 2009, puede configurar la recopilación de registros mediante uno de estos métodos:
- Interfaz de línea de comandos
- Interfaz gráfica (GUI)
También a partir de la versión 2009, se elimina el archivo de configuración <!JEKYLL@5260@140> del paquete de instalación de la aplicación Citrix Workspace.
Los registros capturan los detalles de implementación de la aplicación Citrix Workspace, los cambios de configuración y las actividades administrativas en una base de datos de recopilación de registros. Un desarrollador externo puede aplicar este mecanismo de recopilación de registros mediante el SDK de recopilación de registros, que se incluye como parte del SDK de optimización de plataformas de la aplicación Citrix Workspace.
Puede usar la información de registro para:
- Diagnosticar y solucionar problemas técnicos que se produzcan después de cualquier cambio. El registro proporciona un rastro de los pasos seguidos.
- Ayudar en la administración de cambios y en el seguimiento de las configuraciones.
- Realizar informes sobre las actividades administrativas.
Si la aplicación Citrix Workspace está instalada con privilegios de usuario root, los registros se almacenan en <!JEKYLL@5260@141>. De lo contrario, los registros se almacenan en <!JEKYLL@5260@142>.
Cuando se instala la aplicación Citrix Workspace, se crea un usuario llamado <!JEKYLL@5260@143> para gestionar la funcionalidad de los registros.
Interfaz de línea de comandos
- En el símbolo del sistema, vaya a la ruta <!JEKYLL@5260@144>.
-
Ejecute el siguiente comando para definir las preferencias de registro.
<!JEKYLL@5260@145>
Se muestran todos los comandos disponibles.
En la tabla siguiente se enumeran varios módulos y sus valores de clase de seguimiento correspondientes. Utilice la tabla siguiente para un conjunto de valores de registro de línea de comandos específico:
| Módulo | Clase del registro |
|---|---|
| Afirmaciones | LOG_ASSERT |
| Monitor de audio | TC_CM |
| BCR con CEF | TC_CEFBCR |
| Asignación de audio del cliente | TC_CAM |
| Central de conexiones | TC_CONNCENTER |
| Puerto de comunicación del cliente | TC_CCM |
| Asignación de unidades del cliente | TC_CDM |
| Clip | TC_CLIP |
| Asignación de impresoras del cliente | TC_CPM |
| Asignación de impresoras del cliente | TC_CPM |
| Fuente | TC_FONT |
| Fotograma | TC_FRAME |
| Abstracción de gráficos | TC_GA |
| Editor de métodos de entrada | TC_IME |
| IPC | TC_IPC |
| Asignación de teclado | TC_KEY |
| Controlador de licencias | TC_VDLIC |
| Contenido multimedia | TC_MMVD |
| Asignación de mouse | TC_MOU |
| MS Teams | TC_MTOP |
| Otras bibliotecas | TC_LIB |
| Controlador de protocolo | TC_PD |
| Almacén PNA | TC_PN |
| Registros de eventos estándar | LOG_CLASS |
| SRCC | TC_SRCC |
| Inicio de sesión SSPI | TC_CSM |
| Tarjeta inteligente | TC_SCARDVD |
| Autoservicio | TC_SS |
| Extensión de autoservicio | TC_SSEXT |
| StoreFrontLib | TC_STF |
| Controlador de transporte | TC_TD |
| Thinwire | TC_TW |
| Interfaz de ventana transparente | TC_TUI |
| Canal virtual | TC_VD |
| PAL | TC_VP |
| IU | TC_UI |
| <!JEKYLL@5260@146> | TC_UIDW3 |
| UIDialogLibWebKit3_ext | TC_UIDW3E |
| Demonio USB | TC_CTXUSB |
| Controlador de fotogramas de vídeo | TC_VFM |
| WebKit | TC_WEBKIT |
| Controlador WinStation | TC_WD |
Wfica |
TC_NCS |
Motor Wfica
|
TC_WENG |
Wfica Shell |
TC_WFSHELL |
| Ayudante web | TC_WH |
| Latencia cero | TC_ZLC |
Interfaz gráfica (GUI)
Vaya a Menú > Preferencias. Aparecerá el cuadro de diálogo Citrix Workspace - Preferencias.
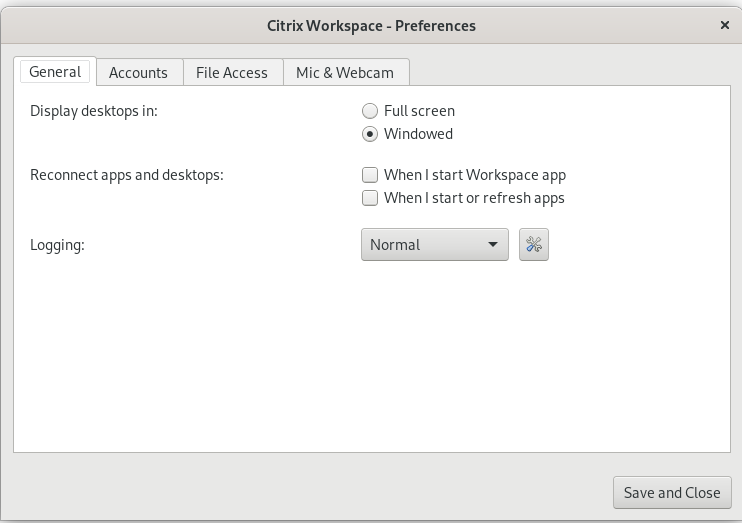
A niveles cada vez mayores de detalle de trazado, están disponibles los siguientes valores:
- Inhabilitado
- Solo error
- Normal
- Detallado
De forma predeterminada, la opción Registros se establece en Solo error.
Debido a la gran cantidad de datos que se pueden generar, es posible que el rastreo afecte de manera significativa al rendimiento de la aplicación Citrix Workspace. Solo se recomienda el nivel Detallado si es necesario para solucionar problemas.
Haga clic en Guardar y cerrar después de seleccionar el nivel de recopilación de registros deseado. Los cambios se aplican dinámicamente en la sesión.
Haga clic en el icono de configuración situado junto al menú desplegable de opciones de Registro. Aparecerá el cuadro de diálogo Preferencias de registro de Citrix.
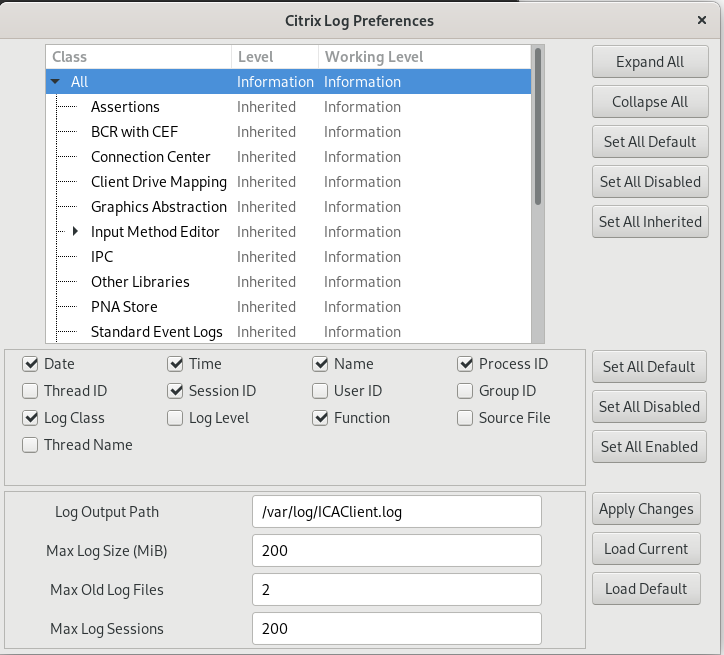
Nota:
Si elimina el archivo
ICAClient.log, debe reiniciar el servicio de recopilación de registrosctxcwalogd.Por ejemplo, si utiliza una instalación
systemd-capable, ejecute este comando:
systemctl restart ctxcwalogd.
Habilitar la recopilación de registros en la versión 2006 y anteriores:
Si tiene la versión 2006 o una anterior, habilite la recopilación de registros mediante el procedimiento siguiente:
- Descargue e instale la aplicación Citrix Workspace en su máquina Linux.
-
Defina la variable de entorno
ICAROOTen la ubicación de instalación.Por ejemplo,
/opt/Citrix/ICAClient.De forma predeterminada, la clase de rastreo
TC_ALLestá habilitada para proporcionar todos los rastreos. -
Para recopilar registros de un módulo en concreto, abra el archivo
debug.inien$ICAROOTy agregue los parámetros de rastreo requeridos a la sección[wfica].Agregue las clases de seguimiento con un símbolo “+”. Por ejemplo,
+TC_LIB.Se pueden agregar diferentes clases separadas por barras verticales. Por ejemplo,
+TC_LIB|+TC_MMVD.
En esta tabla se enumeran los módulos wfica y sus valores de clase de seguimiento correspondientes:
| Módulo | Valor de traceClasses |
|---|---|
| Gráficos | TC_TW |
| EUEM | TC_EUEM |
WFICA (Inicio de sesiones) |
TC_NCS |
| Impresión | TC_CPM |
| Secuencia de conexión: WD | TC_WD |
| Secuencia de conexión: PD | TC_PD |
| Secuencia de conexión: TD | TC_TD |
| Archivos relacionados con el proxy | TC_PROXY |
| Cámara web / controlador virtual multimedia | TC_MMVD |
| Controladores virtuales | TC_VD |
| Asignación de unidades del cliente | TC_CDM |
| Audio | TC_CAM |
| COM (puerto de comunicaciones) | TC_CCM |
| Conexión directa | TC_TWI |
| Tarjeta inteligente | TC_SCARDVD |
En esta tabla se enumeran los módulos de la central de conexiones y su valor de clase de seguimiento correspondientes:
| Módulo | Valor de traceClasses |
|---|---|
| Central de conexiones | TC_CSM |
En esta tabla se muestra el valor de clase de seguimiento de setWebHelper:
| Valor de traceClasses |
|---|
| Establezca logSwitch en 1 (para habilitarlo) o 0 (para inhabilitarlo) |
| Ejemplo: logSwitch = 1 |
Solución de problemas:
Si ctxcwalogd deja de responder, los registros se rastrean en syslog.
Para obtener información sobre cómo obtener registros nuevos y actualizados en inicios posteriores, consulte Configuración de Syslog.
Configuración de Syslog
De forma predeterminada, todos los registros de syslog se guardan en /var/log/syslog. Para configurar la ruta y el nombre del archivo de registros, modifique esta línea en la sección [RULES] del archivo /etc/rsyslog.conf. Por ejemplo,
user.* -/var/log/logfile_name.log
Guarde los cambios y reinicie el servicio syslog mediante el comando:
sudo service rsyslog restart
Puntos que tener en cuenta:
-
Para comprobar que hay disponible un nuevo syslog, elimine syslog y ejecute el comando:
sudo service rsyslog restart. -
Para evitar mensajes duplicados, agregue $RepeatedMsgReduction on al principio del archivo
rsyslog.conf. -
Para recibir registros, compruebe que la línea $ModLoad imuxsock.so no esté comentada al principio del archivo
rsyslog.conf.
Recopilación remota de registros
Para habilitar la recopilación remota de registros en:
-
Configuración del lado del servidor: Quite las marcas de comentario en las siguientes líneas del archivo
rsyslog.conf, presente en el servidor syslog:$ModLoad imtcp$InputTCPServerRun 10514 -
Configuración del lado del cliente: Agregue esta línea en el archivo
rsyslog.confpara reemplazar el host local por la IP del servidor remoto:*.* @@localhost:10514
Recopilar archivos de registros
Antes no había ninguna herramienta disponible para recopilar los archivos de registros en la aplicación Citrix Workspace. Los archivos de registros estaban presentes en diferentes carpetas. Había que recopilar manualmente archivos de registros de diferentes carpetas.
A partir de la versión 2109, la aplicación Citrix Workspace presenta una herramienta collectlog.py para recopilar archivos de registros de diferentes carpetas. Puede ejecutar la herramienta mediante la línea de comandos. Los archivos de registros se generan como un archivo de registros comprimido. Puede descargarlo desde el servidor local.
Requisitos previos
- Python 3
- Requiere espacio extra para guardar los registros
A partir de la versión 2109, se agregan dos archivos nuevos para recopilar archivos de registros mediante la herramienta collectlog.py:
- Archivo
logcollector.ini: Guarda el nombre y la ruta del archivo de registros. - Archivo
collectlog.py: Recopila los archivos de registros y los guarda como el archivo comprimidocwalog_{timestamp}.tar.gz.
De forma predeterminada, el componente [hdxteams] se agrega al archivo logcollector.ini para recopilar archivos de registros para Microsoft Teams. Sin embargo, también puede agregar otros componentes al archivo logcollector.ini mediante este procedimiento:
- Vaya al archivo
${HOME}/.ICAClient/logs/ICAClient.log/logcollector.ini. - Agregue el componente que necesite para recopilar archivos de registros en este ejemplo:
[nombre_componente]
nombre_registro1 = “ruta_registro1”
nombre_registro2 = “ruta_registro2”
Si tiene la versión 2109, recopile archivos de registros mediante este procedimiento:
- Descargue e instale la aplicación Citrix Workspace en su máquina Linux.
- En la línea de comandos, vaya a la ruta
/opt/Citrix/ICAClient/util. -
Ejecute este comando:
./collctlog.py -hAparece esta información del uso de comandos:
usage: collect_log [-h] [-c CONFIG] [-a ARCHIVE]optional arguments: -h, --help show this help message and exit -c CONFIG, --config CONFIG The logcollector.ini path & file -a ARCHIVE, --archive ARCHIVE The archive path & file -
Ejecute estos comandos según sea necesario:
-
./collectlog.py: Recopila archivos de registros mediante el archivo de configuración de la ruta predeterminada y los guarda como archivos de registros comprimidos en la ruta predeterminada. -
./collectlog.py -c /user_specified_path/logcollector.ini: Recopila archivos de registros mediante el archivo de configuración de una ruta especificada por el usuario y los guarda como archivos de registros comprimidos en la ruta predeterminada. -
./collectlog.py -c /user_specified_path/logcollector.ini -a/another_user_specified_path/: Recopila archivos de registros mediante el archivo de configuración de una ruta especificada por el usuario y los guarda como archivos de registros comprimidos en la ruta definida por el usuario.
Nota:
La ruta predeterminada del archivo de configuración
logcollector.inies/opt/Citrix/ICAClient/config/logcollector.ini. La ruta predeterminada del archivo de registros comprimido es/tmp. -
- Vaya a la carpeta
/tmpy recopile el archivo comprimidocwalog_{timestamp }.tar.gz.
Nota:
Los archivos de registros se guardan en la carpeta
/tmpcon el nombre de archivocwalog_{timestamp}.tar.gz.
Mejora en la recopilación de registros
A partir de la versión 2309 de la aplicación Citrix Workspace, están disponibles las siguientes mejoras:
Utilidad de recopilación de registros de Citrix
La utilidad de recopilación de registros de Citrix le ayuda a recopilar registros nuevos y existentes. Esta utilidad recopila específicamente registros detallados y guarda todos los registros en un archivo tar.gz.
Puede abrir la utilidad de recopilación de registros de Citrix mediante uno de los métodos siguientes:
- Vaya a la pantalla Agregar cuenta.
- Haga clic en el menú de tres líneas.
- Seleccione Recopilar registros
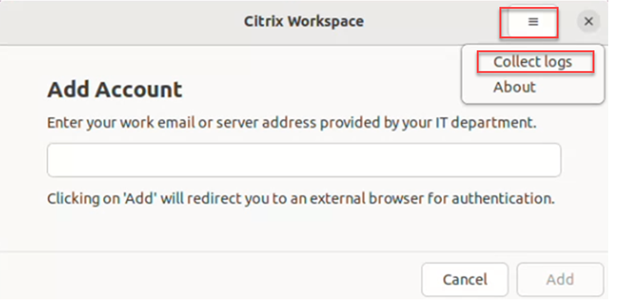
O bien:
Haga clic en Solución de problemas > Recopilar registros en el icono del indicador de aplicaciones.
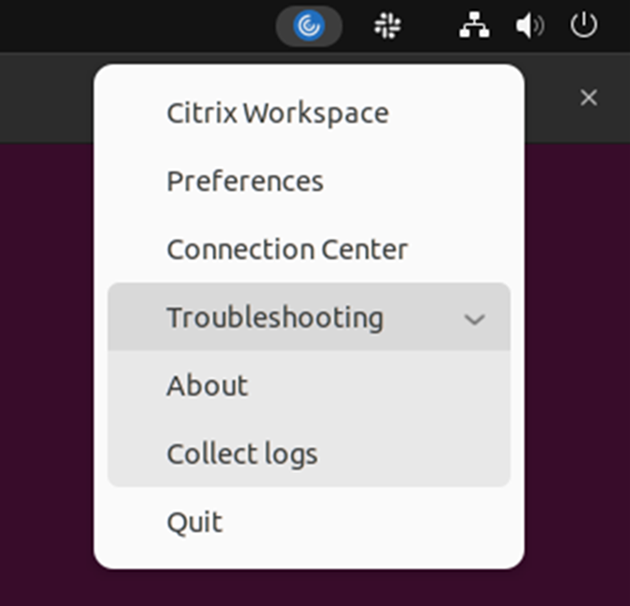
O bien:
- En la línea de comandos, vaya a la ruta
/opt/Citrix/ICAClient/util. - Ejecute el siguiente comando: ./logmgr
Aparecerá la pantalla de la utilidad de recopilación de registros de Citrix.
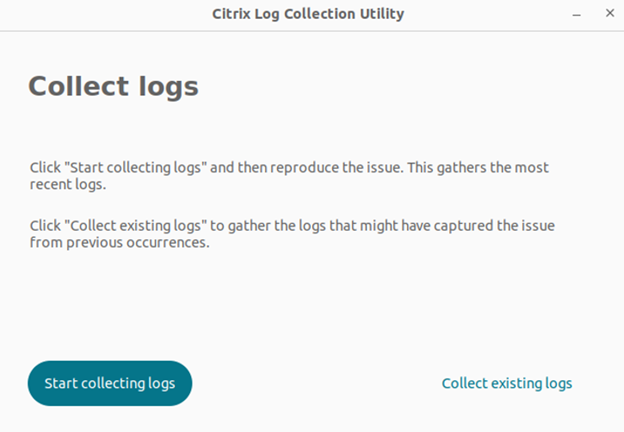
Recopilar nuevos registros
-
Vaya a la utilidad de recopilación de registros de Citrix y haga clic en Comenzar a recopilar registros. Aparece esta pantalla:
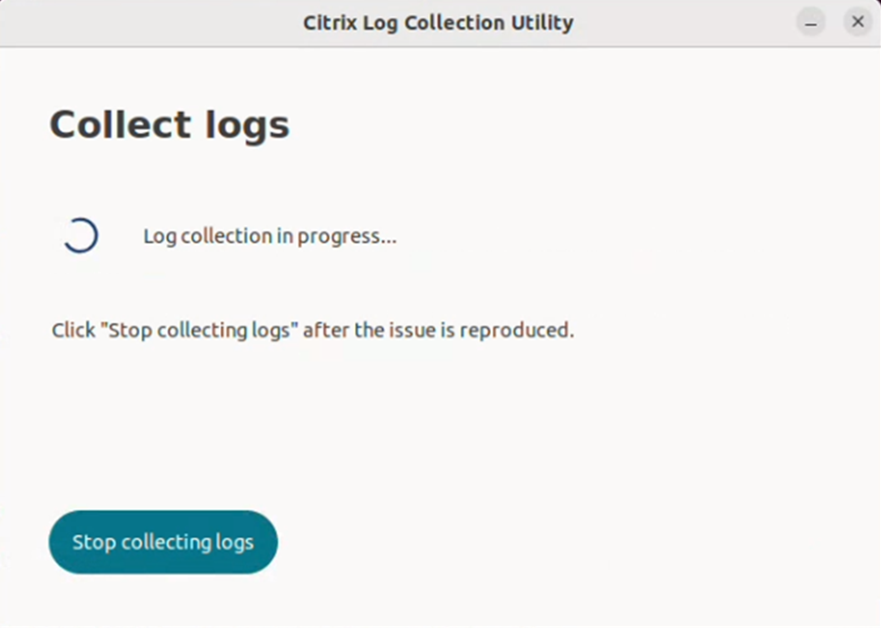
- Reproduzca el supuesto del problema.
-
Haga clic en Dejar de recopilar registros una vez reproducido el problema. Aparece esta pantalla:
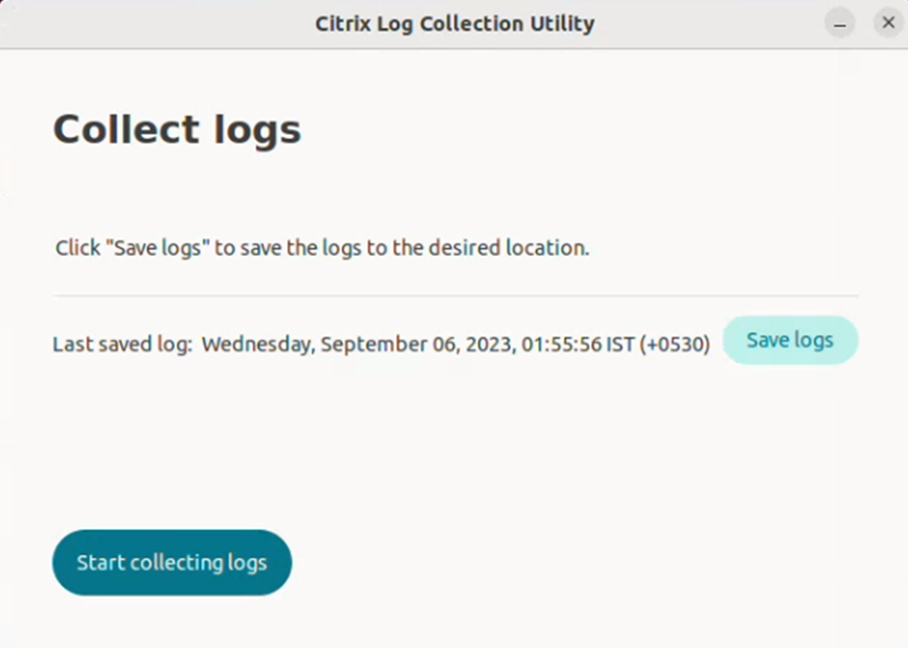
-
Para guardar los registros, haga clic en Guardar registros. Se abrirá la ventana del explorador de archivos para guardar los registros.
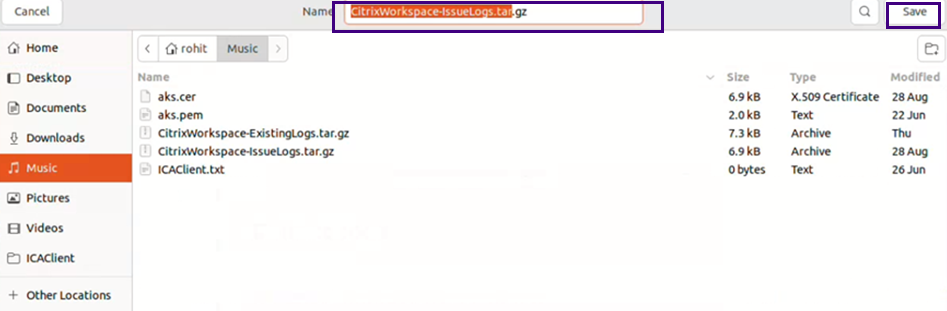
-
Haga clic en Guardar. Se guarda el archivo de registros. Aparece esta pantalla:
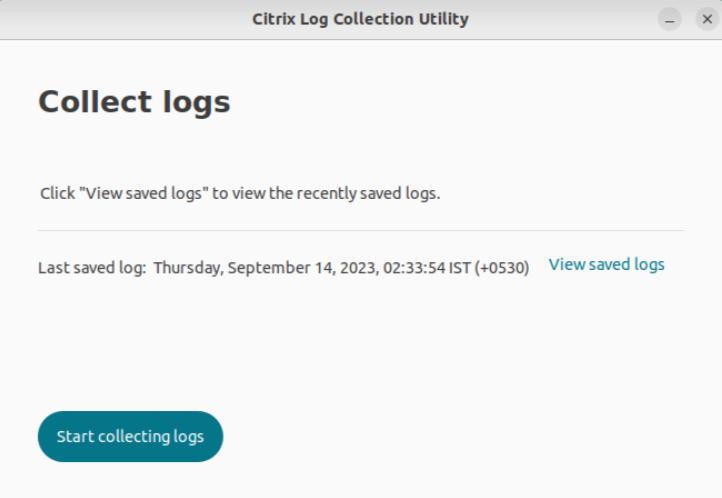
-
Para ver los registros guardados, haga clic en Ver registros guardados. Los archivos de registro guardados se muestran en la siguiente pantalla:
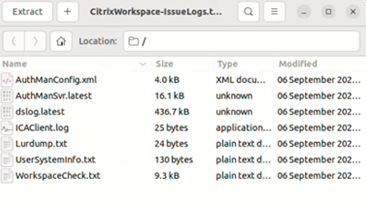
Nota:
Si hace clic en Comenzar a recopilar registros una segunda vez, aparecerá un mensaje de advertencia que indica que se sobrescribirán los registros existentes:
Recopilar registros existentes
- Abra la utilidad de recopilación de registros de Citrix.
-
Haga clic en Recopilar registros existentes para recopilar los registros que podrían haber capturado el problema de casos anteriores. Se abrirá la ventana del explorador de archivos para guardar los registros existentes.
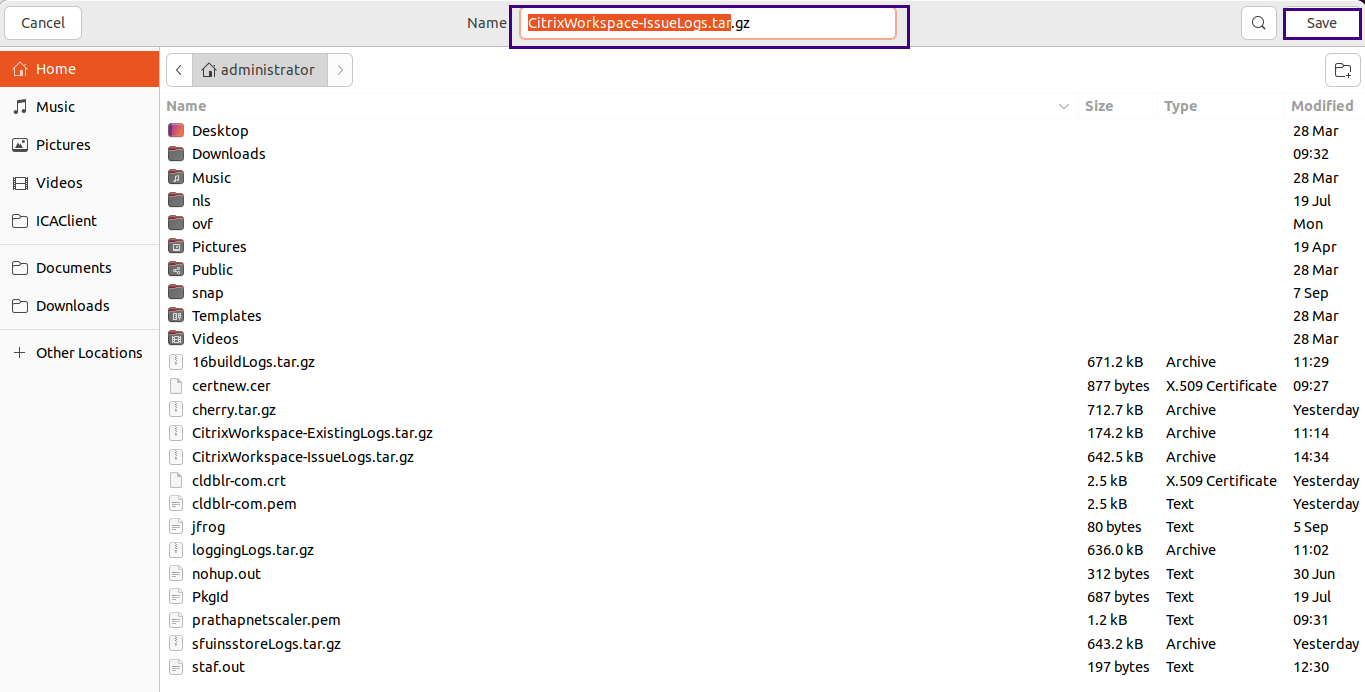
-
Haga clic en Guardar para guardar los registros existentes en otra carpeta, desde donde podrá acceder a los archivos de registro más adelante. Aparece esta pantalla:
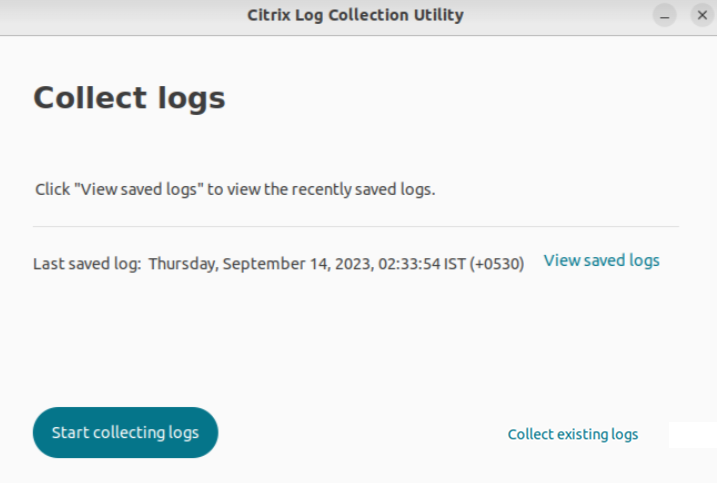
-
Para ver los registros, haga clic en Ver registros guardados.
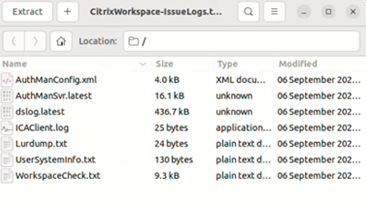
Recopilación de los registros de actividades de usuario
A partir de la versión 2311, puede recopilar los registros de actividad de los usuarios. Las actividades relacionadas con la mayoría de los comandos de Storebrowse se guardan en el archivo de registros. Puede encontrar los archivos de registros en la siguiente ubicación:
${HOME}/.ICAClient/logs/userActivitylog/
De forma predeterminada, los registros de actividad de usuario están habilitados. Para inhabilitarlos, agregue la siguiente clave en el archivo Authmanconfig.xml:
<key>UserActivityLogsDisabled</key>
<value>true</value>
<!--NeedCopy-->
Inhabilitar la recopilación de registros de DS
DSLogs recopila todos los registros. Si no necesita los registros dslogs, puede inhabilitarlos agregando la siguiente clave en el archivo Authmanconfig.xml:
<key>DsLogsDisabled</key>
<value>true</value>
<!--NeedCopy-->
Registros del sistema mejorados para la redirección de contenido del explorador
A partir de la versión 2405, la redirección del contenido del explorador web ahora permite a los administradores supervisar el estado de las funciones como parte de las mejoras en los registros del sistema. Para obtener más información, consulte Redirección de contenido del explorador web.
En este artículo
- Conexión
- Pantalla
- Cámara web
- Redirección de USB genérico
- Explorador web
- Errores de configuración
- Errores de configuración de wfclient.ini
- Redirección de contenido del explorador web
- Otros
- Información de diagnóstico
- Recopilación de registros
- Conexión
- Pantalla
- Cámara web
- Redirección de USB genérico
- Explorador web
- Errores de configuración
- Errores de configuración de wfclient.ini
- Redirección de contenido del explorador web
- Otros
- Información de diagnóstico
- Recopilación de registros