Proteger comunicaciones
Para proteger la comunicación entre el servidor Citrix Virtual Apps and Desktops y la aplicación Citrix Workspace, se pueden integrar las conexiones de la aplicación Citrix Workspace a través de todo un abanico de tecnologías de seguridad, como, por ejemplo:
- Citrix Gateway: Para obtener información, consulte los temas de esta sección, además de la documentación de Citrix Gateway y StoreFront.
- Un firewall: Los firewall o servidores de seguridad de red pueden permitir o bloquear los paquetes basándose en la dirección y el puerto de destino.
- Se admite desde la versión 1.0 hasta la versión 1.3 de Transport Layer Security (TLS).
- Servidor de confianza para establecer relaciones de confianza en las conexiones de la aplicación Citrix Workspace.
- ICA File Signing
- Protección de la autoridad de seguridad local (LSA)
- Solo para el servidor proxy de implementaciones de Citrix Virtual Apps: un servidor proxy SOCKS o un servidor proxy seguro. Los servidores proxy ayudan a limitar el acceso entrante y saliente de la red. También gestionan las conexiones entre la aplicación Citrix Workspace y el servidor. La aplicación Citrix Workspace admite protocolos de proxy seguro y SOCKS.
- Proxy saliente
Citrix Gateway
Citrix Gateway (anteriormente Access Gateway) protege las conexiones a los almacenes de StoreFront. Además, permite a los administradores controlar de manera detallada el acceso de los usuarios a los escritorios y las aplicaciones.
Para conectarse a escritorios y aplicaciones a través de Citrix Gateway:
-
Especifique la URL de Citrix Gateway que el administrador proporciona de una de las siguientes maneras:
- La primera vez que use la interfaz de usuario de autoservicio, se le solicitará que introduzca la dirección URL en el cuadro de diálogo Agregar cuenta
- Cuando utilice más tarde la interfaz de usuario de autoservicio, puede introducir la URL en Preferencias > Cuentas > Agregar.
- Si quiere establecer una conexión mediante el comando storebrowse, escriba la dirección URL en la línea de comandos.
La dirección URL especifica la puerta de enlace y, si quiere, un almacén concreto:
-
Para conectarse al primer almacén que encuentra la aplicación Citrix Workspace, use una URL en este formato:
-
Para conectarse a un almacén específico, use una URL con este formato. Por ejemplo: https://puertadeenlace.empresa.com?
. Esta dirección URL dinámica no tiene el formato estándar; no incluya = (el signo igual) en la URL. Si quiere establecer una conexión a un almacén concreto mediante storebrowse, puede que se necesiten comillas alrededor de la dirección URL en el comando storebrowse.
- Cuando se le solicite, conéctese al almacén (a través de la puerta de enlace) con su nombre de usuario, contraseña y token de seguridad. Para obtener más información sobre este paso, consulte la documentación de Citrix Gateway.
Una vez completado el proceso de autenticación, se muestran los escritorios y las aplicaciones.
Conectarse a través de un firewall
Los firewall o servidores de seguridad de red pueden permitir o bloquear los paquetes basándose en la dirección y el puerto de destino. Si utiliza un firewall, la aplicación Citrix Workspace para Windows puede comunicarse a través de él con el servidor web y el servidor de Citrix.
Puertos comunes de comunicación Citrix
| Origen | Tipo | Puerto | Detalles |
|---|---|---|---|
| Aplicación Citrix Workspace | TCP | 80/443 | Comunicación con StoreFront |
| ICA o HDX | TCP/UDP | 1494 | Acceso a aplicaciones y escritorios virtuales |
| ICA o HDX con fiabilidad de la sesión | TCP/UDP | 2598 | Acceso a aplicaciones y escritorios virtuales |
| ICA o HDX por TLS | TCP/UDP | 443 | Acceso a aplicaciones y escritorios virtuales |
Para obtener más información sobre los puertos, consulte el artículo CTX101810 de Knowledge Center.
Transport Layer Security
Transport Layer Security (TLS) es el reemplazo del protocolo SSL (Secure Sockets Layer). La organización Internet Engineering Taskforce (IETF) le cambió el nombre a TLS al asumir la responsabilidad del desarrollo de TLS como un estándar abierto.
TLS protege las comunicaciones de datos mediante la autenticación del servidor, el cifrado del flujo de datos y la comprobación de la integridad de los mensajes. Algunas organizaciones, entre las que se encuentran organizaciones del gobierno de los EE. UU., requieren el uso de TLS para proteger las comunicaciones de datos. Es posible que estas organizaciones también exijan el uso de cifrado validado, como FIPS 140 (Federal Information Processing Standard). FIPS 140 es un estándar para cifrado.
Para utilizar el cifrado TLS como medio de comunicación, debe configurar el dispositivo de usuario y la aplicación Citrix Workspace. Para obtener información sobre cómo proteger las comunicaciones de StoreFront, consulte la sección Proteger de la documentación de StoreFront. Para obtener información sobre cómo proteger los VDA, consulte Transport Layer Security (TLS) en la documentación de Citrix Virtual Apps and Desktops.
Puede usar estas directivas para:
- Exigir el uso de TLS: Se recomienda usar TLS para las conexiones a través de redes que no son de confianza, incluido Internet.
- Exigir el uso de FIPS (Federal Information Processing Standards): Criptografía aprobada y seguir las recomendaciones de NIST SP 800-52. Estas opciones están inhabilitadas de forma predeterminada.
- Exigir el uso de una versión específica de TLS y de conjuntos de cifrado TLS específicos. Citrix admite los protocolos TLS 1.0, TLS 1.1 y TLS 1.2.
- Conectarse solamente a servidores específicos.
- Comprobar si el certificado del servidor se ha revocado.
- Comprobar si existe alguna directiva de emisión de certificados de servidor específica.
- Seleccionar un certificado de cliente concreto, si el servidor está configurado para solicitar uno.
La aplicación Citrix Workspace para Windows admite estos conjuntos de cifrado para el protocolo TLS 1.2:
- TLS_ECDHE_RSA_WITH_AES_256_GCM_SHA384
- TLS_ECDHE_RSA_WITH_AES_256_CBC_SHA384
- TLS_ECDHE_RSA_WITH_AES_128_CBC_SHA
Para obtener información sobre los conjuntos de cifrado admitidos, consulte el artículo CTX250104de Knowledge Center.
Importante:
Estos conjuntos de cifrado se han retirado para mejorar la seguridad:
- Conjuntos de cifrado RC4 y 3DES
- Conjuntos de cifrado con el prefijo “TLS_RSA_*”
- TLS_RSA_WITH_AES_256_GCM_SHA384 (0x009d)
- TLS_RSA_WITH_AES_128_GCM_SHA256 (0x009c)
- TLS_RSA_WITH_AES_256_CBC_SHA256 (0x003d)
- TLS_RSA_WITH_AES_256_CBC_SHA (0x0035)
- TLS_RSA_WITH_AES_128_CBC_SHA (0x002f)
- TLS_RSA_WITH_RC4_128_SHA (0x0005)
- TLS_RSA_WITH_3DES_EDE_CBC_SHA (0x000a)
Compatibilidad con TLS
- Abra la plantilla administrativa de GPO de la aplicación Citrix Workspace; para ello, ejecute gpedit.msc.
-
En el nodo Configuración del equipo, vaya a Plantillas administrativas > Citrix Workspace > Redirección de red y seleccione la directiva Configuración del modo de conformidad y TLS.
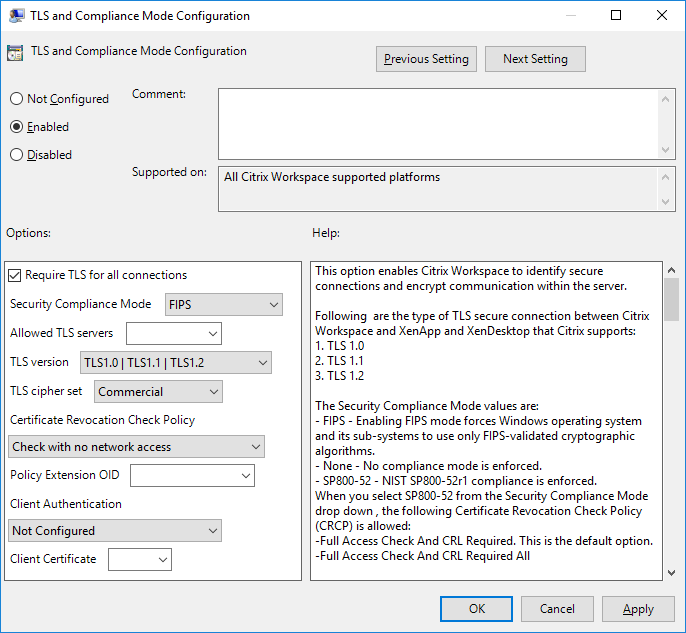
-
Seleccione Habilitada para habilitar las conexiones seguras y para cifrar la comunicación en el servidor. Configure estas opciones:
Nota:
Citrix recomienda usar TLS para proteger las conexiones.
-
Seleccione Requerir TLS para todas las conexiones si quiere obligar a la aplicación Citrix Workspace a usar TLS en las conexiones con aplicaciones y escritorios publicados.
-
En el menú Modo de conformidad para la seguridad, seleccione la opción correspondiente:
- Ninguno: No se impone ningún modo de conformidad.
- SP800-52: Seleccione SP800-52 para la conformidad con NIST SP 800-52. Seleccione esta opción solo si los servidores o la puerta de enlace cumplen las recomendaciones de NIST SP 800-52.
Nota:
Si selecciona SP800-52, se usará automáticamente la criptografía aprobada por FIPS, incluso aunque no esté seleccionada la opción Habilitar FIPS. Asimismo, habilite la opción de seguridad de Windows Criptografía de sistema: usar algoritmos que cumplan FIPS para cifrado, firma y operaciones hash. De lo contrario, la aplicación Citrix Workspace puede fallar al intentar conectarse a aplicaciones y escritorios publicados.
Si selecciona SP800-52, establezca la configuración de la directiva Comprobación de revocación de certificados en Requerir comprobación con acceso completo y lista de revocación de certificados.
Cuando selecciona SP 800-52, la aplicación Citrix Workspace verifica si el certificado de servidor sigue las recomendaciones de NIST SP 800-52. Si el certificado de servidor no las cumple, la aplicación Citrix Workspace no se podrá conectar.
- Habilitar FIPS: Seleccione esta opción para exigir el uso de la criptografía aprobada por FIPS. Igualmente, habilite la opción de seguridad de Windows Criptografía de sistema: usar algoritmos que cumplan FIPS para cifrado, firma y operaciones hash en la directiva de grupo del sistema operativo. De lo contrario, la aplicación Citrix Workspace puede fallar al intentar conectarse a aplicaciones y escritorios publicados.
-
En el menú desplegable Servidores TLS permitidos, seleccione el número de puerto. Utilice una lista separada por comas para asegurarse de que la aplicación Citrix Workspace solo se conecta a un servidor especificado. Se pueden especificar comodines y números de puerto. Por ejemplo, *.citrix.com: 4433 permite la conexión a un servidor cuyo nombre común termine en .citrix.com en el puerto 4433. La precisión de la información que contenga un certificado de seguridad es responsabilidad del emisor del certificado. Si Citrix Workspace no reconoce o no confía en el emisor de un certificado, se rechaza la conexión.
-
En el menú Versión de TLS, seleccione una de las siguientes opciones:
-
TLS 1.0, TLS 1.1 o TLS 1.2: Este es el parámetro predeterminado. Esta opción solo se recomienda si es un requisito del negocio usar TLS 1.0 para la compatibilidad.
-
TLS 1.1 o TLS 1.2: Use esta opción para que las conexiones usen TLS 1.1 o TLS 1.2.
-
TLS 1.2: Esta opción se recomienda si TLS 1.2 es un requisito del negocio.
-
Conjunto de cifrado TLS: Para obligar el uso de un conjunto de cifrado TLS específico, seleccione Gubernamental (GOV), Comercial (COM) o Todos (ALL). Para obtener más información, consulte el artículo CTX250104 de Knowledge Center.
-
En el menú Directiva de comprobación de revocación de certificados, seleccione alguna de las siguientes opciones:
-
Comprobar sin acceso a red: Se lleva a cabo una comprobación de la lista de revocación de certificados. Solo se usan almacenes locales de listas de revocación de certificados. Se ignoran todos los puntos de distribución. Una comprobación de la lista de revocación de certificados que verifica el certificado del servidor disponible en el servidor de traspaso SSL o de Citrix Secure Web Gateway de destino no es obligatorio.
-
Comprobar con acceso completo: Se lleva a cabo una comprobación de la lista de revocación de certificados. Se utilizan los almacenes locales de listas de revocación de certificados y todos los puntos de distribución. Si se encuentra información de revocación de un certificado, se rechaza la conexión. La comprobación de la lista de revocación de certificados para verificar el certificado de servidor disponible en el servidor de destino no es esencial.
-
Requerir comprobación con acceso completo y lista de revocación de certificados: Se hace una comprobación de listas de revocación de certificados, a excepción de la entidad de certificación (CA) raíz. Se utilizan los almacenes locales de listas de revocación de certificados y todos los puntos de distribución. Si se encuentra información de revocación de un certificado, se rechaza la conexión. Para la verificación, es necesario encontrar todas las listas de revocación de certificados requeridas.
-
Requerir comprobación con acceso completo y todas las listas de revocación de certificados: Se hace una comprobación de listas de revocación de certificados, incluida la entidad de certificación (CA) raíz. Se utilizan los almacenes locales de listas de revocación de certificados y todos los puntos de distribución. Si se encuentra información de revocación de un certificado, se rechaza la conexión. Para la verificación, es necesario encontrar todas las listas de revocación de certificados requeridas.
-
No comprobar: No se comprueban listas de revocación de certificados.
-
Puede restringir la aplicación Citrix Workspace para que solo pueda conectarse a servidores con una directiva de emisión de certificados concreta, mediante un OID de extensión de directiva. Cuando se selecciona OID de extensión de directiva, la aplicación Citrix Workspace solamente acepta certificados de servidor que contienen ese OID de extensión de directiva.
-
En el menú Autenticación del cliente, seleccione alguna de las siguientes opciones:
-
Inhabilitada: La autenticación de cliente está inhabilitada.
-
Mostrar selector de certificados: Pedir siempre al usuario que seleccione un certificado.
-
Seleccionar automáticamente, si es posible: Pedir al usuario que seleccione un certificado solo si hay varios para elegir.
-
No configurado: La autenticación del cliente no está configurada.
-
Usar un certificado especificado: Usar el certificado de cliente que esté definido en la opción “Certificado del cliente”.
-
Use el parámetro Certificado del cliente para especificar la huella digital del certificado de identificación y evitar tener que preguntar al usuario innecesariamente.
-
Haga clic en Aplicar y Aceptar para guardar la directiva.
-
Para obtener información sobre la tabla de conexiones de red internas y externas, consulte el artículo CTX250104 de Knowledge Center.
Servidor de confianza
Aplicar conexiones de servidor de confianza
La directiva de configuración “Servidor de confianza” identifica y aplica relaciones de confianza en las conexiones de la aplicación Citrix Workspace.
Con esta directiva, los administradores pueden controlar cómo el cliente identifica la aplicación o el escritorio publicados a los que se conecta. El cliente determina un nivel de confianza, denominado región de confianza, con una conexión. La región de confianza, a su vez, determina cómo se configura el cliente para la conexión.
Al habilitar esta directiva, se evitan conexiones a los servidores que no se encuentran en las regiones de confianza.
De manera predeterminada, la identificación de la región se basa en la dirección del servidor con el que se conecta el cliente. Para ser miembro de la región de confianza, el servidor debe ser miembro de la zona de Sitios de confianza de Windows. Esto se puede configurar con el parámetro Zona de Internet de Windows.
También se puede confiar específicamente en la dirección del servidor mediante el parámetro Address. La dirección del servidor debe ser una lista de servidores separados por comas que admitan el uso de comodines. Por ejemplo, cps*.citrix.com.
Para habilitar la configuración de servidor de confianza mediante la plantilla administrativa de objetos de directiva de grupo
Requisito previo:
Debe salir de los componentes de la aplicación Citrix Workspace, incluida la Central de conexiones.
- Abra la plantilla administrativa de GPO de la aplicación Citrix Workspace; para ello, ejecute gpedit.msc.
- En el nodo Configuración del equipo, vaya a Plantillas administrativas > Componentes de Citrix > Citrix Workspace > Redirección de red > Configuración de servidores de confianza.
- Marque Habilitado para obligar a que la aplicación Citrix Workspace identifique la región.
- Marque Aplicar configuración de servidor de confianza. Esta opción obliga al cliente a realizar la identificación mediante un servidor de confianza.
- Desde el menú desplegable Zona de Internet de Windows, seleccione la dirección del servidor de cliente. Esta configuración solo se aplica a la zona “Sitios de confianza” de Windows.
- En el campo Dirección, establezca la dirección del servidor de cliente en una zona “Sitios de confianza” que no sea Windows. Puede utilizar una lista separada por comas.
- Haga clic en Aceptar y Aplicar.
Cuando esta directiva está habilitada y el servidor no está en la región de confianza, se impide la conexión y se muestra un mensaje de error. El servidor identificado debe agregarse a la zona de Sitios de confianza de Windows para que la conexión se realice correctamente. Por ejemplo, agregue el servidor como “http://” o “https://” para las conexiones SSL.
Nota:
Para las conexiones SSL, el nombre común del certificado debe ser de confianza. Para las conexiones que no son SSL, es necesario que todos los servidores contactados sean de confianza individualmente.
Además, debe asegurarse de que el FQDN interno de StoreFront se agregue a la zona de Intranet local o a las zonas de Sitios de confianza. Para obtener información, consulte Modificar los parámetros de Internet Explorer en la sección Autenticación.
Confianza selectiva de clientes
Además de permitir o impedir conexiones a los servidores, el cliente también utiliza las regiones para identificar el acceso SSO a archivos, micrófonos o cámaras web.
| Regiones | Recursos | Nivel de acceso |
|---|---|---|
| Internet | Archivo, micrófono, web | Solicitar acceso al usuario, no se permite SSO |
| Intranet | Micrófono, web | Solicitar acceso al usuario, se permite SSO |
| Sitios restringidos | Todo | Es posible que no se impida el acceso ni la conexión |
| De confianza | Micrófono, web | Lectura o escritura, se permite SSO |
Cuando el usuario ha seleccionado el valor predeterminado para una región, es posible que aparezca este cuadro de diálogo:
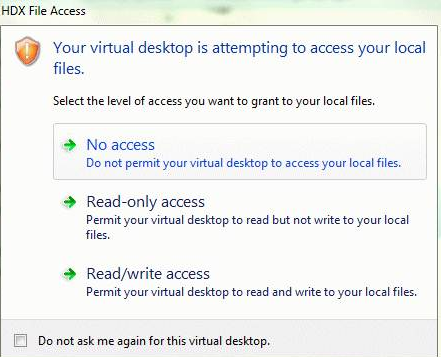
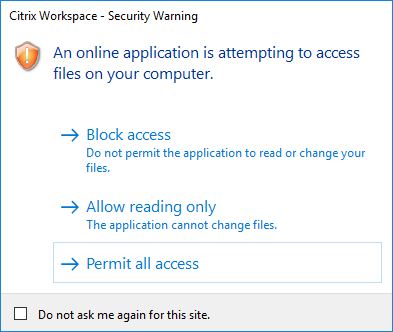
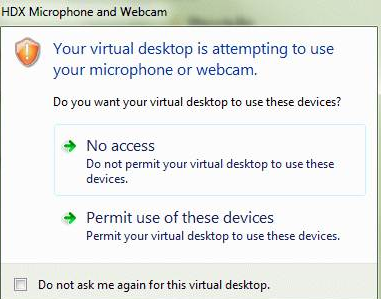
Los administradores pueden modificar este comportamiento predeterminado al crear y configurar las claves del Registro de la confianza selectiva de cliente mediante la directiva de grupo o en el Registro. Para obtener más información sobre cómo configurar las claves del Registro de la confianza selectiva de cliente, consulte el artículo CTX133565 de Knowledge Center.
ICA File Signing
La función ICA File Signing (firma de archivos ICA) permite protegerse ante inicios no autorizados de escritorios y aplicaciones. La aplicación Citrix Workspace verifica si el inicio de la aplicación o del escritorio fue generado desde una fuente de confianza, basándose en una directiva de administración, y protege al usuario frente a inicios originados en servidores que no son de confianza. Puede configurar ICA File Signing mediante la plantilla administrativa de objetos de directiva de grupo o StoreFront. La función de firma de archivos ICA no está habilitada de forma predeterminada.
Para obtener información sobre cómo habilitar ICA File Signing para StoreFront, consulte Habilitar ICA File Signing en la documentación de StoreFront.
Configurar la firma del archivo ICA
Nota:
Si no se agrega CitrixBase.admx\adml al objeto de directiva de grupo (GPO) local, la directiva Habilitar ICA File Signing puede no estar presente.
- Abra la plantilla administrativa de GPO de la aplicación Citrix Workspace; para ello, ejecute gpedit.msc.
- En el nodo Configuración del equipo, vaya a Plantillas administrativas > Componentes de Citrix.
- Seleccione la directiva Habilitar ICA File Signing y seleccione una de las opciones según sea necesario:
- Habilitada: Indica que puede agregar el sello del certificado con firma a la lista de sellos de certificados de confianza permitidos.
- Certificados de confianza: Haga clic en Mostrar para quitar el sello del certificado con firma existente en la lista de permitidos. Puede copiar y pegar los sellos de certificados con firma desde las propiedades de los certificados.
- Directiva de seguridad: Seleccione una de las siguientes opciones en el menú.
- Permitir inicios con firma solamente (más seguro): Permite los inicios de solamente escritorios o aplicaciones con firma desde servidores de confianza. Aparece una advertencia de seguridad en caso de una firma no válida. No se puede iniciar la sesión por la falta de autorización.
- Preguntar al usuario en inicios sin firma (menos seguro): Aparece un mensaje cuando se inicia una sesión sin firma o sin firma válida. Puede optar por continuar el inicio o cancelarlo (opción predeterminada).
- Haga clic en Aplicar y Aceptar para guardar la directiva.
- Reinicie la sesión de la aplicación Citrix Workspace para que los cambios surtan efecto.
Para seleccionar y distribuir un certificado de firma digital:
Al seleccionar un certificado de firma digital, recomendamos elegirlo a partir de esta lista de prioridades:
- Adquiera un certificado con firma de código o un certificado con firma SSL a partir de una entidad de certificados (CA) pública.
- Si su empresa dispone de una entidad de certificados privada, cree un certificado con firma de código o un certificado con firma SSL a través de la entidad de certificados privada.
- Utilice un certificado SSL existente.
- Cree un certificado raíz y distribúyalo a los dispositivos de usuario mediante un objeto de directiva de grupo o una instalación manual.
Protección de la autoridad de seguridad local (LSA)
La aplicación Citrix Workspace ofrece la protección de la autoridad de seguridad local (LSA) de Windows, que conserva información sobre todos los aspectos de la seguridad local de un sistema. Esto proporciona el nivel LSA de protección del sistema para los escritorios alojados.
Conectarse a través de un servidor proxy
Se usan servidores proxy para limitar el acceso hacia y desde la red, así como para administrar las conexiones entre los servidores y la aplicación Citrix Workspace para Windows. La aplicación Citrix Workspace admite protocolos de proxy seguro y SOCKS.
En la comunicación con el servidor, la aplicación Citrix Workspace utiliza los parámetros del servidor proxy configurados de forma remota en el servidor con Workspace para Web.
En la comunicación con el servidor web, la aplicación Citrix Workspace utiliza los parámetros de servidor proxy configurados a través de la opción Internet del explorador web predeterminado en el dispositivo de usuario. Configure los parámetros de Internet del explorador web predeterminado en el dispositivo de usuario según corresponda.
Para aplicar los parámetros de proxy a través del archivo ICA en StoreFront, consulte el artículo CTX136516de Knowledge Center.
Compatibilidad con proxies salientes
SmartControl permite a los administradores configurar y aplicar directivas que afectan al entorno. Por ejemplo, es posible que quiera prohibir a los usuarios asignar unidades a sus escritorios remotos. Puede lograr la granularidad mediante la función SmartControl en Citrix Gateway.
Sin embargo, la situación cambia cuando la aplicación Citrix Workspace y Citrix Gateway pertenecen a cuentas empresariales distintas. En tales casos, el dominio del cliente no puede aplicar la función SmartControl porque la puerta de enlace no existe en el dominio. En su lugar, puede utilizar el proxy ICA saliente. La función proxy ICA saliente permite utilizar la función SmartControl incluso cuando la aplicación Citrix Workspace y Citrix Gateway se implementan en organizaciones distintas.
La aplicación Citrix Workspace admite inicios de sesión mediante el proxy de LAN de NetScaler. Utilice el plug-in de proxy saliente para configurar un único proxy estático o seleccione un servidor proxy en tiempo de ejecución.
Puede configurar proxies salientes a través de los métodos siguientes:
- Proxy estático: El servidor proxy se configura al proporcionarle un nombre de host y un número de puerto.
- Proxy dinámico: Se puede seleccionar un servidor proxy único entre uno o más servidores proxy mediante la DLL del plug-in de proxy.
Puede configurar el proxy saliente mediante la plantilla administrativa de objetos de directiva de grupo o el Editor del Registro.
Para obtener más información acerca del proxy saliente, consulte Compatibilidad con proxies ICA salientes en la documentación de Citrix Gateway.
Compatibilidad con proxies salientes: Configuración
Nota:
Si se configuran tanto proxies estáticos como proxies dinámicos, la configuración de proxies dinámicos tiene prioridad.
Configurar el proxy saliente mediante la plantilla administrativa de GPO:
- Abra la plantilla administrativa de GPO de la aplicación Citrix Workspace; para ello, ejecute gpedit.msc.
- En el nodo Configuración del equipo, vaya a Plantillas administrativas > Citrix Workspace > Redirección de red.
- Seleccione una de estas opciones:
- Para proxies estáticos: Seleccione la directiva Configurar el proxy de LAN de NetScaler manualmente. Seleccione Habilitado y, a continuación, indique el nombre de host y el número de puerto.
- Para proxies dinámicos: Seleccione la directiva Configurar el proxy de LAN de NetScaler con DLL. Seleccione Habilitado y, a continuación, indique la ruta de acceso completa al archivo DLL. Por ejemplo:
C:\Workspace\Proxy\ProxyChooser.dll.
- Haga clic en Aplicar y Aceptar.
Configurar el proxy saliente mediante el Editor del Registro:
-
Para proxies estáticos:
- Abra el Editor del Registro y vaya a
HKEY_LOCAL_MACHINE\SOFTWARE\Policies\Citrix\ICA Client\Engine\Network Routing\Proxy\NetScaler. -
Cree claves de valor DWORD de la siguiente manera:
"StaticProxyEnabled"=dword:00000001"ProxyHost"="testproxy1.testdomain.com"ProxyPort"=dword:000001bb
- Abra el Editor del Registro y vaya a
-
Para proxies dinámicos:
- Abra el Editor del Registro y vaya a
HKEY_LOCAL_MACHINE\SOFTWARE\Policies\Citrix\ICA Client\Engine\Network Routing\Proxy\NetScaler LAN Proxy. - Cree claves de valor DWORD de la siguiente manera:
"DynamicProxyEnabled"=dword:00000001"ProxyChooserDLL"="c:\\Workspace\\Proxy\\ProxyChooser.dll"
- Abra el Editor del Registro y vaya a
Conexiones y certificados
Conexiones
- Almacén HTTP
- Almacén HTTPS
- Citrix Gateway 10.5 y versiones posteriores
Certificados
Nota:
La aplicación Citrix Workspace para Windows está firmada digitalmente. La firma digital contiene una marca de tiempo. Por lo tanto, el certificado es válido incluso después de haber caducado.
- Privados (autofirmados)
- Raíz
- Carácter comodín
- Intermedios
Certificados privados (autofirmados)
Si existe un certificado privado en la puerta de enlace remota, instale el certificado raíz de la entidad de certificación de la organización en el dispositivo de usuario que accede a los recursos de Citrix.
Nota:
Si el certificado de la puerta de enlace remota no se puede verificar durante la conexión, aparece una advertencia de certificado que no es de confianza. Esta advertencia aparece cuando falta el certificado raíz en el almacén de claves local. Cuando un usuario elige ignorar la advertencia y continuar con la conexión, se muestran las aplicaciones, pero no se pueden iniciar.
Certificados raíz
Para equipos unidos a dominios, puede utilizar una plantilla administrativa de objeto de directiva de grupo para distribuir y configurar la confianza en los certificados de la CA.
Para equipos que no están unidos a un dominio, la organización puede crear un paquete de instalación personalizado para distribuir e instalar el certificado de la CA. Póngase en contacto con el administrador del sistema para recibir ayuda.
Certificados comodín
Se usan certificados comodín en un servidor dentro del mismo dominio.
La aplicación Citrix Workspace admite certificados comodín. Use certificados comodín de acuerdo con la directiva de seguridad de su organización. Una alternativa a los certificados comodín es un certificado que contenga la lista de nombres de servidor con la extensión del nombre alternativo del sujeto (SAN). Las entidades de certificación privadas o públicas emiten esos certificados.
Certificados intermedios
Si la cadena de certificados incluye un certificado intermedio, deberá agregar este certificado al certificado del servidor de Citrix Gateway. Para obtener información, consulte Configurar certificados intermedios.
Lista de revocación de certificados
La lista de revocación de certificados (CRL) permite a la aplicación Citrix Workspace comprobar si el certificado del servidor está revocado. La comprobación del certificado mejora la autenticación criptográfica del servidor y la seguridad general de la conexión TLS entre el dispositivo de usuario y un servidor.
La comprobación de la revocación de certificados (CRL) se puede habilitar en varios niveles. Por ejemplo, es posible configurar la aplicación Citrix Workspace para que verifique solo la lista local de certificados, o para que verifique las listas de certificados locales y de red. También puede configurar la verificación de certificados para permitir que los usuarios inicien sesiones solo cuando se verifiquen todas las listas de revocación de certificados.
Si quiere configurar la comprobación de certificados en su equipo local, cierre la aplicación Citrix Workspace. Compruebe que todos los componentes de Citrix Workspace, incluida la Central de conexiones, estén cerrados.
Para obtener más información, consulte Transport Layer Security.
Función para mitigar los ataques de tipo “Man in the middle”
La aplicación Citrix Workspace para Windows le ayuda a reducir el riesgo de ataques de tipo “Man in the middle” mediante la función Asignación de certificados de empresa de Microsoft Windows. Un ataque de tipo “Man in the middle” es un tipo de ciberataque en el que el atacante intercepta y retransmite mensajes en secreto entre dos partes que creen que se están comunicando directamente entre sí.
Antes, al contactar con el servidor del almacén, no había forma de comprobar si la respuesta recibida provenía del servidor con el que intentaba contactar. Con la función Asignación de certificados de empresa de Microsoft Windows, puede comprobar la validez y la integridad del servidor mediante la asignación de su certificado.
La aplicación Citrix Workspace para Windows está preconfigurada para saber qué certificado de servidor debe esperar para un dominio o sitio en particular mediante las reglas de asignación de certificados. Si el certificado del servidor no coincide con el certificado de servidor preconfigurado, la aplicación Citrix Workspace para Windows bloquea la sesión.
Para obtener información sobre cómo implementar la función Asignación de certificados de empresa, consulte la documentación de Microsoft.
Nota:
Debe conocer la caducidad del certificado y actualizar correctamente las directivas de grupo y las listas de certificados de confianza. De lo contrario, es posible que no pueda iniciar la sesión aunque no haya ningún ataque.
En este artículo
- Citrix Gateway
- Conectarse a través de un firewall
- Transport Layer Security
- Servidor de confianza
- ICA File Signing
- Protección de la autoridad de seguridad local (LSA)
- Conectarse a través de un servidor proxy
- Compatibilidad con proxies salientes
- Conexiones y certificados
- Función para mitigar los ataques de tipo “Man in the middle”