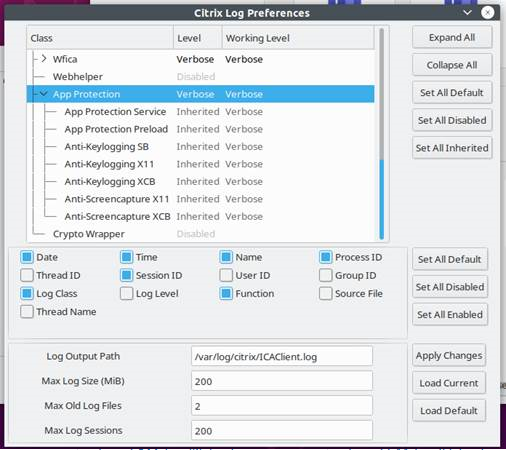Solucionar problemas
En este artículo se explica cómo solucionar problemas de App Protection en diferentes plataformas para la aplicación Citrix Workspace.
Para ver distintos casos de solución de problemas, consulte lo siguiente:
- Casos de solución de problemas genéricos
- Detección de manipulación de directivas
- Verificación de postura de App Protection
Comprobar si App Protection está instalada
Aplicación Citrix Workspace para Windows
A partir de la versión 2212 de la aplicación Citrix Workspace, App Protection se instala de forma predeterminada. Sin embargo, es posible que el componente esté activo o inactivo según si el usuario marcó la casilla Iniciar App Protection después de la instalación.
-
Para las versiones de la aplicación Citrix Workspace anteriores a la 2311:
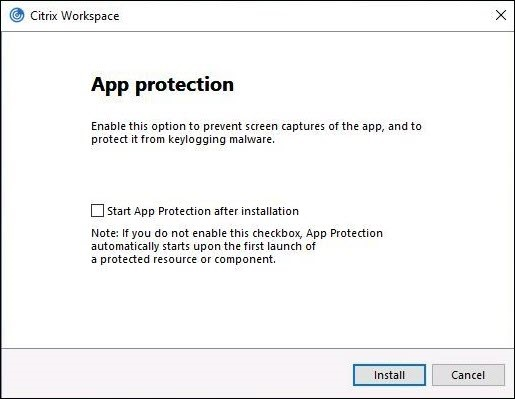
-
A partir de la versión 2311 de la aplicación Citrix Workspace:
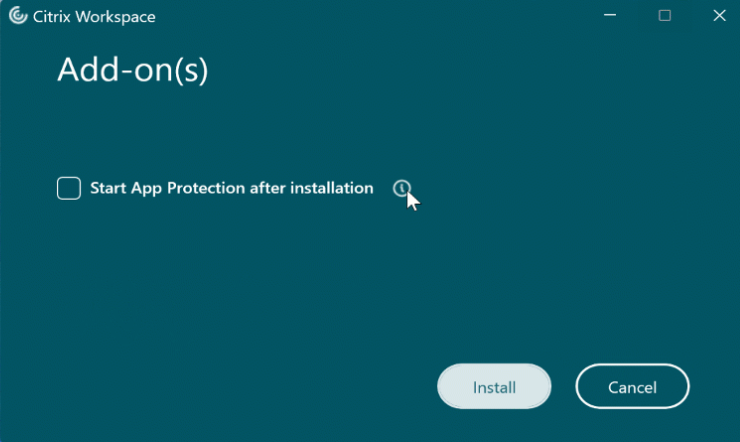
Para las versiones de la aplicación Citrix Workspace anteriores a la 2212, App Protection se instala y está en estado activo solo si marca la casilla Habilitar App Protection al instalar la aplicación Citrix Workspace.
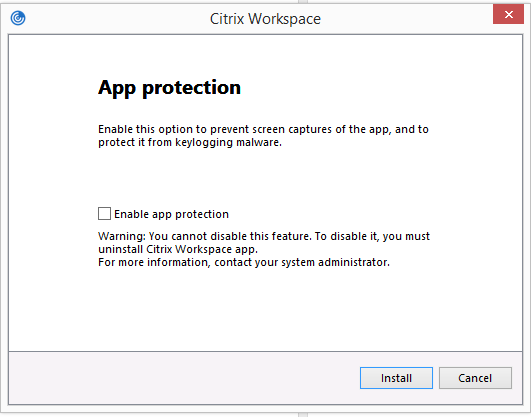
El estado de App Protection puede ser DETENIDO o EN EJECUCIÓN. Para comprobar el estado del servicio, lleve a cabo uno de estos pasos:
-
Para la versión 2206 de la aplicación Citrix Workspace o una posterior, ejecute este comando:
sc query appprotectionsvc <!--NeedCopy-->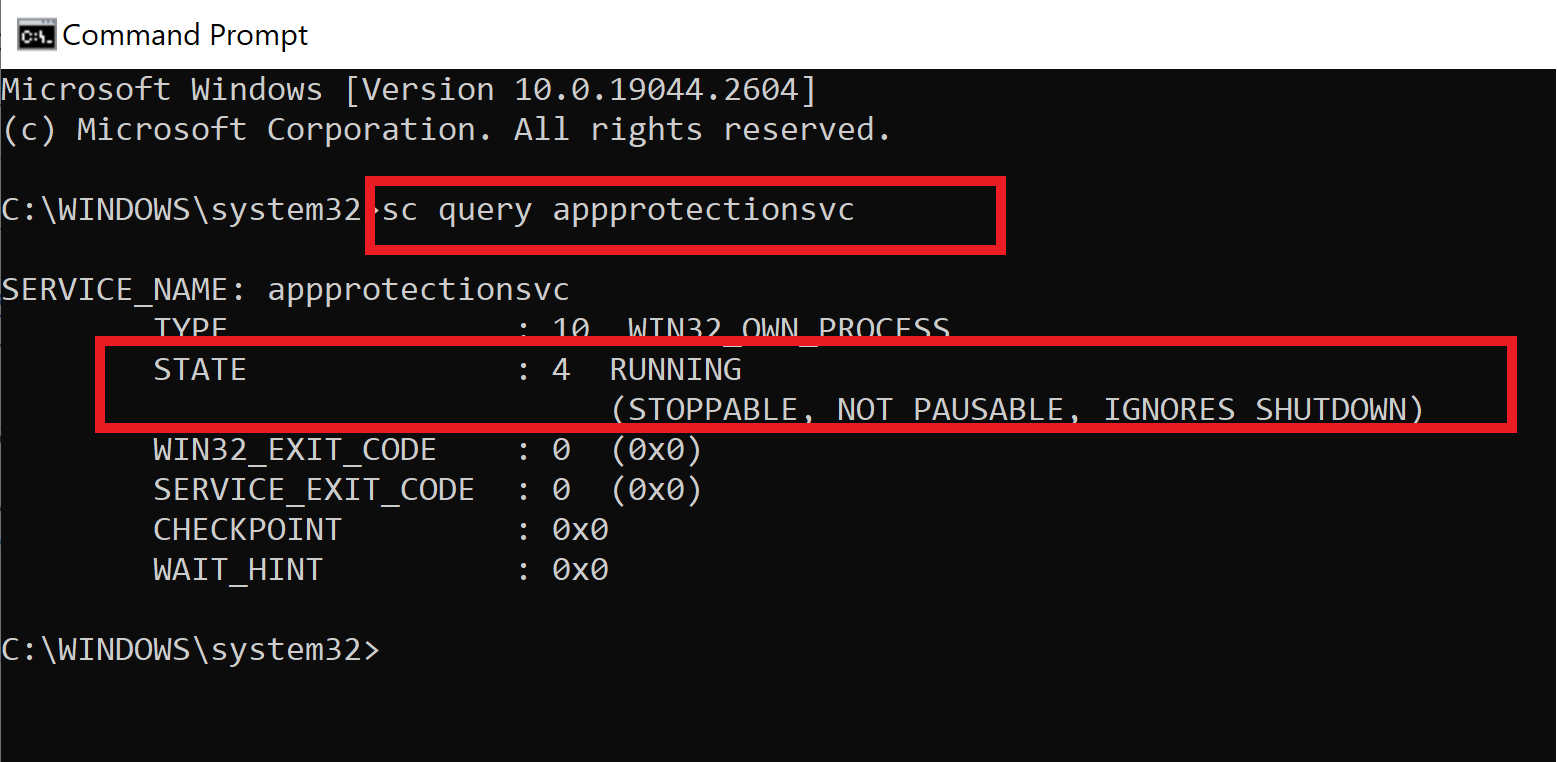
-
Para las versiones de la aplicación Citrix Workspace anteriores a la 2206, ejecute este comando:
sc query entryprotectsvc <!--NeedCopy-->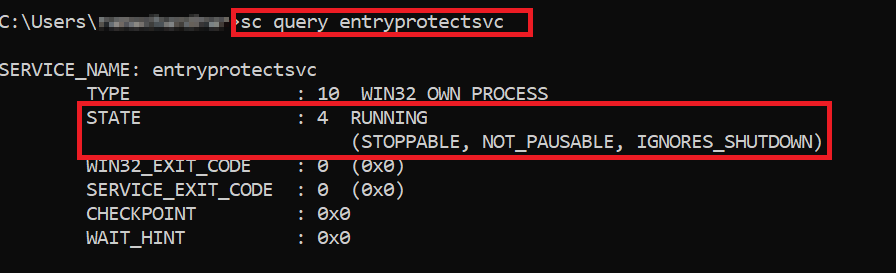
Nota:
En las versiones de la aplicación Citrix Workspace anteriores a la 2212, si no se marcó la casilla Habilitar App Protection al instalar la aplicación Citrix Workspace ni se ejecutó el comando anterior para comprobar el estado, se muestra este mensaje de error:
Aplicación Citrix Workspace para Windows
-
Recopilar registros como se describe en la recopilación de registros.
-
Presione Win + R para abrir el cuadro Ejecutar > escriba
cmd> presione Entrar. -
Ejecute los comandos siguientes:
-
Si usa una versión de la aplicación Citrix Workspace para Windows anterior a la 2311, ejecute los siguientes comandos:
sc query appprotectionsvcsc query entryprotectdrvsc query epinject6sc query epusbfilter
-
Si usa la versión 2311 o posterior de la aplicación Citrix Workspace para Windows, ejecute los siguientes comandos:
sc query appprotectionsvcsc query ctxapdriversc query ctxapinjectsc query ctxapusbfilter
-
Proporcione los resultados junto con los rastros recopilados en la herramienta de recopilación de registros.
Aplicación Citrix Workspace para Mac
Proporcione los registros tras recopilarlos como se describe en la recopilación de registros.
Aplicación Citrix Workspace para Linux
-
Ejecute el ejecutable set log que se encuentra en la carpeta util de la instalación. Por ejemplo,
/opt/Citrix/ICAClient/util/setlog. -
Haga clic en Establecer todo como inhabilitado (este paso es opcional y garantiza que solo se recopilen los registros necesarios).
-
Vaya al registro de App Protection.
-
Para establecer el nivel de registro de App Protection en Detallado, haga clic con el botón secundario del ratón y seleccione Detallado (solo se registran las advertencias y los errores).
-
Amplíe la clase App Protection y haga clic con el botón secundario en su elemento secundario. Seleccione Grupo > Heredado.
-
Habilite los registros para wfica. Haga clic con el botón secundario en wfica y seleccione Detallado. Si App Protection no está instalado o no lo puede detectar wfica, obtendrá una entrada de registro similar a [NCS] < P3563 > citrix-wfica: App Protection no instalado.
-
Al iniciar la sesión, los registros se graban en el archivo que se menciona en la Ruta de salida del registro que haya establecido.