Gestionar la experiencia en los espacios de trabajo
Este artículo ofrece una descripción general de cómo los suscriptores pueden acceder a sus espacios de trabajo e interactuar con ellos. Analiza las opciones de personalización para mejorar la experiencia del espacio de trabajo y proporciona soluciones para problemas comunes.
Acceso a Workspace
Los suscriptores pueden acceder a Citrix Workspace de dos maneras:
- A través de un explorador con la URL de Workspace.
- Con la aplicación Citrix Workspace, instalada en los dispositivos de los suscriptores.
Acceso con explorador
Los suscriptores deben usar la versión más reciente de Edge, Chrome, Firefox o Safari al iniciar sesión a través del explorador web. Los usuarios pueden introducir su URL de Workspace para acceder a sus espacios de trabajo. Para obtener más información, consulte Workspace Browser Compatibility.
La URL del espacio de trabajo está habilitada de forma predeterminada, normalmente en el formato: https://yourcompanyname.cloud.com. Para obtener información sobre cómo configurar la URL de Workspace, consulte URL del espacio de trabajo.
Acceso con la aplicación Citrix Workspace
Citrix recomienda utilizar la versión más reciente de la aplicación Citrix Workspace para acceder a los espacios de trabajo.
La aplicación Citrix Workspace es una aplicación instalada de forma nativa que sustituye a Citrix Receiver y proporciona una experiencia de usuario homogénea con la interfaz de usuario (IU) de Workspace en las distintas plataformas. La aplicación Citrix Workspace está disponible para varios sistemas operativos. Para obtener información detallada, consulte la documentación de producto de la aplicación Citrix Workspace.
Si ha estado utilizando Citrix Receiver, guíe a los usuarios para que la actualicen a la aplicación Citrix Workspace, de modo que puedan disfrutar de todas las funciones de la interfaz de usuario de Workspace. Para obtener más información acerca de las funciones admitidas en la aplicación Citrix Workspace por plataforma, consulte la Tabla de funciones de las aplicaciones Workspace.
Para obtener información sobre cómo instalar la aplicación Citrix Workspace, consulte Descargar la aplicación Citrix Workspace.
Para los dispositivos donde no se puede instalar el software de la aplicación Citrix Workspace, la aplicación Citrix Workspace para HTML5 ofrece una conexión a través de un explorador compatible con HTML5.
Interfaz de usuario y funciones de Workspace
Nuevos clientes. Si es la primera vez que utiliza los espacios de trabajo, obtendrá la versión más reciente de la interfaz de usuario cuando esté disponible.
Clientes existentes. Si ha estado utilizando una versión anterior de la aplicación Citrix Workspace, la interfaz de usuario actualizada puede tardar unos cinco minutos en mostrarse. Puede que, temporalmente, aún vea la versión anterior de la interfaz de usuario.
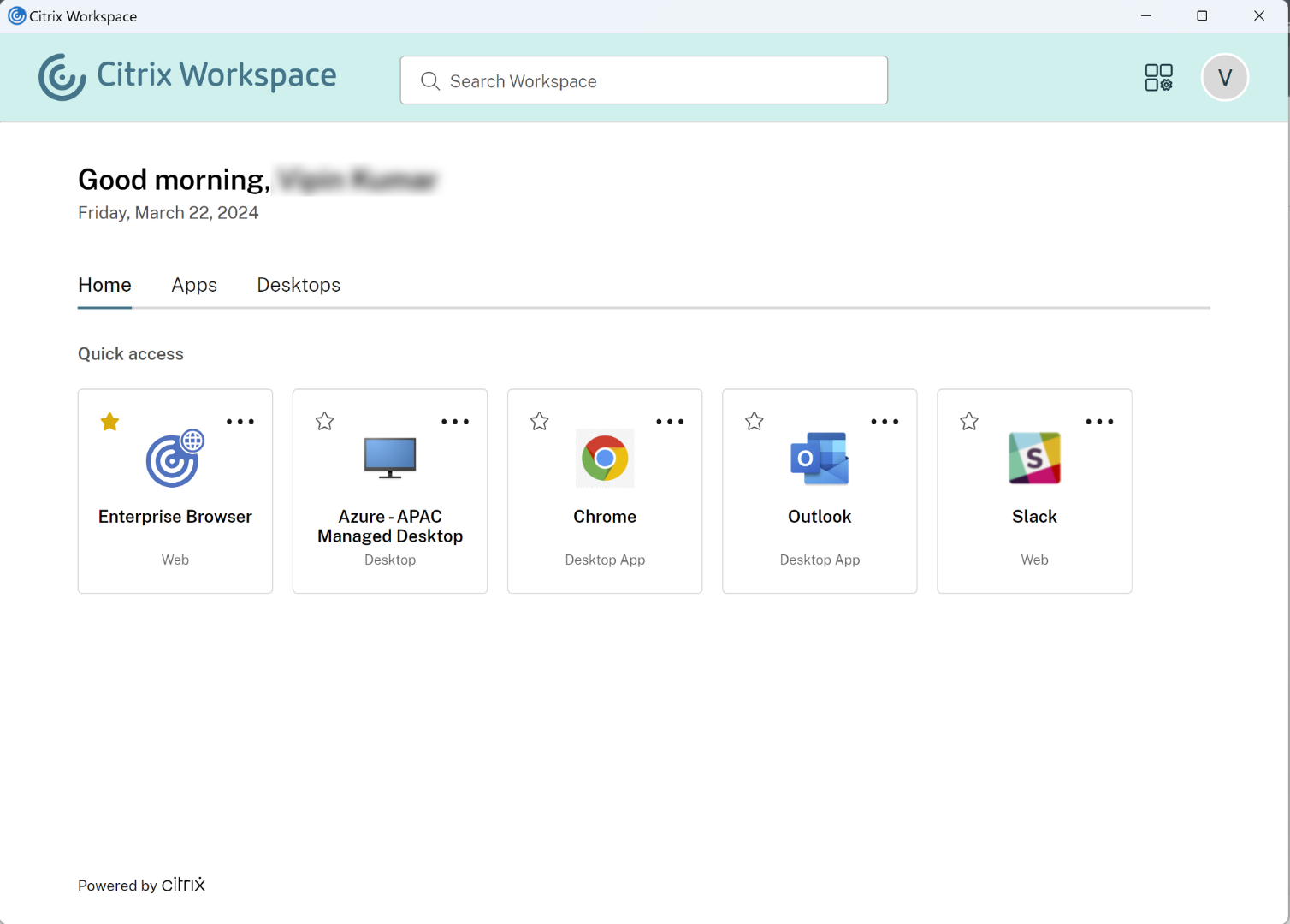
La interfaz de usuario de Citrix Workspace presenta estas funciones:
Single Sign-On (SSO)
Citrix Workspace ofrece una experiencia de “inicio de sesión único” (Single Sign-On/SSO) fluida para acceder a los recursos secundarios que, de otro modo, requerirían otra forma de autenticación.
Diseño de tarjeta
Las aplicaciones, los escritorios, los archivos, las acciones y el feed de actividades se presentan en un diseño de “tarjeta”. Una ventana emergente muestra más detalles y acciones.
Parámetros
Los suscriptores acceden a Parámetros desde un menú que aparece cuando seleccionan el icono de su perfil en la esquina superior derecha de la interfaz de usuario de Workspace.
Icono del perfil
Los suscriptores pueden cargar una imagen para su perfil. Si no se establece una imagen para el perfil, se muestra de forma predeterminada un icono basado en el nombre simplificado del suscriptor en Active Directory.
Buscar
La herramienta de búsqueda situada en la parte superior de la interfaz de usuario busca en todos los recursos del espacio de trabajo y permite a los suscriptores abrir aplicaciones directamente desde los resultados de la búsqueda. La búsqueda requiere al menos tres caracteres.
Vista Recientes y Favoritos
Los suscriptores pueden elegir entre la vista Recientes y Favoritos de sus aplicaciones, escritorios y archivos.
Puede configurar Favoritos para que esta funcionalidad esté disponible o no para los suscriptores en Configuración de Workspace. Para obtener más información sobre cómo habilitar e inhabilitar la funcionalidad Favoritos en Citrix Workspace, consulte Permitir favoritos.
Autenticación de dos factores (opcional)
Antes de que los suscriptores puedan utilizar la autenticación de dos factores en Citrix Workspace, deben registrar su dispositivo. Durante el registro, Workspace presenta un código QR que el suscriptor puede escanear con una aplicación de autenticación. La aplicación de autenticación debe seguir el estándar “contraseña temporal de un solo uso” (TOTP), como Citrix SSO.
Nota:
Para seguir un proceso de registro sin problemas, Citrix recomienda, de antemano, descargar e instalar Citrix SSO en el dispositivo de destino.
Para registrarse en la autenticación de dos factores, indique al suscriptor que:
- Abra un explorador web, vaya a la página de inicio de sesión de Workspace y seleccione ¿No tiene un token?
- Introduzca su nombre de usuario en formato
domain\usernameo la dirección de correo electrónico de su empresa y seleccione Siguiente. A continuación, Citrix Cloud enviará al suscriptor un correo electrónico con un código de verificación temporal. -
Introduzca el código de verificación y la contraseña de la cuenta de Active Directory cuando se le solicite y seleccione Siguiente.
IMPORTANTE:
El código de verificación es un token temporal con un período de validez de 24 horas y solo se usa para registrar el dispositivo del suscriptor. El suscriptor no debe usar este código para iniciar sesión en su espacio de trabajo con la autenticación de dos factores.
- Desde la aplicación de autenticación, escanee el código QR o introduzca el código de verificación manualmente.
- Seleccione Finalizar e Iniciar sesión para completar el registro.
Una vez completado el registro, los suscriptores pueden volver a la página de inicio de sesión de Citrix Workspace e introducir sus credenciales de Active Directory, junto con el token de la aplicación de autenticación.
Solo los códigos de verificación generados a partir de una aplicación de autenticación en un dispositivo inscrito son tokens compatibles con la autenticación de dos factores. Los suscriptores no deben usar el token de correo electrónico temporal enviado durante el proceso de registro.
Personalizar los espacios de trabajo
En Configuración de Workspace, puede personalizar la experiencia del suscriptor de los espacios de trabajo para diferentes usuarios y para cumplir con los requisitos organizativos específicos.
- Para configurar las notificaciones selectivas de la tarjeta Feed de actividades y Acciones de los espacios de trabajo, consulte Personalizar las notificaciones del espacio de trabajo.
- Para personalizar la apariencia de los espacios de trabajo, incluidos los logotipos y los temas personalizados, consulte Personalizar la apariencia de los espacios de trabajo.
- Para elegir cómo interactúan los suscriptores con sus espacios de trabajo, como permitir que los suscriptores creen Favoritos e inicien escritorios automáticamente, consulte Personalizar las interacciones en espacios de trabajo.
- Para personalizar las directivas de privacidad y seguridad, consulte Personalizar las directivas de seguridad y privacidad. Las directivas de privacidad y seguridad incluyen parámetros como el período de tiempo de espera, la directiva de inicio de sesión y la administración de contraseñas para los usuarios finales.
Solución de problemas
Cerrar sesión y volver a iniciarla después de cambiar el método de autenticación
Después de cambiar el método de autenticación, es posible que a los suscriptores que ya están conectados a una sesión se les muestre un mensaje de error. Para iniciar sesión nuevamente, los suscriptores deberán cerrar sesión en Citrix Workspace y cerrar el explorador o la aplicación Citrix Workspace y esperar aproximadamente 5 minutos. A continuación, los suscriptores podrán iniciar sesión con el nuevo método de autenticación.
Para obtener más información, consulte Elegir o cambiar los métodos de autenticación.
Actualizar después de hacer cambios en la suscripción a los servicios
Si ha cambiado la suscripción a los servicios, es posible que los suscriptores tengan que actualizar manualmente la aplicación Citrix Workspace local. Para actualizar la aplicación Citrix Workspace para Windows:
- En la bandeja del sistema de Windows, haga clic con el botón secundario en el icono de Citrix Workspace y seleccione Preferencias avanzadas > Restablecer Citrix Workspace.
- Abra la aplicación Citrix Workspace para Windows y seleccione Cuentas > Agregar.
- Introduzca la URL del espacio de trabajo y, a continuación, seleccione Agregar.
También puede actualizar la aplicación Citrix Workspace desde el explorador. Si se actualiza desde el explorador:
- En la bandeja del sistema de Windows, haga clic con el botón secundario en el icono de Citrix Workspace y seleccione Preferencias avanzadas > Restablecer Citrix Workspace.
- Introduzca la URL del espacio de trabajo en el explorador e inicie sesión.
- Descargue el archivo de configuración desde Parámetros > Parámetros de cuenta > Avanzado > Descargar configuración de Workspace.
Se descargará un archivo con la extensión CR que agrega el espacio de trabajo a la aplicación Citrix Workspace local.