Install Citrix® web extension
There are a number of ways to deploy the Citrix Web Extension.
- Manually install from app stores
- Configure Citix Workspace to prompt users to install Citrix Web Extension
- Using device and web browser management tools.
Once the extension is installed, users can view the detection status and verify whether Citrix Web Extension is used to launch apps and desktops.
Manual installation
Administrators and end users can add the extension to web browsers manually:.
-
Go to the Citrix Web Extension page in the browser’s web store.
-
Add the extension.
- In the Chrome web store press Add to Chrome.
- In Microsoft Edge Addons or the Apple Mac Store press Get.
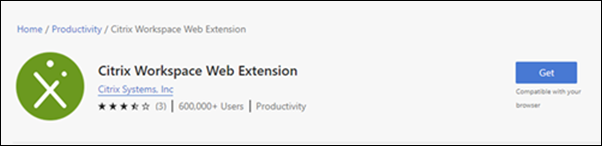
-
Confirm the pop-up message to add the extension to the browser with the requested permissions.
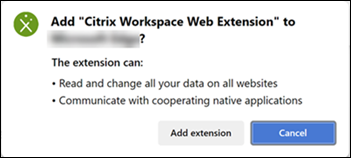
Note:
Although it requires permission to read and change data on all websites, it only activates on websites where the URL contains Citrix.
Once the extension is added, you can see the extension icon displayed under the Extensions button on the toolbar.
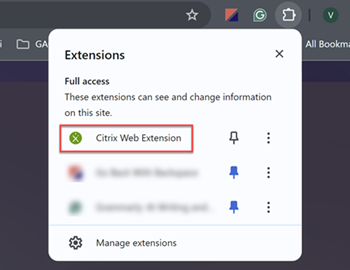
For easy access, users can press the pin button to add the extension to the toolbar.
Prompt users to install Citrix Web Extension
You can configure Citrix Workspace to prompt users to install Citrix Web Extension when they try to launch a resource. It provides a link to the web store. Subsequent steps are the same as manual installation.
This functionality is not available on StoreFront.
Deploy web extension to managed devices and web browsers
Depending on the browser and operating system, you can automatically deploy the Citrix web extensions to devices or web browsers that you manage.
- To deploy Microsoft Edge extensions, see Manage Microsoft Edge extensions in the enterprise.
- To deploy Chrome extensions using Google Admin console, see Automatically install apps and extensions.
- To deploy Google Chrome extensions on Windows using group policy, see Set Chrome app and extension policies (Windows).
- To deploy Chrome extensions on Linux using a configuration file, see Set Chrome app and extension policies (Linux).
Verify whether Citrix Web Extension is used to launch apps and desktops
Once the web extension is added, users can verify whether it is activated and opens apps and desktops in Citrix Workspace app by going to Settings > Advanced.
On the modern UI, the Settings screen displays the message Apps and desktops will launch in your Citrix Workspace app on your device using Citrix web extension.
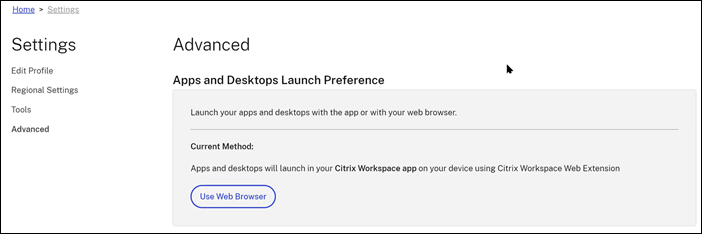
On on-prem StoreFront™ with the Classic UI, click Change Citrix Workspace app. If the web extension is detected, it displays the message Citrix Workspace app is successfully detected via the browser extension.
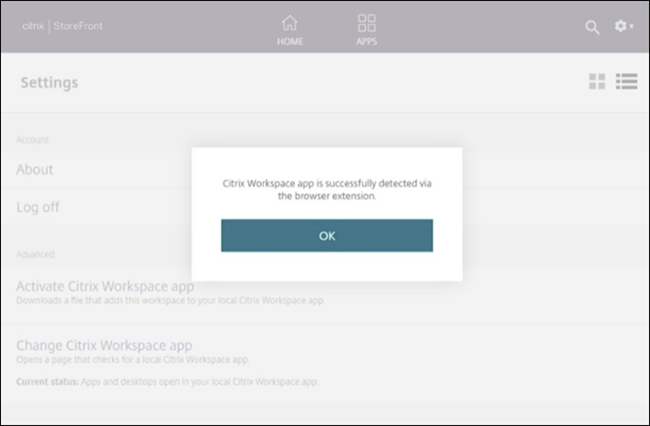
Citrix Web Extension status
To view the status, click on the extension to open it. This only applies on Citrix Workspace and StoreFront websites.
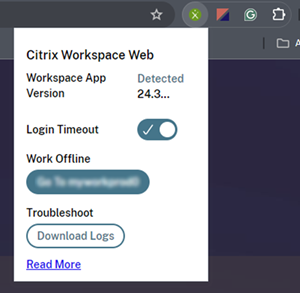
It displays the following information and options:
-
Workspace app: Whether Citrix Workspace app is detected.
-
Version: The version of Citrix Workspace app detected.
-
Login Timeout: Manage the offline mode prompt through the Citrix web extension in the browser. To turn off the offline mode prompt, click the extension icon and disable the toggle button.
-
Work Offline: Manually switch to offline mode without waiting 60 seconds for the offline mode prompt. This option is also useful in the case where Login Timeout is disabled.
-
Troubleshoot: You can collect the error logs using the Download Logs option when there are any issues.
-
Read More: Click this link to learn more.
Upgrading Citrix web extension
By default, Chrome, Edge and Safari automatically update extensions to the latest version.