Preparar un dispositivo de destino maestro para crear imágenes
Un dispositivo de destino maestro es un dispositivo desde el que se crea una imagen de disco duro y se almacena en un disco virtual. Citrix Provisioning distribuye por streaming el contenido del disco virtual creado desde el dispositivo de destino maestro a otros dispositivos de destino.
Importante:
Citrix recomienda instalar todas las actualizaciones de Windows antes de instalar un dispositivo de destino.
Preparar el disco duro del dispositivo de destino maestro
Por lo general, el dispositivo de destino maestro es diferente a los dispositivos de destino sucesivos, ya que contiene inicialmente un disco duro del que se crea una imagen en el disco virtual. Si es necesario, se puede eliminar el disco duro del dispositivo de destino maestro después de crear la imagen.
Para poder disponer de un solo disco virtual que se comparta entre varios dispositivos de destino, esos dispositivos deben presentar ciertas similitudes para garantizar que el sistema operativo tenga todos los controladores requeridos. Los tres componentes clave que deben ser uniformes son:
- La placa madre
- La tarjeta de red, que debe ser compatible con PXE
- La tarjeta de vídeo
Sugerencia:
Algunas plataformas, físicas o virtuales, requieren una configuración de hardware uniforme para los medios de arranque. Por ejemplo, si los dispositivos de destino utilizan el administrador BDM, el dispositivo de destino maestro coincide con la configuración de BDM porque los dispositivos de destino finales usarán esa configuración cuando arranquen.
No obstante, la utilidad de imagen común de Citrix Provisioning permite que un solo disco virtual admita simultáneamente diferentes placas madre, tarjetas de red, tarjetas de vídeo y otros dispositivos de hardware.
Si los dispositivos de destino comparten un disco virtual, el dispositivo de destino maestro funciona como una plantilla para todos los dispositivos de destino sin disco sucesivos a medida que se agregan a la red. Es fundamental preparar correctamente el disco duro del dispositivo de destino maestro e instalar todos los programas de software en el orden correcto.
Nota:
Siga estas instrucciones después de instalar y configurar Citrix Provisioning y de crear los dispositivos de destino.
El software debe instalarse en el dispositivo de destino maestro en el siguiente orden:
- Sistema operativo de Windows
- Controladores de dispositivos
- Actualizaciones de Service Pack
- Software del dispositivo de destino
Las aplicaciones pueden instalarse antes o después de instalar el software del dispositivo de destino. Si los dispositivos de destino son miembros de un dominio y comparten un disco virtual, deben completarse pasos de configuración adicionales.
Importante:
No se admiten las imágenes de discos virtuales de arranque dual.
Configurar el BIOS de un dispositivo de destino maestro
Siga estos pasos para configurar el BIOS del sistema de los dispositivos de destino y la extensión del BIOS que suministra el adaptador de red para un arranque desde la red. Diferentes sistemas tienen diferentes interfaces de configuración de BIOS. Si fuera necesario, consulte la documentación incluida con el sistema para obtener más información sobre la configuración de estas opciones.
- Si todavía no ha configurado el BIOS del dispositivo de destino, reinicie el dispositivo de destino e introduzca la configuración del BIOS del sistema. Para obtener la configuración del BIOS, presione las teclas F1, F2, F10 o Suprimir durante el proceso de arranque. La tecla varía según el fabricante.
- Establezca el adaptador de red en On with PXE.
Nota:
Según el proveedor del sistema, esta configuración puede aparecer de forma diferente.
- Configure el dispositivo de destino para que arranque desde la opción LAN o Network first. De forma opcional, seleccione la interfaz de controlador de red universal, “UNDI first”, si utiliza una tarjeta NIC compatible con el agente de arranque administrado (MBA).
Nota:
En algunos sistemas antiguos, el programa de configuración del BIOS incluía una opción que permite habilitar o inhabilitar la protección de escritura en el sector de arranque del disco. Compruebe que la opción está inhabilitada antes de continuar.
- Guarde los cambios y salga del programa de configuración del BIOS.
- Arranque el dispositivo de destino desde su disco duro en la red para conectar el disco virtual al dispositivo de destino.
Configurar el BIOS del adaptador de red
Este procedimiento solo es necesario en los sistemas antiguos.
-
Reinicie el dispositivo de destino maestro.
-
Configure la extensión del BIOS del adaptador de red durante el proceso de configuración.
Durante el arranque del sistema, la extensión del BIOS del adaptador de red presenta un mensaje de inicialización similar al siguiente: Initializing Intel ® Boot Agent Version 3.0.03 PXE 2.0 Build 078 (WfM 2.0) RPL v2.43.
Introduzca la extensión del BIOS del adaptador de red La combinación de teclas para introducir la extensión BIOS del adaptador de red varía según el fabricante. Por ejemplo, para ir a la pantalla de configuración del agente de arranque Intel Boot Agent, pulse
Ctrl+S. Para obtener más información, consulte la documentación del adaptador de red.Aparecerá una pantalla similar a la siguiente:
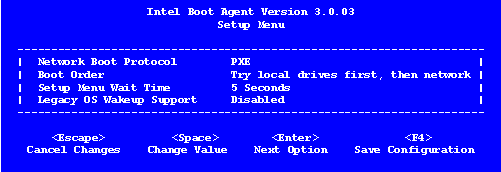
-
Cambie el orden de arranque a Network first, then local drives.
-
Guarde todos los cambios y salga del programa de configuración. En Intel Boot Agent, presione F4 para guardar los cambios.
También es posible configurar un dispositivo para proporcionar información de IP y de arranque (archivo de arranque) a los dispositivos de destino mediante Manage Boot Devices Utility.
Instalar el software del dispositivo de destino maestro
Nota:
Antes de instalar el software en un dispositivo de destino maestro, desactive todas las funciones de protección contra virus basadas en BIOS. Para incluir el software antivirus en la imagen de disco virtual, asegúrese de volver a activar el software antivirus antes de ejecutar Imaging Wizard.
Instale y configure el controlador de formación de equipos de tarjeta de interfaz de red (NIC) de Microsoft, presente en Windows Server 2012, o el software de formación de equipos de tarjeta de interfaz de red (NIC) de OEM antes de instalar el software del dispositivo de destino.
En el dispositivo de destino aprovisionado, inicie el servicio de instalación de dispositivos de Windows antes de instalar Citrix Provisioning.
Los componentes del software del dispositivo de destino de Citrix Provisioning incluyen:
- Disco virtual de Citrix Provisioning: El medio virtual utilizado para almacenar los componentes de disco del sistema operativo y de las aplicaciones.
- Pila de red de Citrix Provisioning: Un controlador de filtros de propiedad que se carga en el controlador de tarjeta NIC, lo que permite las comunicaciones entre los dispositivos de destino y el servidor de aprovisionamiento.
- Adaptador virtual SCSI de minipuerto de Citrix Provisioning: El controlador que permite montar el disco virtual en el sistema operativo del dispositivo de destino.
- Asistente Citrix Provisioning Imaging Wizard: Se usa para crear el archivo de disco virtual y crear una imagen del dispositivo de destino maestro.
- Utilidad Virtual Disk Status Tray: Suministra información estadística y de estado general del disco virtual. Esta utilidad incluye un sistema de ayuda.
- Utilidad de optimización del dispositivo de destino: Se utiliza para modificar la configuración del dispositivo de destino y mejorar el rendimiento.
El software del dispositivo de destino de Citrix Provisioning está disponible para sistemas operativos Windows de 32 y 64 bits.
Nota:
Al instalar el software de dispositivo de destino de Citrix Provisioning en sistemas NT6.x dentro de un entorno con varias tarjetas de interfaz de red (NIC), se pueden usar todas las NIC disponibles. Por lo tanto, bindcfg.exe ya no es necesario y ya no se instala con el software de dispositivo de destino.
Instalar el software del dispositivo de destino de Citrix Provisioning en un dispositivo Windows
- Arranque el dispositivo de destino maestro desde el disco duro local.
- Compruebe que todas las aplicaciones en el dispositivo estén cerradas.
- Haga doble clic en el instalador adecuado. Aparecerá la ventana de instalación del producto.
- En el cuadro de diálogo de bienvenida que se muestra, haga clic en Next, desplácese hacia abajo hasta llegar al final y, a continuación, acepte las condiciones del contrato de licencia.
- Haga clic en Next para continuar. Aparecerá el cuadro de diálogo Customer Information.
- Escriba el nombre de usuario y el nombre de la organización en los cuadros de texto adecuados.
- Seleccione la opción de usuario de instalación adecuada. La opción seleccionada varía si los usuarios de este equipo comparten la aplicación o si solo el usuario asociado a este equipo tiene acceso.
- Haga clic en Siguiente. Aparecerá el cuadro de diálogo Destination Folder.
- Haga clic en Next para instalar el dispositivo de destino en la carpeta predeterminada (
C:\Program Files\Citrix\Citrix Provisioning). De forma opcional, haga clic en Change, introduzca el nombre de la carpeta o desplácese hasta la carpeta adecuada y, a continuación, haga clic en Next y después en Install. Aparecerá la información de estado de la instalación en el cuadro de diálogo.Nota:
El proceso de instalación tarda varios minutos. Mientras el proceso de instalación esté en ejecución, puede hacer clic en Cancel para cancelar la instalación y revertir todas las modificaciones en el sistema. Cierre todos los mensajes de logotipo de Windows que aparezcan.
- Aparecerá el mensaje Installation Wizard Completed en el cuadro de diálogo cuando los componentes y las opciones se hayan instalado. Cierre la ventana del asistente. Si se ha instalado .NET 4.5 o una versión posterior y el montaje automático de Windows está activado, el asistente Imaging Wizard se inicia automáticamente de manera predeterminada. Para obtener información detallada, consulte Usar Imaging Wizard para crear un disco).
Nota:
Si aparece un mensaje de solicitud de reinicio de Windows antes de que se complete el proceso de creación de una imagen, ignore la solicitud hasta que se complete el proceso correctamente.
- Después instalar correctamente el software del producto y crear la imagen de disco virtual, reinicie el dispositivo.