Aceleración de GPU para sistemas operativos de escritorio Windows
Con HDX 3D Pro, puede entregar aplicaciones de uso intensivo de gráficos como parte de escritorios o aplicaciones que se alojan en máquinas de SO de escritorio. HDX 3D Pro admite equipos host físicos (incluido el escritorio, blade y estaciones de trabajo en rack), así como GPU PassThrough y tecnologías de virtualización de GPU que ofrecen los hipervisores de XenServer, vSphere y Hyper-V (solo PassThrough).
Mediante GPU PassThrough, puede crear máquinas virtuales con acceso exclusivo a hardware de procesamiento de gráficos dedicado. Es posible instalar varias GPU en el hipervisor y asignar, una a una, diversas VM a cada GPU.
Con la virtualización de GPU, varias máquinas virtuales pueden acceder directamente a la capacidad de procesamiento de gráficos de una única GPU física. El verdadero uso compartido de GPU de hardware proporciona escritorios adecuados para los usuarios con requisitos de diseño complejos y exigentes. La virtualización de GPU para las tarjetas NVIDIA GRID (consulte NVIDIA GRID), utiliza los mismos controladores de gráficos NVIDIA que se implementan en sistemas operativos no virtualizados. La virtualización de GPU también se admite en las CPU Intel de 5.ª y 6.ª generación con gráficos Intel Iris Pro con Intel GVT-g. Para obtener más información sobre estas familias de procesadores Intel, consulte 5th Generation Intel Core Processors y 6th Generation Intel Core i5 Processors. También se admite la virtualización de GPU para las tarjetas de servidor FirePro de serie S de AMD, consulte AMD Professional Graphics virtualization solution.
HDX 3D Pro ofrece las siguientes funciones:
-
Compresión intensa y adaptable basada en H.264 para un rendimiento WAN e inalámbrico óptimos. HDX 3D Pro utiliza la compresión H.264 de pantalla completa basada en CPU como técnica de compresión predeterminada para la codificación. La codificación por hardware se puede usar con tarjetas de NVIDIA que admiten NVENC.
-
La opción de compresión sin pérdida para casos de uso especiales. HDX 3D Pro también ofrece un códec sin pérdida basado en CPU para admitir las aplicaciones que necesitan gráficos de calidad perfecta, como, por ejemplo, la creación de imágenes para uso en medicina. La compresión sin pérdida solo se recomienda para casos de uso especializados, ya que consume muchos más recursos de red y de procesamiento.
Cuando se utiliza la compresión sin pérdida:
-
El indicador de compresión sin pérdida es un icono de la bandeja del sistema que notifica al usuario cuando la pantalla muestra fotogramas con o sin pérdida. Lo que ayuda cuando la configuración de directiva Calidad visual está definida como Gradual sin pérdida. El indicador sin pérdida se vuelve verde cuando los fotogramas se envían sin pérdida.
-
La opción para cambiar la calidad sin pérdida permite que el usuario cambie al modo Siempre sin pérdida, en cualquier momento, dentro de la sesión. Para seleccionar o anular la selección de la compresión sin pérdida en cualquier momento de la sesión, haga clic con el botón secundario en el icono o use el atajo ALT+MAYÚS+1.
Para la compresión sin pérdida: HDX 3D Pro utiliza el códec de compresión sin pérdida, independientemente del códec seleccionado a través de la directiva.
Para la compresión con pérdida: HDX 3D Pro utiliza el códec original, o el predeterminado o el seleccionado a través de la directiva.
Los parámetros de la opción Cambiar calidad sin pérdida no se conservan para las sesiones subsiguientes. Para usar el códec de compresión sin pérdida en cada conexión, seleccione Siempre sin pérdida en la configuración de directiva Calidad visual.
-
-
Puede reemplazar el acceso directo predeterminado, ALT + MAYÚS + 1, para seleccionar o anular la selección de la compresión sin pérdida en sesión. Configure un nuevo parámetro de Registro en HKLM\SOFTWARE\Citrix\HDX3D\LLIndicator.
- Nombre: HKLM_HotKey, Tipo: String
- El formato para configurar una combinación de acceso directo es: C=0
|1, A=0|1, S=0|1, W=0|1, K=val. Las claves deben estar separadas por comas (,). El orden de las claves no importa. - A, C, S, W y K son teclas que equivalen a las teclas siguientes: C a Control, A a ALT, S a MAYÚS, W a Windows y K a una clave válida. Los valores permitidos para K van de 0 a 9 y de “a” a “z”, y son cualquier código de tecla virtual. Para obtener más información acerca de los códigos de tecla virtual, consulte Virtual-Key Codes en MSDN.
- Por ejemplo:
- Para F10, defina K = 0x79.
- Para Ctrl + F10, defina C = 1, K = 0x79.
- Para Alt + A, defina A = 1, K = a; o bien A = 1, K = A; o bien, K = A, A = 1.
- Para Ctrl + Alt + 5, defina C = 1, A = 1, K = 5; o bien, A = 1, K = 5, C = 1.
- Para Ctrl + Mayús + F5, defina A = 1, S = 1, K = 0x74.
Precaución:
Si se modifica el Registro de forma incorrecta, pueden producirse problemas graves que obliguen a reinstalar el sistema operativo. Citrix no puede garantizar que los problemas derivados de la utilización inadecuada del Editor del Registro puedan resolverse. Si utiliza el Editor del Registro, será bajo su propia responsabilidad. Haga una copia de seguridad del Registro antes de modificarlo.
-
Funcionalidad para varios monitores de alta resolución. Para máquinas de SO de escritorio, HDX 3D Pro es compatible con dispositivos de usuario de hasta cuatro monitores. Los usuarios pueden organizar sus monitores con la configuración que deseen y pueden mezclar monitores con resoluciones y orientaciones diferentes. La cantidad de monitores se ve limitada solamente por la capacidad de la GPU del equipo host, el dispositivo de usuario y el ancho de banda disponible. HDX 3D Pro admite todas las resoluciones de monitor. Solo la capacidad de la GPU en el equipo host limita el uso de ciertas resoluciones.
HDX 3D Pro también ofrece funcionalidad limitada para el acceso con monitor doble a escritorios Windows XP. Para obtener más información acerca de este tema, consulte Agentes VDA en máquinas con Windows XP o Windows Vista.
- Resolución dinámica. Puede cambiar el tamaño de la ventana de la aplicación o del escritorio virtual a cualquier resolución. Nota: El único método admitido para cambiar la resolución es cambiar el tamaño de la ventana de la sesión de VDA. No se admite el cambio de resolución desde dentro de la sesión de VDA (mediante el Panel de control > Apariencia y Personalización > Pantalla > Resolución de pantalla).
- Compatibilidad con la arquitectura de NVIDIA GRID. HDX 3D Pro admite tarjetas NVIDIA GRID (consulte NVIDIA GRID) para GPU PassThrough y uso compartido de GPU. La vGPU de NVIDIA GRID permite que múltiples máquinas virtuales tengan acceso directo y simultáneo a una única GPU física, mediante los mismos controladores de gráficos de NVIDIA que se implementan en sistemas operativos no virtualizados.
- Compatibilidad con VMware vSphere y VMware ESX mediante vDGA. Puede utilizar HDX 3D Pro con vDGA para cargas de trabajo RDS y VDI.
- Compatibilidad con VMware vSphere/ESX mediante NVIDIA GRID vGPU y MxGPU de AMD.
- Compatibilidad con Microsoft Hyper-V mediante la asignación de dispositivos diferenciados de Windows Server 2016.
- Compatibilidad con gráficos para centros de datos con la familia de procesadores Intel Xeon E3. HDX 3D Pro admite varios monitores (hasta 3), poner en blanco la consola, una resolución personalizada y una alta velocidad de fotogramas con la familia compatible de procesadores Intel. Para obtener más información, consulte https://www.citrix.com/intel y https://www.intel.com/content/www/us/en/servers/data-center-graphics.html.
-
Compatibilidad con RapidFire de AMD en las tarjetas de servidor FirePro de serie S de AMD. HDX 3D Pro admite varios monitores (6 como máximo), consola vacía, resolución personalizada y alta velocidad de fotogramas. Nota: La compatibilidad de HDX 3D Pro con MxGPU de AMD (virtualización de GPU) solo es posible con vGPU de VMware vSphere. XenServer y Hyper-V son compatibles con GPU PassThrough. Para obtener más información, consulte AMD Virtualization Solution.
- Acceso a un codificador de vídeo de alto rendimiento para las GPU de NVIDIA y los procesadores gráficos de Intel Iris Pro. Esta funcionalidad se controla mediante una configuración de directiva (habilitada de forma predeterminada) y permite el uso de codificación por hardware para la codificación H.264 (si está disponible). Si no está disponible, el VDA volverá a la codificación basada en CPU con el códec de vídeo del software. Para obtener más información, consulte Configuraciones de directiva de gráficos.
Como se muestra en la siguiente imagen:
- Cuando un usuario inicia sesión en Citrix Receiver y accede al escritorio o a la aplicación virtual, el Controller autentica al usuario y se comunica con el VDA para que HDX 3D Pro actúe como intermediario en una conexión con el equipo que aloja la aplicación gráfica.
El VDA para HDX 3D Pro utiliza el hardware adecuado en el host para comprimir las vistas del escritorio completo o solamente de la aplicación gráfica.
- Las vistas de aplicación o escritorio y las interacciones del usuario con las mismas se transmiten entre el equipo host y el dispositivo de usuario a través de una conexión HDX directa entre Citrix Receiver y el VDA para HDX 3D Pro.
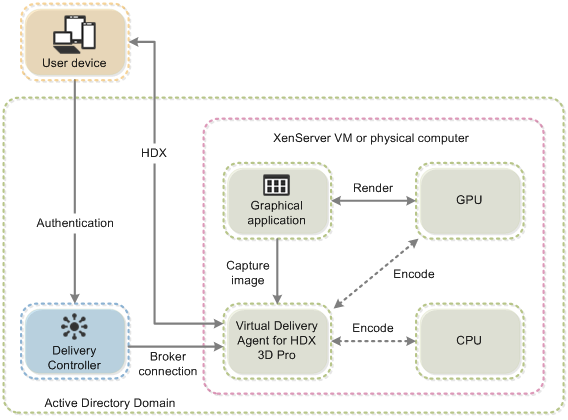
Instalar el VDA para HDX 3D Pro
Cuando use la interfaz gráfica del programa de instalación para instalar un VDA para SO de escritorio Windows, seleccione Sí en la página HDX 3D Pro. Cuando utilice la interfaz de línea de comandos, incluya la opción /enable_hdx_3d_pro con el comando XenDesktop VdaSetup.exe.
Para realizar una actualización de HDX 3D Pro, desinstale el componente individual HDX 3D para gráficos profesionales y el VDA antes de instalar el VDA en el modo de HDX 3D Pro. Del mismo modo, para pasar del modo estándar de VDA para SO de escritorio Windows al modo de 3D Pro, desinstale el VDA estándar primero, y luego instale el VDA en el modo de HDX 3D Pro.
| Modo estándar | Modo HDX 3D Pro |
|---|---|
| Por lo general, es la mejor opción para escritorios virtuales sin aceleración de hardware de gráficos y para el acceso con Remote PC. | Por lo general, es la mejor opción para escritorios de centros de datos con aceleración del hardware de gráficos, a menos que haya más de cuatro monitores. |
| Se puede utilizar cualquier GPU para el acceso con Remote PC, con algunas limitaciones de compatibilidad de aplicaciones: en Windows 7, 8 y 8.1, la aceleración de GPU para niveles de característica DirectX hasta 9.3. Algunas aplicaciones DirectX 10, 11 y 12 pueden no ejecutarse si no admiten el respaldo a DirectX 9. En Windows 10, la aceleración de GPU se ofrece para aplicaciones de ventana (no en pantalla completa) DirectX 10, 11 y 12. Las aplicaciones DX 9 se representan con WARP. Las aplicaciones DX no se pueden usar en el modo de pantalla completa. La aceleración de aplicaciones OpenGL en sesiones remotas, si la admite el distribuidor de la GPU (en la actualidad, solo NVIDIA). | Admite la aceleración de GPU con cualquier GPU, aunque la consola con pantalla vacía, las resoluciones personalizadas y varios monitores requieren gráficos NVIDIA GRID, Intel Iris Pro o AMD RapidFire. Utiliza el controlador de gráficos del distribuidor para obtener la mayor compatibilidad con las aplicaciones: Todas las API de 3D (DirectX u OpenGL) que admite la GPU. Respaldo para aplicaciones 3D de pantalla completa con Intel Iris Pro (solo para Win10), NVIDIA GRID y AMD RapidFire. Respaldo para las API y las extensiones de controlador personalizadas. Por ejemplo, OpenCL o CUDA. |
| Las resoluciones arbitrarias de monitor (límite determinado por el rendimiento y el sistema operativo de Windows) y hasta ocho monitores. | Admite hasta cuatro monitores. |
| La codificación por hardware H.264 está disponible con procesadores de gráficos Intel Iris Pro. | La codificación por hardware H.264 está disponible con tarjetas NVIDIA y procesadores de gráficos Intel Iris Pro. |
Instalar y actualizar controladores NVIDIA
La API de NVIDIA GRID proporciona acceso directo al búfer de trama de la GPU, lo que proporciona la velocidad de fotogramas más alta para una experiencia de usuario fluida e interactiva. Si instala controladores NVIDIA antes de instalar un agente VDA con HDX 3D Pro, NVIDIA GRID se habilita de manera predeterminada.
Para habilitar NVIDIA GRID en una VM, inhabilite el Adaptador de pantalla básico de Microsoft desde Device Manager. Ejecute este comando y reinicie el VDA: NVFBCEnable.exe -enable -noreset
Si instala controladores NVIDIA después de instalar un agente VDA con HDX 3D Pro, NVIDIA GRID se inhabilita. Habilite NVIDIA GRID mediante la herramienta NVFBCEnable suministrada por NVIDIA.
Para inhabilitar NVIDIA GRID, ejecute este comando y reinicie el VDA: NVFBCEnable.exe -disable -noreset
Instalar controladores de gráficos Intel
Puede instalar los controladores de gráficos Intel antes de instalar el VDA. El siguiente paso solo es necesario si instala los controladores Intel después de instalar un agente VDA con HDX 3D Pro o si el controlador Intel se ha actualizado.
Para habilitar los controladores Intel requeridos para admitir varios monitores, ejecute este comando mediante GfxDisplayTool.exe y reinicie el VDA: GfxDisplayTool.exe -vd enable
GfxDisplayTool.exe se incluye con el instalador del VDA. GfxDisplayTool.exe se encuentra en C:\Archivos de programa\Citrix\ICAServices.
Nota:
No se admite la desinstalación de controles Intel o NVIDIA dentro de sesiones ICA.
Optimizar la experiencia del usuario de HDX 3D Pro
Para utilizar HDX 3D Pro con varios monitores, asegúrese de que el equipo host está configurado para, al menos, el número de monitores conectados a los dispositivos de usuario. Los monitores conectados al equipo host pueden ser físicos o virtuales.
No conecte un monitor (ya sea físico o virtual) a un equipo host mientras un usuario está conectado a la aplicación o escritorio virtual que proporciona la aplicación gráfica. Si lo hace, puede provocar inestabilidad durante toda la sesión del usuario.
Indique a los usuarios que no se admiten cambios en la resolución del escritorio (por ellos o una aplicación) mientras haya sesiones de aplicaciones gráficas en curso. Después de cerrar la sesión de la aplicación, el usuario puede cambiar la resolución de la ventana de Desktop Viewer en Citrix Receiver: Preferencias de Desktop Viewer.
Cuando varios usuarios comparten una conexión con ancho de banda limitado (como los usuarios en una sucursal), Citrix recomienda utilizar la directiva Límite de ancho de banda global de la sesión para limitar el ancho de banda disponible para cada usuario. Esto garantiza que el ancho de banda disponible no fluctúe demasiado a medida que los usuarios inician y cierran sesiones. Como HDX 3D Pro se ajusta automáticamente para usar todo el ancho de banda disponible, las grandes variaciones en el ancho de banda disponible durante el transcurso de las sesiones de usuario pueden afectar negativamente al rendimiento.
Por ejemplo, si 20 usuarios comparten una conexión de 60 Mbps, el ancho de banda disponible para cada usuario puede variar entre 3 y 60 Mbps, según la cantidad de usuarios simultáneos. Para optimizar la experiencia de usuario en este caso, determine el ancho de banda requerido por usuario en los períodos de mayor uso y limite los usuarios a esta cantidad en todo momento.
Para los usuarios de ratones 3D, Citrix recomienda aumentar la prioridad del canal virtual Redirección de USB genérico a 0. Para obtener información sobre cómo cambiar la prioridad del canal virtual, consulte CTX128190.