AppDisks
Información general
Administrar las aplicaciones y, a su vez, las imágenes en que esas aplicaciones están instaladas puede ser complejo. En estos casos, la función Citrix AppDisks puede solucionar el problema. AppDisks separa, por un lado, el sistema operativo y, por el otro, las aplicaciones y los grupos de aplicaciones, lo que permite administrarlos de forma independiente.
Puede crear varios AppDisks que contengan aplicaciones diseñadas para los distintos grupos de usuarios y, a continuación, puede combinar esos AppDisks en la imagen maestra que decida. Agrupar y administrar las aplicaciones de esta forma permite controlar de manera más precisa las aplicaciones que utilice. Además, permite reducir la cantidad de imágenes maestras que mantener. Esto simplifica la administración de TI y permite responder mejor a las necesidades del usuario. Las aplicaciones contenidas en AppDisks se entregan por medio de grupos de entrega.
Si su implementación incluye la funcionalidad Citrix AppDNA, puede integrar la funcionalidad AppDisks con ella, ya que AppDNA permite que XenApp y XenDesktop analicen automáticamente aplicaciones en cada AppDisk. Usar AppDNA ayuda a sacar el máximo provecho de la función AppDisks. Sin ella, la compatibilidad de las aplicaciones no se prueba ni se notifica.
Dos funciones distinguen AppDisks de otras tecnologías de aprovisionamiento de aplicaciones: la administración de cambios y la administración de aislamientos.
- Microsoft App-V permite que existan aplicaciones no compatibles aislándolas. La función AppDisks no aísla las aplicaciones. Las separa (a ellas y a sus archivos auxiliares y claves del Registro) del sistema operativo. Para el sistema operativo y el usuario, los AppDisks aparecen y se comportan como si estuvieran instalados directamente en la imagen maestra.
- La administración de cambios (actualizar las imágenes maestras y probar la compatibilidad de las actualizaciones con las aplicaciones instaladas) puede redundar en un gasto considerable. Con los informes de AppDNA, puede identificar problemas y sugerir correcciones. Por ejemplo, AppDNA puede identificar las aplicaciones que tienen dependencias comunes (como .NET) para, así, instalarlas en una sola imagen base común. Asimismo, AppDNA puede identificar las aplicaciones que se cargan pronto en la secuencia de inicio del SO, por lo que puede comprobar si se comportan de la manera esperada.
Información útil:
-
Después de actualizar una imagen, algunas aplicaciones no funcionan correctamente porque no se pueden verificar las licencias previamente instaladas. Por ejemplo, después de una actualización de imagen, iniciar Microsoft Office puede provocar que aparezca un mensaje de error similar al siguiente:
“Microsoft Office Professional Plus 2010 no puede verificar la licencia de esta aplicación. Se produjo un error en el intento de reparación o lo canceló el usuario. La aplicación se cerrará ahora”.
Para resolver este problema, desinstale Microsoft Office e instale la nueva versión en la imagen base.
- En algunos casos, falla la descarga de aplicaciones de Metro desde la Tienda Windows en una máquina virtual publicada después de una cantidad considerable de tiempo.
- Citrix recomienda que siempre coloque todos los componentes de Microsoft Office en el mismo AppDisk. Por ejemplo, un AppDisk con Microsoft Office y Project; otro AppDisk con Microsoft Office con Project y Visio.
- En algunos sistemas, SCCM deja de responder cuando se actualiza una imagen. Esta situación ocurre cuando se realizan y se aplican actualizaciones en la imagen base, lo que provoca fallos del cliente SCCM. Para resolver este problema, primero instale la instancia de cliente SCCM en la imagen base.
- En algunos casos, es posible que una aplicación instalada en el AppDisk no aparezca en el menú Inicio de Windows tras haber sido asignada a un grupo de entrega y a la máquina virtual de un usuario. Consulte Cómo aparecen las aplicaciones en el menú Inicio para obtener más información.
- Los usuarios no detectan la separación de aplicaciones y sistema operativo; tampoco son conscientes de ningún otro aspecto de la función AppDisks. Las aplicaciones se comportan como si estuvieran instaladas en la imagen. Los AppDisks que contienen aplicaciones complejas pueden provocar un pequeño retraso en el inicio del escritorio.
- Puede usar AppDisks solamente con escritorios alojados agrupados y compartidos.
- Asimismo, puede usar AppDisks con escritorios compartidos alojados.
- Puede compartir AppDisks entre las imágenes maestras y las plataformas de SO (por cada aplicación); sin embargo, esto no funcionará para todas las aplicaciones. Si dispone de aplicaciones con scripts de instalación para SO de escritorio que les impiden funcionar en un SO de servidor, Citrix recomienda empaquetar las aplicaciones por separado para cada sistema operativo.
- En muchos casos, AppDisks funciona en diferentes sistemas operativos. Por ejemplo, puede agregar un AppDisk, creado en una VM de Windows 7, a un grupo de entrega que contenga máquinas con Windows 2008 R2, siempre que ambos sistemas operativos tengan el mismo valor de bits (32 bits o 64 bits) y admitan la aplicación. Sin embargo, Citrix recomienda no agregar AppDisks creados en una versión posterior de sistema operativo (como Windows 10) a grupos de entrega que contengan máquinas con una versión anterior de sistema operativo (por ejemplo, Windows 7), porque es posible que no funcionen correctamente.
- Aun así, si debe conceder acceso a las aplicaciones de un AppDisk a solo un subconjunto de usuarios pertenecientes a un grupo de entrega, Citrix recomienda utilizar una directiva de grupo para ocultar a algunos usuarios las aplicaciones que corresponda de un AppDisk. El archivo ejecutable de la aplicación en cuestión sigue estando disponible, pero no se ejecutará para esos usuarios.
- En entornos en ruso y chino que ejecutan el sistema operativo Windows 7, el diálogo de reinicio no desaparece automáticamente. En estos casos, después de iniciar sesión en un escritorio entregado, el diálogo de reinicio aparece y debería desaparecer rápidamente.
- Cuando se utiliza la herramienta de script Upload-PvDDiags, falta información de registro relacionada con la capa de usuario PvD cuando la designación de la unidad del usuario no está establecida en ‘P’.
- En entornos configurados en vasco, un sistema operativo Windows 7 puede no mostrar correctamente el idioma apropiado en la pantalla de solicitud de reinicio. Antes de establecer el idioma a vasco, instale el francés o el español como idioma primario. A continuación, instale el vasco y establézcalo como idioma del sistema operativo.
- Al apagar un equipo, aparece un aviso de actualización PVD incluso aunque el disco PVD esté establecido en modo de solo lectura.
- Durante una actualización en contexto, podría suprimirse un archivo del Registro (DaFsFilter), lo que provoca error en la actualización.
Sugerencia:
Al crear un disco AppDisk, utilice una VM que solo tenga instalado el sistema operativo (es decir, que no incluya otras aplicaciones); el sistema operativo debe contener todas las actualizaciones correspondientes antes de crear el AppDisk.
Introducción a la implementación
En la siguiente lista, se ofrece un resumen de los pasos a seguir para implementar AppDisks. Los detalles se proporcionan más adelante en este artículo.
- Desde la consola de administración del hipervisor, instale un Virtual Delivery Agent (VDA) en una máquina virtual.
- Cree un AppDisk, lo que implica completar los pasos de Studio y de la consola de administración del hipervisor.
- Desde la consola de administración del hipervisor, instale aplicaciones en el AppDisk.
- Selle el AppDisk (desde Studio o la consola de administración del hipervisor). El sellado permite que XenApp y XenDesktop registren las aplicaciones y los archivos auxiliares del AppDisk en una biblioteca de aplicaciones (AppLibrary).
- En Studio, cree o modifique un grupo de entrega y seleccione los AppDisks a incluir; esto se denomina asignación de AppDisks (aunque use la acción Administrar AppDisks en Studio). Cuando se inicien las máquinas virtuales del grupo de entrega, XenApp y XenDesktop se coordinarán con la librería AppLibrary, interactuarán con Machine Creation Services (MCS) o Provisioning Services (PVS) y el Delivery Controller para distribuir por streaming los dispositivos de arranque después de que los AppDisks hayan sido configurados en ellos.
Requisitos
Los requisitos de AppDisks se suman a los que se muestran en el artículo Requisitos del sistema.
La función AppDisks solo se admite en implementaciones que contienen (como mínimo) las versiones de Delivery Controller y Studio suministradas en la descarga de XenApp y XenDesktop 7.8, incluidos los requisitos previos que el instalador instala automáticamente (como .NET 4.5.2).
Los AppDisks se pueden crear en las mismas versiones de sistema operativo Windows que se admiten para los VDA. Las máquinas de los grupos de entrega que utilizarán AppDisks deben tener instalada al menos la versión 7.8 de VDA.
Citrix recomienda instalar o actualizar todas las máquinas a la versión más reciente de VDA y, a continuación, actualizar los catálogos de máquinas y grupos de entrega según sea necesario. Al crear un grupo de entrega, si selecciona máquinas que tienen instaladas versiones diferentes de VDA, el grupo de entrega será compatible con la versión más antigua de VDA (Esto se denomina nivel funcional.) Para obtener más información acerca de los niveles funcionales, consulte el artículo Creación de grupos de entrega.
Si quiere aprovisionar las máquinas virtuales que se usarán para crear AppDisks, puede usar:
- La versión de Machine Creation Services proporcionada con la versión 7.8 (mínima) de Controller.
- La versión de Provisioning Services que se ofrece en la página de descarga para su versión de XenApp y XenDesktop.
- Hipervisores compatibles:
- XenServer
- VMware (versión mínima 5.1)
- Microsoft System Center Virtual Machine Manager
AppDisks no se puede utilizar con otros hipervisores de host y tipos de servicios de nube que se admiten para XenApp y XenDesktop.
La creación de AppDisks no está disponible en las máquinas de catálogos de MCS que usan caché de datos temporales.
Nota:
Se pueden conectar discos AppDisk a máquinas aprovisionadas con MCS mediante el caché de escritura, pero no se pueden usar para crear los discos AppDisk.
Los catálogos de Acceso con Remote PC no admiten el uso de AppDisks.
El Servicio de instantáneas de volumen de Windows debe estar habilitado en la máquina virtual donde se cree el AppDisk. Este servicio está habilitado de forma predeterminada.
Los grupos de entrega que se utilicen con AppDisks pueden contener máquinas provenientes de catálogos de máquinas agrupadas aleatorias con SO de servidor o de escritorio. No se puede usar AppDisks con máquinas provenientes de otros tipos de catálogos, como escritorios agrupados estáticos o dedicados (asignados).
Las máquinas en que esté instalado Studio deben tener instalado .NET Framework 3.5 (además de otras versiones instaladas de .NET).
AppDisks puede afectar al almacenamiento. Para obtener más información, consulte Consideraciones sobre rendimiento y almacenamiento.
Si utiliza AppDNA:
- Consulte la documentación de AppDNA y las preguntas frecuentes de AppDisk.
- El software de AppDNA y Controller no deben estar instalados en el mismo servidor. Utilice la versión de AppDNA proporcionada con esta versión de XenApp y XenDesktop. Para conocer otros requisitos de AppDNA, consulte la documentación referente a esa función.
- En el servidor AppDNA, compruebe que haya una excepción de firewall para el puerto predeterminado 8199.
- No inhabilite la conexión de AppDNA cuando cree AppDisks.
- Al crear el sitio de XenApp o XenDesktop, puede habilitar el análisis de compatibilidad con AppDNA en la página Funciones adicionales del asistente para la creación de sitios. También puede habilitarlo o inhabilitarlo más adelante. Para ello, deberá seleccionar Configuración > AppDNA en el panel de navegación de Studio.
- En Studio, al hacer clic en el enlace “Ver informe de problemas”, aparece el informe de AppDNA. Sin embargo, las combinaciones de sistema operativo que utiliza AppDNA de forma predeterminada son Windows 7 de 64 bits para grupos de entrega de escritorios y Windows Server 2012 R2 para grupos de entrega de servidores. Si los grupos de entrega cuentan con versiones diferentes de Windows, las combinaciones predeterminadas de imagen en los informes que muestra Studio serán incorrectas. Para solucionar este problema, modifique manualmente el informe en AppDNA después de que Studio lo haya creado.
- Hay una dependencia entre las distintas versiones de servidor AppDNA y Studio.
- Desde la versión 7.12, Studio debe ser tener la misma versión (o una posterior) que el servidor AppDNA.
- Para las versiones 7.9 y 7.11, las versiones del servidor Studio y AppDNA deben coincidir.
- En la siguiente tabla se resumen las versiones que pueden combinarse (Sí = versiones a combinar; - = no funcionan combinadas):
| Versión del producto | Studio 7.9 | Studio 7.11 | Studio 7.12 | Studio 7.13 | Studio 7.14 | Studio 7.15 |
|---|---|---|---|---|---|---|
| AppDNA 7.9 | Sí | — | — | — | — | — |
| AppDNA 7.11 | — | Sí | — | — | — | — |
| AppDNA 7.12 | — | — | Sí | Sí | Sí | Sí |
| AppDNA 7.13 | — | — | Sí | Sí | Sí | Sí |
| AppDNA 7.14 | — | — | — | — | Sí | Sí |
| AppDNA 7.15 | — | — | — | — | — | Sí |
Consideraciones sobre rendimiento y almacenamiento
Separar aplicaciones y sistema operativo mediante dos discos y almacenar esos discos en áreas diferentes puede afectar a su planificación de almacenamiento. En el gráfico siguiente, se muestran las arquitecturas de almacenamiento de MCS y PVS. “WC” indica la memoria caché de escritura, mientras que “Thin” indica el disco ligero usado para almacenar las diferencias entre los discos virtuales de sistema operativo y el AppDisk de una máquina virtual.
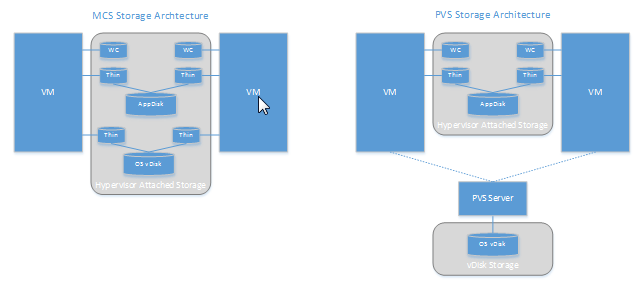
En entornos de MCS:
-
Puede seguir equilibrando el tamaño de los discos virtuales (vDisk) del sistema operativo y de los AppDisks con las directrices de tamaño de datos existentes en la empresa. Si los AppDisks se comparten entre varios grupos de entrega, se puede reducir la capacidad total de almacenamiento.
-
Los AppDisks y los discos virtuales de SO se encuentran en las mismas áreas de almacenamiento, por lo que debe planificar con cuidado sus requisitos de capacidad de almacenamiento con el fin de evitar cualquier efecto negativo en la capacidad resultante cuando implemente los AppDisks. Los AppDisks pueden sobrecargarse, por lo que su almacenamiento debe poder adaptarse a esa sobrecarga y a las aplicaciones.
-
No hay ningún efecto relevante sobre IOPS porque los discos virtuales del SO y los AppDisks se encuentran en la misma área de almacenamiento. No hay aspectos a tener en cuenta sobre la memoria caché de escritura cuando se utilice Machine Creation Services.
En entornos de PVS:
-
Debe permitir IOPS y la capacidad aumentada porque las aplicaciones se moverán desde el almacenamiento de AppDisk al almacenamiento correspondiente al hipervisor.
-
Con Provisioning Services, los AppDisks y los discos virtuales (vDisk) del SO no comparten los áreas de almacenamiento. La capacidad de almacenamiento del disco virtual (vDisk) del sistema operativo se reduce, mientras que el almacenamiento correspondiente al hipervisor aumenta. Por lo tanto, debe dar a los entornos de PVS el tamaño adecuado para dar cabida a esos cambios.
-
Los AppDisks del almacenamiento correspondiente al hipervisor requieren más IOPS, mientras que los discos virtuales del sistema operativo requieren menos.
-
Memoria caché de escritura: PVS utiliza un archivo VHDX dinámico en una unidad con formato NTFS; cuando se escriben bloques en la memoria caché de escritura, el archivo VHDX se extiende dinámicamente. Cuando los AppDisks se conectan a su máquina virtual asociada, se combinan con los discos virtuales (vDisk) del sistema operativo para ofrecer una vista unificada del sistema de archivos. Por lo general, esta combinación tiene como resultado que se escriban datos adicionales en la caché de escritura, lo que aumenta el tamaño del archivo de caché de escritura. Debe tener esto en cuenta cuando planifique la capacidad necesaria.
En ambos entornos, MCS o PVS, no olvide reducir el tamaño del disco virtual (vDisk) del SO para aprovechar los AppDisks que cree. Si no, deberá planificar más almacenamiento.
Cuando varios usuarios de un sitio enciendan sus equipos simultáneamente (por ejemplo, al inicio de la jornada laboral), las múltiples solicitudes de inicio ejercen presión sobre el hipervisor, lo que puede afectar al rendimiento. En caso de PVS, las aplicaciones no se encuentran en el disco virtual (vDisk) del SO, por lo que se realizan menos solicitudes al servidor de PVS. Con la menor carga resultante en cada dispositivo de destino, el servidor de PVS puede transmitir a más destinos. Sin embargo, tenga en cuenta que una mayor densidad entre destino y servidor podría afectar negativamente al rendimiento cuando haya una gran cantidad de arranques de máquinas.
Crear un AppDisk
Hay dos formas de crear un AppDisk, instalar aplicaciones en él y sellarlo. Ambos métodos incluyen pasos a completar desde Studio y la consola de administración del hipervisor. Los métodos se diferencian en dónde se completa la mayoría de los pasos.
Independientemente del método que utilice:
- Reserve 30 minutos para la creación del AppDisk.
- Si usa AppDNA, siga las instrucciones proporcionadas en la sección anterior Requisitos. No inhabilite la conexión de AppDNA cuando cree AppDisks.
- Cuando agregue aplicaciones a un AppDisk, instale aplicaciones para todos los usuarios. Rearme aquellas aplicaciones que usen la activación de Key Management Server (KMS). Para obtener más información, consulte la documentación de la aplicación.
- No se conservan los archivos, las carpetas ni las entradas de Registro que se hayan creado en ubicaciones específicas del usuario durante la creación de AppDisk. Además, algunas aplicaciones ejecutan un asistente de primer uso para crear datos de usuario durante la instalación. Use una solución de administración de perfiles para conservar esos datos y evitar que el asistente aparezca cada vez que se inicie el AppDisk.
- Si usa AppDNA, el análisis comienza automáticamente después de que se complete el proceso de creación. Durante este intervalo, el estado del AppDisk en Studio es “analizando”.
Consideraciones sobre PVS
En máquinas procedentes de catálogos creados con Provisioning Services, AppDisks requiere una configuración adicional durante la creación de AppDisk. Desde la consola de Provisioning Services:
- Cree una nueva versión del disco virtual (vDisk) asociado a la colección de dispositivos que contiene la máquina virtual.
- Coloque la máquina virtual en el modo de mantenimiento.
- Durante la creación de AppDisk, seleccione la versión de mantenimiento en la pantalla de inicio cada vez que se reinicie la máquina virtual.
- Después de sellar el AppDisk, coloque la máquina virtual de nuevo en producción y elimine la versión de disco virtual (vDisk) creada.
Crear un AppDisk principalmente en Studio
Este procedimiento incluye tres tareas: crear el AppDisk, crear las aplicaciones en el AppDisk y, a continuación, sellar el AppDisk.
Crear un AppDisk
- Seleccione AppDisks en el panel de navegación de Studio y, a continuación, seleccione Crear AppDisk en el panel Acciones.
- Revise la información en la página Introducción del asistente y haga clic en Siguiente.
- En la página Crear AppDisk, seleccione el botón de opción Crear nuevo AppDisk. Seleccione un tamaño de disco predefinido (pequeño, mediano o grande), o bien especifique un tamaño de disco en GB; el tamaño mínimo es de 3 GB. El tamaño del disco debe ser lo suficientemente grande para alojar las aplicaciones que se vayan a agregar. Haga clic en Siguiente.
- En la página Máquina de preparación, seleccione un catálogo de máquinas agrupadas aleatorias para que se utilicen como la imagen maestra en la que se generará el AppDisk. Nota: La pantalla muestra todos los catálogos de máquinas presentes en el sitio separados por tipo; solo se pueden seleccionar aquellos catálogos que contengan al menos una máquina disponible. Si elige un catálogo que no contiene máquinas virtuales agrupadas aleatorias, fallará la creación del AppDisk. Después de seleccionar una VM de un catálogo de máquinas virtuales agrupadas aleatorias, haga clic en Siguiente.
- En la página Resumen, escriba un nombre y una descripción para el AppDisk. Revise la información especificada en las páginas anteriores del asistente. Haga clic en Finalizar.
Recuerde: Si utiliza Provisioning Services, siga las instrucciones de la sección “Consideraciones acerca de PVS” indicada más arriba.
Una vez cerrado el asistente, la pantalla de Studio referente al nuevo AppDisk indicará “Creando”. Después de crear el AppDisk, la pantalla cambia a “Listo para instalar aplicaciones”.
Instalar aplicaciones en el AppDisk
Desde la consola de administración del hipervisor, instale aplicaciones en el AppDisk. (Sugerencia: Si olvida el nombre de la VM, seleccione AppDisks en el panel de navegación de Studio y, a continuación, seleccione Instalar aplicaciones en el panel “Acciones” para ver el nombre.) Consulte la documentación del hipervisor para obtener información sobre cómo instalar las aplicaciones. (Recuerde: Debe instalar aplicaciones en el AppDisk desde la consola de administración del hipervisor. No use la tarea Instalar aplicaciones en el panel “Acciones” de Studio.)
Sellar el AppDisk
- Seleccione AppDisks en el panel de navegación de Studio.
- Seleccione el AppDisk que ha creado y seleccione Sellar AppDisk en el panel Acciones.
Después de crear el AppDisk, instale aplicaciones en él, séllelo y asígnelo a un grupo de entrega.
Cancelar la preparación y el sellado de AppDisk
En algunos casos, puede que un administrador necesite cancelar la creación o el sellado de AppDisk:
-
Acceda a la máquina virtual.
-
Cierre el cuadro de diálogo:
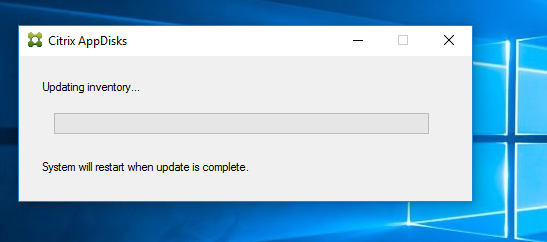
-
Después de cerrar el cuadro de diálogo, aparece un mensaje emergente que solicita confirmación para cancelar la operación seleccionada. Haga clic en Sí.
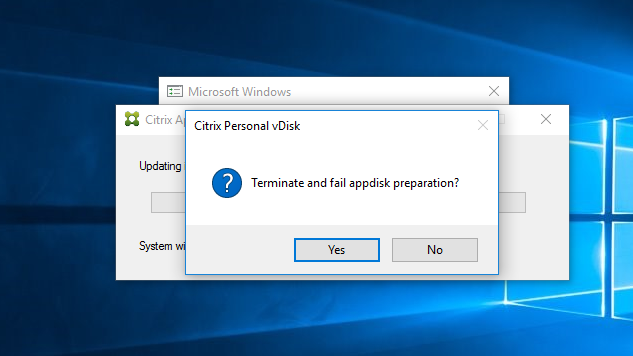
Nota:
Si cancela la preparación de AppDisk, reiniciar la máquina la devuelve a su estado inicial; de lo contrario, debe crear una VM limpia.
Crear un AppDisk en el hipervisor e importarlo en Studio
En este procedimiento, se completan las tareas de creación y preparación del AppDisk desde la consola de administración del hipervisor y, a continuación, el AppDisk se importa en Studio.
Preparar, instalar aplicaciones y sellar un AppDisk en el hipervisor
- Desde la consola de administración del hipervisor, cree una máquina virtual e instale un VDA en ella.
- Apague la máquina y tome una instantánea de ella.
- Cree una nueva máquina a partir de la instantánea y, a continuación, agréguele un disco nuevo. Ese disco (que se convertirá en el AppDisk) debe ser lo suficientemente grande como para alojar todas las aplicaciones que se instalarán en él.
- Inicie la máquina y seleccione Inicio > Preparar AppDisk. Si este acceso directo al menú Inicio no está disponible en el hipervisor, abra un símbolo del sistema en C:\Archivos de programa\Citrix\personal vDisk\bin y escriba: CtxPvD.Exe –s LayerCreationBegin. La máquina se reiniciará y preparará el disco. Se produce un segundo reinicio después de unos minutos, cuando se complete la preparación.
- Instale las aplicaciones que quiere poner a disposición de los usuarios.
- Haga doble clic en el acceso directo Paquete AppDisk en el escritorio de la máquina. La máquina se reinicia y comienza el proceso de sellado. Cuando se cierre el cuadro de diálogo “En proceso”, apague la máquina virtual.
Usar Studio para importar el AppDisk creado en el hipervisor
- Seleccione AppDisks en el panel de navegación de Studio y, a continuación, seleccione Crear AppDisk en el panel Acciones.
- Revise la información en la página Introducción y haga clic en Siguiente.
- En la página Crear AppDisk, seleccione el botón de opción Importar AppDisk existente. Seleccione el recurso (red y almacenamiento) donde reside el AppDisk que ha creado en el hipervisor. Haga clic en Siguiente.
- En la página Máquina de preparación, vaya a la máquina, seleccione el disco y haga clic en Siguiente.
- En la página Resumen, escriba un nombre y una descripción para el AppDisk. Revise la información especificada en las páginas anteriores del asistente. Haga clic en Finalizar. Studio importa el AppDisk.
Después de importar el AppDisk en Studio, asígnelo a un grupo de entrega.
Asignar un AppDisk a un grupo de entrega
Puede asignar uno o varios AppDisks a un grupo de entrega a la hora de crear el grupo de entrega o más adelante. La información que proporcione sobre los AppDisks es esencialmente la misma.
Si está agregando AppDisks a un grupo de entrega que está creando, use la siguiente guía para la página AppDisks en el asistente para crear el grupo de entrega (Para obtener información acerca de otras páginas de ese asistente, consulte el artículo Crear grupos de entrega.)
Para agregar (o quitar) AppDisks de un grupo de entrega existente:
- Seleccione Grupos de entrega en el panel de navegación de Studio.
- Seleccione un grupo de entrega y seleccione Administrar AppDisks en el panel Acciones. Consulte las siguientes instrucciones para la página AppDisks.
- Al cambiar la configuración de AppDisk en un grupo de entrega, es obligatorio reiniciar las máquinas del grupo. En la página Estrategia de implantación, siga las instrucciones de Crear una programación de reinicios.
Página de AppDisks
La página AppDisks (en el asistente para crear grupos de entrega o en el flujo “Administrar AppDisks”) ofrece una lista de los AppDisks ya implementados para el grupo de entrega, junto con la prioridad que tienen. (Si está creando el grupo de entrega, la lista estará vacía.) Para obtener más información, consulte la sección “Prioridad de AppDisk”.
- Haga clic en Add. En el cuadro de diálogo Seleccionar AppDisks, se ofrece una lista de todos los AppDisks de la columna izquierda. Los AppDisks que ya están asignados a ese grupo de entrega tienen las casillas marcadas y no se pueden seleccionar.
- Marque una o varias casillas de los AppDisks disponibles en la columna izquierda. En la columna derecha, se ofrece una lista de las aplicaciones presentes en el AppDisk. (Al seleccionar la ficha Aplicaciones situada encima de la columna derecha, se muestran aplicaciones en un formato similar al del menú Inicio. Al seleccionar la ficha Paquetes instalados, se ofrece una lista de las aplicaciones en un formato similar al de la lista Programas y características.)
- Después de seleccionar uno o varios AppDisks disponibles, haga clic en Aceptar.
- Haga clic en Siguiente en la página de AppDisks.
Prioridad de AppDisk en un grupo de entrega
Cuando un grupo de entrega tiene asignado más de un AppDisk, la página AppDisks (en las pantallas “Crear grupo de entrega”, “Modificar grupo de entrega” y “Administrar AppDisks”) muestra los AppDisks por prioridad descendente. Las entradas situadas en la parte superior de la lista tienen la prioridad más alta. La prioridad indica el orden en que se procesan los AppDisks.
Puede usar las flechas de dirección arriba y abajo ubicadas junto a la lista para cambiar la prioridad de cada AppDisk. Si está AppDNA integrado en la implementación de AppDisk, entonces analiza automáticamente las aplicaciones y establece la prioridad cuando los AppDisks se asignan al grupo de entrega. Posteriormente, si agrega o quita AppDisks del grupo, hacer clic en Orden automático indica al AppDNA que debe volver a analizar la lista actual de AppDisks y volver a determinar las prioridades. El análisis (y la reordenación de prioridades, si fuera necesario) puede tardar varios minutos en completarse.
Administrar AppDisks
Después de crear y asignar AppDisks a los grupos de entrega, puede cambiar las propiedades de un AppDisk con la ayuda del nodo AppDisks en el panel de navegación de Studio. Los cambios a las aplicaciones de un AppDisk deben realizarse desde la consola de administración del hipervisor.
Importante:
Puede usar el servicio Windows Update para actualizar aplicaciones (por ejemplo, el conjunto de aplicaciones Office) en un AppDisk. Sin embargo, no use el servicio Windows Update para aplicar las actualizaciones del sistema operativo a un AppDisk. Aplique las actualizaciones de sistema operativo a la imagen maestra, no al AppDisk; de lo contrario, el AppDisk no se inicializará correctamente.
- Al aplicar correcciones y otras actualizaciones a las aplicaciones de un AppDisk, aplique solo aquellas que requiera cada aplicación. No aplique actualizaciones para otras aplicaciones.
- Cuando se instalen actualizaciones de Windows, primero deseleccione todas las entradas y, a continuación, seleccione el subconjunto que necesiten las aplicaciones en los AppDisks que esté actualizando.
Consideraciones sobre antivirus para la creación de AppDisk
En algunos casos, puede toparse con problemas si intenta crear un AppDisk cuando la VM base tiene un agente antivirus instalado. En esos casos, la creación de AppDisk puede fallar porque el antivirus marca ciertos procesos como peligrosos. Estos procesos, CtxPvD.exe y CtxPvDSrv.exe, se deben agregar a la lista de excepciones del antivirus que se utilice en la VM base.
En esta sección, se ofrece información sobre cómo agregar excepciones en las siguientes aplicaciones de antivirus:
- Windows Defender (para Windows 10)
- OfficeScan (versión 11.0)
- Symantec (versión 12.1.16)
- McAfee (versión 4.8)
Windows Defender
Si la VM base usa Windows Defender (versión 10):
-
Inicie sesión en el equipo con privilegios de administrador local.
-
Seleccione el icono de Windows Defender y haga clic con el botón secundario para ver el botón Abrir:
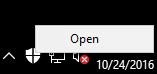
-
En la consola de Windows Defender, seleccione Configuración en la parte superior derecha de la interfaz:
[localized image](/en-us/xenapp-and-xendesktop/7-15-ltsr/media/wd-main-page.png)
-
En la sección Exclusiones de la pantalla “Configuración”, haga clic en Agregar exclusión:
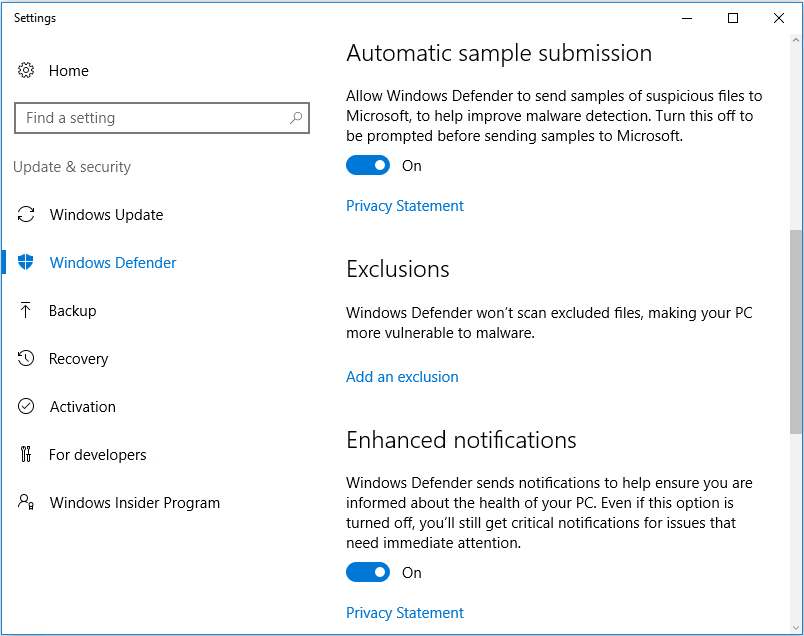
-
En la pantalla Agregar exclusión, seleccione Excluir un proceso EXE, COM o SCR:
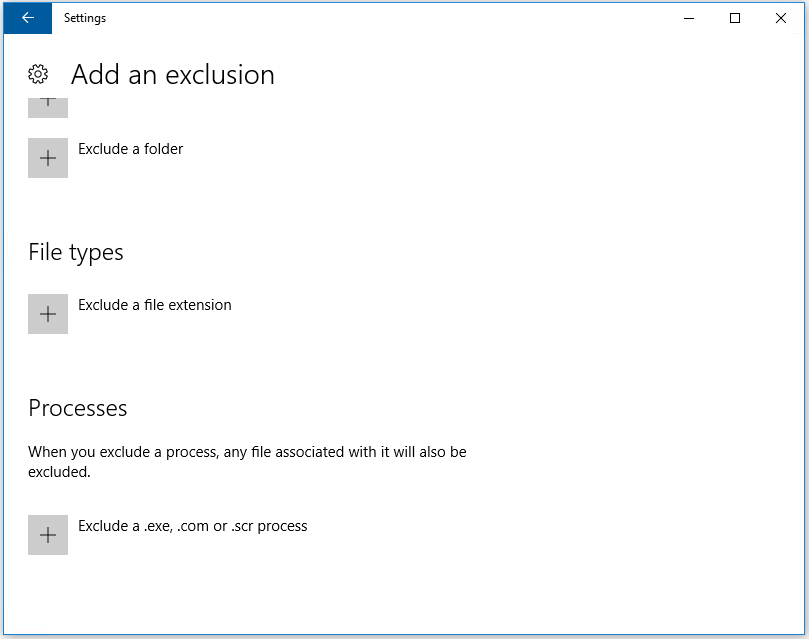
-
En la pantalla Agregar exclusión, escriba el nombre de la exclusión; deben agregarse CtxPvD.exe y CtxPvDSvc.exe a fin de evitar conflictos en el momento de crear un AppDisk. Después de escribir el nombre de la exclusión, haga clic en Aceptar:
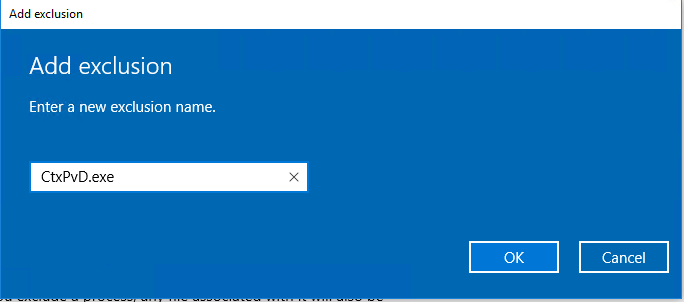
Después de agregar las exclusiones, aparecen en la lista de procesos excluidos en la pantalla Configuración:
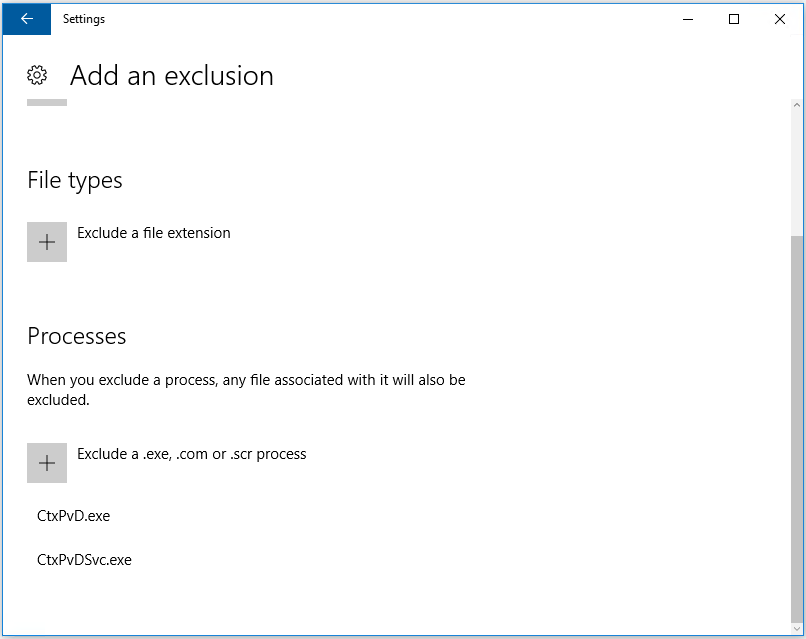
OfficeScan
Si la VM base usa OfficeScan (versión 11):
- Inicie la consola de OfficeScan.
-
Haga clic en el icono de bloqueo en la parte inferior izquierda de la interfaz y escriba la contraseña:
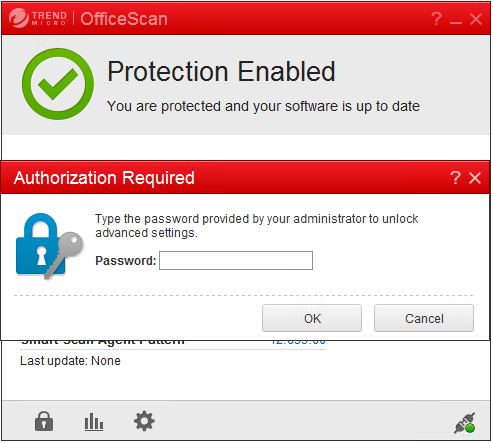
-
Haga clic en el icono Settings para ver las opciones de configuración.
-
En la pantalla “Settings”, seleccione la ficha Protection.
-
En la ficha de protección, desplácese hasta encontrar la sección Exclusions.
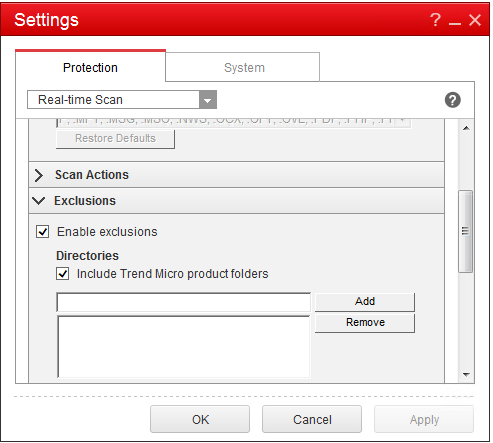
- En la sección Files, haga clic en Add y, a continuación, introduzca los siguientes procesos de AppDisk a la lista de excepciones:
C:\Program Files\Citrix\personal vDisk\bin\CtxPvD.exe
C:\Program Files\Citrix\personal vDisk\bin\CtxPvDSvc.exe
<!--NeedCopy-->
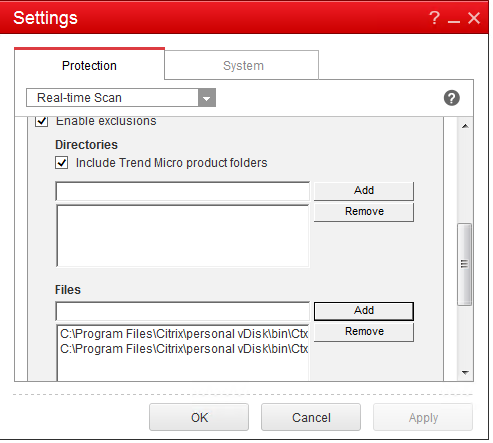
Haga clic en Apply y, a continuación, en OK para agregar las exclusiones.
Symantec
Si la VM base usa Symantec (versión 12.1.16):
- Inicie la consola de Symantec.
- Haga clic en Change Settings.
-
En la sección Exceptions, haga clic en Configure Settings:
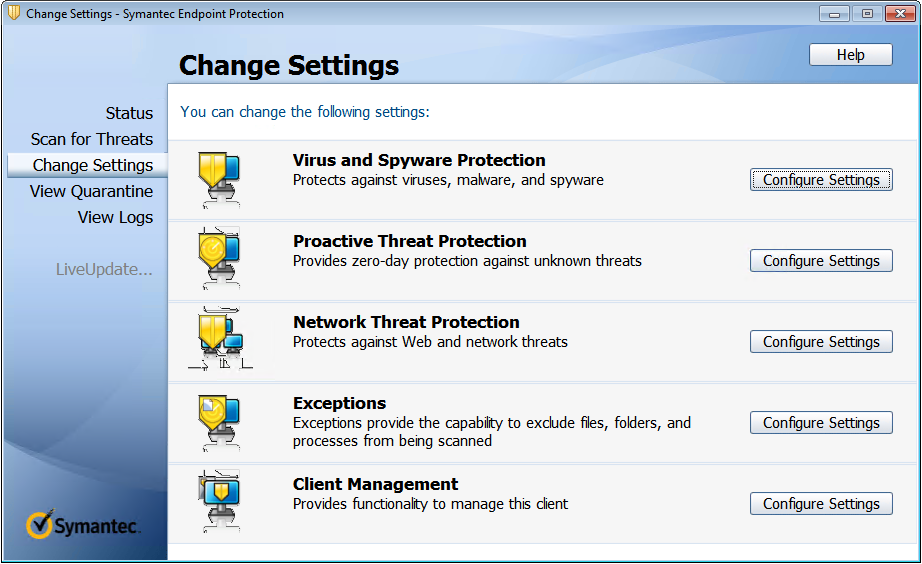
-
En la pantalla de configuración, haga clic en Add.
-
Después de hacer clic en la opción de agregar, aparecerá el menú contextual, que permite especificar el tipo de aplicación. Seleccione Application Exception:
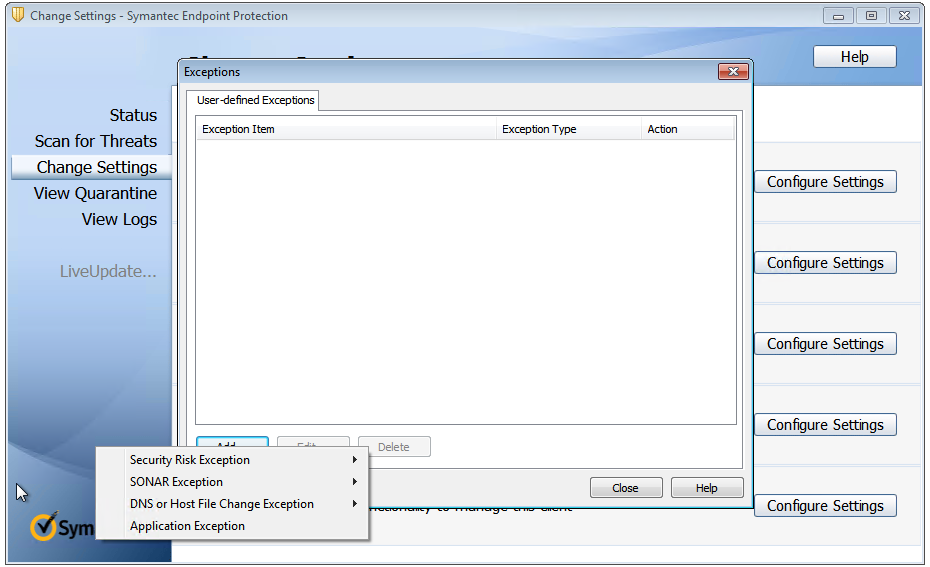
- En la pantalla de excepciones, introduzca las siguientes rutas de archivo de AppDisk y establezca la acción en Ignore:
C:\Program Files\Citrix\personal vDisk\bin\CtxPvD.exe
C:\Program Files\Citrix\personal vDisk\bin\CtxPvDSvc.exe
<!--NeedCopy-->
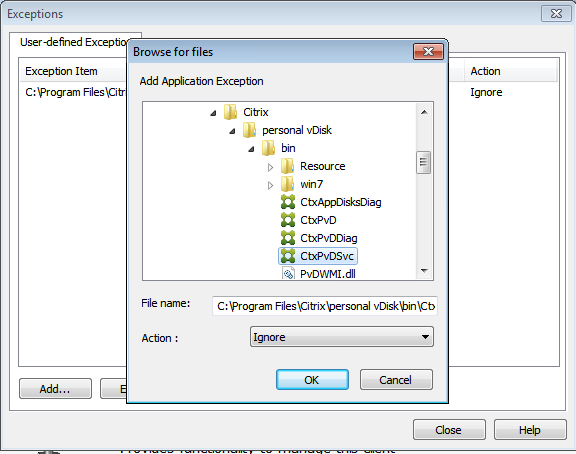
Las excepciones indicadas se agregan a la lista. Cierre la ventana para aplicar los cambios:
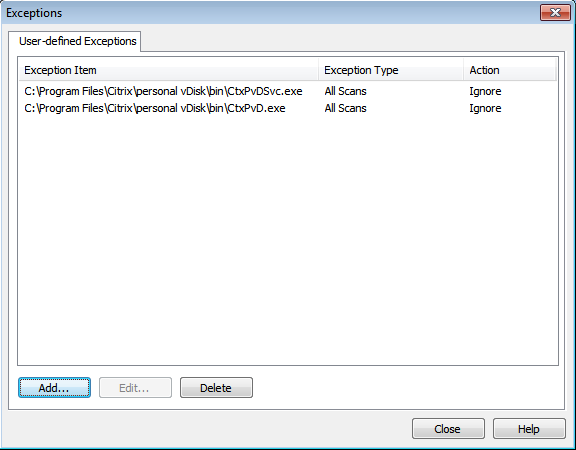
McAfee
Si la VM base usa McAfee (versión 4.8):
- Haga clic con el botón secundario en el icono de McAfee y expanda la opción Quick Settings.
-
En el menú expandido, seleccione On-Access Scan Properties:
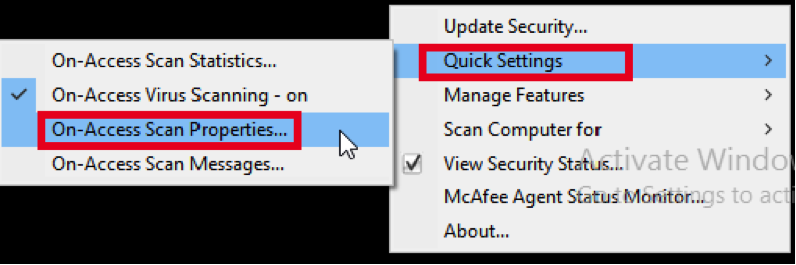
-
En la pantalla On-Access Scan Properties, haga clic en All Processes:
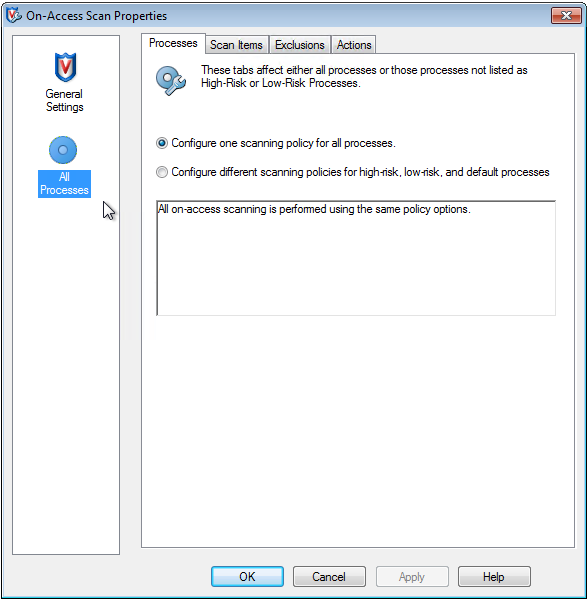
-
Seleccione la ficha Exclusions.
-
Haga clic en el botón Exclusions.
-
En la pantalla Set exclusions, haga clic en Add:
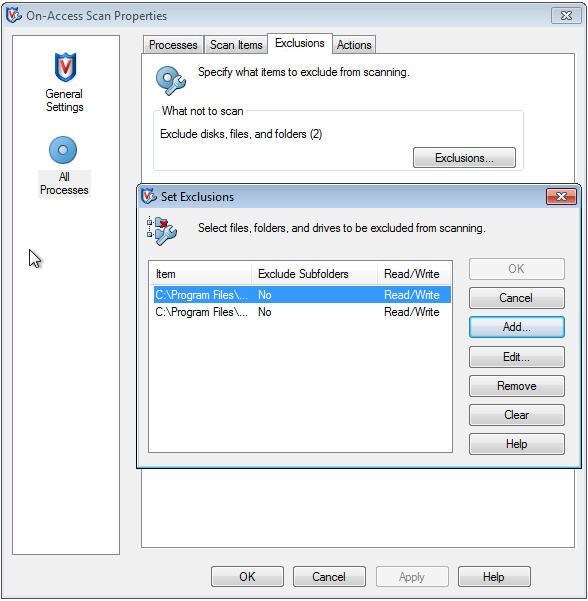
- En la pantalla Add Exclusion Item, seleccione By name/location (can include wildcards * or ?). Haga clic en Browse para buscar los archivos ejecutables de exclusión:
C:\Program Files\Citrix\personal vDisk\bin\CtxPvD.exe
C:\Program Files\Citrix\personal vDisk\bin\CtxPvDSvc.exe
<!--NeedCopy-->
Haga clic en OK. Ahora, la pantalla Set Exclusions muestra las exclusiones agregadas. Haga clic en OK para aplicar los cambios:
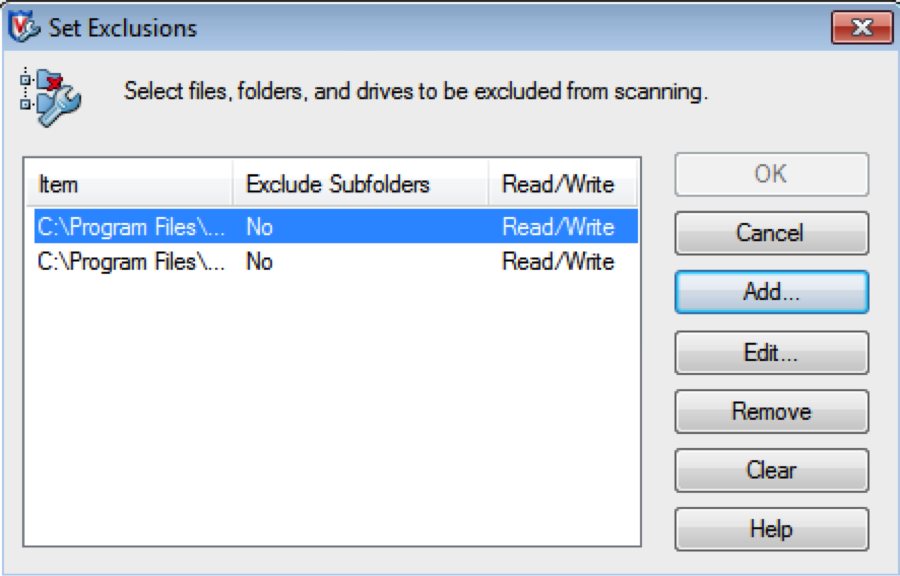
Nota:
Después de la configuración de estas exclusiones, cree el AppDisk.
Cómo aparecen las aplicaciones en el menú Inicio
Si se crea un nuevo AppDisk y una aplicación se pone a disposición de todos los usuarios a los que está conectado el disco del escritorio, aparece un acceso directo de la aplicación en el menú Inicio. Si se crea un AppDisk y se instala solo para el usuario actual, y el disco está conectado al escritorio, el acceso directo de la aplicación no aparece en el menú Inicio.
Para crear una nueva aplicación y ponerla a disposición de todos los usuarios
-
Instale una aplicación en el AppDisk (por ejemplo, Beyond Compare):
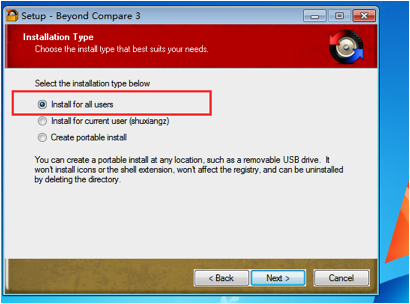
-
Conecte el disco al escritorio y el acceso directo de la aplicación recién instalada (Beyond Compare) aparecerá en el menú Inicio:
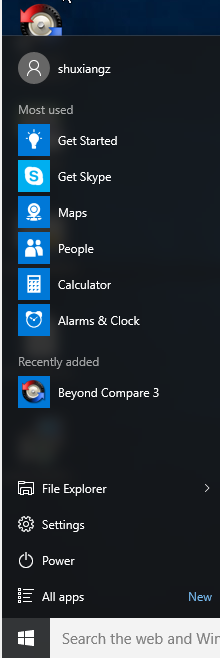
Para instalar una aplicación solo para el usuario actual
-
Instale una aplicación en el AppDisk y póngala a disposición del usuario actual:
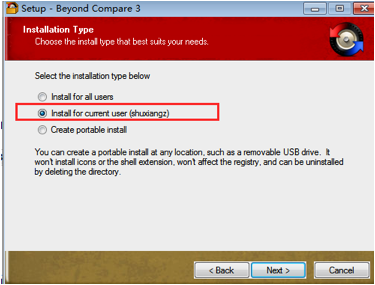
-
Conecte el disco al escritorio; tenga en cuenta que el acceso directo no aparecerá en el menú Inicio:
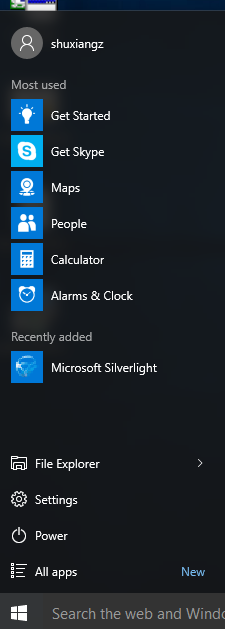
Actualizaciones en la captura de registros de AppDisk
Esta versión ofrece una mejora al paradigma de asistencia y captura de registros de AppDisk. Con esta actualización, los usuarios de AppDisk pueden obtener información de diagnóstico y cargarla en el sitio web de Citrix Insight Services (CIS).
Cómo funciona
En esta nueva funcionalidad, se utiliza una herramienta de scripts de PowerShell que identifica todos los archivos de registro creados por AppDisk o PVD, recopila los resultados de los comandos de PowerShell que contienen información sobre el sistema (y los procesos), lo comprime todo en un archivo único y organizado y, finalmente, ofrece la opción de guardar la carpeta comprimida localmente o cargarla en CIS (Citrix Insight Services).
Nota:
CIS recopila información anónima de diagnóstico que usa para mejorar la funcionalidad de AppDisk o PVD. Debe acceder al sitio web de Citrix Insight Services (CIS) para cargar manualmente el paquete de diagnóstico. Necesita sus credenciales de Citrix para iniciar sesión en este sitio.
Usar scripts de PowerShell para recopilar archivos de registro de AppDisk o PVD
El instalador de AppDisk o PvD agrega dos scripts nuevos para la recopilación de datos de diagnóstico:
- Upload-AppDDiags.ps1: Lleva a cabo la recopilación de datos de diagnóstico de AppDisk.
- Upload-PvDDiags.ps1: Lleva a cabo la recopilación de datos de diagnóstico de PvD.
Nota:
Estos archivos se agregan a C:\Archivos de programa\Citrix\personal vDisk\bin\scripts. Estos scripts de PowerShell se deben ejecutar como administrador.
Use el script Upload-AppDDiags.ps1 para iniciar la recopilación de datos de diagnóstico de AppDisk y cargar manualmente los datos en el sitio web de CIS.
SYNTAX
Upload-AppDDiags [[-OutputFile] <string>] [-help] [<CommonParameters>]
-OutputFile
Local path for zip file instead of uploading to CIS
EXAMPLES
Upload-AppDDiags
Upload diagnostic data to Citrix CIS website using credentials entered by interactive user.
Upload-AppDDiags -OutputFile C:\MyDiags.zip
Save AppDisk diagnostic data to the specified zip file. You can access https://cis.citrix.com/ to upload it later.
Sugerencia:
Si no hay ningún argumento –OutputFile, la carga tiene lugar. Si se especifica –OutputFile, el script crea un archivo ZIP que se puede cargar manualmente más tarde.
Use el script Upload-PvDDiags.ps1 para iniciar la recopilación de datos de diagnóstico de PvD y cargar manualmente los datos en el sitio web de CIS.
SYNTAX
Upload-PvDDiags [[-OutputFile] <string>] [-help] [<CommonParameters>]
-OutputFile
Local path for zip file instead of uploading to CIS
EXAMPLES
Upload-PvDDiags
Upload PvD diagnostic data to Citrix CIS website using credentials entered by interactive user.
Upload-PvDDiags -OutputFile C:\MyDiags.zip
Save PvD diagnostic data to the specified zip file. You can access https://cis.citrix.com/ to upload it later.
Sugerencia:
Si no hay ningún argumento –OutputFile, la carga tiene lugar. Si se especifica –OutputFile, el script crea un archivo ZIP que se puede cargar manualmente más tarde.
En este artículo
- Información general
- Introducción a la implementación
- Requisitos
- Crear un AppDisk
- Asignar un AppDisk a un grupo de entrega
- Administrar AppDisks
- Consideraciones sobre antivirus para la creación de AppDisk
- Cómo aparecen las aplicaciones en el menú Inicio
- Actualizaciones en la captura de registros de AppDisk