Dépannage
Collecte de journaux
Vous pouvez collecter des détails sur l’activité du navigateur et la configuration du réseau en accédant à Paramètres > Journaux. Le niveau de collecte des journaux est défini sur Par défaut, qui est la valeur recommandée.
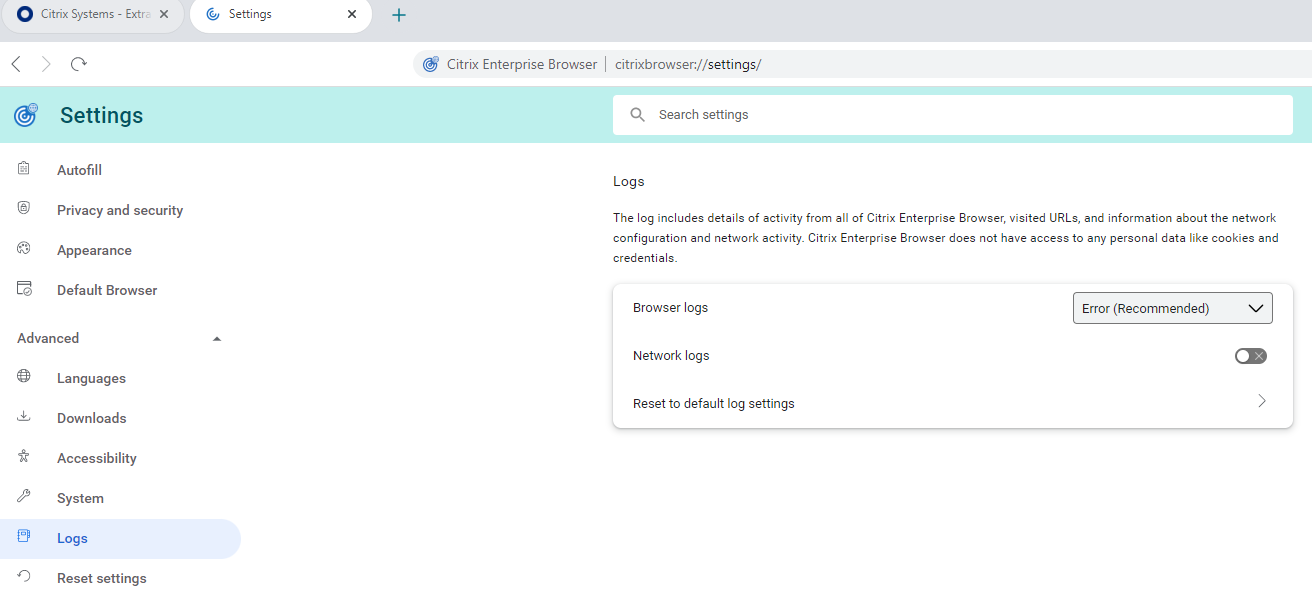
Fenêtres :
- Cliquez avec le bouton droit sur l’icône de l’application Citrix Workspace dans la zone de notification et sélectionnez Préférences avancées.
- Sélectionnez Collecte de journaux. La boîte de dialogue de collecte des journaux s’affiche.
- Sélectionnez l’un des niveaux de journalisation suivants :
- Faible
- Moyen
- Détaillé
- Cliquez sur Commencer à collecter les journaux et reproduisez en même temps le problème pour collecter les journaux associés.
- Cliquez sur Arrêter la collecte des journaux une fois le problème reproduit.
- Cliquez sur Enregistrer le journal pour enregistrer les journaux collectés.
Les journaux Enterprise Browser suivants apparaissent dans le dossier Citrix Enterprise Browser :
-
CitrixEnterpriseBrowser_debug.log- Disponible en fonction du niveau Journaux du navigateur que vous avez sélectionné dans les paramètres du navigateur Citrix Enterprise. -
CitrixEnterpriseBrowser-netlog.json- Disponible si vous avez activé Journaux réseau dans les paramètres de Citrix Enterprise Browser.Remarque :
- Le chemin par défaut qui contient les fichiers journaux est
C:\Users\<user_name>\AppData\Local\Citrix\CitrixEnterpriseBrowserV2\User Data\Logs.
- Le chemin par défaut qui contient les fichiers journaux est
macOS :
- Ouvrez l’application Citrix Workspace et accédez à Préférences > Avancé > Journalisation.
- Sélectionnez l’un des niveaux de journal de session suivants :
- Désactivé (par défaut)
- Diagnostic de connexion
- Complet
- Sélectionnez l’un des niveaux de journal de magasin suivants :
- Désactivé (par défaut)
- Normale
- Détaillé
Remarque :
- Le chemin par défaut qui contient les fichiers journaux est
~/Library/Application\ Support/Citrix\ Receiver/Citrix\ Enterprise\ Browser/logs.
- Cliquez sur Envoyer les fichiers journaux par e-mail pour envoyer les journaux par e-mail sous forme de fichier compressé.
Codes d’erreur
Citrix Enterprise Browser empêche les utilisateurs d’ouvrir des applications Web ou SaaS lorsqu’une activité inhabituelle est détectée. En fonction du type d’activité, une alerte avec l’un des codes d’erreur suivants peut apparaître.
Un utilisateur final peut effectuer les étapes de dépannage suivantes :
- Collectez les journaux pour la session et enregistrez le fichier.
- Fermez le navigateur et démarrez l’application Web ou SaaS.
- Contactez l’administrateur de votre organisation avec le code d’erreur pour résoudre le problème plus en détail.
L’administrateur peut ouvrir un dossier d’assistance et partager les journaux si le problème persiste.
Voici la liste des codes d’erreur :
| Code d’erreur | Description |
|---|---|
| PS1001 | Échec de la récupération du document de politique. Pour résoudre le problème, vérifiez l’adresse, les paramètres de la passerelle, votre connexion réseau et réessayez. |
| PS1002 | Échec de l’analyse du document de politique. |
| PS1003 | Échec de l’analyse du document de politique hérité. |
| PS1004 | Le certificat obtenu pour valider le document de politique est vide. |
| PS1005 | Impossible de valider les champs dans le document de politique. |
| PS1006 | Impossible de valider la signature du document de politique. Pour résoudre le problème, un administrateur peut vérifier si l’heure de l’appareil de l’utilisateur final est synchronisée avec l’heure du réseau. |
| PS1007 | Échec de la validation du certificat à l’aide de l’autorité de certification racine. |
| PS1008 | Échec de la récupération du certificat pour valider le document de politique. |
| PS1009 | Impossible de déterminer l’environnement du magasin. |
| PS1010 | Échec de la récupération du document de politique. Pour résoudre le problème, un administrateur peut fermer le navigateur et le rouvrir. |
| PS1011 | Échec de la récupération du document de politique en raison du jeton expiré. |
| APPP-01 | Le site Web nécessite que le composant App Protection soit activé. Cependant, le service de protection des applications n’est pas en cours d’exécution sur le système. |