開始
この記事では、Citrix ITSM アダプタ サービスのセットアップ手順について説明します。
準備
ITSM アダプタ サービスを設定するには、次のものが準備されていることを確認してください。
-
ServiceNowインスタンスに対するシステム管理者権限を持つアカウント
サービスがセットアップされたら、ロールベースのアクセス制御を実装できます。 詳細については、「 アクセス管理」を参照してください。
-
Citrix DaaSへの有効なサブスクリプション
無料トライアルにご登録いただくこともできます。 詳細については、「 Citrix DaaS にサブスクライブしていることを確認してください」を参照してください。
-
フルアクセス権を持つCitrix Cloud管理者アカウント
-
ServiceNowインスタンスとCitrix Cloudアカウントが配置されているリージョンのIPアドレス間の接続
Citrix Cloudのリージョン IPアドレス 米国 52.158.218.132/30 EU 20.54.214.12/30 アジア太平洋 20.195.2.68/30 日本向け 20.46.176.104/30
Citrix DaaSに加入していることを確認する
Citrix Cloud にサインインするか、新しいアカウントにサインアップします。
Citrix DaaS の有効なサブスクリプションをお持ちの場合、または無料トライアルにサインアップしている場合は、ITSM アダプタ サービスが マイ サービス リストに表示されます。 それ以外の場合は、Citrix の担当者に確認してください。
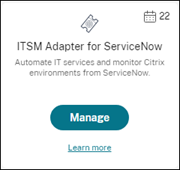
ヒント:
管理 ボタンは、組織が Citrix DaaS Premium Edition の有効なサブスクリプションを所有している場合にのみ使用できます。 その前に、 デモをリクエスト が表示されます。
ステップ1: ServiceNowにCitrix ITSMコネクタプラグインをインストールする
ServiceNow インスタンスに Citrix ITSM Connector プラグインをインストールします。
-
システム管理者ロールが割り当てられたアカウントを使用して、ServiceNow サービス管理ポータルにサインインします。 -
ServiceNow インスタンスに Citrix IT Service Management Connector プラグインをインストールします。
-
左側のペインで、[ すべての利用可能なアプリケーション > すべて] を選択します。 メニューをすばやく見つけるには、 フィルター ナビゲータ フィールドに アプリケーション と入力します。
-
表示される「 すべてのアプリケーション 」ページで、検索バーに「 Citrix 」を検索します。
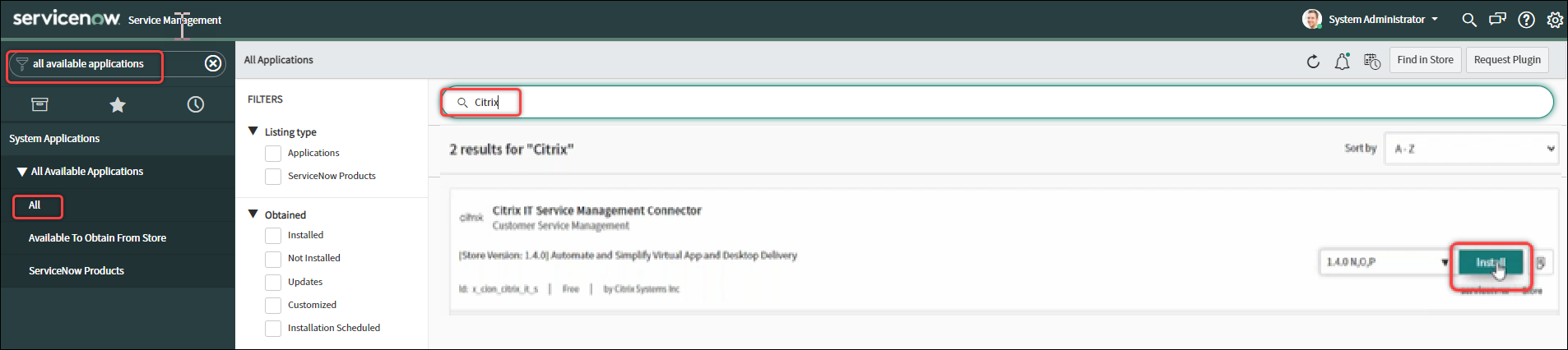
-
検索結果で、 Citrix IT Service Management Connectorを見つけて、 インストールをクリックします。
-
画面の指示に従って、インストールを完了します。
注意:
Citrix ITSM コネクタ プラグインの最新バージョンをダウンロードしたことを確認するには、[ その他のアプリ バージョン] をクリックします。
-
ステップ2: Citrix ITSMコネクタプラグインを構成する
プラグインを構成して、Citrix Cloud との接続を設定します。
手順:
ITSM アダプタ サービス バージョン 22.3.0 以降では、単一の ServiceNow インスタンスで複数の Citrix Cloud アカウントのアプリとデスクトップを管理できます。
Citrix Cloudで認証資格情報を作成する
Citrix Cloud と通信するには、Citrix ITSM コネクタ プラグインに、Citrix Cloud が生成する認証資格情報が必要です。 プラグイン認証には、次のいずれかの資格情報を設定できます。
- セキュアクライアント
- サービス プリンシパル (プレビュー)
管理する各 Citrix Cloud アカウントに認証資格情報を作成します。
セキュアクライアントの作成
詳細な手順は次のとおりです:
-
Citrix Cloud にサインインし、管理する Citrix Cloud アカウントを選択します。
-
Citrix ITSM コネクタ プラグイン用のセキュア クライアントまたはサービス プリンシパルを作成します。 詳しくは、「Citrix Cloud APIの使用を開始する」を参照してください。
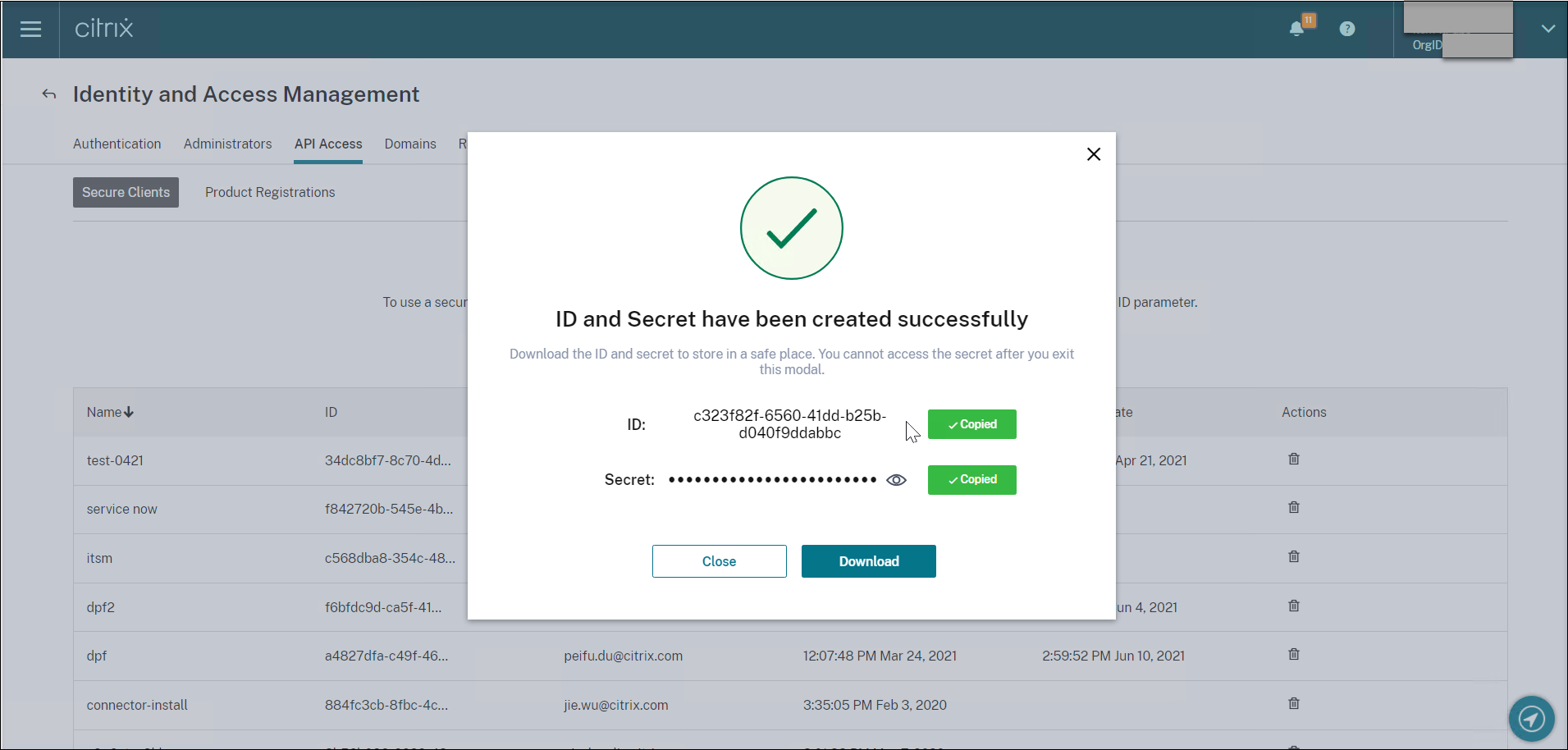
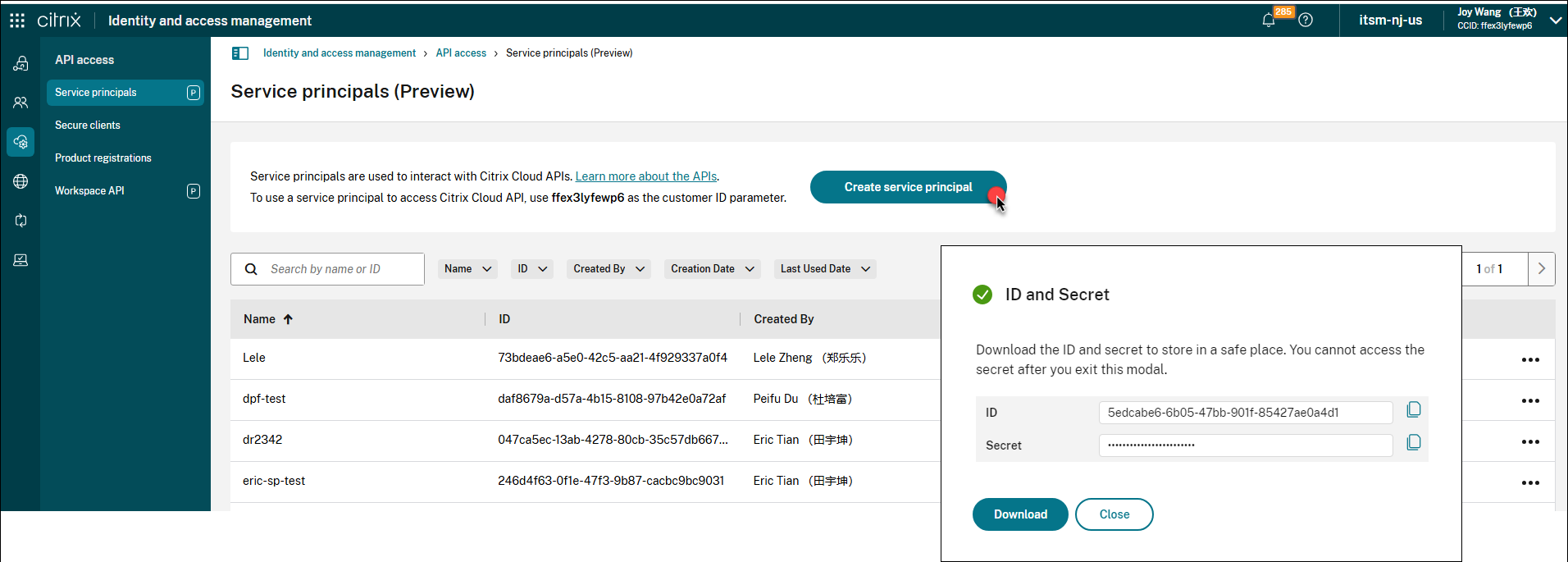
-
ID とシークレットを安全な場所に保管してください。
-
管理する Citrix Cloud アカウントがさらにある場合は、それぞれに対して手順 1 ~ 3 を繰り返します。
プラグインに認証資格情報を追加する
Citrix Cloud アカウントで認証資格情報(シークレット クライアントまたはサービス プリンシパルのいずれか)を作成したら、それらを ITSM コネクタ プラグインに追加します。 プラグインは資格情報を使用して Citrix Cloud との接続を設定します。
-
ServiceNow サービス管理ポータルにサインインします。
-
左側のペインで、 Citrix IT Service Management Connector > ホームを選択します。
-
表示される「 Citrix Cloud 統合の開始 」ページで、「 接続」をクリックします。
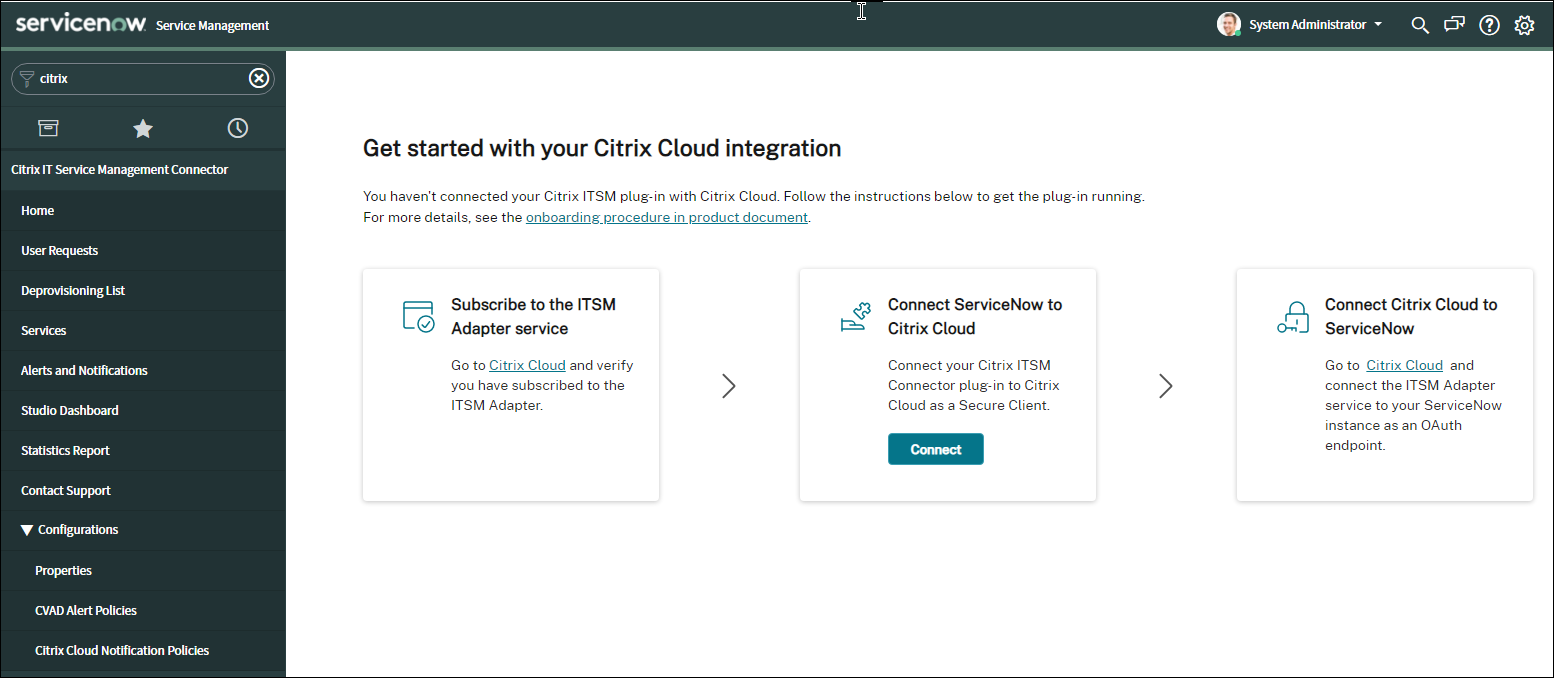
-
表示される「 Citrix Cloud 認証 」ダイアログで、次の情報を指定します。
- Citrix Deployment: Citrix Cloud Japan 以外のリージョンの場合は、 Citrix Cloudを選択します。
- 顧客 ID: Citrix Cloud アカウントの CCID を入力します。
- サービス プリンシパル ID / セキュア クライアント ID および サービス プリンシパル シークレット / セキュア クライアント シークレット: Citrix Cloud アカウントで作成した ID とシークレットのペアを入力します。 詳細については、「 Citrix Cloud で認証資格情報を作成する」を参照してください。
-
Citrix Cloud アカウントへの接続をテストするには、 テスト をクリックします。
-
構成を保存します。
ServiceNow からの確認が表示され、接続が確立されていることを示します。
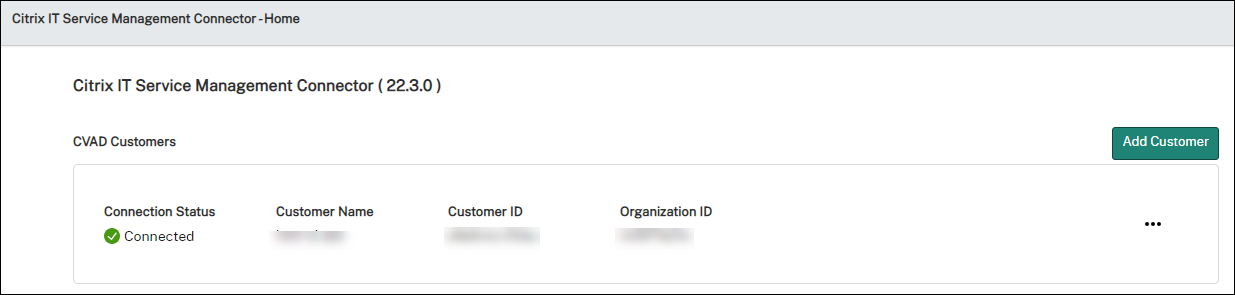
-
管理する Citrix Cloud アカウントがさらにある場合は、アカウントごとに次の手順を実行します。
- 顧客の追加をクリックします。
- 手順4~6を繰り返します。
構成が完了すると、ServiceNow インスタンスは提供された認証資格情報を使用して Citrix Cloud に自動的に接続します。 Citrix Cloud にサインインして、 ITSM Adapter for ServiceNow > 管理 ページに移動すると、Citrix Cloud との接続を設定したすべてのインスタンスが表示されます。
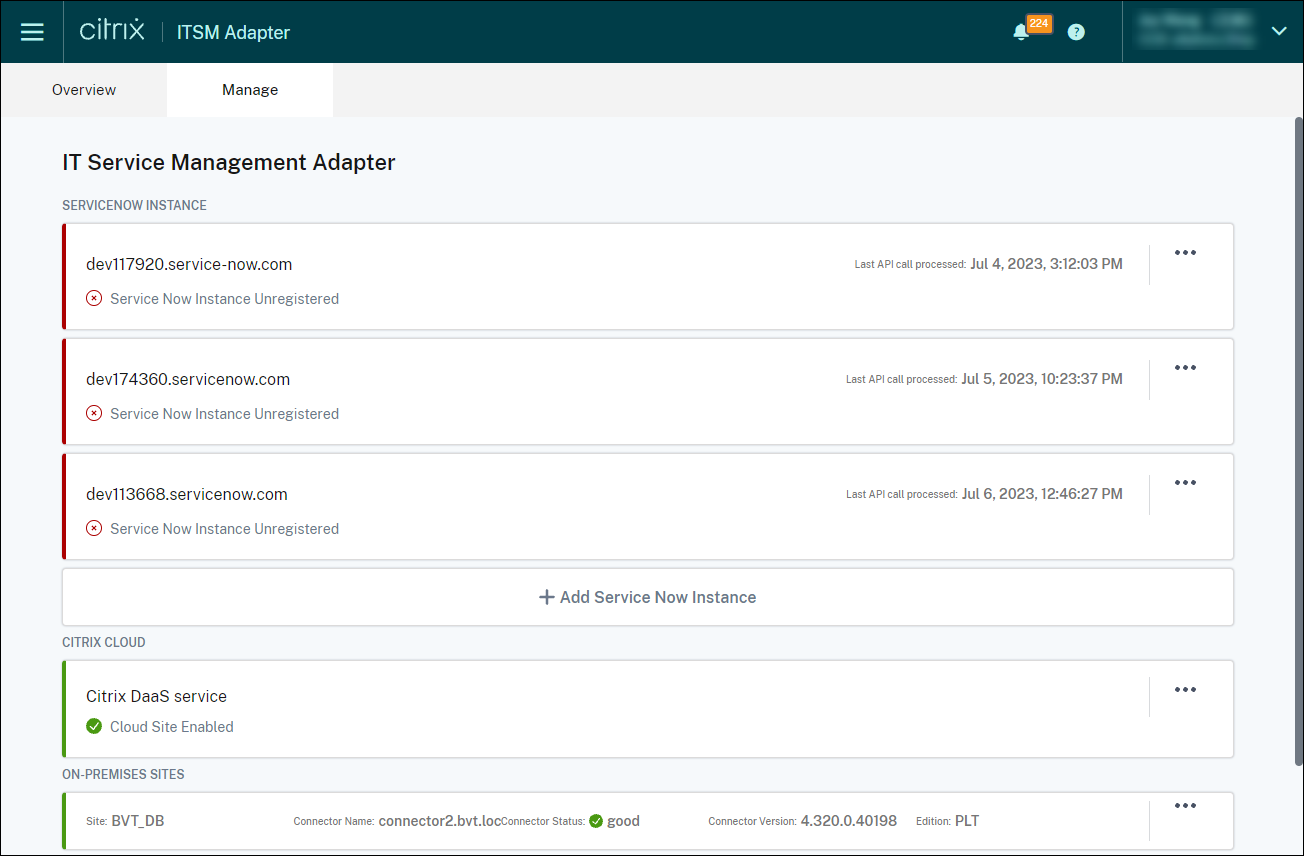
これらのインスタンスは 未登録 ステータスになっており、Citrix Cloud が登録していないことを示しています。
Citrix アカウントの使用を停止する
ServiceNow インスタンスから Citrix Cloud アカウントを廃止するには、ServiceNow サービス管理ポータルにサインインし、 Citrix IT Service Management Connector > ホーム ページで省略記号をクリックし、 廃止をクリックします。
注
Citrix Cloud アカウントの Citrix ITSM データを完全に削除するには、アカウントを廃止します。 アカウントを手動で削除または編集すると、環境にデータが残る可能性があります。
ステップ3: Citrix CloudをServiceNowインスタンスに登録する
Citrix Cloud が ServiceNow インスタンスにアラートと通知を送信できるようにするには、次の詳細を指定して Citrix Cloud を ServiceNow インスタンスに登録します。
-
ServiceNowインスタンスのURL
-
ServiceNowインスタンスが生成する認証資格情報
ITSM アダプタ サービス バージョン 22.3.0 以降では、単一の ServiceNow インスタンスで複数の Citrix Cloud アカウントを管理できます。 管理する Citrix Cloud アカウントが複数ある場合は、それぞれに ServiceNow 情報を追加します。
手順:
-
Citrix Cloud にサインインし、管理する Citrix Cloud アカウントを選択します。
-
右上の DaaS ボタンをクリックします。 DaaS ホームページが表示されます。
-
左側のペインで下にスクロールし、 ITSM アダプタを選択します。 ITSM アダプタのホームページが表示されます。
-
左側のペインで、[ 管理] を選択します。 Citrix Cloud との接続を確立したすべてのインスタンスが表示されます。
-
登録する ServiceNow インスタンスを見つけて、省略記号メニューから 登録 を選択します。 ServiceNow インスタンスの URL が自動的に入力された次のページが表示されます。
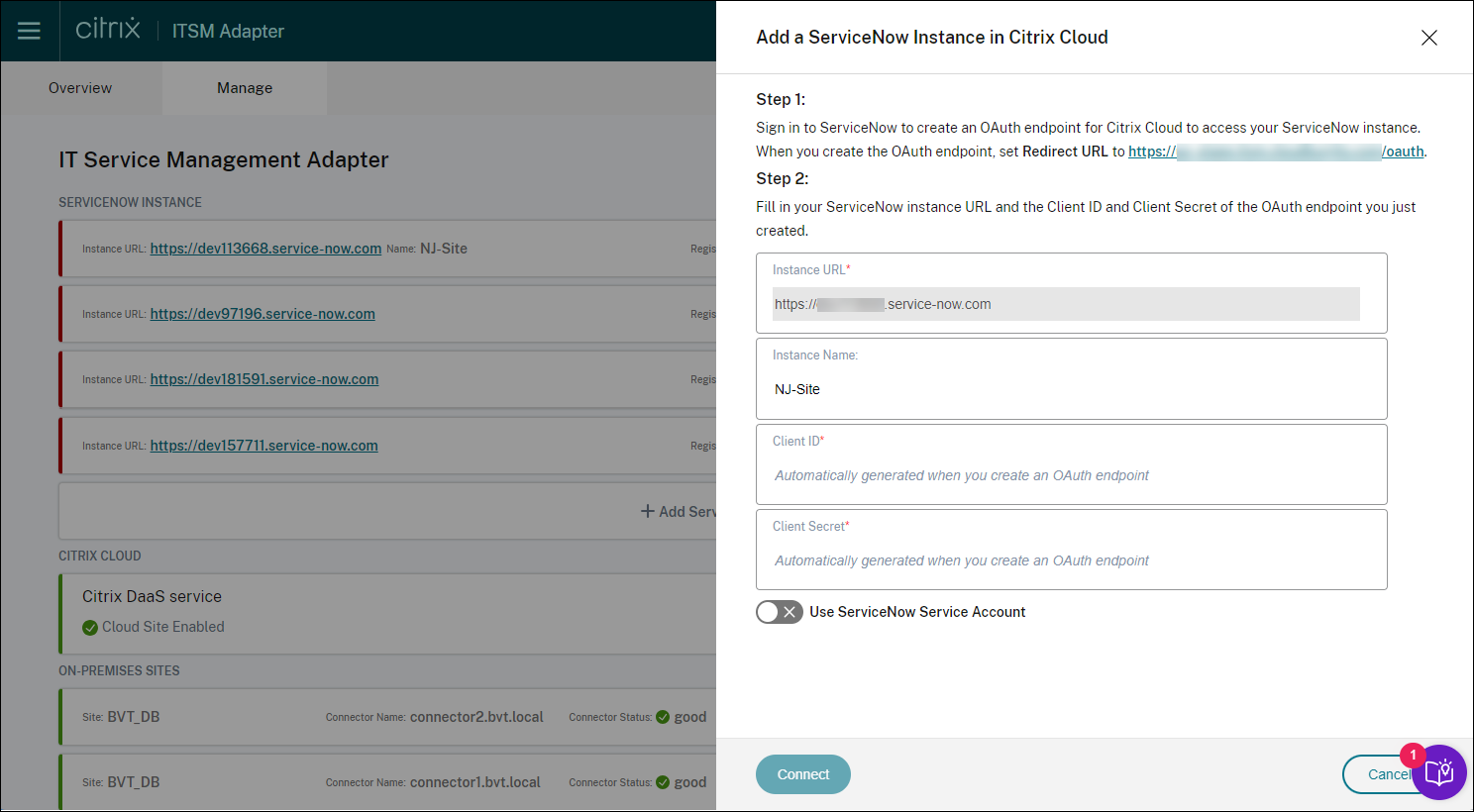
または、「 ServiceNow インスタンスの追加 」をクリックして登録を開始することもできます。
-
画面上の指示に従って、ServiceNow で Citrix Cloud アカウントの OAuth エンドポイントを生成します。
- 手順に記載されているリダイレクト URL をコピーします。
- ブラウザで新しいタブを開き、ServiceNow サービス管理ポータルにアクセスします。
- ポータルで、Citrix Cloud アカウントの OAuth エンドポイントを作成します。 エンドポイントを作成するときに、手順
aでコピーしたリダイレクト URL を入力する必要があります。 詳細については、「 Citrix Cloud アカウントの OAuth エンドポイントを作成する」を参照してください。
-
Citrix Cloud に ServiceNow インスタンスを登録する ダイアログが開いているタブに戻り、必要な OAuth 資格情報を入力します。
- (オプション) ServiceNow インスタンスのわかりやすい名前を入力します。
- 手順 5 で生成された OAuth エンドポイントの詳細 (クライアント ID とクライアント シークレット) を入力します。
-
ServiceNow のログインおよび登録認証に ServiceNow サービス アカウントを使用するには、[ ServiceNow サービス アカウントの使用] を選択し、サービス アカウントのユーザー ID とパスワードを入力してから、[ 検証 ] をクリックしてサービス アカウントの資格情報を確認します。
注
検証を完了するには、
x_cion_citrix_it_s.ctx_itsm_adminロールが割り当てられた ServiceNow サービス アカウントを使用できます。 ServiceNow が Citrix Cloud からのアラートと通知のインシデントを生成できるようにするには、このサービス アカウントに必要なinventory_managerロールも割り当てられていることを確認してください。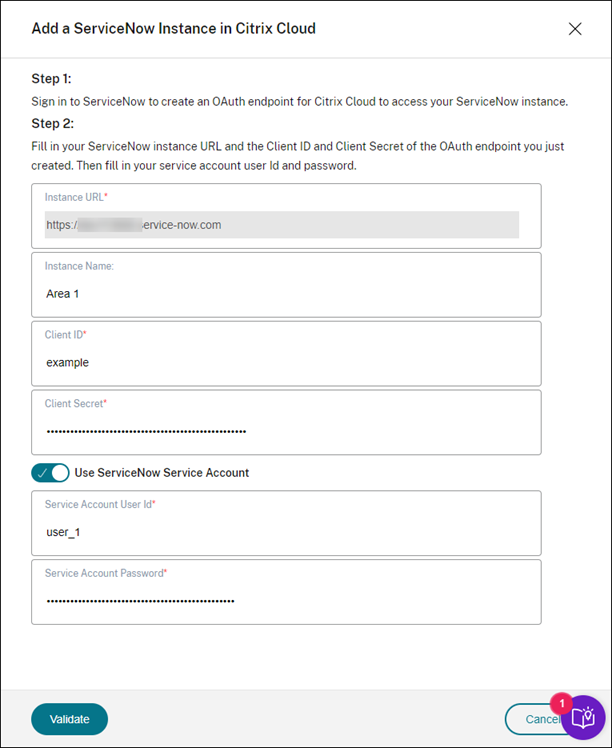
-
ServiceNow のログインと登録の認証に ServiceNow ユーザー アカウントを使用するには、[ ServiceNow サービス アカウントの使用 ] をクリアしたまま、次の手順を実行します。
注
このタスクを完了するには、
x_cion_citrix_it_s.ctx_itsm_adminロールが割り当てられた ServiceNow ユーザー アカウントを使用できます。 ServiceNow が Citrix Cloud からのアラートと通知のインシデントを生成できるようにするには、このユーザー アカウントに必要なinventory_managerロールも割り当てられていることを確認してください。-
[接続] をクリックします。 ServiceNow インスタンスのログイン ページが表示されます。
-
ServiceNow ユーザー アカウントのユーザー名とパスワードを入力し、[ ログイン] をクリックします。 ITSM アダプタ サービスが ServiceNow インスタンス内のこの ServiceNow アカウントに接続するための許可を要求するページが表示されます。
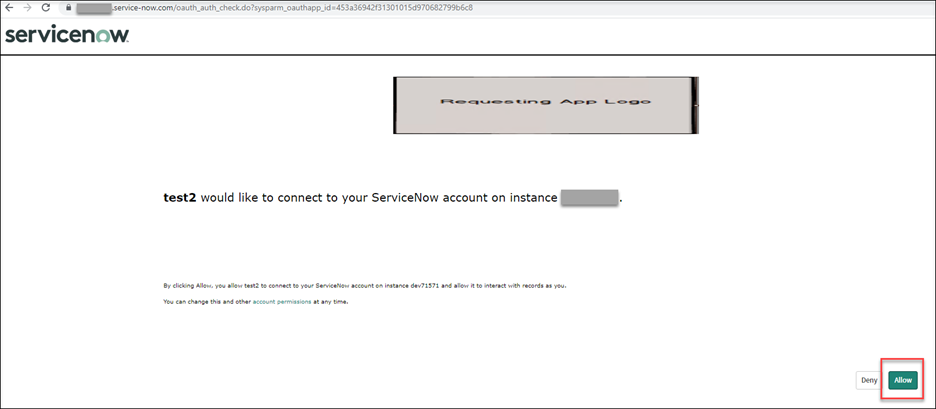
-
[許可] をクリックします。 Citrix Cloud に ServiceNow インスタンスを登録する ダイアログに戻ります。
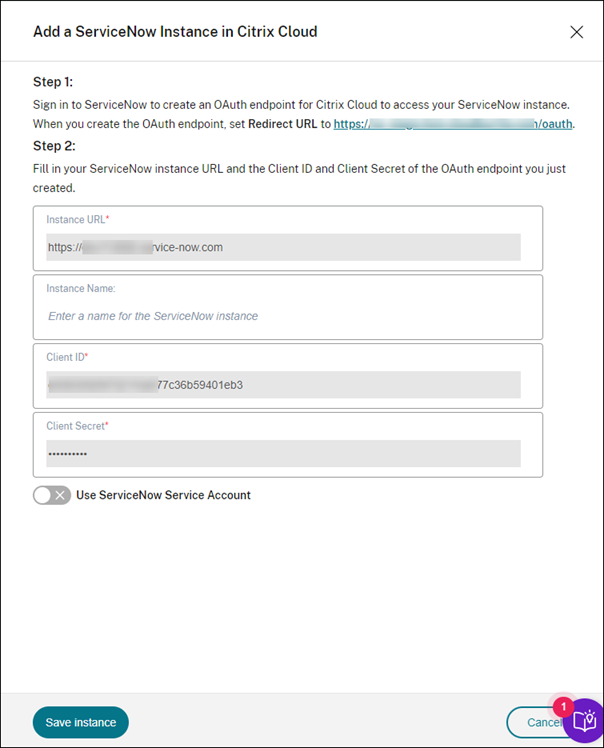
-
注意:
OAuth エンドポイント認証チャネルを介して Citrix DaaS から ServiceNow に送信されたデータは、ServiceNow データベースに保存されます。 対応するデータベース レコードは、ServiceNow のログインおよび登録の承認に使用したアカウントによって作成されたことが明確に示されています。
-
[保存] をクリックします。 ITSM アダプタ サービスは、Citrix ITSM コネクタとの接続のテストを開始します。 テストが正常に完了すると、インスタンスのステータスが 登録済みに変わります。
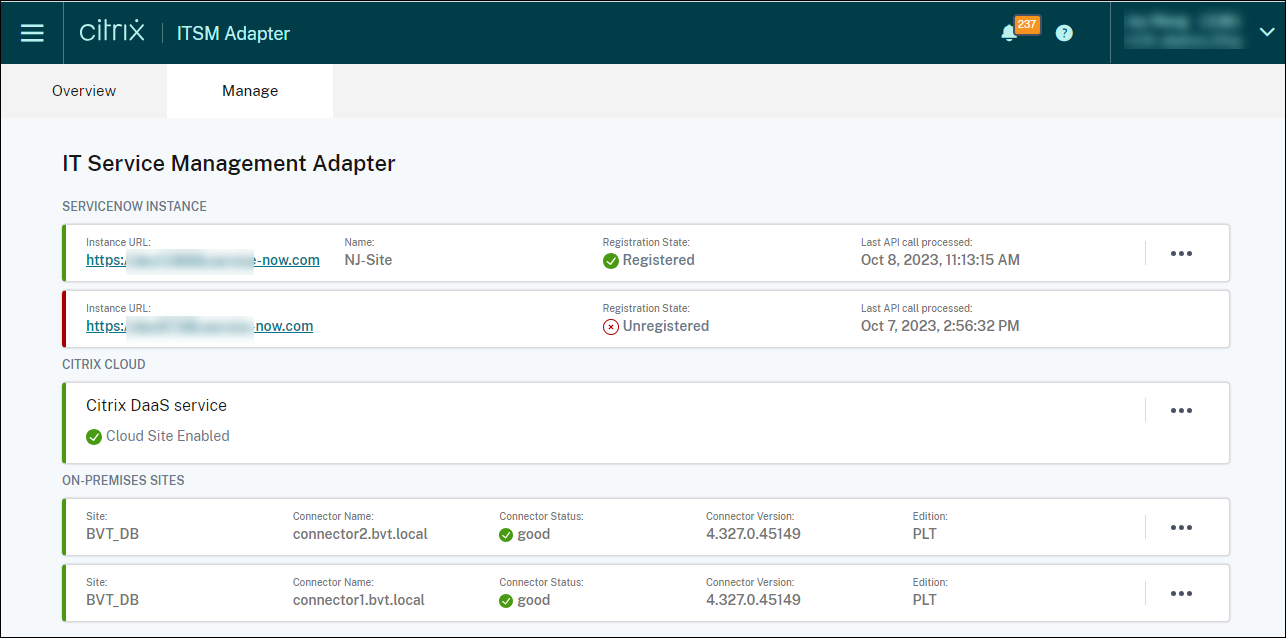
ヒント:
インスタンスのステータスが ServiceNow インスタンスが未承認と表示される場合は、期限切れの OAuth 資格情報がないか確認し、必要に応じて省略記号メニューから 再認証 を選択して再認証します。
-
管理する Citrix Cloud アカウントがさらにある場合は、それぞれに対して手順 1 ~ 7 を繰り返します。
上記の手順を正常に完了すると、IT ヘルプデスクとエンド ユーザーは Citrix ITSM サービスに アクセスできるようになります。
別のServiceNowインスタンスに登録する
Citrix Cloud アカウントは、1 つの ServiceNow インスタンスにのみ登録できます。 別の ServiceNow インスタンスに登録するには、まず既存のインスタンスを登録解除します。
- ITSM アダプタ サービスの 管理 ページで、既存の ServiceNow インスタンスの横にある省略記号をクリックします。
- 登録解除を選択します。
- Citrix Cloud を別の ServiceNow サービス インスタンスに登録するには、インスタンス レコードを見つけて、省略記号から [ 登録 ] を選択します。
- 画面の指示に従って手順を完了します。
Citrix Cloud アカウントの OAuth エンドポイントを作成する
ServiceNow インスタンスで、Citrix Cloud アカウントの OAuth エンドポイント (クライアント ID とクライアント シークレットを含む) を作成します。
手順:
-
ServiceNow サービス管理ポータルにサインインします。
-
左側のペインで、 システム OAuth > アプリケーション レジストリを選択します。 メニューをすばやく見つけるには、 フィルター ナビゲーター フィールドに oauth と入力します。
-
アプリケーション レジストリ ページで、 アプリケーション レジストリの横にある 新規 をクリックします。
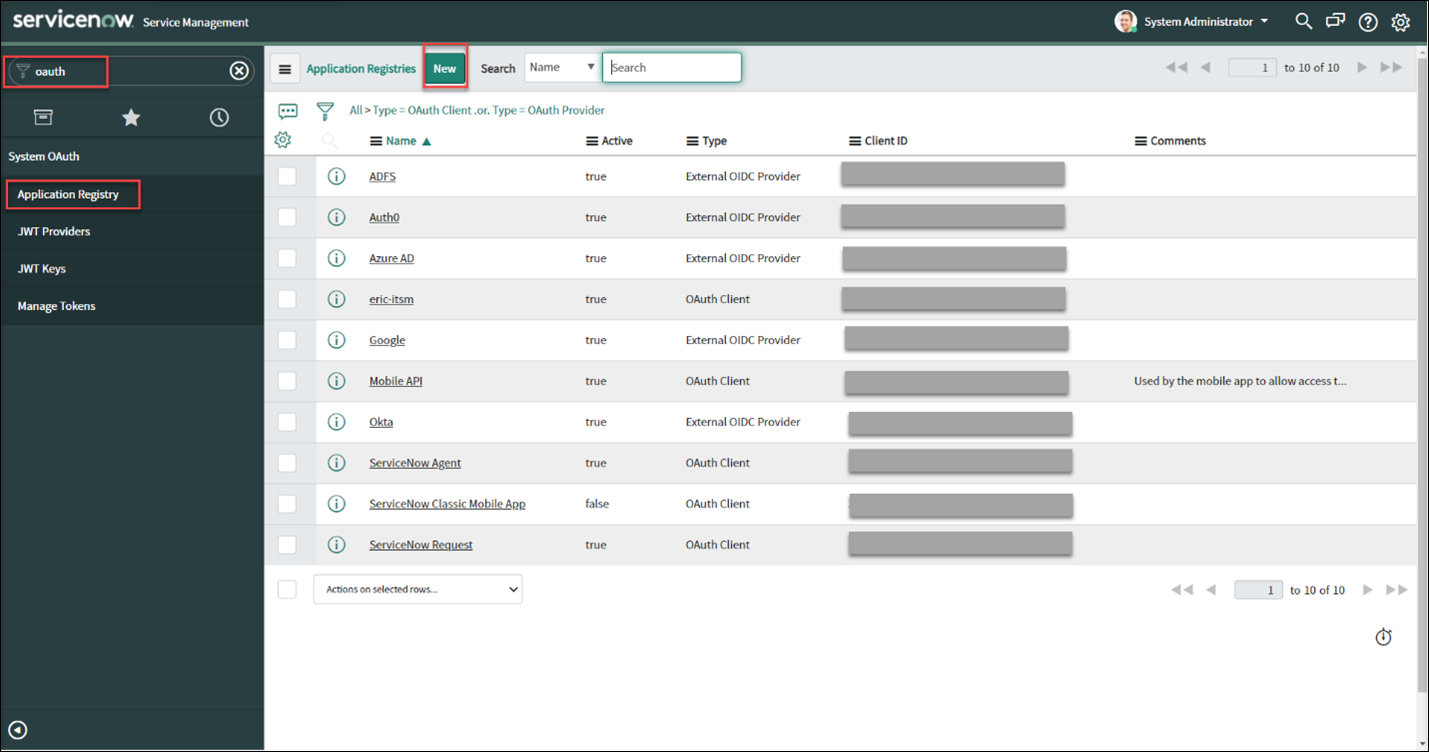
-
表示される OAuth アプリケーション ページで、 外部クライアント用の OAuth API エンドポイントの作成を選択します。
-
表示される アプリケーション レジストリの新規レコード ページで、OAuth エンドポイントを作成します。
- OAuth エンドポイントの名前を入力します。
- リダイレクト URL フィールドの横にあるロック アイコンをクリックし、 Citrix Cloud での ServiceNow インスタンスの追加 ダイアログで要求されたリダイレクト URL を入力します。
- [Submit] をクリックします。
-
表示される「 アプリケーション レジストリ 」ページで、作成した OAuth エンドポイントを見つけます。
-
OAuth エンドポイント名をクリックすると、詳細ページが開きます。
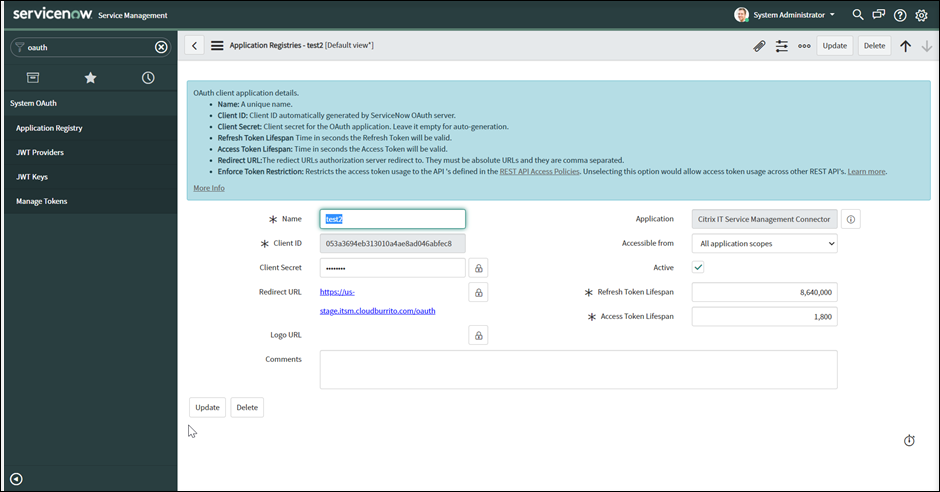
-
クライアント ID とクライアント シークレットを保存します。
-
Citrix Cloud コンソールに戻り、残りの手順を続行します。
ステップ4: (オプション) 管理のためにオンプレミスサイトをCitrix Cloudに追加する
オンプレミスのサイトがあり、ServiceNow ITSM ワークフローを使用してそのリソース (セッションやマシンなど) を管理する場合は、次の手順に従います。
-
Citrix Cloud にサインインし、Citrix Cloud アカウントを選択します。
-
オンプレミス サイトのリソースの場所を作成し、画面の指示に従って各場所に Cloud Connector をインストールします。
詳しくは、「Cloud Connectorのインストール」を参照してください。
-
次の手順を実行して、これらのオンプレミス サイトを ITSM アダプタ サービスに追加します。
-
ITSM Adapter for ServiceNow タイル上で、 管理をクリックします。 ITSM アダプタ ページが表示されます。
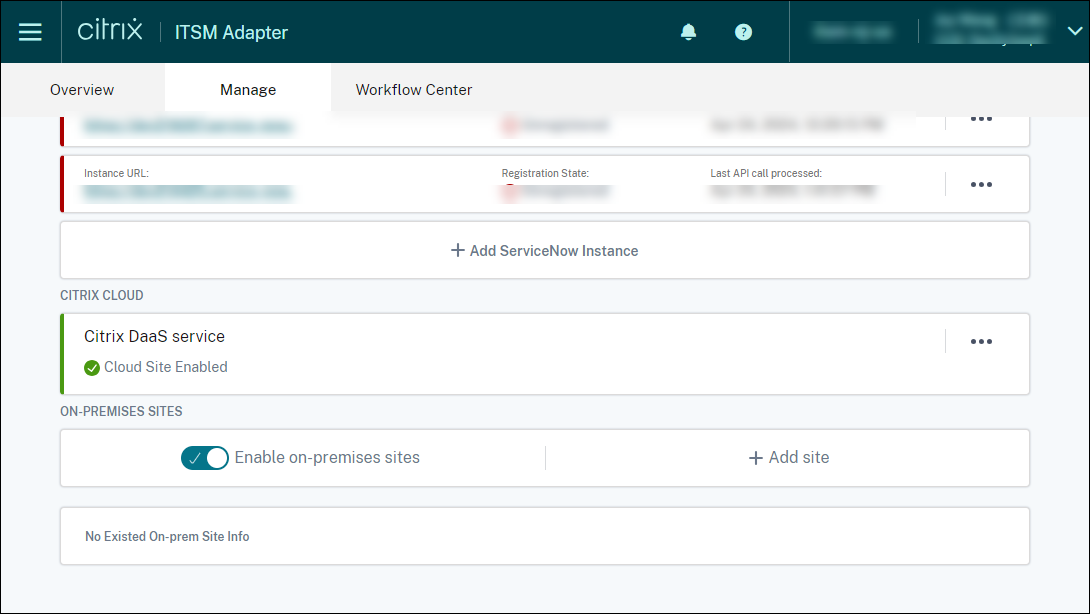
-
管理 メニューで、 オンプレミス サイトの有効化 オプションをオンにします。
-
サイトの追加をクリックします。 サイトの追加 ページが表示されます。
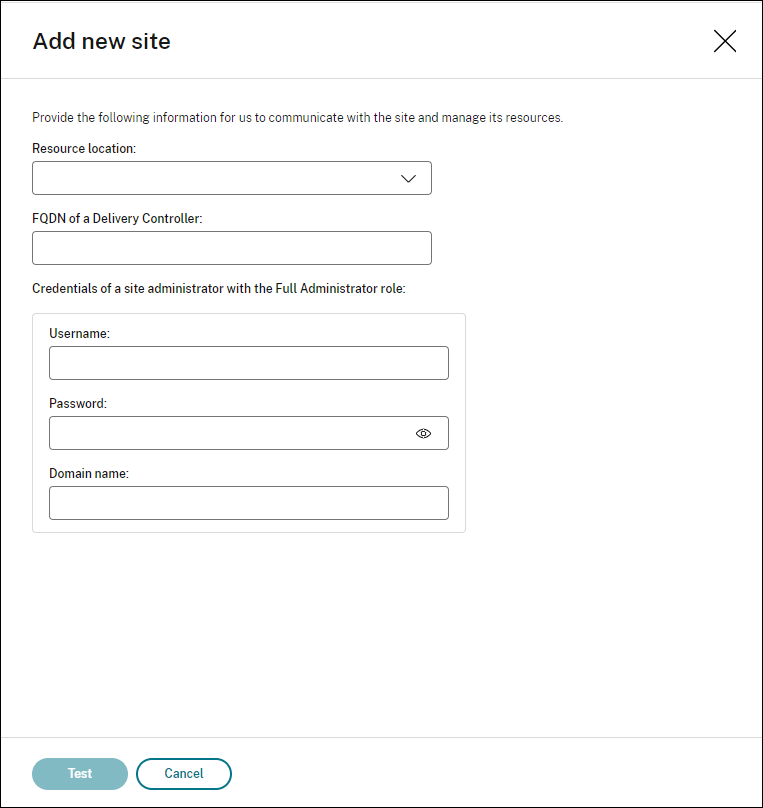
-
管理するサイトについて次の情報を入力します。
- このサイトが存在するリソースの場所を選択します。
- このサイトで配信コントローラーの FQDN を入力します。
- ユーザー名、パスワード、ドメイン名など、完全な管理者ロールを持つサイト管理者の資格情報を入力します。
-
[テスト] をクリックします。 接続テストが始まります。 正常に完了すると、次のスクリーンショットに示すように、選択したリソースの場所にある Cloud Connector が表示されます。

-
手順 c ~ e を繰り返して、残りのオンプレミス サイトを追加します。
-