Installation de Cloud Connector
Vous pouvez installer le logiciel Cloud Connector de manière interactive ou à l’aide de la ligne de commande.
L’installation s’effectue avec les privilèges de l’utilisateur qui lance l’installation. Le Cloud Connector requiert l’accès au cloud pour :
- Authentifier l’utilisateur qui effectue l’installation
- Valider les autorisations du programme d’installation
- Télécharger et configurer les services Cloud Connector
Informations à consulter avant l’installation
- Configuration système requise : pour préparer les machines à héberger Cloud Connector.
- Section Antivirus Exclusions de l’article Tech Zone Endpoint Security and Antivirus Best Practices : fournit des recommandations pour vous aider à déterminer l’équilibre approprié entre la sécurité et les performances des logiciels Cloud Connector dans votre environnement. Citrix recommande fortement de partager ces recommandations avec les équipes chargées des programmes antivirus et de la sécurité de votre organisation, et d’effectuer des tests rigoureux dans un environnement de laboratoire avant de les appliquer à un environnement de production.
- Configuration requise pour le système et la connectivité : pour vous assurer que toutes les machines hébergeant Cloud Connector peuvent communiquer avec Citrix Cloud.
- Configuration du pare-feu et du proxy d’un Cloud Connector : si vous installez Cloud Connector dans un environnement doté d’un proxy Web ou de règles de pare-feu strictes.
- Considérations sur le dimensionnement et la scalabilité des Cloud Connector : fournit des détails sur les capacités maximales testées, ainsi que des recommandations sur les meilleures pratiques pour configurer des machines hébergeant Cloud Connector.
Considérations et conseils en matière d’installation
- N’installez pas le Cloud Connector sur un contrôleur de domaine Active Directory ou toute autre machine critique à votre infrastructure d’emplacement de ressources. La maintenance régulière du Cloud Connector exécute des opérations qui entraîneraient un arrêt de ces ressources supplémentaires.
- Ne téléchargez et n’installez pas d’autres produits Citrix sur les machines hébergeant le Cloud Connector.
- Ne mettez pas à niveau les différents composants du Cloud Connector séparément.
- Ne téléchargez pas et n’installez pas le Cloud Connector sur des machines appartenant à d’autres déploiements de produits Citrix (par exemple, Delivery Controller dans un déploiement Citrix Virtual Apps and Desktops sur site).
- Ne mettez pas à niveau un Cloud Connector précédemment installé vers une version plus récente. Au lieu de cela, désinstallez l’ancien Cloud Connector et installez la nouvelle version.
- Le programme d’installation du Cloud Connector est téléchargé depuis Citrix Cloud. Par conséquent, votre navigateur doit autoriser le téléchargement de fichiers exécutables.
- Si vous utilisez le programme d’installation graphique, un navigateur doit être installé et le navigateur système par défaut doit être configuré.
Conseils après le déploiement
Une fois l’installation effectuée, conservez tous les Cloud Connector sous tension à tout moment pour garantir une connexion permanente à Citrix Cloud.
Renommer des machines
Après l’installation, ne renommez pas la machine hébergeant le Cloud Connector. Si vous devez modifier le nom du serveur ultérieurement, procédez comme suit :
- Supprimez la machine de l’emplacement des ressources :
- Dans le menu Citrix Cloud, sélectionnez Emplacements des ressources.
- Localisez l’emplacement de ressources que vous souhaitez gérer et sélectionnez la tuile Cloud Connector.
- Localisez la machine que vous souhaitez gérer, puis cliquez sur le menu des points de suspension. Sélectionnez Retirer connecteur.
- Désinstallez le logiciel Cloud Connector.
- Renommez la machine.
- Installez la dernière version du logiciel Cloud Connector, comme décrit dans cet article.
Déplacement de machines vers un autre domaine
Après l’installation, ne déplacez pas la machine qui héberge le Cloud Connector dans un autre domaine. Si vous devez ultérieurement associer la machine à un autre domaine, procédez comme suit :
- Supprimez la machine de l’emplacement des ressources.
- Désinstallez le logiciel Cloud Connector.
- Dissociez la machine de son domaine actuel et joignez la machine au nouveau domaine.
- Installez la dernière version du logiciel Cloud Connector, comme décrit dans cet article.
Considérations liées aux machines clonées
Chaque machine qui héberge le Cloud Connector doit avoir un SID et un ID de connecteur uniques afin que Citrix Cloud puisse communiquer de manière fiable avec les machines dans votre emplacement de ressources. Si vous avez l’intention d’héberger le Cloud Connector sur plusieurs machines dans votre emplacement de ressources et souhaitez utiliser des machines clonées, effectuez les opérations suivantes :
- Préparez le modèle de machine en fonction des exigences de votre environnement.
- Provisionnez le nombre de machines que vous prévoyez d’utiliser en tant que Cloud Connector.
- Installez le Cloud Connector sur chaque machine, soit manuellement soit à l’aide du mode d’installation silencieuse.
L’installation du Cloud Connector sur un modèle de machine (avant le clonage) n’est pas prise en charge. Si vous clonez une machine sur laquelle le Cloud Connector est installé, les services du Cloud Connector ne fonctionneront pas et la machine ne pourra pas se connecter à Citrix Cloud.
Considérations relatives aux services
Les étapes d’installation décrites dans cet article décrivent le processus de déploiement des Cloud Connector, quel que soit le service pour lequel ils sont utilisés.
Lorsque vous déployez des Cloud Connector pour Citrix DaaS, vérifiez que les domaines AD dans lesquels résident les connecteurs sont actifs et ne sont pas affichés comme « inutilisés » dans la console Citrix Cloud. Si vous spécifiez un domaine inutilisé lors de la création du catalogue de machines dans Citrix DaaS, une erreur peut se produire. Pour plus d’informations, consultez Ajouter un type de ressource ou activer un domaine inutilisé dans Citrix Cloud dans la documentation du produit Citrix DaaS.
Pour des considérations supplémentaires sur d’autres services, consultez la documentation du service en question.
Emplacement de ressources par défaut
Si vous n’avez aucun emplacement de ressources dans votre compte Citrix Cloud et que vous installez des Cloud Connector dans votre domaine, l’emplacement de ressources créé par Citrix Cloud devient l’emplacement de ressources par défaut. Vous ne pouvez avoir qu’un seul emplacement de ressources par défaut dans votre compte. Si nécessaire, vous pouvez créer des emplacements de ressources supplémentaires dans Citrix Cloud, puis sélectionner celui que vous souhaitez lorsque vous installez des Cloud Connector dans d’autres domaines.
Vous pouvez également créer les emplacements de ressources dont vous avez besoin dans la console, avant d’installer les Cloud Connector dans vos domaines. Le programme d’installation de Cloud Connector vous invite à sélectionner l’emplacement de ressources que vous souhaitez lors de l’installation.
Installation interactive
Vous pouvez télécharger et installer les Cloud Connector à l’aide de l’interface graphique du programme d’installation. Avant de procéder, vous devez créer un ou plusieurs emplacements de ressources dans la console de gestion Citrix Cloud sur lesquels déployer les Cloud Connector. Pour plus d’informations sur les emplacements des ressources, consultez Emplacements des ressources.
Téléchargez le logiciel Citrix Cloud Connector
-
Connectez-vous en tant qu’administrateur Windows sur la machine sur laquelle vous souhaitez installer les Citrix Cloud Connector.
-
Accédez à https://citrix.cloud.com et connectez-vous à votre compte administrateur.
-
Dans la console Citrix Cloud, accédez à Emplacements des ressources depuis le menu principal.
-
Si vous n’avez pas encore d’emplacement de ressources, cliquez sur l’icône plus (+) ou sélectionnez Ajouter un emplacement de ressources. Pour plus d’informations, consultez Créer un emplacement des ressources.
-
Localisez l’emplacement de ressources que vous souhaitez gérer et sélectionnez + Cloud Connector.
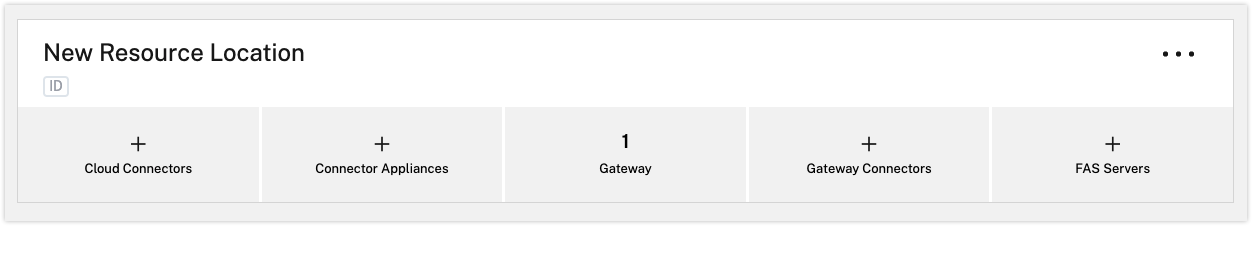
-
Sélectionnez Télécharger dans la fenêtre qui s’ouvre. Enregistrez le fichier cwcconnector.exe dans un emplacement de fichier local sur la machine du Connector.
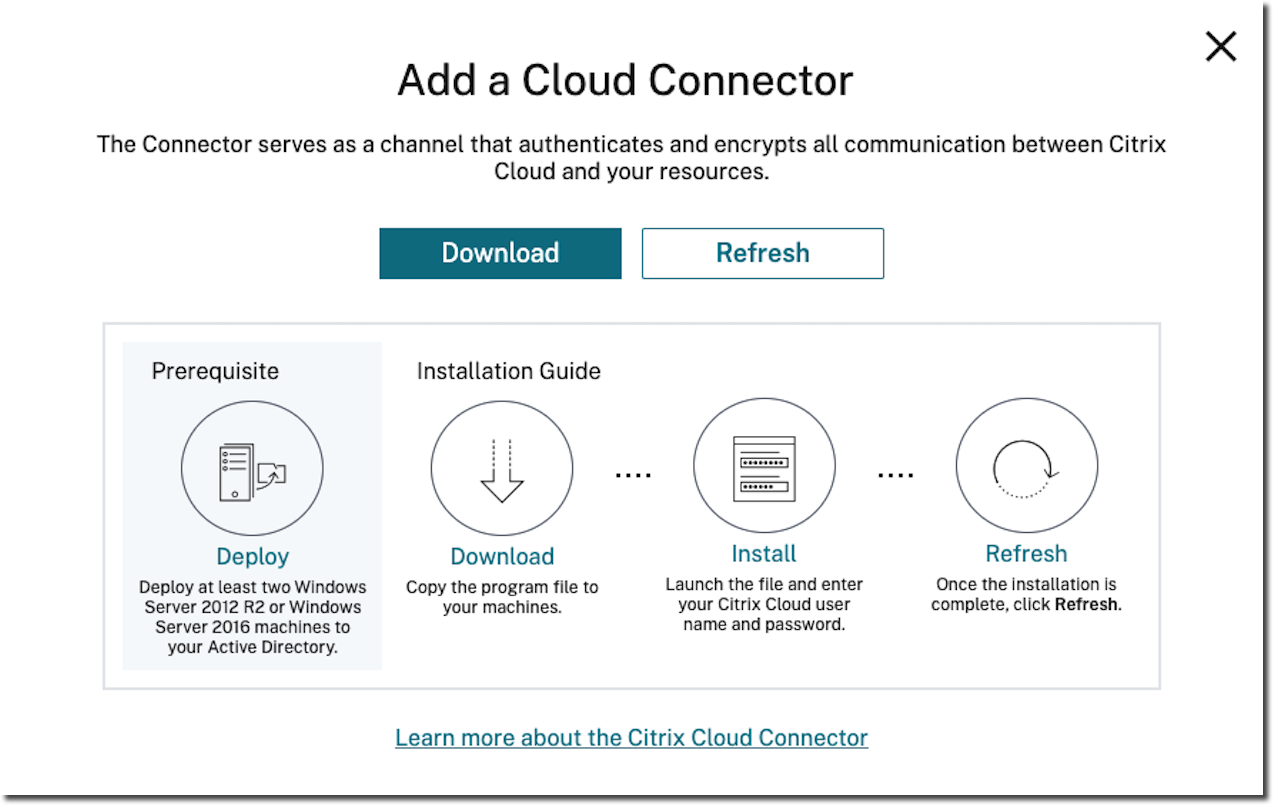
Installer le logiciel Citrix Cloud Connector
Logiciels requis
-
Cliquez avec le bouton droit de la souris sur le fichier d’installation
cwcconnector.exe, puis sélectionnez Exécuter en tant qu’administrateur. Le programme d’installation effectue un contrôle de connectivité initial afin de s’assurer que vous pouvez vous connecter à Citrix Cloud avant d’installer le Cloud Connector. -
Cliquez sur Gérer pour mettre à jour le serveur proxy.
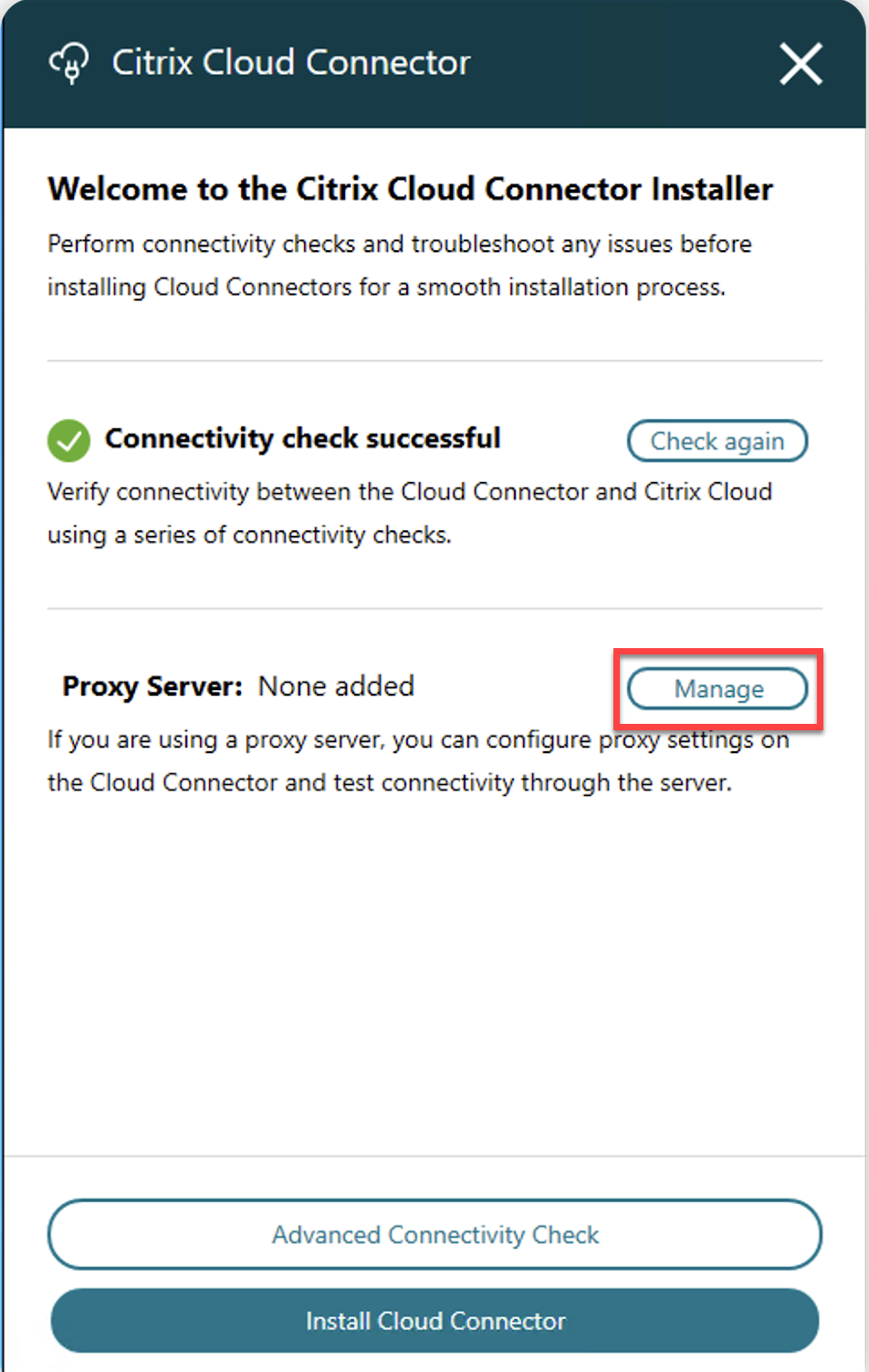
Remarque :
Un seul serveur proxy est pris en charge à la fois dans l’ancienne et la nouvelle interface utilisateur en raison d’une limitation de Microsoft WinHTTP. Pour plus d’informations, consultez AutoProxy Issues in WinHTTP
-
Cliquez sur Vérification de connectivité avancée pour exécuter une vérification détaillée afin de vous assurer que les exigences de connectivité de base pour l’installation de Connector sont respectées sur la machine.
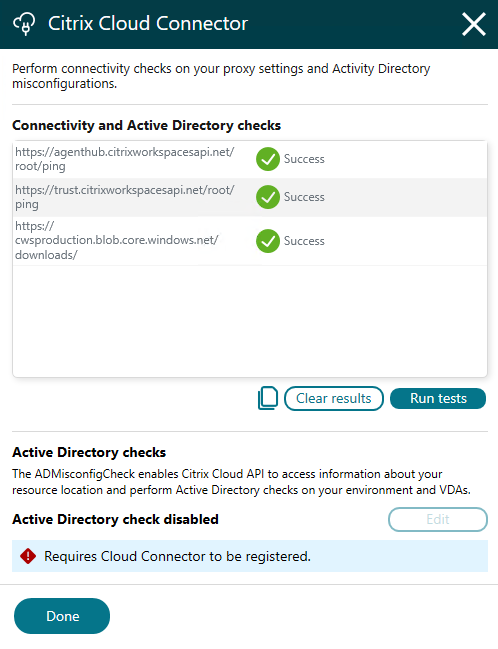
Mise à niveau initiale et tests
-
Après avoir mis à jour le serveur proxy et examiné la vérification de la connectivité avancée, cliquez sur Installer Cloud Connector.
-
Sur la page Connexion, cliquez sur Se connecter et installer
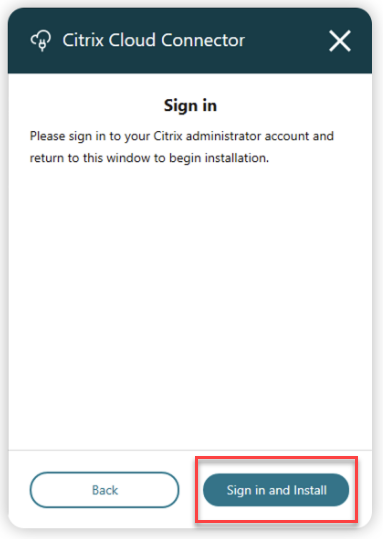
-
La fenêtre Test de connectivité Citrix Cloud apparaît, et l’état de la mise à niveau initiale et des tests sont affichés, ainsi que les journaux d’événements.
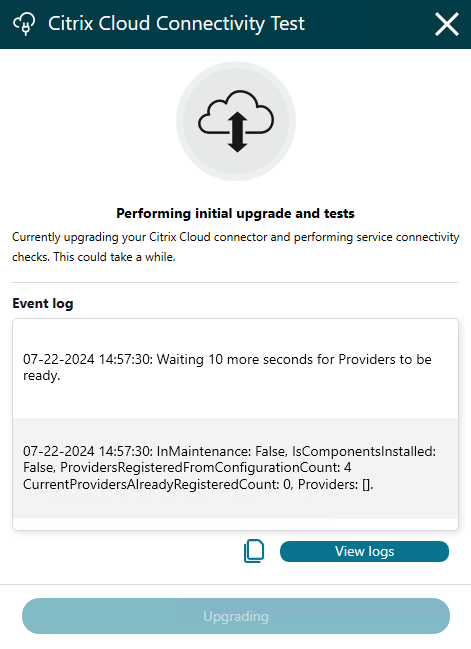
-
Cliquez sur Afficher les journaux pour ouvrir le répertoire
(C:\ProgramData\Citrix\WorkspaceCloud\InstallLogs)qui inclut tous les journaux de débogage des contrôles de connectivité. -
Une fois la mise à niveau initiale et les tests terminés, vous verrez que le test de connectivité Citrix Cloud affiche l’état Succès, comme le montre l’image suivante. Les résultats de la vérification de connectivité sont affichés dans la zone de journal d’événements après la première mise à niveau.
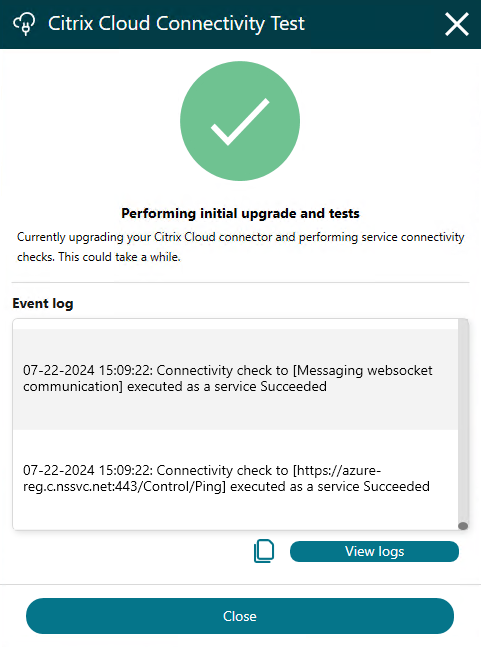
Vérification de Cloud Connector
La nouvelle interface utilisateur affiche les résultats des contrôles de connectivité, en détaillant les contrôles spécifiques qui ont été effectués. Elle comprend un bouton Copier permettant de dupliquer ces informations si nécessaire. De plus, un bouton dédié permet d’accéder au chemin où les fichiers journaux de débogage sont stockés C:\ProgramData\Citrix\WorkspaceCloud\Logs\Plugins\ConnectivityCheck. Ces journaux générés par le plug-in de vérification de la connectivité peuvent être utilisés pour résoudre et analyser les problèmes rencontrés lors des contrôles.
Activer la vérification de l’emplacement des ressources en cas de mauvaise configuration d’Active Directory
La vérification des erreurs de configuration d’Active Directory est désactivée par défaut.
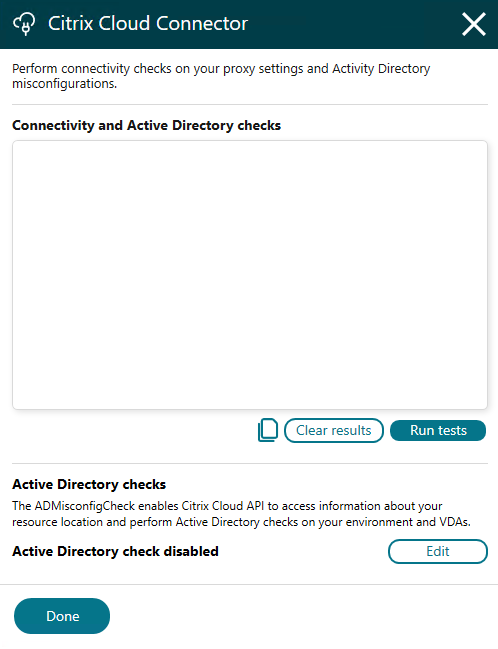
Pour activer cette fonctionnalité, les administrateurs doivent réexécuter le programme d’installation et le configurer manuellement.
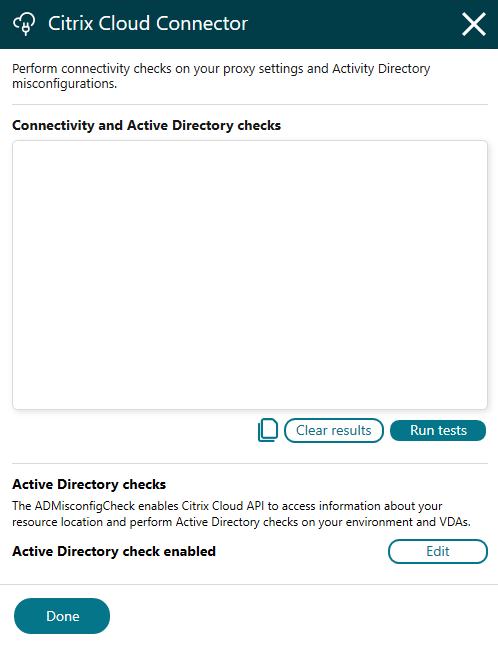
Dans l’interface du programme d’installation, accédez à Vérification de connectivité avancée, sélectionnez Vérification Active Directory, puis cliquez sur Modifier, ce qui vous permet d’activer la fonctionnalité en cochant la case correspondante et en fournissant votre ID client sécurisé et votre secret Citrix Cloud.
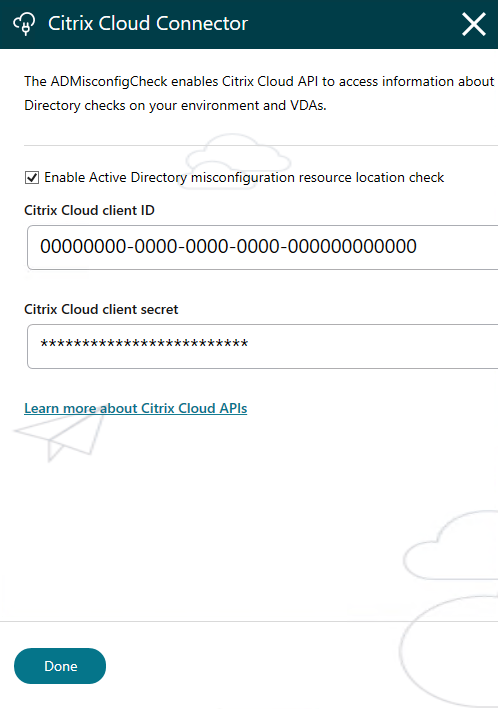
Cela garantit que la vérification d’Active Directory est correctement configurée pour surveiller et corriger efficacement les éventuelles erreurs de configuration.
Activer la capture de paquets
Sur l’écran Vérification de la connexion avancée de la nouvelle interface utilisateur du programme d’installation, la case Activer la capture de paquets a été ajoutée. Pour plus d’informations sur les mentions légales concernant la collecte de paquets et les types de données capturées, cliquez sur le lien En savoir plus.
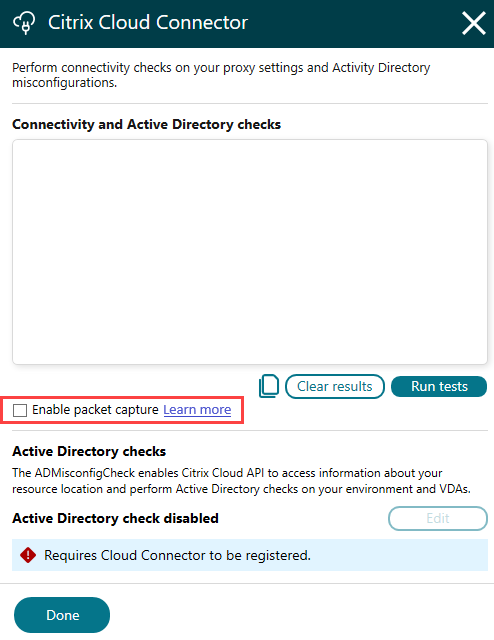
Outil de vérification de la connectivité
L’outil de vérification de la connectivité comporte désormais deux nouveaux boutons, Effacer les résultats et Exécuter les tests, qui seront tous deux désactivés pendant la vérification de la connectivité. Les contrôles de connectivité continueront à démarrer automatiquement, sans capture de paquets. Une fois la vérification initiale terminée, les utilisateurs peuvent sélectionner la nouvelle case à cocher Activer la capture de paquets, puis cliquer sur Exécuter les tests pour réexécuter les contrôles de connectivité avec la capture de paquets activée. Les utilisateurs peuvent éventuellement cliquer sur Effacer les résultats avant d’exécuter les tests pour réinitialiser les résultats.
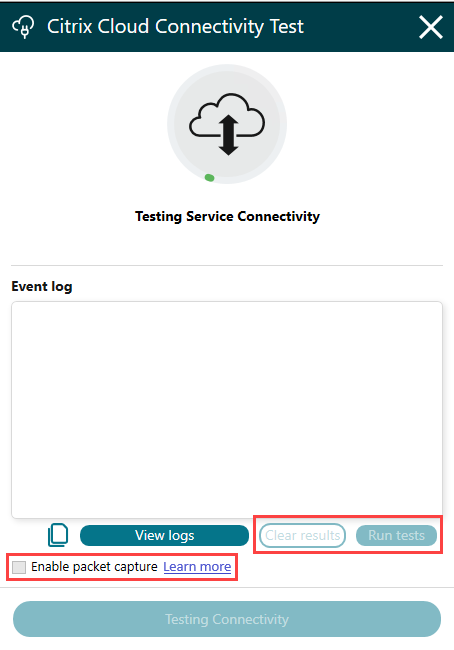
Une fois la vérification initiale de connectivité terminée, les nouveaux éléments de l’interface utilisateur sont activés.
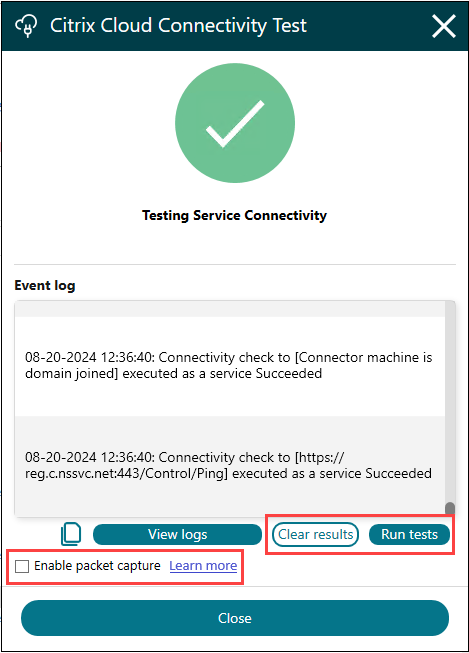
Lorsque vous lancez un nouveau contrôle de connectivité avec la capture de paquets activée, une nouvelle entrée de journal indique que la capture de paquets a commencé.
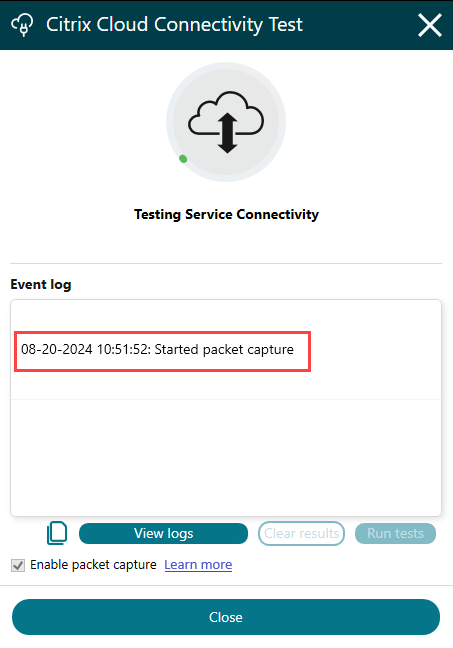
Une fois la vérification de connectivité avec capture de paquets terminée, une nouvelle entrée de journal est créée, indiquant l’emplacement où la capture de paquets a été enregistrée.

L’outil Vérification de la connectivité continue de démarrer automatiquement après l’installation de Cloud Connector et lance un contrôle de connectivité comme il le faisait précédemment.
Activer les domaines inutilisés
Si vous créez des emplacements de ressources et déployez des Cloud Connector pour Citrix DaaS, vérifiez que les domaines AD que vous utilisez avec Citrix DaaS sont actifs et ne sont pas considérés comme inutilisés. Si vous spécifiez un domaine inutilisé lors de la création de catalogues de machines dans Citrix DaaS, une erreur peut se produire.
Pour plus d’informations, consultez Ajouter un type de ressource ou activer un domaine inutilisé dans Citrix Cloud dans la documentation du produit Citrix DaaS.
Créer des emplacements de ressources supplémentaires
- Dans la console de gestion Citrix Cloud, cliquez sur le bouton de menu et sélectionnez Emplacements des ressources.
- Cliquez sur + Emplacement des ressources et saisissez un nom significatif.
- Cliquez sur Enregistrer. Citrix Cloud affiche une vignette pour le nouvel emplacement des ressources.
- Cliquez sur Cloud Connector, puis sur Télécharger pour acquérir le logiciel Cloud Connector.
- Sur chaque machine préparée, installez le logiciel Cloud Connector à l’aide de l’assistant d’installation ou de l’installation par ligne de commande. Citrix Cloud vous invite à sélectionner l’emplacement de ressources que vous souhaitez associer au Cloud Connector.
Installation avec plusieurs clients et des emplacements de ressources existants
Si vous êtes l’administrateur de plusieurs comptes utilisateur, Citrix Cloud vous invite à sélectionner le compte client que vous souhaitez associer au Cloud Connector.
Si votre compte client dispose de plusieurs emplacements de ressources, Citrix Cloud vous invite à sélectionner l’emplacement de ressources à associer au Cloud Connector.
Installation avec ligne de commande
L’installation silencieuse ou automatisée est prise en charge. Cependant, il n’est pas recommandé d’utiliser le même programme d’installation pour des installations répétées. Téléchargez un nouveau Cloud Connector à partir de la page Emplacements des ressources de la console Citrix Cloud.
Exigences
Pour utiliser l’installation par ligne de commande avec Citrix Cloud, vous devez fournir les informations suivantes :
- ID client du compte Citrix Cloud pour lequel vous installez le Cloud Connector. Cet ID apparaît en haut de l’onglet Accès aux API dans Gestion des identités et des accès.
- ID client et secret du client API sécurisé que vous souhaitez utiliser pour installer le Cloud Connector. Pour acquérir ces valeurs, vous devez d’abord créer un client sécurisé. L’ID client et le secret garantissent que votre accès à l’API Citrix Cloud est sécurisé de manière appropriée. Lorsque vous créez un client sécurisé, le client fonctionne avec le même niveau d’autorisations d’administrateur que vous. Pour installer un Cloud Connector, vous devez utiliser un client sécurisé qui a été créé par un administrateur avec accès complet, ce qui signifie que le client sécurisé dispose également d’autorisations d’accès complet.
- ID de l’emplacement de ressources que vous souhaitez associer au Cloud Connector. Pour récupérer cette valeur, cliquez sur le bouton ID situé sous le nom de l’emplacement de ressources sur la page Emplacements des ressources. Si vous ne fournissez pas cette valeur, Citrix Cloud utilise l’ID de l’emplacement de ressources par défaut.
Remarque :
Actuellement, seuls les clients sécurisés sont pris en charge pour l’installation de Cloud Connector. La prise en charge du principal du service sera disponible sous peu.
Créer un client sécurisé
Lors de la création d’un client sécurisé, Citrix Cloud génère un ID client et un secret uniques. Vous devez fournir ces valeurs lorsque vous appelez l’API via la ligne de commande.
- Dans le menu Citrix Cloud, sélectionnez Gestion des identités et des accès, puis sélectionnez Accès aux API.
- Dans l’onglet Clients sécurisés, entrez un nom pour votre client et sélectionnez Créer un client. Citrix Cloud génère et affiche un ID client et un secret pour le client sécurisé.
- Sélectionnez Télécharger pour télécharger l’ID client et le secret en tant que fichier CSV et les stocker dans un emplacement sécurisé. Vous pouvez également sélectionner Copier pour acquérir manuellement chaque valeur. Lorsque vous avez terminé, sélectionnez Fermer pour revenir à la console.
Paramètres pris en charge
Pour garantir la sécurité des détails du client sécurisé, un fichier de configuration JSON doit être fourni au programme d’installation. Ce fichier doit être supprimé une fois l’installation terminée. Les valeurs prises en charge pour le fichier de configuration sont les suivantes :
- customerName obligatoire. ID du client affiché sur la page Accès aux API dans la console Citrix Cloud (sous Gestion des identités et des accès).
- clientId obligatoire. ID de client sécurisé qu’un administrateur peut créer, situé sur la page Accès aux API
- clientSecret obligatoire. Clé secrète sécurisée du client qui peut être téléchargée après création du client sécurisé. Située sur la page Accès aux API.
- resourceLocationId recommandé. Identificateur unique d’un emplacement de ressources existant. Sélectionnez le bouton d’ID pour récupérer l’ID de l’emplacement de ressources sur la page Emplacements des ressources dans la console Citrix Cloud. Si aucune valeur n’est spécifiée, Citrix Cloud utilise l’ID du premier emplacement de ressources dans le compte.
- acceptTermsOfService obligatoire. Doit être réglé sur true.
Exemple de fichier de configuration
{
"customerName": "*CustomerID*",
"clientId": "*ClientID*",
"clientSecret": "*ClientSecret*",
"resourceLocationId": "*ResourceLocationId*",
"acceptTermsOfService": "true"
}
<!--NeedCopy-->
Exemple de commande
La commande suivante installe silencieusement le logiciel Cloud Connector à l’aide d’un fichier de configuration JSON :
CWCConnector.exe /q /ParametersFilePath:c:\cwcconnector_install_params.json
<!--NeedCopy-->
Utilisez /q pour spécifier une installation silencieuse.
Utilisez Start /Wait CWCConnector.exe /ParametersFilePath:value pour examiner un code d’erreur potentiel en cas de défaillance. Vous pouvez utiliser le mécanisme standard d’exécution de echo %ErrorLevel% une fois l’installation terminée.
Remarque :
L’utilisation de paramètres pour transmettre l’ID client et le secret client n’est plus prise en charge, le fichier de configuration doit être utilisé pour les installations automatisées.
Configuration HTTPS
Pour permettre aux appliances StoreFront et NetScaler Gateway de se connecter en toute sécurité au Cloud Connector et de crypter toutes les données, il est fortement recommandé d’activer HTTPS. Cette action nécessite un certificat SSL.
- Le certificat doit inclure le nom de domaine complet utilisé pour accéder au connecteur en tant que Nom commun ou Autre nom de l’objet. Si vous avez déployé un équilibreur de charge devant le connecteur, utilisez le nom de domaine complet de l’équilibreur de charge.
- Le certificat peut être signé par une autorité de certification d’entreprise ou une autorité de certification publique.
- Tous les serveurs StoreFront et Gateway qui se connectent au Cloud Connector doivent approuver le certificat.
Pour activer le protocole HTTPS :
-
Créez ou importez un certificat approprié dans le magasin de certificats personnels. Pour plus d’informations sur la gestion des certificats, consultez Gérer les certificats.
-
Ouvrez le certificat, accédez à l’onglet Détails et notez l’empreinte numérique sans tenir compte des espaces.
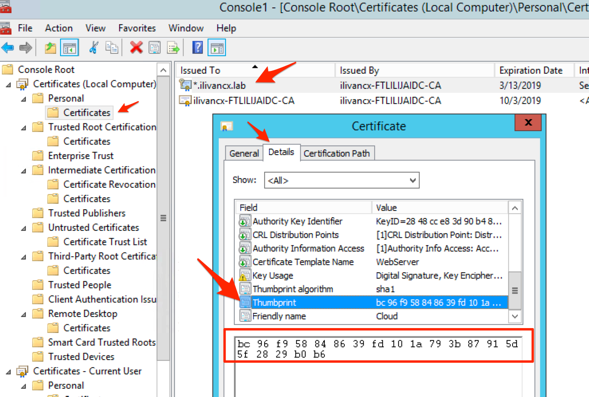
-
Déterminez l’adresse IP à laquelle lier le certificat. Normalement, vous pouvez utiliser l’adresse IP
0.0.0.0pour l’appliquer à toutes les adresses IPv4. Si IPv6 est activé, utilisez[::]pour l’appliquer à toutes les adresses IPv6. Si vous souhaitez uniquement appliquer la modification à un adaptateur réseau spécifique, notez l’adresse IP de celui-ci. -
Dans une invite de commande élevée, exécutez :
netsh http add sslcert ipport=<IP address>:<Port number> certhash=<Certificate Hash Number> appid={Any GUID} <!--NeedCopy-->Vous pouvez utiliser n’importe quel GUID valide pour l’AppId. Son but est d’enregistrer quelle application a ajouté la liaison. Cependant, la liaison s’applique à toutes les applications utilisant ce port.
Par exemple :
C:\> netsh http add sslcert ipport=0:0:0:0:443 certhash=BC96F958848639FD101A793B87915D5F2829B0B6 appid={6DE9BEFD-F4CB-4D63-8681-E88012D6F5F1} SSL Certificate successfully added <!--NeedCopy--> -
Pour désactiver HTTP, dans le registre, accédez à
HKEY_LOCAL_MACHINE\SOFTWARE\Citrix\DesktopServeret créez unDWORDavec le nomXMLServicesEnableNonSSLet la valeur 0.
Étapes suivantes
- Configurez le programme de mise à jour Citrix Cloud Connector. Pour en savoir plus sur les mises à jour Citrix Cloud Connector et la gestion des calendriers de mise à jour, consultez Mises à jour de Connector.
- Si vous utilisez StoreFront, configurez-le afin qu’il puisse utiliser le connecteur lui permettant d’atteindre le DaaS pour énumérer et lancer des ressources. S’il s’agit du premier connecteur d’un nouveau déploiement DaaS, créez un flux de ressources. S’il s’agit d’un connecteur supplémentaire, il est recommandé, pour des raisons de résilience, d’ajouter tous les Cloud Connector à la liste des serveurs pour votre flux de ressources DaaS existant. Pour plus d’informations, consultez Gérer les ressources mises à disposition dans les magasins.
- Si vous utilisez StoreFront avec un NetScaler Gateway, vous pouvez utiliser le connecteur pour contacter la Secure Ticket Authority (STA) de Citrix Cloud. Pour plus d’informations, consultez la section Configurer Citrix Gateway.
- S’il s’agit du premier connecteur d’un domaine Active Directory spécifique, vous pouvez le connecter à Citrix Cloud. Pour plus d’informations, consultez Connecter Azure Active Directory à Citrix Cloud.
Résolution des problèmes d’installation
Cette section détaille différentes façons de diagnostiquer et de résoudre les problèmes que vous pourriez rencontrer lors de l’installation. Pour plus d’informations sur la résolution des problèmes d’installation, consultez le Guide de dépannage de Citrix Cloud Connector.
Journaux d’installation
Vous pouvez résoudre les problèmes rencontrés lors de l’installation en consultant d’abord les fichiers journaux disponibles.
Les événements survenus pendant l’installation sont disponibles dans l’Observateur d’événements Windows. Vous pouvez également consulter les journaux d’installation de Cloud Connector en accédant à %LOCALAPPDATA%\Temp\CitrixLogs\CloudServicesSetup. Les journaux sont ajoutés à %ProgramData%\Citrix\WorkspaceCloud\InstallLogs après l’installation.
Codes de sortie
Les codes de sortie suivants peuvent être renvoyés en fonction du succès ou de l’échec du processus d’installation :
- 1603 - An unexpected error occurred (Une erreur inattendue s’est produite)
- 2 - A prerequisite check failed (Échec de vérification des conditions préalables)
- 0 - Installation completed successfully (L’installation s’est terminée avec succès)
Erreur d’installation
Si vous installez le logiciel Citrix Cloud Connector en cliquant deux fois sur le programme d’installation, le message d’erreur suivant peut s’afficher :
Can't reach this page.
Cette erreur peut se produire même si vous êtes connecté en tant qu’administrateur à la machine sur laquelle vous installez Citrix Cloud Connector. Pour éviter cette erreur, exécutez le logiciel Citrix Cloud Connector en tant qu’administrateur en cliquant avec le bouton droit sur le programme d’installation et en sélectionnant Exécuter en tant qu’administrateur.
Échecs de connectivité
Pour garantir que Cloud Connector peut communiquer avec Citrix Cloud, vérifiez que les services Citrix suivants sont définis sur l’état Démarré :
- Citrix Cloud AD Provider
- Citrix Cloud Agent Logger
- Citrix Cloud Agent System
- Citrix Cloud Agent Watchdog
- Citrix Cloud Credential Provider
- Citrix Config Synchronizer Service
- Citrix High Availability Service
- Citrix NetScaler CloudGateway
- Citrix Remote Broker Provider
- Citrix Remote HCL Server
- Citrix Session Manager Proxy
Pour plus d’informations sur ces services, consultez la section Services installés.
Si vous continuez à rencontrer des échecs de connectivité, utilisez l’utilitaire Cloud Connector Connectivity Check Utility disponible dans le Centre de connaissances Citrix. Pour plus d’informations, consultez l’article CTX260337 sur le site Web du Centre de connaissances.
L’outil peut être utilisé pour effectuer les tâches suivantes :
- Tester si Citrix Cloud et ses services associés sont accessibles
- Vérifier les paramètres dont la configuration est souvent incorrecte
- Configurer les paramètres de proxy sur Citrix Cloud Connector
Pour plus d’informations sur la façon de résoudre un échec de vérification de connectivité, consultez l’article CTX224133 : Cloud Connector Connectivity Check Failed.