Fonctionnalités Android
Cet article décrit les fonctionnalités Android prises en charge dans Secure Mail.
Créer des réunions Microsoft Teams dans les événements du calendrier de Secure Mail
Dans Secure Mail pour Android, vous pouvez créer des invitations de réunion Microsoft Teams lors de la création d’événements de calendrier. Pour créer une réunion Microsoft Teams, activez l’option Réunion Microsoft Teams. Le lien d’invitation à la réunion et les détails correspondants sont automatiquement envoyés avec les détails de l’événement.
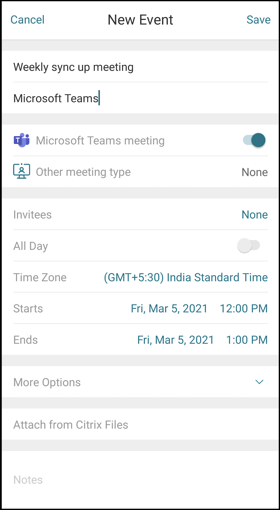
Pré-requis :
Assurez-vous que l’administrateur global d’Azure Active Directory effectue les opérations suivantes :
- Activez l’authentification moderne (OAuth) et assurez-vous que vous êtes un utilisateur de boîte aux lettres Exchange Online avec une licence Microsoft Teams valide.
- Fournissez le consentement administrateur locataire à l’application Secure Mail.
- Configurez votre compte Exchange sur l’application Secure Mail et accordez l’autorisation de l’application pour que tous les utilisateurs puissent se connecter. Consultez l’écran suivant :
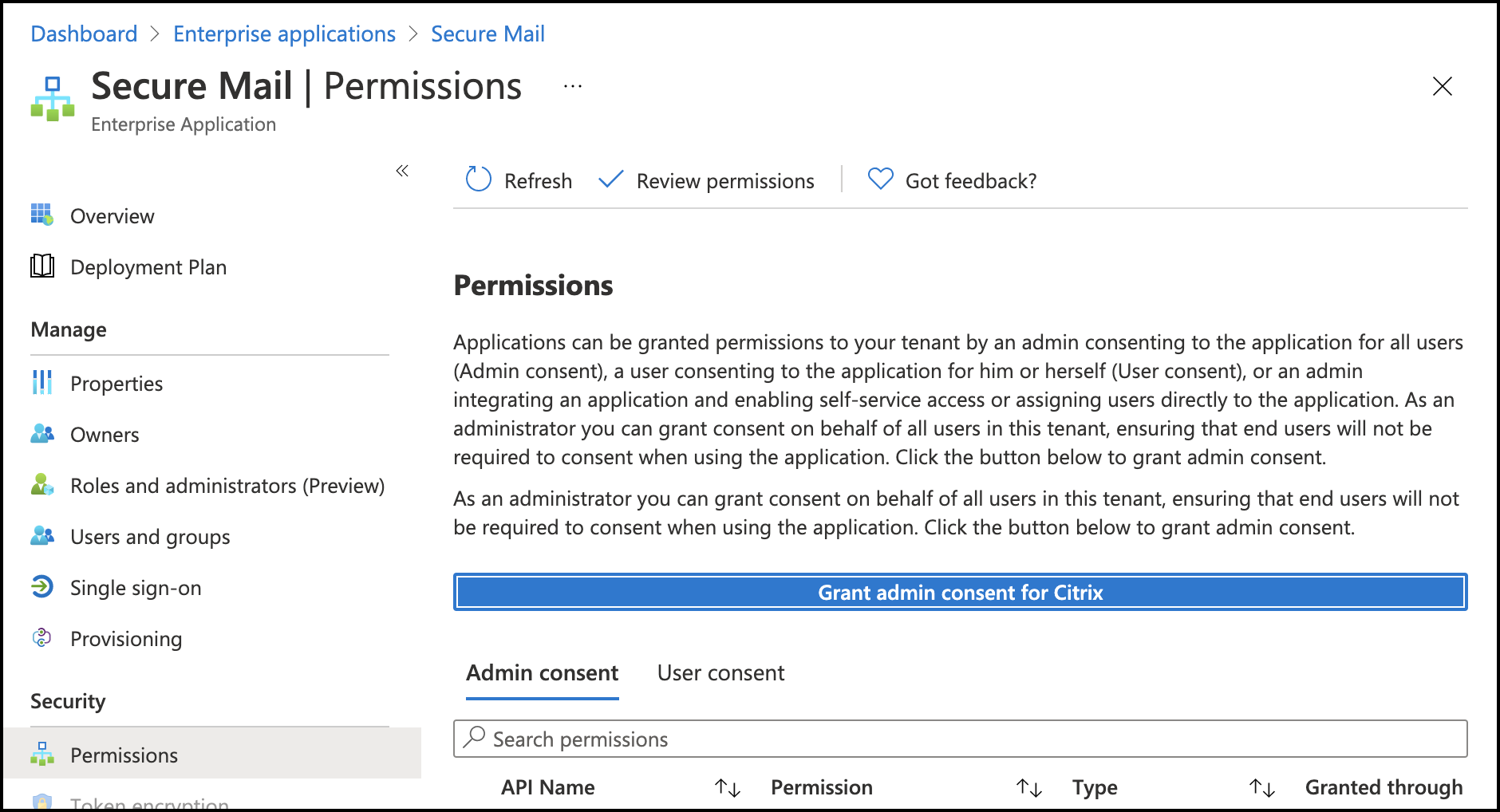
- Activez la stratégie d’intégration de Microsoft Teams.
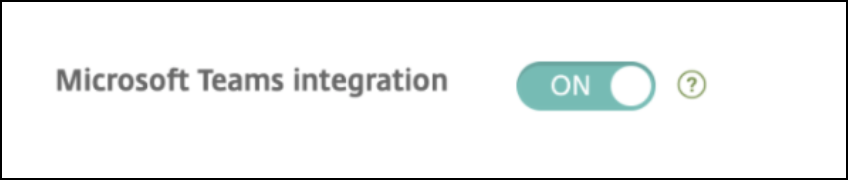
Limites :
Pour les réunions créées sur Secure Mail, la fonctionnalité présente actuellement les limitations suivantes sur le calendrier Microsoft Outlook :
- L’option Rejoindre en ligne n’est pas disponible.
- La notification La réunion a démarré n’est pas disponible.
Synchronisation bidirectionnelle des contacts
Dans Secure Mail pour Android, vous pouvez créer, modifier et supprimer des contacts Secure Mail de votre liste locale de contacts.
Annuler les e-mails envoyés
Dans Secure Mail pour Android, vous pouvez annuler un e-mail envoyé. Après avoir appuyé sur le bouton Envoyer, vous obtenez un message toast qui vous permet d’annuler l’action envoyée. Appuyez sur Annuler pour annuler l’action envoyée et modifier l’e-mail, les destinataires, joindre ou supprimer des pièces jointes ou supprimer l’e-mail.
Pièces jointes synchronisées dans le dossier Brouillons
Dans Secure Mail pour Android, lorsque le dossier Brouillons est synchronisé, les pièces jointes sont également synchronisées et sont disponibles sur tous vos appareils. Cette fonctionnalité est disponible sur les appareils exécutant Exchange ActiveSync version 16 ou ultérieure.
Affichage dans l’application des fichiers PDF
Dans Secure Mail pour Android, vous pouvez afficher des fichiers PDF dans l’application, ainsi que des signets et des annotations. Une vue améliorée des autres pièces jointes Microsoft Office est également disponible.
Stratégie Utiliser SSO Web pour le tunneling pour les configurations exécutant l’authentification moderne avec Microsoft Office 365
Dans Secure Mail pour Android, une nouvelle stratégie appelée Utiliser SSO Web pour le tunneling a été ajoutée. Cette stratégie vous permet de créer un tunnel de manière à ce que le trafic OAuth ait lieu sur Tunnel - SSO Web. Pour ce faire :
- Définissez la stratégie Utiliser SSO Web pour le tunneling sur Activé.
- Sélectionnez l’option Tunnel - SSO Web dans la stratégie d’accès réseau.
- Excluez les noms d’hôte associés à OAuth de la stratégie Services d’arrière-plan.
Glisser-déplacer des événements de calendrier
Dans Secure Mail pour Android, vous pouvez modifier l’heure d’un événement de calendrier en faisant glisser l’événement. Pour accéder à la documentation sur cette fonctionnalité, consultez l’article Modifier l’heure d’un événement de calendrier du Centre d’aide utilisateur de Citrix.
Prise en charge des applications 64 bits pour Google Play
Secure Mail pour Android prend en charge les architectures 64 bits.
Améliorations apportées à l’interface Tirer pour actualiser dans Secure Mail pour Android
Conformément aux directives relatives à la conception des applications, nous avons apporté des améliorations mineures à la fonction Tirer pour actualiser. L’horodatage de synchronisation est disponible en bas de l’écran lorsque vous appuyez sur l’icône de hamburger.
Widget pour l’agenda du calendrier
Dans Secure Mail pour Android, l’agenda du calendrier est disponible sous forme de widget. À partir de ce widget, vous pouvez voir les événements pour la semaine à venir dans le calendrier. Cette fonctionnalité vous permet de créer un événement de calendrier, d’afficher un événement existant et de modifier les détails. La stratégie Bloquer la capture d’écran ne s’applique pas au widget placé sur l’écran d’accueil. Vous pouvez toutefois désactiver le widget à l’aide de la stratégie Autoriser widget d’agenda du calendrier.
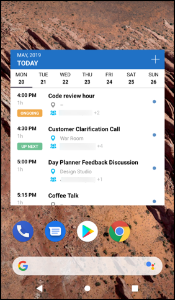
Stratégie d’accès réseau
Dans Secure Mail pour Android, une nouvelle option appelée Tunnel - SSO Web a été ajoutée à la stratégie MDX d’accès réseau. La configuration de cette stratégie vous donne la flexibilité de tunnéliser le trafic interne via Tunnel – SSO Web et Secure Ticket Authority (STA) en parallèle. Vous pouvez également autoriser les connexions Tunnel – SSO Web pour les services d’authentification, tels que NTLM, Okta et Kerberos. Lorsque vous configurez initialement STA, vous devez ajouter des noms de domaine complets et des ports d’adresses de service individuels à la stratégie Services réseau d’arrière-plan. Toutefois, si vous configurez l’option Tunnel - SSO Web, vous n’avez pas besoin d’effectuer ces configurations.
Pour activer cette stratégie pour Secure Mail pour Android dans la console Citrix Endpoint Management :
- Téléchargez et utilisez le fichier .mdx pour Android. Pour de plus amples informations, consultez les étapes dans Ajouter une application MDX.
- Dans la stratégie d’accès réseau, cliquez sur l’option Tunnel - SSO Web. Pour plus d’informations, consultez Accès au réseau d’applications
Améliorations des fiches de flux
Les améliorations suivantes ont été apportées au dossier Flux existant dans Secure Mail pour Android :
- Les invitations à des réunions provenant de tous les dossiers synchronisés automatiquement apparaissent dans votre fiche Flux.
- Affichez jusqu’à cinq réunions à venir dans votre fiche Flux.
- Les réunions à venir apparaissent désormais sur une période de 24 heures à compter de l’heure actuelle. Les invitations à ces réunions sont classées dans Aujourd’hui et Demain. Dans les versions précédentes, les réunions à venir jusqu’à la fin de la journée apparaissaient dans vos flux.
Affichage des pièces jointes
Dans Secure Mail pour Android, l’affichage des pièces jointes au courrier et au calendrier est facile. Pour accéder à la documentation sur cette fonctionnalité, consultez l’article Afficher et joindre des fichiers du Centre d’aide utilisateur de Citrix.
Imprimer des e-mails et des événements de calendrier
Dans Secure Mail pour Android, vous pouvez imprimer des e-mails et des événements de calendrier à partir de votre appareil Android. Cette fonctionnalité d’impression utilise Android Print Framework.
Conditions préalables
- Assurez-vous qu’un administrateur a défini la stratégie Bloquer l’impression sur Désactivé dans la console Citrix Endpoint Management. Pour plus d’informations sur cette stratégie pour Android, voir la stratégie Bloquer l’impression.
- Si un e-mail est protégé par IRM, assurez-vous d’activer l’option Autoriser les visionneuses à imprimer dans l’e-mail.
Vous ne pouvez pas imprimer un e-mail ou un événement de calendrier si ces stratégies sont définies de manière inappropriée.
Remarque :
Cette capacité d’impression présente les limitations connues suivantes :
- Les images en ligne ne s’impriment que si vous avez téléchargé des images en appuyant sur Afficher les images. Si vous ne tapez pas sur Afficher les images, seuls les espaces réservés aux images sont imprimés.
- Dans Secure Mail, les e-mails volumineux sont tronqués. Avant d’imprimer, appuyez sur Télécharger le message complet pour imprimer l’e-mail complet. Si le message complet ne se télécharge pas, un e-mail tronqué est imprimé.
- Aucune métadonnée provenant d’un e-mail ou d’un événement n’est ajoutée lors de l’impression de ces éléments.
Pour imprimer un e-mail
- Ouvrez l’e-mail que vous souhaitez imprimer.
- Touchez l’icône Plus en haut à gauche de l’écran. Les options suivantes s’affichent :
- Déplacer
- Imprimer
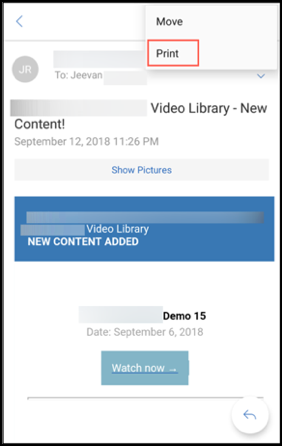
Remarque
Sur les tablettes, vous pouvez utiliser directement l’icône d’impression en haut à gauche de l’écran pour imprimer un e-mail.
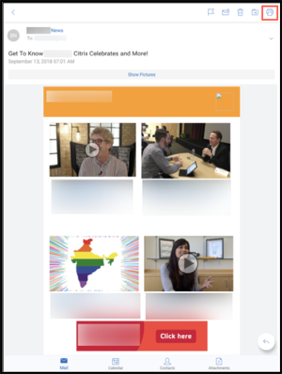
-
Touchez Print (Imprimer). Un aperçu de votre e-mail apparaît.
- Appuyez sur la liste pour afficher les options suivantes :
- Save as PDF (Enregistrer au format PDF)
- All printers (Toutes les imprimantes)
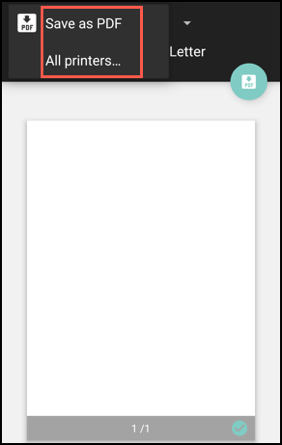
- Appuyez sur Save as PDF pour enregistrer votre e-mail au format PDF.
- Appuyez sur All printers. Installez l’imprimante selon vos besoins.
- Une fois l’imprimante installée, appuyez sur Select Printer pour sélectionner une imprimante. L’écran Imprimante s’affiche.
Remarque
Les options d’impression varient en fonction de l’imprimante sélectionnée. L’image suivante provient d’une imprimante Canon E480. Elle est utilisée à des fins de représentation uniquement.
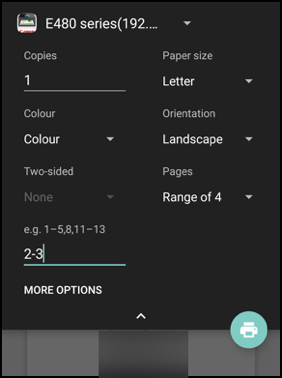
- Sélectionnez l’imprimante sur laquelle vous souhaitez imprimer. Utilisez les options d’impression suivantes :
- Entrez manuellement le nombre de copies que vous souhaitez imprimer.
- Sélectionnez le format de papier dans la liste.
- Sélectionnez la couleur dans la liste.
- Choisissez l’orientation de la page selon vos besoins.
- Sélectionnez une page ou une plage de pages et entrez manuellement la plage de pages.
- Après avoir configuré les options d’impression, appuyez sur l’icône Imprimer sur l’écran.
Pour imprimer une image en ligne
- Appuyez sur Show pictures dans l’e-mail et suivez les instructions décrites dans la section précedente Pour imprimer un e-mail.
Pour imprimer un événement de calendrier
-
Accédez au calendrier et appuyez sur un événement.

-
Touchez l’icône d’impression et suivez les instructions décrites dans la section précédente Pour imprimer un e-mail.
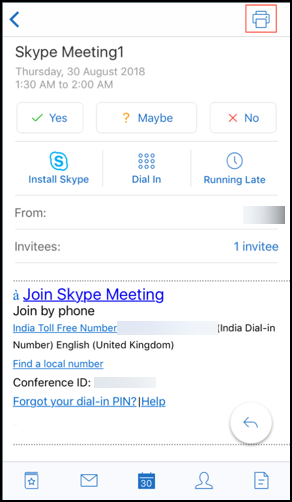
Signaler des e-mails de phishing avec des en-têtes ActiveSync
Dans Secure Mail pour Android, lorsqu’un utilisateur signale un courrier de phishing, un fichier EML est généré en tant que pièce jointe correspondant à ce courrier. Les administrateurs reçoivent ce courrier et peuvent afficher les en-têtes ActiveSync associés au courrier signalé.
Pour activer cette fonctionnalité, un administrateur doit configurer la stratégie Signaler les adresses e-mail de phishing et définir Mécanisme de signalisation de phishing sur Signaler via pièce jointe dans la console Citrix Endpoint Management. Pour plus d’informations sur la configuration des stratégies MDX pour Secure Mail, consultez la section Stratégies MDX pour les applications de productivité mobiles.
Notifications de sous-dossier
Dans Secure Mail pour Android, vous pouvez recevoir des notifications par e-mail pour les sous-dossiers de votre compte de messagerie.
Remarque :
- Assurez-vous que la notification push FCM est activée dans la console Endpoint Management pour recevoir des notifications pour les sous-dossiers. Pour connaître la procédure de configuration des notifications push basées sur FCM, voir Notifications push pour Secure Mail.
- La fonctionnalité de notification de sous-dossier n’est pas disponible pour Lotus Notes Server.
Pour activer les notifications pour les sous-dossiers
-
Accédez à Paramètres puis sous Général, appuyez sur Notifications.
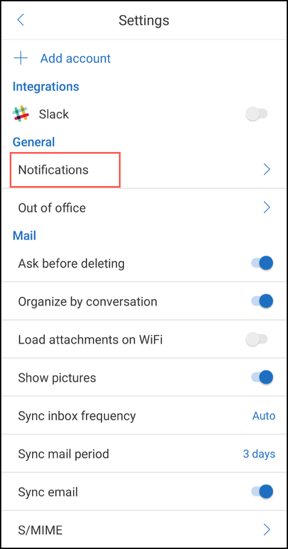
-
Dans l’écran Notifications, appuyez sur Dossiers de messagerie. Une liste des sous-dossiers de la boîte de réception apparaît.
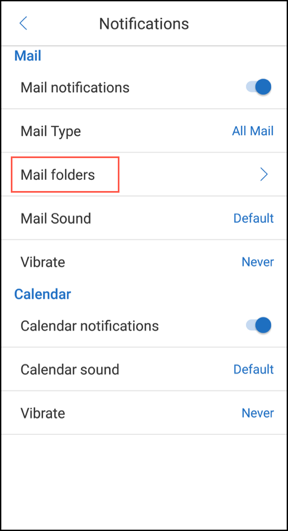
-
Appuyez pour sélectionner les sous-dossiers pour lesquels vous souhaitez recevoir des notifications. La boîte de réception est sélectionnée par défaut.
Remarque
L’activation des notifications pour les sous-dossiers active la synchronisation automatique.
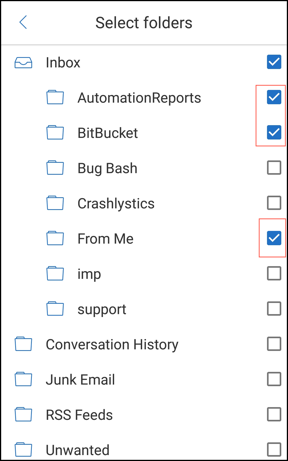
Pour désactiver les notifications de sous-dossiers, décochez les cases correspondant aux sous-dossiers pour lesquels vous ne souhaitez pas recevoir de notifications.
Canaux de notification
Sur les appareils fonctionnant sous Android O ou version ultérieure, vous pouvez utiliser les paramètres de canal de notification pour gérer vos notifications par e-mail et calendrier. Cette fonctionnalité vous permet de personnaliser et de gérer vos notifications.
Pour configurer les notifications pour les rappels de messagerie ou de calendrier, ouvrez Secure Mail et accédez à Paramètres > Notifications, puis sélectionnez l’option de notification souhaitée. 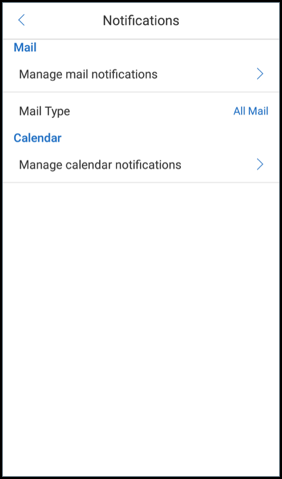
Vous pouvez ensuite naviguer vers Gérer les notifications par e-mail ou Gérer les notifications de calendrier pour gérer vos notifications par e-mail ou calendrier.
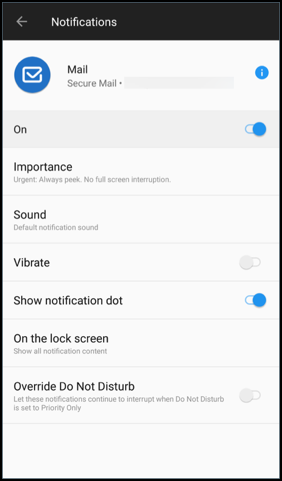
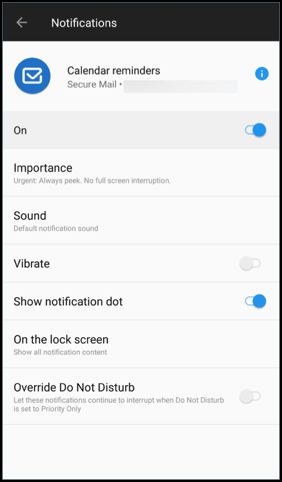
Vous pouvez également appuyer longuement sur l’icône de l’application Secure Mail sur votre appareil, sélectionner Infos sur l’application puis appuyer sur Notifications.
Si votre paramètre Vibreur était précédemment défini sur En mode silencieux, il revient au paramètre Vibreur par défaut (Désactivé), avec cette fonction.
Remarque
La manière dont votre administrateur a configuré la stratégie MDX Contrôler les notifications de l’écran verrouillé détermine si les notifications sont disponibles sur l’écran verrouillé.
Boutons de réponse à la réunion dans l’e-mail
Dans Secure Mail pour Android, les boutons de réponse aux réunions apparaissent dans l’e-mail. Lorsque vous recevez une notification par e-mail concernant une invitation à une réunion, vous pouvez répondre à l’invitation en touchant l’une des options suivantes :
- Oui
- Peut-être
- Non
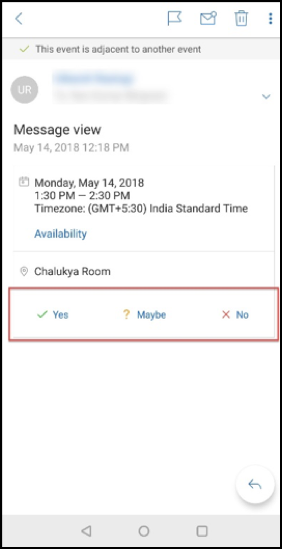
Amélioration des pièces jointes
Dans Secure Mail pour Android, l’affichage des pièces jointes a été simplifié. Pour offrir une meilleure expérience, les étapes non essentielles sont supprimées, mais les options de pièces jointes qui existaient dans les versions précédentes sont conservées.
Vous pouvez afficher les pièces jointes dans l’application Secure Mail. La pièce jointe s’ouvre directement si elle peut être visualisée via Secure Mail. Si la pièce jointe ne peut pas être affichée à l’aide de Secure Mail, une liste des applications s’affiche. Vous pouvez sélectionner l’application requise pour afficher la pièce jointe. Pour accéder à la documentation sur cette fonctionnalité, consultez l’article Afficher et joindre des fichiers du Centre d’aide utilisateur de Citrix.
Amélioration du bouton de retour
Dans Secure Mail pour Android, vous pouvez toucher le bouton de retour de votre appareil pour réduire les options développées du bouton d’action flottant. Cette action vous ramène à la vue des détails du message ou de l’événement.
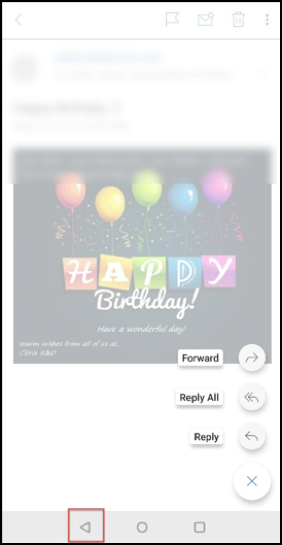
Étapes d’administration pour activer les pièces jointes à partir de la Galerie dans Android
Dans les versions 10.3.5 et ultérieures de Secure Mail, les utilisateurs ne peuvent pas joindre d’images directement à partir de la galerie d’applications lorsque la stratégie Échange de documents entrants (Ouvrir dans) est définie sur Restreint. Si vous souhaitez conserver cette stratégie définie sur Restreint, tout en autorisant les utilisateurs à ajouter des photos à partir de la galerie, suivez les étapes suivantes dans la console Endpoint Management.
-
Définissez Bloquer la galerie sur Désactivé.
-
Obtenez l’ID de package de la galerie pour les appareils. Exemples :
- LG Nexus 5 : com.google.android.gallery3d, com.google.android.apps.photos
- Samsung Galaxy Note 3 : com.sec.android.gallery3d, com.sec.android.gallery3d.panorama360view, com.google.android.apps.photos
- Sony Expire : com.sonyericsson.album, com.google.android.apps.photos
- HTC : com.google.android.apps.photos, com.htc.album
- Huawei : com.android.gallery3d, com.google.android.apps.photos
-
Rendez la stratégie masquée Liste blanche d’échange de documents entrants visible :
- Téléchargez le fichier APK WorxMail et encapsulez le fichier avec le MDX Toolkit.
- Recherchez le fichier .mdx sur votre ordinateur et modifiez le suffixe du fichier sur .zip.
- Ouvrez le fichier .zip et localisez le fichier policy_metadata.xml.
- Recherchez et modifiez InboundDocumentExchangeWhitelist de
PolicyHidden>true</PolicyHidden>sur<PolicyHidden>false</PolicyHidden>. - Enregistrez le fichier policy_metadata.xml.
- Sélectionnez tous les fichiers dans ce dossier et compressez-les pour créer le fichier .zip. > Remarque : > > Ne compressez pas le dossier extérieur. Sélectionnez tous les fichiers à l’intérieur du dossier et compressez les fichiers sélectionnés.
- Cliquez sur le fichier compressé.
- Choisissez Obtenir des infos et rétablissez le suffixe du fichier sur .mdx.
-
Chargez le fichier .mdx modifié sur la console Endpoint Management et ajoutez la liste des ID de package de galerie à la stratégie Liste blanche d’échange de documents entrants qui est maintenant visible.
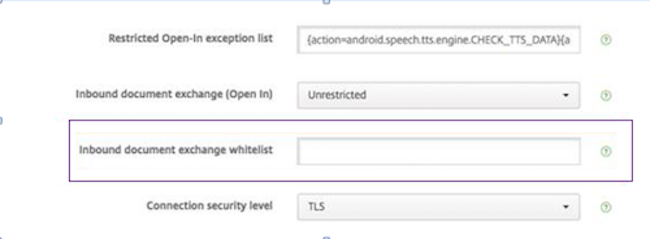
Vérifiez que les ID de package sont séparés par des virgules :
com.sec.android.gallery3d, com.sec.android.gallery3d.panorama360view, com.google.android.apps.photos
-
Enregistrez et déployez Secure Mail.
Les utilisateurs Android peuvent maintenant joindre une image à partir de la galerie d’applications. Pour accéder à la documentation sur cette fonctionnalité, consultez l’article Afficher et joindre des fichiers du Centre d’aide utilisateur de Citrix.
Formats de fichiers pris en charge
Un X indique un format de fichier pouvant être connecté, affiché et ouvert dans Secure Mail.
| Format | iOS | Android |
|---|---|---|
| Vidéo : H.263 AMR NB codec_Mp4 | X | |
| Vidéo : H.263 AMR NB codec_3gp | X | |
| Vidéo : H.264 AAC codec_3gp | X | X |
| Vidéo : H.264 AAC codec_mp4 | X | X |
| Vidéo : H.264 Acclc codec_mp4 | X | X |
| GTM recorded_wmv | X | |
| AVI | X | |
| WAV | X | X |
| MP4 | X | X |
| 3GP | X | X |
| Flac | X | |
| AAC | X | X |
| M4A | X | X |
| 3GP(AMR-NB) | X | X |
| MP3 | X | X |
| WAV | X | X |
| OGG | X | |
| ICO | X | X |
| JPEG | X | X |
| PNG | X | X |
| TIF (page unique seulement) | X | |
| BMP | X | X |
| GIF | X | X |
| WebP | X | |
| DOT | X | X |
| DOTX | X | |
| X | X | |
| PPT | X | X |
| PPTX | X | X |
| PPS | X | |
| PPSX | X | |
| DOC | X | X |
| DOCX | X | X |
| XLS | X | X |
| XLSM | X | X |
| XLSX | X | X |
| TXT | X | X |
| POT | X | X |
| POTX | X | |
| HTM | X | X |
| HTML | X | X |
| ZIP | X | X |
| EML | X | X |
Calendrier
Le calendrier affiche tous les événements se rapportant aux comptes sur votre appareil. Vous pouvez définir des couleurs pour les comptes individuels pour différencier les événements de calendrier relatifs aux comptes individuels.
Remarque
La fonctionnalité de calendrier personnel est toujours associée à votre compte principal ou compte par défaut.
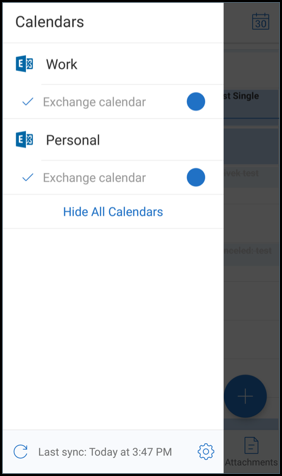
Pour définir des couleurs pour les événements de calendrier
- Touchez l’icône Calendrier dans la barre d’onglets de pied de page, puis touchez l’icône d’hamburger en haut à gauche. L’écran Calendriers affiche tous les comptes que vous avez configurés.
- Touchez la couleur par défaut affichée à droite d’un compte Exchange. L’écran Couleurs affiche les couleurs disponibles pour ce compte.
- Sélectionnez une couleur de votre choix et touchez Enregistrer.
-
Pour revenir à l’écran précédent, touchez Annuler. La couleur sélectionnée est définie pour tous les événements de calendrier relatifs à ce compte Exchange.
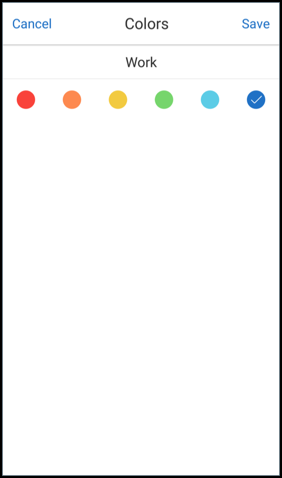
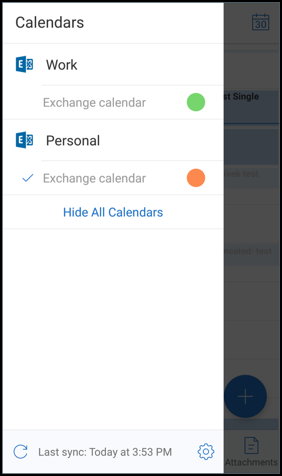
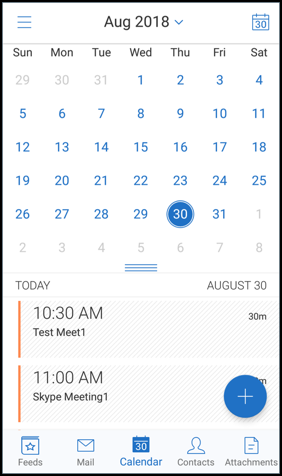
Lorsque vous créez une invitation ou un événement de calendrier, le champ Organisateur est automatiquement renseigné avec l’adresse e-mail du compte par défaut. Pour modifier le compte de messagerie, touchez cette adresse e-mail et sélectionnez un autre compte.
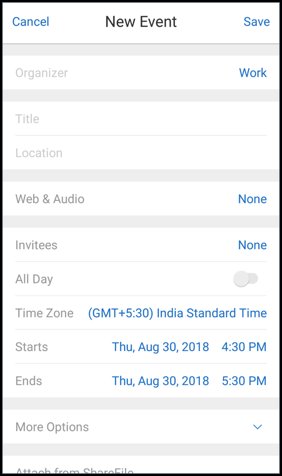
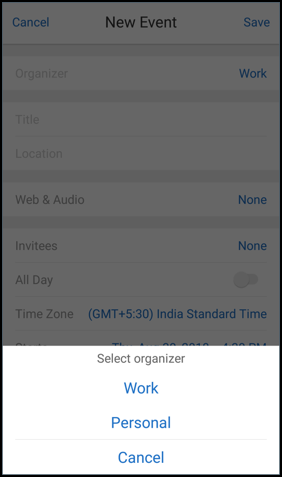
Recherche
Recherche Vous pouvez effectuer une recherche globale dans la vue Boîtes aux lettres ou la vue Tous les contacts. Cette action affiche les résultats appropriés après une recherche de tous les comptes dans l’application.
Toutes les recherches effectuées à partir d’un compte individuel affichent les résultats se rapportant à ce compte uniquement.
Mises à jour des services d’arrière-plan
Pour satisfaire aux exigences de limitation d’exécution en arrière-plan de Google Play sur les appareils fonctionnant sous Android 8.0 (API niveau 26) ou ultérieur, nous avons mis à niveau les services d’arrière-plan de Secure Mail. Pour une synchronisation et des notifications de messagerie ininterrompues sur votre appareil, activez les notifications push du service Firebase Cloud Messaging (FCM). Pour plus d’informations sur l’activation des notifications push basées sur FCM, voir Notifications push pour Secure Mail.
Assurez-vous d’activer Notifications par e-mail dans les paramètres de Secure Mail sur votre appareil. Limitations :
-
Si vous n’avez pas activé les notifications push basées sur FCM, la synchronisation en arrière-plan est effectuée toutes les 15 minutes. Cet intervalle varie selon que l’application s’exécute en arrière-plan ou au premier plan.
-
Lorsque les utilisateurs mettent à jour manuellement l’heure à partir des paramètres de l’appareil, la date du widget de calendrier ne se met pas à jour automatiquement.
Android Enterprise dans Secure Mail
Secure Mail et Secure Web pour Android sont compatibles avec Android Enterprise, anciennement appelé Android for Work.
Logiciels requis
- Pour être en mesure d’utiliser cette fonctionnalité, assurez-vous que votre appareil exécute Android 5.0 ou version ultérieure.
- Pour les déploiements sur site, la propriété afw.accounts de Endpoint Management doit être définie sur TRUE.
Une fois que vous avez configuré Android Enterprise dans Endpoint Management, les applications de productivité mobiles sont disponibles sur votre appareil. L’icône Android Enterprise identifie les applications, comme illustré dans l’image suivante.
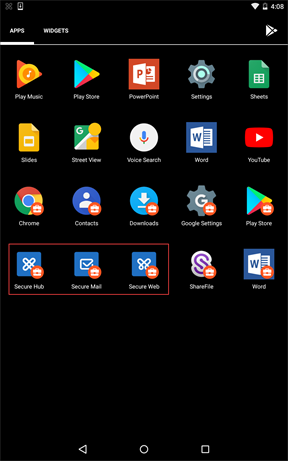
Fonctionnalités compatibles avec Android Enterprise
Le tableau suivant répertorie les fonctionnalités de Secure Mail qui sont compatibles avec Android Enterprise.
| Fonctionnalité | Assistance |
|---|---|
| Détection automatique de Exchange Server | X |
| Secure Ticket Authority | X |
| Exporter contacts | X |
| Gestion des droits relatifs à l’information Microsoft | X |
| Notifications d’écran verrouillé | X |
| Synchronisation des messages | X |
| Classification de la messagerie | X |
| Signature et cryptage S/MIME | X |
| Service Firebase Cloud Messaging (FCM) | X |
| Authentification moderne (OAuth) | |
| Comptes Exchange multiples | X |
| Calendrier personnel | |
| Exporter les paramètres de messagerie | X |
| Appareils partagés | |
| Intégration de Endpoint Management avec Microsoft Intune/EMS | |
| Office 365 | X |
| LDAP Exchange Server 2010, 2013 et 2016 | X |
| Authentification par certificats (CBA) | |
| GoToMeeting | X |
| Skype for Business | |
| Liste de distribution personnelle | X |
| Compatibilité Citrix Files | X |
| Inscription à la messagerie à l’aide de l’authentification unique (Single Sign-On) | X |
Le tableau suivant répertorie les fonctionnalités de Secure Web compatibles avec Android Enterprise.
| Fonctionnalité | Assistance |
|---|---|
| Tunnel — Mode SSO Web | X |
| Mode VPN complet | X |
| Toutes les fonctionnalités des applications | X |
| Compatibilité avec Secure Mail | X |
Limitations
- Si la stratégie de restrictions Autoriser utilisation de la barre d’état est définie ON pour Android Enterprise en mode Profil de travail, la progression d’exportation du calendrier et les notifications push ne s’affichent pas dans la barre d’état de Secure Mail pour Android. Toutefois, ces notifications sont visibles sur l’écran verrouillé lorsqu’elles sont autorisées. Pour plus d’informations, consultez la section Paramètres Android Entreprise.
Dans cet article
- Créer des réunions Microsoft Teams dans les événements du calendrier de Secure Mail
- Synchronisation bidirectionnelle des contacts
- Annuler les e-mails envoyés
- Pièces jointes synchronisées dans le dossier Brouillons
- Affichage dans l’application des fichiers PDF
- Stratégie Utiliser SSO Web pour le tunneling pour les configurations exécutant l’authentification moderne avec Microsoft Office 365
- Glisser-déplacer des événements de calendrier
- Prise en charge des applications 64 bits pour Google Play
- Améliorations apportées à l’interface Tirer pour actualiser dans Secure Mail pour Android
- Widget pour l’agenda du calendrier
- Stratégie d’accès réseau
- Améliorations des fiches de flux
- Affichage des pièces jointes
- Imprimer des e-mails et des événements de calendrier
- Signaler des e-mails de phishing avec des en-têtes ActiveSync
- Notifications de sous-dossier
- Canaux de notification
- Boutons de réponse à la réunion dans l’e-mail
- Amélioration des pièces jointes
- Amélioration du bouton de retour
- Étapes d’administration pour activer les pièces jointes à partir de la Galerie dans Android
- Calendrier
- Mises à jour des services d’arrière-plan
- Android Enterprise dans Secure Mail