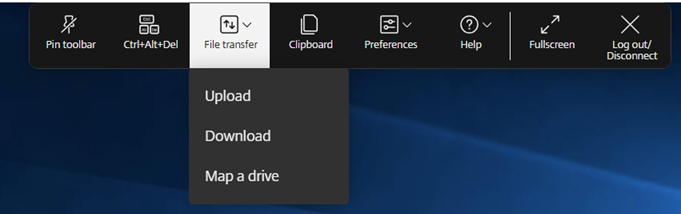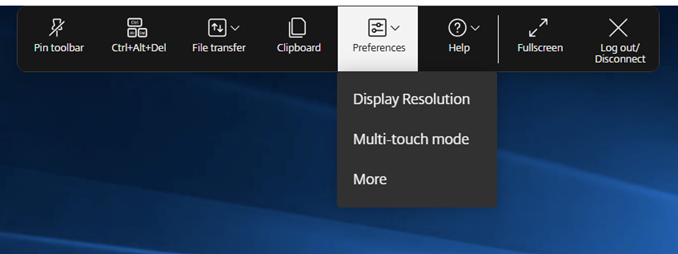Expérience de session
Mise à l’échelle DPI
L’application Citrix Workspace pour HTML5 prend en charge la mise à l’échelle DPI pour les sessions d’application et de bureau sur un seul moniteur.
L’application Citrix Workspace pour HTML5 vous permet de définir la résolution du VDA sur les moniteurs ayant un ratio de pixels élevé. La fonctionnalité Mise à l’échelle DPI est désactivée par défaut pour les sessions d’application et de bureau.
Pour l’application Citrix Workspace 1908 pour HTML5 et versions antérieures, accédez à la barre d’outils de session, puis sélectionnez Barre d’outils > Plus > Préférences > Résolution d’affichage pour définir la résolution des sessions d’application et de bureau. La résolution correcte est définie sur le VDA.
Pour l’application Citrix Workspace 1909 pour HTML5 et versions ultérieures, accédez à la barre d’outils de session, puis sélectionnez Barre d’outils > Plus > Résolution d’affichage > Mise à l’échelle du ratio de pixels de l’appareil pour définir la résolution des sessions d’application et de bureau. La résolution correcte est définie sur le VDA.
Lorsque vous définissez la résolution correctement sur le VDA, le texte flou devient plus net.
Limites connues de cette fonctionnalité
- La fonction de mise à l’échelle DPI haute résolution est désactivée sur les appareils à écran tactile.
Fiabilité de session
La fonction de fiabilité de session garantit que les sessions restent actives sur l’écran de l’utilisateur même en cas d’interruption de la connectivité réseau. Les utilisateurs continuent de voir l’application qu’ils utilisent jusqu’à ce que la connectivité réseau reprenne.
Lorsque la connectivité est perdue, la session reste active sur le serveur. Pour alerter l’utilisateur du problème de connectivité, l’écran ne répond plus et un écran de reconnexion apparaît. Jusqu’à ce que la connectivité reprenne de l’autre côté du tunnel, la fiabilité de session reconnecte les utilisateurs sans invite de réauthentification.
Remarque
Le paramètre de stratégie de délai d’expiration de la fiabilité de session a une valeur par défaut de 180 secondes ou trois minutes. Bien que vous puissiez prolonger la durée pendant laquelle la fiabilité de session maintient une session ouverte, cette fonctionnalité est pratique pour l’utilisateur.
Pour plus d’informations sur cette fonctionnalité, consultez la section Fiabilité de session dans la documentation Citrix Virtual Apps and Desktops.
Important
Avec la fonctionnalité de fiabilité de session activée, les ports par défaut pour la communication de session sont 2598 pour les VDA non-SSL et 443 pour les VDA SSL.
Vous pouvez utiliser la fiabilité de session avec les VDA Gateway et SSL. Lorsque vous utilisez un VDA non-SSL avec Citrix Gateway, le chiffrement des données se produit entre l’appareil utilisateur et Citrix Gateway. Lorsque vous utilisez un VDA SSL avec Citrix Gateway, le chiffrement des données s’effectue de l’appareil utilisateur vers VDA.
Utilisation des stratégies de fiabilité de session
- Le paramètre de stratégie de connexions de la fiabilité de session autorise ou empêche la fiabilité de session.
- Le paramètre de stratégie de délai d’expiration de la fiabilité de session a une valeur par défaut de 180 secondes ou trois minutes. Bien que vous puissiez prolonger la durée pendant laquelle la fiabilité de session maintient une session ouverte, cette fonctionnalité est pratique pour l’utilisateur. Par conséquent, il n’est pas demandé à l’utilisateur de s’authentifier à nouveau.
Conseils
- L’extension des délais d’expiration pour la fiabilité de session peut amener un utilisateur à se laisser distraire et à s’éloigner de l’appareil, laissant la session accessible aux utilisateurs non autorisés. Par défaut, les connexions de fiabilité de session entrantes utilisent le port 2598, sauf si vous modifiez le numéro de port dans le paramètre de stratégie de numéro de port de la fiabilité de session. Si vous utilisez la fiabilité de session, elle ferme ou déconnecte la session utilisateur après le délai que vous spécifiez dans le paramètre de stratégie Délai d’expiration de la fiabilité de session.
- La fiabilité de session est activée par défaut sur le serveur. Pour désactiver cette fonctionnalité, configurez la stratégie gérée par le serveur.
Configuration de la fiabilité de session à partir de Citrix Studio
Par défaut, la fiabilité de session est activée.
Pour désactiver la fiabilité de session :
- Lancez Citrix Studio.
- Ouvrez la stratégie Connexions de la fiabilité de session.
- Définissez la stratégie sur Interdites.
Configuration du délai d’expiration de la fiabilité de session
Par défaut, le délai d’expiration de la fiabilité de session est défini sur 180 secondes.
Remarque
La stratégie de délai d’expiration de la fiabilité de session ne peut être configurée qu’avec XenApp et XenDesktop 7.11 et versions ultérieures.
Pour modifier le délai d’expiration de la fiabilité de session :
- Lancez Citrix Studio.
- Ouvrez la stratégie Délai d’expiration de la fiabilité de session.
- Modifiez la valeur du délai d’expiration.
- Cliquez sur OK.
Fiabilité de session améliorée
Les améliorations suivantes traitent des interruptions de réseau, garantissant une meilleure expérience utilisateur en reconnectant la session de manière fiable :
- Lorsque vous changez de fournisseur d’accès Internet (FAI), la session ne répond plus. Grâce à ce correctif, vous pouvez vous reconnecter à la session lors des changements de FAI.
- Lorsque vous changez de réseau et qu’une connexion Wi-Fi ne dispose pas de connectivité Internet, la fonctionnalité de fiabilité de session peut échouer. Grâce au correctif, vous pouvez désormais vous reconnecter à la session lors d’un changement de réseau.
Barre d’outils
La barre d’outils optimisée est activée par défaut.
Pour masquer la barre d’outils :
- Une fois connecté en tant qu’administrateur, accédez au fichier configuration.js dans
C:\ProgramFiles\Citrix\<actual path>\HTML5Client. - Recherchez le fichier configuration.js pour localiser menubar key.
- Dans le fichier configuration.js, définissez menubar:false.
Vous pouvez également masquer une icône individuelle pour éviter qu’elle ne s’affiche dans la barre d’outils. À titre d’exemple, pour masquer le bouton Ctrl+Alt+Suppr dans la barre d’outils :
- Une fois connecté en tant qu’administrateur, accédez au fichier configuration.js dans C:\ProgramFiles\Citrix<actual path>\HTML5Client.
- Recherchez ‘lock’ dans le fichier configuration.js.
- Dans le fichier configuration.js, définissez lock:false.
Redirection des URL
La redirection des URL vous permet de contrôler si les utilisateurs accèdent aux URL en utilisant :
- navigateur publié sur les serveurs ou
- un navigateur qui s’exécute sur les appareils des utilisateurs.
La redirection des URL (hôte vers client) est un type de redirection de contenu. Elle est prise en charge uniquement sur les VDA avec OS de serveur (et non pas les VDA avec OS de bureau).
Lorsque la redirection des URL est activée, les adresses URL sont interceptées sur le VDA de serveur puis envoyées vers la machine utilisateur. L’application Citrix Workspace pour HTML5 affiche une boîte de dialogue invitant l’utilisateur à ouvrir l’URL dans la session où sur l’appareil local. La boîte de dialogue s’affiche pour chaque URL.
Lorsque la redirection des URL est désactivée, les utilisateurs ouvrent les adresses URL à l’aide de navigateurs Web ou de lecteurs multimédias sur le VDA de serveur. Lorsque la redirection des URL est activée, les utilisateurs ne peuvent pas la désactiver.
La redirection des URL était auparavant appelée redirection serveur vers client ou redirection hôte vers client.
Pour plus d’informations, consultez Redirection de contenu générale.
Indicateur d’état de la batterie
L’état de la batterie de l’appareil s’affiche désormais dans la zone de notification d’une session de bureau virtuel. Auparavant, l’indicateur d’état de la batterie n’était pas visible pendant la session. Ce paramètre entraînait parfois une perte de productivité lorsque l’ordinateur portable s’arrêtait parce que la batterie était épuisée.
La nouvelle fonctionnalité d’indicateur d’état de la batterie est prise en charge sur les navigateurs Google Chrome et Microsoft Edge (Chromium). Uniquement pris en charge sur les VDA versions 7.18 et ultérieures.
Remarque
Avec le VDA exécuté sur Microsoft Windows 10, l’indicateur d’état de la batterie peut prendre environ 1 ou 2 minutes avant d’apparaître.
Barre d’outils intégrée à la session améliorée
À partir de la version 2411, une interface utilisateur de barre d’outils améliorée apparaît lorsque vous démarrez une session de bureau. L’apparence de l’interface utilisateur de la barre d’outils dans la session a changé. L’interface utilisateur de la barre d’outils est conçue pour améliorer l’expérience de l’utilisateur en organisant les options de manière conviviale.
Ancienne interface utilisateur de la barre d’outils
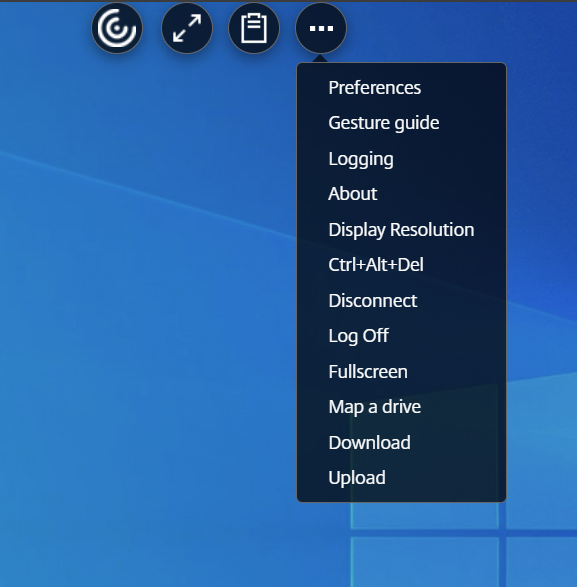
Nouvelle interface utilisateur de la barre d’outils

Remarque
Cette fonction est désactivée par défaut. Pour activer cette fonctionnalité, suivez les étapes de configuration.
Problèmes connus liés à cette fonctionnalité
- Lorsque vous déplacez l’encoche de la barre d’outils dans la session, l’info-bulle de l’encoche n’apparaît pas. [RFHTMCRM-14281]
Comment configurer
Vous pouvez configurer la nouvelle fonctionnalité de barre d’outils pour les configurations locales comme suit :
Configuration.js**
Dans l’application Citrix Workspace pour HTML5, le fichier configuration.js se trouve sous le dossier C:\Program Files\Citrix\Receiver StoreFront\HTML5Client. Modifiez ce fichier pour configurer la fonctionnalité.
Remarques :
- Citrix vous recommande de sauvegarder le fichier configuration.js avant de le modifier.
- Les informations d’identification de niveau administrateur sont requises pour modifier le fichier configuration.js.
Pour activer la nouvelle fonctionnalité de barre d’outils :
- Accédez au fichier configuration.js dans le dossier HTML5Client.
- Ajoutez l’attribut
switchToNewToolbaret définissez l’attribut sur true. Par exemple:
{
'ui': {
'toolbar': {
'switchToNewToolbar': true,
}
}
}
<!--NeedCopy-->
Service Global App Configuration
Dans la configuration cloud, les administrateurs peuvent activer ou désactiver la fonctionnalité de barre d’outils améliorée en accédant à Configuration de l’espace de travail > Configuration d’applications > Expérience de session > Barre d’outils > Nouvelle barre d’outils de session. Sélectionnez la case à cocher et le bouton bascule correspondant pour activer la fonctionnalité.

Icônes et actions
Remarque
Les icônes ne sont visibles par les utilisateurs que si l’administrateur de leur organisation a activé la fonctionnalité spécifique.
| Icône ou action | Description |
|---|---|
| Encoche de la barre d’outils | Lorsque vous démarrez une application ou une session de bureau, l’encoche de la barre d’outils apparaît en haut de l’écran. Lorsque vous cliquez sur l’encoche, la barre d’outils apparaît à l’état non épinglé. Faites glisser et repositionnez l’encoche de la barre d’outils sur n’importe quel côté de l’écran. Après avoir relâché la souris, l’encoche s’aligne automatiquement sur le bord le plus proche. |
| Épingler | Lorsque vous l’épinglez, vous pouvez faire glisser et repositionner la barre d’outils sur n’importe quel côté de l’écran. Après avoir relâché la souris, la barre d’outils s’aligne automatiquement sur le bord le plus proche. L’avantage d’épingler la barre d’outils est qu’elle ne se réduit en une encoche une fois que vous avez effectué une action impliquant des icônes de barre d’outils. |
| Détacher | Lorsque vous détachez la barre d’outils, elle se réduit à une encoche une fois que vous avez terminé une action impliquant des icônes de la barre d’outils. Vous pouvez faire glisser et repositionner l’encoche de la barre d’outils sur n’importe quel côté de l’écran. |
| Changer d’application | Cliquez sur l’icône pour afficher les applications déjà ouvertes dans le même VDA. Cette icône n’apparaît pas dans la session de bureau. 
|
| Ctrl+Alt+Suppr | Vous pouvez exécuter la fonction Ctrl+Alt+Suppr en cliquant sur un bouton. Cette option permet aux utilisateurs de se déconnecter, de changer d’utilisateur, de verrouiller le système ou d’accéder au Gestionnaire des tâches. |
|
Transfert de fichiers
|
|
|
|
|
|
| Presse-papiers | Vous pouvez utiliser l’option Presse-papiers pour copier et coller du texte brut et des données HTML du VDA vers le périphérique local et inversement. Pour plus d’informations, consultez la section Presse-papiers. |
|
Périphériques
|
Cliquez pour ouvrir la boîte de dialogue Périphériques USB. Cliquez sur Ajouter pour afficher les périphériques USB connectés au périphérique local. La boîte de dialogue répertorie les appareils qui peuvent être redirigés vers la session. Pour rediriger les périphériques USB, sélectionnez un périphérique approprié et cliquez sur Connecter. Pour plus d’informations, consultez Redirection de périphérique USB. |
| Remarque : vous ne pouvez afficher l’icône Périphériques que si votre administrateur informatique vous autorise à connecter des périphériques USB dans les paramètres de stratégie. | |
|
Préférences
|
|
|
|
|
|
|
|
|
Aide
|
|
|
|
|
|
| Plein écran | Vous pouvez basculer votre écran du mode fenêtré au mode plein écran. Dans l’application Citrix Workspace pour HTML5, l’action de l’icône en plein écran ne couvre pas la session sur tous les écrans. Cependant, si vous sélectionnez les moniteurs à partir de la disposition personnalisée et que la session s’étend sur les moniteurs respectifs, lors de la restauration, l’icône Plein écran est remplacée par l’option Étendre. Lorsque vous cliquez sur l’icône Étendre, la session s’étend sur les moniteurs précédemment sélectionnés. |
|
Déconnecter
|
L’action de déconnexion maintient le bureau virtuel en fonctionnement. Se déconnecter pour économiser de l’énergie. |
Remarque : lorsque l’administrateur configure les options Déconnexion et Déconnecter, le message suivant s’affiche. 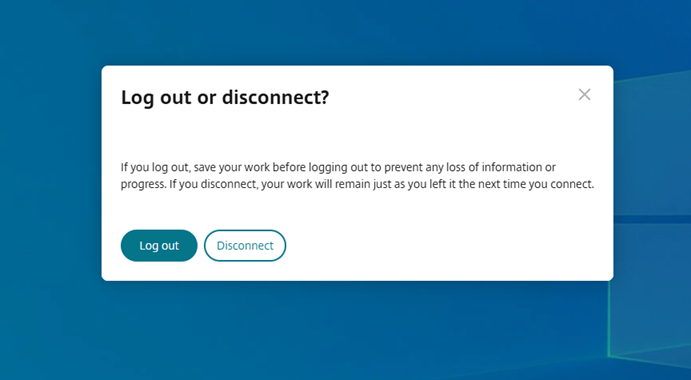
|
|
| Se déconnecter pour économiser de l’énergie : l’action de déconnexion arrête la machine virtuelle et économise l’énergie. Les utilisateurs doivent s’assurer de sauvegarder leur travail avant de se déconnecter. | |
| Déconnecter : ferme la fenêtre de session de bureau virtuel. Cependant, la session virtuelle reste active jusqu’à la prochaine connexion. Les utilisateurs peuvent reprendre leur travail facilement. L’icône de feuille de durabilité apparaît uniquement lorsque la fonctionnalité de durabilité est activée. Pour plus d’informations, consultez Initiative de durabilité de l’application Citrix Workspace. |
Initiative de durabilité de l’application Citrix Workspace
À partir de la version 2405, nous avons introduit une initiative de durabilité qui encourage les utilisateurs à économiser l’énergie qui pourrait être utilisée en raison de l’exécution de bureaux virtuels inutilisés.
À partir de la version 2411, les administrateurs peuvent personnaliser le contenu de la boîte de dialogue de déconnexion et de fermeture de session.
Avec cette fonctionnalité activée, lorsque les utilisateurs touchent l’icône X pour déconnecter la session, une invite s’affiche pour se déconnecter de la session de bureau. Cette fonctionnalité peut être utile dans les entreprises qui utilisent des stratégies de système d’exploitation Windows pour arrêter les machines virtuelles lorsqu’aucun utilisateur n’est connecté.
Remarques :
- Cette fonction est désactivée par défaut.
- Cette fonctionnalité est disponible à la fois sur les magasins cloud et local.
- Pour utiliser cette fonctionnalité, vous devez activer la nouvelle fonctionnalité de barre d’outils. Pour l’activer, consultez la section de configuration dans la fonctionnalité Barre d’outils de session améliorée.
Pour activer cette fonctionnalité, procédez comme suit :
- Accédez à Citrix Studio.
- Cliquez sur Groupes de mise à disposition dans le panneau de navigation de gauche.
- Sélectionnez le VDA requis dans la section Groupe de mise à disposition.
- Cliquez sur l’icône Modifier. La page Modifier le groupe de mise à disposition s’affiche.
- Cliquez sur Bureaux dans le panneau de navigation de gauche.
- Sélectionnez le VDA requis dans lequel vous devez ajouter les mots-clés.
- Cliquez sur Modifier. La page Modifier le bureau s’affiche.
- Définissez le mot-clé
ICA-LogOffOnClosesurtruedans le champ Description. - Cliquez sur OK. La boîte de dialogue suivante s’affiche lorsque vous fermez le bureau virtuel.
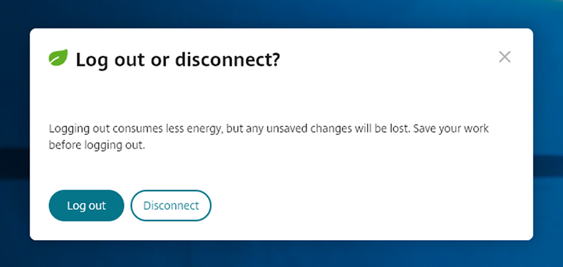
Les utilisateurs peuvent quitter la session de deux manières :
Se déconnecter pour économiser de l’énergie : cette action de durabilité arrête la machine virtuelle pour économiser de l’énergie. Les utilisateurs doivent s’assurer de sauvegarder leur travail avant de se déconnecter.
Déconnecter : pour fermer la fenêtre de session de bureau virtuel. Cependant, la session virtuelle reste active jusqu’à la prochaine connexion. Les utilisateurs peuvent reprendre leur travail facilement.
Personnalisation du texte dans l’écran d’économie d’énergie
À partir de la version 2411, les administrateurs peuvent personnaliser le contenu de la boîte de dialogue de déconnexion et de fermeture de session dans l’écran d’économie d’énergie.
Remarques :
- Cette fonction est désactivée par défaut.
- Cette fonctionnalité est disponible à la fois sur les magasins cloud et local.
- Pour utiliser cette fonctionnalité, vous devez activer la nouvelle fonctionnalité de barre d’outils. Pour l’activer, consultez la section de configuration dans la fonctionnalité Barre d’outils de session améliorée.
Logiciels requis
La version minimale locale de StoreFront requise est 2407.
Configurer
Les administrateurs peuvent personnaliser le contenu de la boîte de dialogue de durabilité à l’aide des mots-clés suivants dans DDC pour la configuration locale et dans le cloud :
Remarque
Le nombre maximal de caractères autorisés dans le champ Description est de 200.
| Mot-clé | Description |
|---|---|
| ICA-LogOffOnClose | Mot-clé pour activer ou désactiver la durabilité. La valeur par défaut est false. |
| ICA-Icon | Mot-clé pour activer ou désactiver l’icône de feuille de durabilité. Même si ce paramètre est vide, le paramètre ICA-LogOffOnClose s’applique. |
| ICA-PromptMessage | Mot-clé permettant de personnaliser le message d’invite qui apparaît dans la boîte de dialogue. Si vous n’avez pas fourni de message personnalisé, le message par défaut s’applique. |
| ICA-Title | Mot-clé permettant de personnaliser le titre qui apparaît dans la boîte de dialogue. Si vous n’avez pas fourni de message personnalisé, le message par défaut s’applique. |
Remarques :
- Les boîtes de dialogue de déconnexion et de fermeture de session s’affichent en fonction de la clé analysée.
- Si vous choisissez de ne pas utiliser la fonctionnalité de durabilité, l’administrateur peut configurer la clé LogOffOnClose sur false. Cependant, l’utilisateur voit la boîte de dialogue par défaut et peut choisir de cliquer sur la case à cocher Ne plus me demander. Lorsque l’utilisateur clique sur cette option, la session se déconnecte, mais la boîte de dialogue n’apparaît pas dans les sessions suivantes.
Personnalisation :
Pour personnaliser le texte de l’écran d’économie d’énergie, procédez comme suit :
- Suivez les étapes 1 à 8 de la section précédente.
- Définissez le mot-clé
ICA-PromptMessagesur le texte requis dans le champ Description. - Définissez le mot-clé
ICA-Titlesur le texte requis dans le champ Description. -
Définissez le mot-clé
ICA-Iconsur true ou false.Exemple :
KEYWORDS:ICA-LogOffOnClose=true ICA-PromptMessage="Do you want to sign out from the session?" ICA-Title="Sign out or disconnect" ICA-Icon=true <!--NeedCopy-->La capture d’écran suivante montre comment modifier les boîtes de dialogue des groupes de bureaux :
Pour les configurations locales
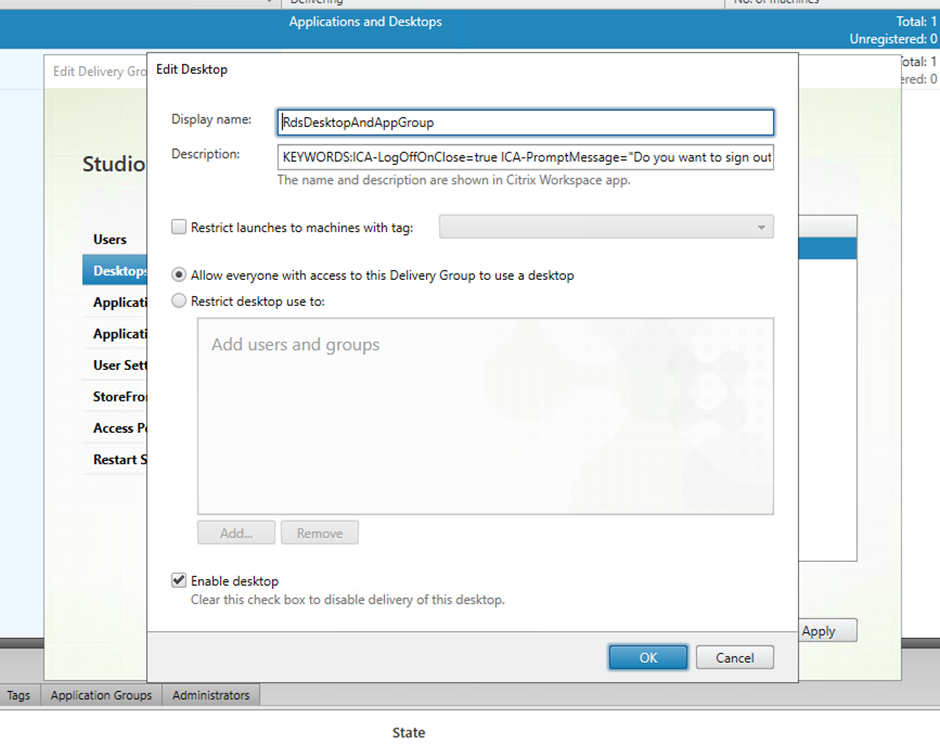
Pour les configurations cloud
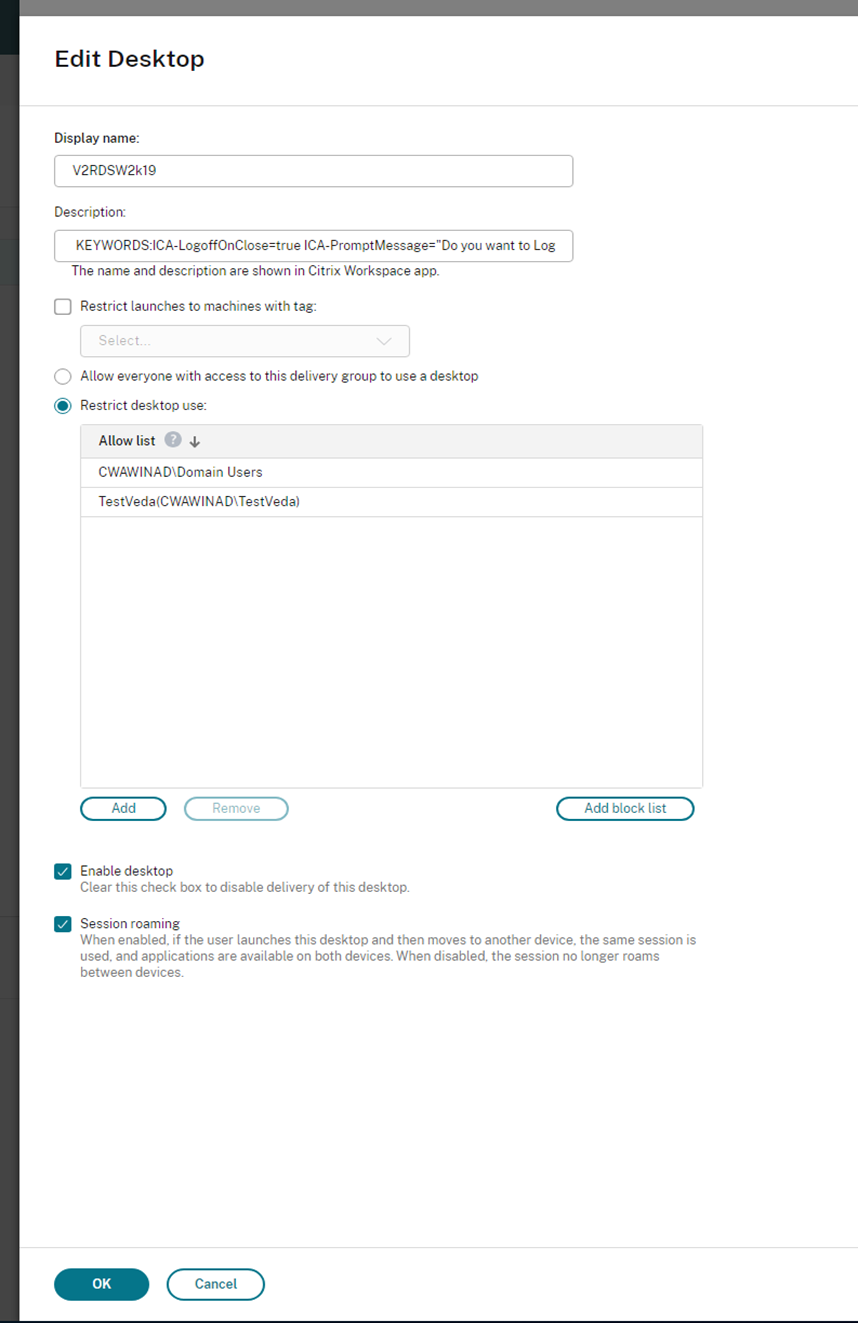
Les mots-clés sont attribués par défaut aux nouvelles machines de bureau attribuées au groupe. Pour les ordinateurs de bureau existants, vous devez exécuter les commandes PowerShell suivantes pour que les modifications soient appliquées :
$dg = Get-BrokerDesktopGroup -Name '<group name>' -Property 'Name','Uid' $apr = @( Get-BrokerAssignmentPolicyRule -DesktopGroupUid $dg.Uid -Property 'Description' ) Get-BrokerMachine -DesktopGroupUid $dg.Uid -IsAssigned $true | Set-BrokerMachine -Description $apr[0].Description <!--NeedCopy-->Avec ce script PowerShell, il est possible d’avoir plusieurs règles de stratégie d’attribution pour un seul groupe de mise à disposition. À l’aide de Citrix Studio, vous pouvez également configurer plusieurs règles de stratégie d’attribution, chacune avec une valeur de description unique et un ensemble possible de mots-clés différents.
-
Cliquez sur OK. La boîte de dialogue suivante s’affiche lorsque vous fermez le bureau virtuel :
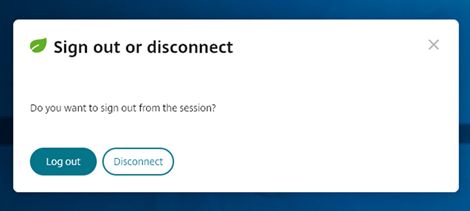
Lorsque
ICA-Icon=false, l’icône de feuille ne s’affiche pas.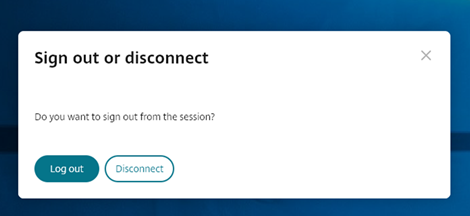
Expérience de l’utilisateur final
Lorsque les utilisateurs touchent l’icône X pour déconnecter la session, l’invite suivante s’affiche :
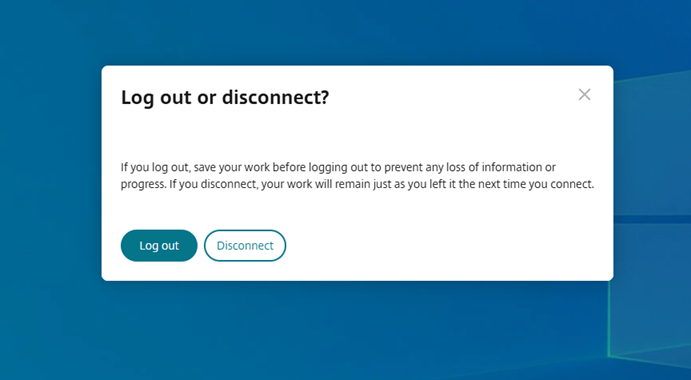
Les utilisateurs peuvent quitter la session des deux manières suivantes :
- Se déconnecter pour économiser de l’énergie : cette action de durabilité arrête la machine virtuelle et économise l’énergie. Les utilisateurs doivent s’assurer de sauvegarder leur travail avant de se déconnecter.
- Déconnecter : cliquez sur Déconnecter pour fermer la fenêtre de session de bureau virtuel. Cependant, la session virtuelle reste active jusqu’à la prochaine connexion. Les utilisateurs peuvent reprendre leur travail facilement.
Remarque
L’icône de feuille de durabilité apparaît uniquement lorsque votre administrateur a activé la fonctionnalité de durabilité.
Améliorations apportées à la barre d’outils intégrée à la session améliorée
À partir de la version 2502, cette fonctionnalité est activée par défaut. Pour la désactiver, suivez les étapes de configuration mentionnées dans cet article.

Remarque
La nouvelle barre d’outils n’est pas prise en charge si la session de l’application Citrix Workspace pour HTML5 est lancée dans un navigateur mobile.
Comment configurer
Vous pouvez désactiver la nouvelle interface utilisateur de la barre d’outils en utilisant :
- Configuration.js
- Service Global App Configuration
Configuration.js
Dans l’application Citrix Workspace pour HTML5, le fichier configuration.js se trouve sous le dossier C:\Program Files\Citrix\Receiver StoreFront\HTML5Client. Modifiez ce fichier pour configurer la fonctionnalité.
Remarques :
- Citrix vous recommande de sauvegarder le fichier configuration.js avant de le modifier.
- Les informations d’identification de niveau administrateur sont requises pour modifier le fichier configuration.js.
Pour désactiver la nouvelle fonctionnalité de la barre d’outils :
- Accédez au fichier configuration.js dans le dossier HTML5Client.
- Ajoutez l’attribut
switchToNewToolbaret définissez l’attribut sur false. Par exemple:
{
'ui': {
'toolbar': {
'switchToNewToolbar': false,
}
}
}
<!--NeedCopy-->
Service Global App Configuration
Dans la configuration cloud, les administrateurs peuvent désactiver la nouvelle fonctionnalité de barre d’outils en accédant à Configuration de l’espace de travail > Configuration d’applications > Expérience de session > Barre d’outils > Nouvelle barre d’outils de session. Décochez la case et le bouton bascule correspondant pour désactiver la fonctionnalité.
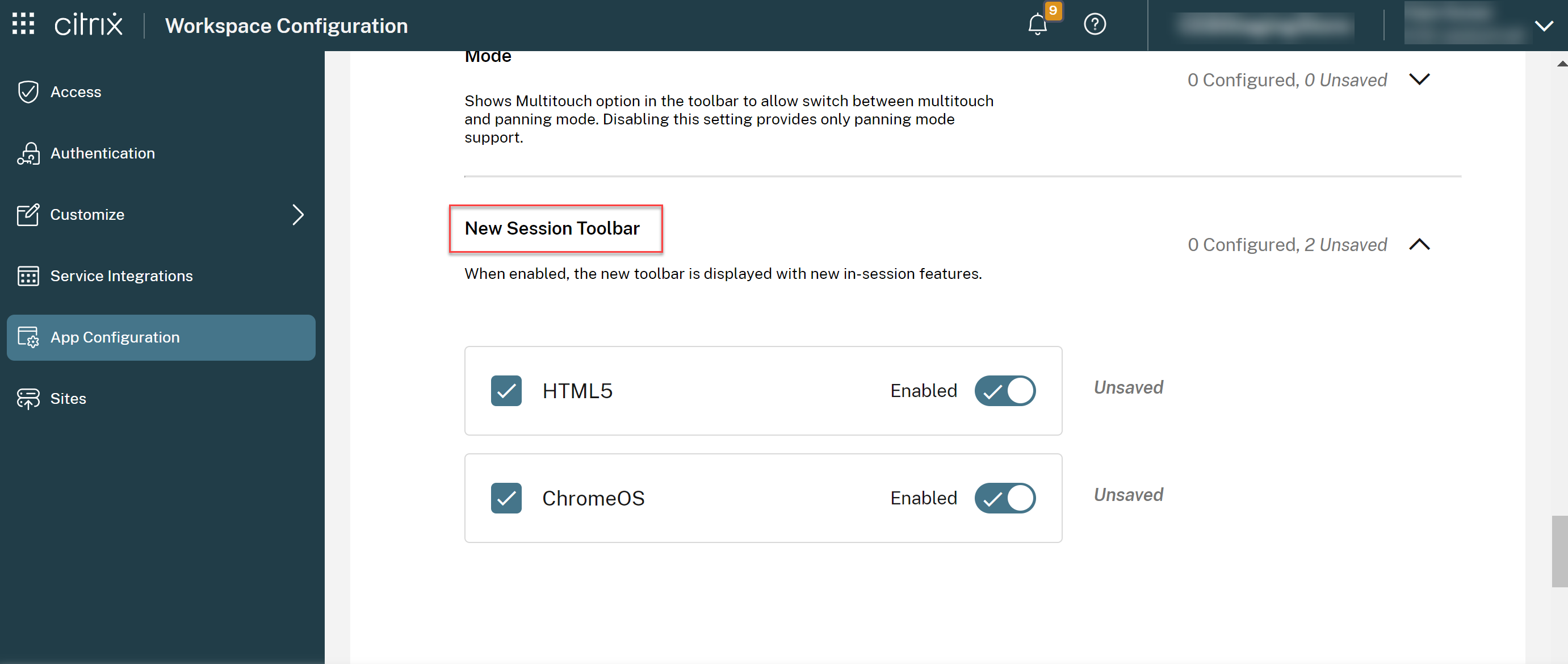
Personnalisation de la barre d’outils
Les administrateurs peuvent personnaliser la barre d’outils, en choisissant les options qui doivent être visualisées par l’utilisateur final. Vous pouvez la personnaliser à l’aide de Global App Configuration Service.
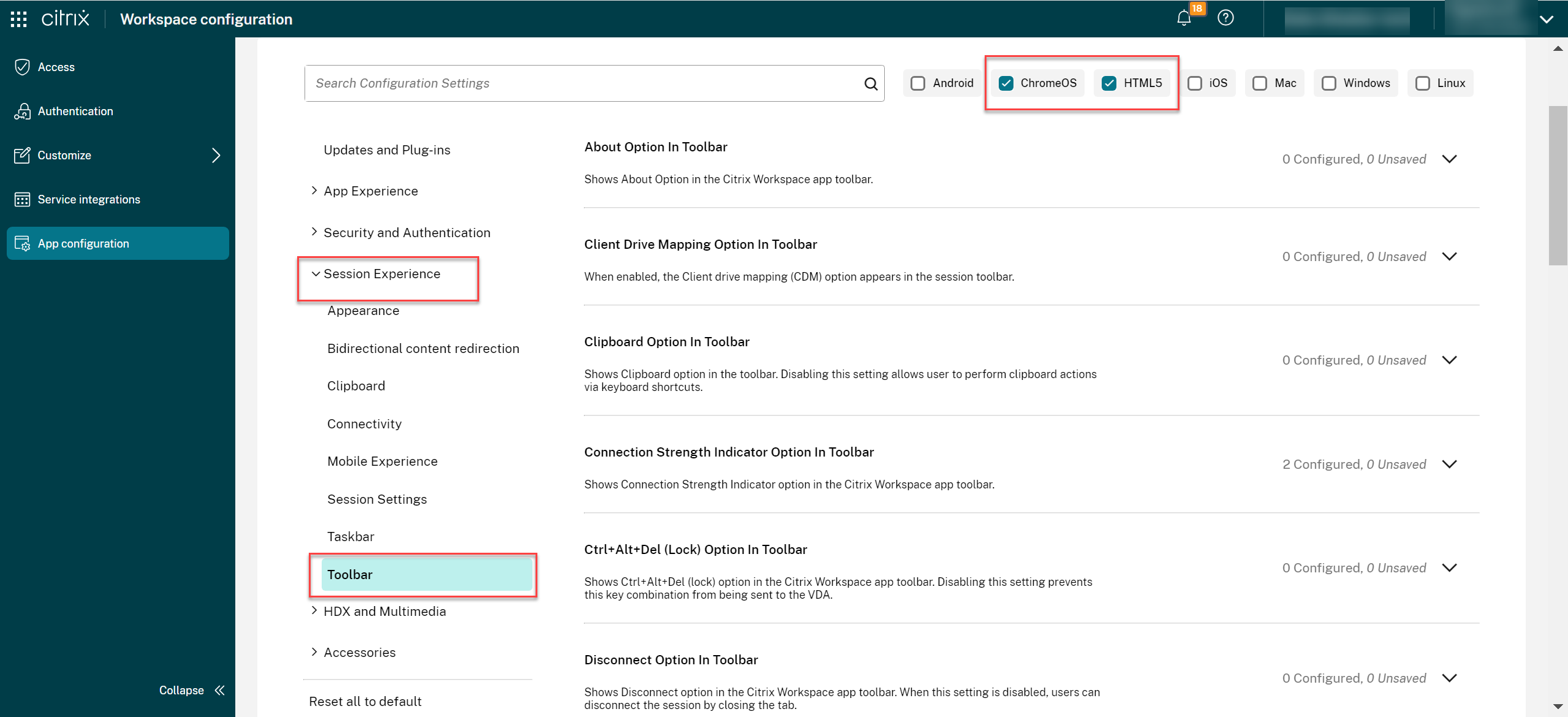
Pour activer une fonctionnalité particulière, les administrateurs peuvent :
- Accéder à Configuration de l’espace de travail > Configuration d’applications > Expérience de session > Barre d’outils.
- Cocher la case HTML5.
- Faire défiler la page, puis cliquer sur la flèche vers le bas.
- Cocher la case de la plate-forme et cliquer sur le bouton bascule pour activer ou désactiver l’option dans la barre d’outils.
- Enregistrer et publier les modifications.
Le tableau suivant affiche les options de la barre d’outils que l’administrateur peut configurer :
| Option | Description |
|---|---|
| Option À propos de dans la barre d’outils | Affiche l’option À propos de dans la barre d’outils de l’application Citrix Workspace. |
| Option Mappage des lecteurs clients dans la barre d’outils | Lorsqu’elle est activée, l’option Mappage des lecteurs clients (CDM) apparaît dans la barre d’outils de la session. |
| Option Presse-papiers dans la barre d’outils | Affiche l’option Presse-papiers dans la barre d’outils. La désactivation de ce paramètre permet à l’utilisateur d’effectuer des actions dans le Presse-papiers via des raccourcis clavier. |
| Option Indicateur de force de connexion dans la barre d’outils | Affiche l’option Indicateur de force de connexion dans la barre d’outils de l’application Citrix Workspace. Remarque : cette option s’applique uniquement à la nouvelle barre d’outils. |
| Option Ctrl+Alt+Suppr (Verrouiller) dans la barre d’outils | Affiche l’option Ctrl+Alt+Suppr (Verrouiller) dans la barre d’outils de l’application Citrix Workspace. La désactivation de ce paramètre empêche l’envoi de cette combinaison de touches au VDA. |
| Option Déconnecter dans la barre d’outils | Affiche l’option Déconnecter dans la barre d’outils de l’application Citrix Workspace. Lorsque ce paramètre est désactivé, les utilisateurs peuvent déconnecter la session en fermant l’onglet. |
| Option Résolution d’affichage dans la barre d’outils | Affiche l’option Résolution d’affichage dans la barre d’outils de l’application Citrix Workspace qui permet aux utilisateurs de sélectionner différentes résolutions de session. La désactivation de ce paramètre fait correspondre la résolution à la taille de l’onglet du navigateur. |
| Options de chargement et de téléchargement de fichiers dans la barre d’outils | Affiche l’option de chargement et de téléchargement de fichiers dans la barre d’outils de l’application Citrix Workspace. Lorsque ce paramètre est désactivé, les utilisateurs peuvent toujours utiliser le glisser-déposer et la fonction Envoyer mon appareil dans le VDA. |
| Option Plein écran dans la barre d’outils | Affiche l’option Plein écran dans la barre d’outils de l’application Citrix Workspace. Lorsque ce paramètre est désactivé, les utilisateurs peuvent utiliser le raccourci du navigateur pour afficher la session en plein écran. |
| Option Guide des gestes dans la barre d’outils | Affiche l’option Guide des gestes dans la barre d’outils de l’application Citrix Workspace. |
| Barre d’outils dans la session | Active une barre d’outils flottante dans la session. |
| Option de journalisation dans la barre d’outils | Affiche l’option Afficher les journaux dans la barre d’outils de l’application Citrix Workspace qui permet aux utilisateurs d’afficher les journaux générés pour une session. |
| Option Fermer la session dans la barre d’outils | Affiche l’option Fermer la session dans la barre d’outils de l’application Citrix Workspace. Lorsque ce paramètre est désactivé, les utilisateurs peuvent fermer la session via le menu Démarrer ou fermer toutes les applications de la session. |
| Option Multi-moniteurs dans la barre d’outils | Affiche l’option Multi-moniteurs dans la barre d’outils de l’application Citrix Workspace lorsqu’au moins un moniteur externe est connecté. |
| Option Multipoint dans la barre d’outils pour permettre de basculer entre le mode multipoint et le mode panoramique | Affiche l’option Multipoint dans la barre d’outils pour permettre de basculer entre le mode multipoint et le mode panoramique. La désactivation de ce paramètre fournit uniquement la prise en charge du mode panoramique. |
| Option Épingler dans la barre d’outils | Lorsque cette option est activée, l’option Épingler/Détacher s’affiche dans la barre d’outils de la session. Remarque : cette option s’applique uniquement à la nouvelle barre d’outils. |
| Option Préférences dans la barre d’outils | Affiche l’option Préférences dans la barre d’outils de l’application Citrix Workspace. |
| Option Basculer entre les applications dans la barre d’outils | Affiche l’option Basculer entre les applications dans la barre d’outils pour la session d’application virtuelle afin de permettre le basculement entre les applications. La désactivation de cette option supprime la possibilité de changer d’application. |
| Option Périphériques USB dans la barre d’outils | Affiche l’option Périphériques USB dans la barre d’outils de l’application Citrix Workspace. La désactivation de ce paramètre empêche l’accès à tous les périphériques USB dans l’application Citrix Workspace. |
Indicateur de force de connexion
À partir de la version 2502, l’application Citrix Workspace pour HTML5 prend en charge l’indicateur de force de connexion (CSI, ConnectionStrength Indicator) sur la barre d’outils de la session. Cette fonctionnalité affiche une icône de force du réseau qui vous avertit des problèmes de réseau. Vous pouvez cliquer sur l’indicateur pour afficher les statistiques de connexion en temps réel pour le client et le VDA, et copier (ou télécharger) les informations de diagnostic à partager avec le service informatique pour un dépannage avancé.
Remarques :
- Cette fonctionnalité est activée par défaut.
- Lorsque vous ouvrez la session, vous pouvez voir l’icône Détails de la connexion sur la barre d’outils de la session, à condition que la nouvelle fonctionnalité de barre d’outils soit activée.
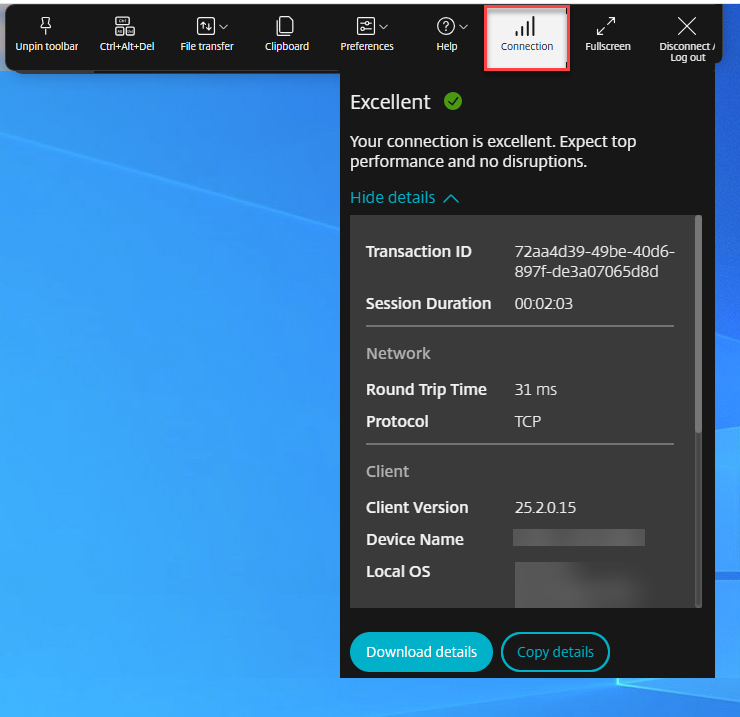
Avantages
- Commentaires immédiats : l’icône de puissance du réseau avertit les utilisateurs lorsque des problèmes de réseau sont détectés.
- Dépannage amélioré : les statistiques et les diagnostics en temps réel aident les utilisateurs et les équipes informatiques à identifier et à résoudre rapidement les problèmes de connectivité.
Logiciels requis
Cette fonctionnalité est disponible uniquement lorsqu’une session est ouverte à l’aide de :
- Citrix Virtual Apps and Desktops version 2407 ou ultérieures
- Citrix Virtual Apps and Desktops 2402 LTSR CU1 ou version ultérieure
Problème connu dans la fonctionnalité
Avec Citrix Virtual Apps and Desktops version 2411, l’indicateur de force de connexion (CSI) sur la barre d’outils de session n’affiche pas les informations de protocole telles que RTT et la bande passante (dans le protocole EDT) [XASUP-6810].
Comment configurer
Vous pouvez désactiver la fonctionnalité en utilisant :
- Configuration.js
- Service Global App Configuration
Configuration.js
Dans l’application Citrix Workspace pour HTML5, le fichier configuration.js se trouve sous le dossier C:\Program Files\Citrix\Receiver StoreFront\HTML5Client. Modifiez ce fichier pour configurer la fonctionnalité.
Remarques :
- Citrix vous recommande de sauvegarder le fichier configuration.js avant de le modifier.
- Les informations d’identification de niveau administrateur sont requises pour modifier le fichier configuration.js.
Pour désactiver la nouvelle fonctionnalité de la barre d’outils :
- Accédez au fichier configuration.js dans le dossier HTML5Client.
- Ajoutez l’attribut
connectionStrengthIndicatoret définissez-le sur false. Par exemple:
{
'ui': {
'toolbar': {
'connectionStrengthIndicator': false,
}
}
}
<!--NeedCopy-->
Service Global App Configuration
Les administrateurs peuvent désactiver la fonctionnalité en accédant à Configuration de l’espace de travail > Configuration d’applications > Expérience de session > Barre d’outils > Indicateur de force de connexion.
Décochez la case et le bouton bascule correspondant pour désactiver la fonctionnalité.

Prise en charge multi-moniteurs améliorée avec détection automatique et sélecteur d’affichage personnalisé
À partir de la version 2505, de nouvelles options ont été ajoutées sous l’icône Multimoniteur dans la barre d’outils, qui apparaît uniquement lorsque plusieurs écrans sont connectés. Le sélecteur multi-moniteurs permet aux utilisateurs de choisir les moniteurs à utiliser en mode plein écran pour les sessions d’application et de bureau.

Tant que la disposition reste la même sur le système d’exploitation client, elle est mémorisée lorsque vous vous déconnectez et vous reconnectez à la même session.
Remarque
Cette fonctionnalité est activée par défaut.
Configuration système requise
Cette fonctionnalité est uniquement prise en charge sur les navigateurs Google Chrome et Microsoft Edge Chromium sous Windows OS.
Logiciels requis
-
Assurez-vous que la nouvelle fonctionnalité de barre d’outils est activée. Pour plus d’informations, consultez Barre d’outils intégrée à la session améliorée.
-
Autorisations :
- Autorisation de gestion des fenêtres qui est importante pour les sites Web qui doivent accéder aux informations sur différents moniteurs et gérer les fenêtres sur ceux-ci.
- Autorisation de fenêtre contextuelle du navigateur pour gérer si les sites Web peuvent ouvrir de nouvelles fenêtres ou de nouveaux onglets sans votre interaction directe.
Workflow d’autorisation
Procédez comme suit :
-
En tant que nouvel utilisateur, lorsque vous cliquez sur l’icône du sélecteur multi-moniteurs, la fenêtre contextuelle suivante s’affiche pour demander l’autorisation d’utiliser la configuration multi-moniteurs.

La fenêtre contextuelle apparaît dans le navigateur pour demander l’autorisation d’utiliser plusieurs moniteurs.

-
Si vous cliquez sur Bloquer, vous ne pouvez pas utiliser plusieurs moniteurs. Pour activer les autorisations manuellement, reportez-vous à Activer les autorisations multi-moniteurs manuellement.
Si vous cliquez sur Autoriser, la fenêtre contextuelle apparaît pour vous informer des bloqueurs de fenêtres contextuelles.

-
Cliquez sur OK, accédez aux paramètres du navigateur, puis sélectionnez Toujours autoriser les fenêtres contextuelles.

(ou)
Cliquez sur l’icône de fenêtre contextuelle dans la barre d’adresse du navigateur.

Sélectionnez Toujours autoriser les fenêtres contextuelles comme indiqué.

Activer manuellement les autorisations multi-moniteurs
Si vous cliquez sur Bloquer dans les autorisations contextuelles multi-moniteurs, l’icône multi-moniteurs n’apparaît pas. Au lieu de cela, l’icône plein écran apparaît sur la barre d’outils qui vous amène à l’ancien comportement.
Pour réactiver manuellement les autorisations multi-moniteurs sur Microsoft Chromium Edge :
- Cliquez sur points de suspension (⋯) dans le coin supérieur droit et sélectionnez Paramètres.
- Accédez à Cookies et autorisations du site > Toutes les autorisations.
- Faites défiler vers le bas et cliquez sur Gestion des fenêtres.
-
Sélectionnez Autoriser pour les sites demandant des autorisations de placement de fenêtre.

Pour réactiver manuellement les autorisations multi-moniteurs sur Google Chrome :
- Cliquez sur les points de suspension (⋮) dans le coin supérieur droit.
- Sélectionnez Paramètres.
- Dans le menu de gauche, cliquez sur Confidentialité et sécurité.
- Cliquez sur Paramètres du site.
- Faites défiler jusqu’à Autorisations et cliquez sur Autorisations supplémentaires.
- Cliquez sur Gestion des fenêtres.
- Cliquez sur Ajouter pour ajouter un site à Autoriser le placement de fenêtres sous Autorisé à gérer les fenêtres sur tous vos écrans.

Icône multi-moniteurs
L’icône de la barre d’outils Multimoniteur comprend trois options de menu déroulant pour les sessions de bureau et d’application en mode plein écran :

-
Étendre à tous les écrans : la session passe en mode plein écran sur l’écran principal et en mode maximisé sur tous les écrans connectés.
-
Disposition personnalisée : cette option ouvre un sélecteur de moniteur personnalisé affichant la disposition du moniteur. Grâce à cette fonctionnalité, vous pouvez configurer la manière dont votre session apparaît sur les moniteurs. Les utilisateurs peuvent cliquer sur les rectangles dans le sélecteur pour choisir les écrans à utiliser, puis cliquer sur Appliquer pour étendre la session sur ces moniteurs. Le placement des zones de disposition dépend de la manière dont les moniteurs sont connectés.

- Plein écran : la disposition de la session passe en mode plein écran en utilisant des écrans qui croisent la fenêtre de session.
Cas d’utilisation pour une disposition personnalisée
Supposons que vous ayez deux moniteurs connectés à votre appareil. Vous pouvez choisir d’exécuter une application de visioconférence sur le moniteur de votre appareil natif et d’afficher le contenu de votre bureau virtuel en plein écran sur vos deux autres moniteurs pendant l’appel.
Options Plein écran et Étendre
Le bouton Plein écran ou Étendre dans la nouvelle barre d’outils est un bouton d’option polyvalent. Vous pouvez basculer votre écran du mode fenêtré au mode plein écran.

L’action de l’icône Plein écran amène la session en mode plein écran ou, si vous repositionnez votre bureau virtuel entre plusieurs moniteurs adjacents (un sous-ensemble de moniteurs disponibles), la session s’étend sur ces moniteurs.
Pour plus d’informations, consultez Configurations multi-moniteurs.
Option Étendre
Si vous sélectionnez les moniteurs à partir de la disposition personnalisée et que la session s’étend sur les moniteurs respectifs, lors de la restauration, l’icône Plein écran est remplacée par l’option Étendre. Lorsque vous cliquez sur l’icône Étendre, la session s’étend sur les moniteurs précédemment sélectionnés.

Actions de branchement et de débranchement multi-moniteurs
Lorsqu’un nouveau moniteur est branché (connecté), une notification demandant à l’utilisateur d’effectuer une sélection apparaît.
Les utilisateurs peuvent sélectionner Ne plus me demander pour désactiver cette notification.

Limitations connues
-
Sur le moniteur externe, les fenêtres de ressources ne sont pas en mode plein écran. Au lieu de cela, elles sont en mode fenêtré avec une taille égale à la taille du moniteur externe. Nous recommandons de passer manuellement en mode plein écran pour une meilleure expérience utilisateur sur chacune des fenêtres de moniteur externe.
Pour passer en plein écran, utilisez la touche F11 sur Windows et votre Mac, déplacez le pointeur sur le bouton vert dans le coin supérieur gauche de la fenêtre, puis choisissez Entrer en mode plein écran dans le menu.
- La sélection multi-moniteurs n’est pas enregistrée entre les sessions. Vous devez sélectionner manuellement vos moniteurs préférés à chaque fois que vous démarrez une nouvelle session en cliquant sur l’icône multi-moniteurs dans la barre d’outils.
- L’état multi-moniteurs passe à l’état de moniteur unique Plein écran par défaut lors du changement de disposition du moniteur externe lorsque la session est à l’état actif.
Comment configurer
Cette fonctionnalité est activée par défaut. Vous pouvez désactiver la fonctionnalité de la manière suivante.
Configuration.js
Dans l’application Citrix Workspace pour HTML5, le fichier configuration.js se trouve sous le dossier C:\Program Files\Citrix\Receiver StoreFront\HTML5Client. Modifiez ce fichier pour configurer la fonctionnalité.
Remarques :
- Citrix vous recommande de sauvegarder le fichier configuration.js avant de le modifier.
- Les informations d’identification de niveau administrateur sont requises pour modifier le fichier configuration.js.
Pour activer la nouvelle fonctionnalité de barre d’outils :
- Accédez au fichier configuration.js dans le dossier HTML5Client.
-
Ajoutez l’attribut enableMultiMonitorCustomLayout et définissez-le sur False. Par exemple:
{ 'features': { 'graphics': { 'multiMonitor': true, 'enableMultiMonitorCustomLayout': false } } } <!--NeedCopy--> - Enregistrez les modifications. Redémarrez les services StoreFront (si nécessaire)
Expérience de lancement de bureau améliorée
À partir de la version 2411, l’application Citrix Workspace pour HTML5 offre une expérience de lancement de bureau améliorée. Vous bénéficiez d’une transition fluide et sans scintillement vers votre bureau sans écrans intermédiaires. L’application élimine également les écrans sombres et les scintillements lors du redimensionnement ou de l’étirement, offrant une interface stable et moderne. Cette fonctionnalité est activée par défaut.
Expérience de redimensionnement de l’écran du bureau virtuel améliorée
À partir de la version 2411, l’application Citrix Workspace pour HTML5 assure une transition fluide et évite les écrans sombres et les scintillements lors du redimensionnement ou de l’étirement de l’écran de votre bureau virtuel. Cette fonctionnalité est activée par défaut.
Expérience améliorée de lancement et de redimensionnement d’applications transparente
À partir de la version 2502, l’application Citrix Workspace pour HTML5 garantit une expérience de lancement d’application améliorée. Vous bénéficiez d’une transition fluide et sans scintillement vers vos applications sans écrans intermédiaires. L’application élimine également les écrans sombres et les scintillements lors du redimensionnement ou de l’étirement, offrant une interface stable et moderne. Cette fonctionnalité est activée par défaut.
Prise en charge du défilement horizontal sur le touchpad
À partir de la version 2502, le défilement horizontal à l’aide du touchpad est pris en charge au sein de la session.
Désactiver le téléchargement des journaux de l’application Citrix Workspace dans les boîtes de dialogue d’erreur
À partir de la version 2505, les administrateurs peuvent masquer le bouton Télécharger le journal dans toutes les boîtes de dialogue d’erreur pour les sessions d’application et de bureau dans l’application Citrix Workspace pour HTML5 (cloud et local).
Remarque
Cette fonction est désactivée par défaut. En d’autres termes, l’utilisateur a la possibilité de télécharger les journaux à partir de la boîte de dialogue d’erreur.
Comment configurer
Cette fonction est désactivée par défaut. Vous pouvez activer la fonctionnalité à l’aide de Global App Configuration Service.
Service Global App Configuration
Les administrateurs peuvent activer cette fonctionnalité en accédant à Configuration de l’espace de travail > Configuration de l’application > Expérience de session > Paramètres de session > Masquer le bouton Télécharger le journal en cas d’erreur. Cochez la case et sélectionnez le bouton bascule correspondant pour désactiver le téléchargement des journaux.

Lorsque cette option est activée, les utilisateurs ne peuvent pas voir le bouton Télécharger le journal dans les boîtes de dialogue d’erreur. Cependant, ils peuvent toujours accéder aux journaux depuis la barre d’outils en utilisant l’option Collecter les journaux, sauf si cette option est également désactivée.

Dans les cas où Collecter les journaux de la barre d’outils et Télécharger les journaux dans la boîte de dialogue d’erreur sont masqués, les journaux sont toujours accessibles avec l’URL des journaux comme : https://<storeurl-with-path>SessionWindow.<version>.html#engineType=log
Important :
Pour restreindre complètement l’accès aux journaux, vous devez désactiver le paramètre Afficher les journaux et activer le paramètre Masquer le bouton Télécharger le journal en cas d’erreur dans Global App Configuration Service.
Cas d’utilisation
En utilisant l’application Citrix Workspace pour HTML5 en mode kiosque où l’accès à l’application native est restreint, les utilisateurs peuvent accéder par inadvertance à l’Explorateur Windows de la machine cliente lorsqu’ils tentent de télécharger des journaux à partir des boîtes de dialogue d’erreur.
Dépannage
Problème : le bouton Télécharger le journal apparaît toujours après avoir activé le paramètre.
Cause : il peut y avoir un retard dans la propagation des paramètres de Global App Configuration Service ou le stockage local sur le client n’est pas mis à jour.
Solution : videz le cache de votre navigateur et le stockage local pour vous assurer que les derniers paramètres sont récupérés par le client.
Dans cet article
- Mise à l’échelle DPI
- Fiabilité de session
- Barre d’outils
- Redirection des URL
- Indicateur d’état de la batterie
- Barre d’outils intégrée à la session améliorée
- Initiative de durabilité de l’application Citrix Workspace
- Prise en charge multi-moniteurs améliorée avec détection automatique et sélecteur d’affichage personnalisé
- Expérience de lancement de bureau améliorée
- Expérience de redimensionnement de l’écran du bureau virtuel améliorée
- Expérience améliorée de lancement et de redimensionnement d’applications transparente
- Prise en charge du défilement horizontal sur le touchpad
- Désactiver le téléchargement des journaux de l’application Citrix Workspace dans les boîtes de dialogue d’erreur