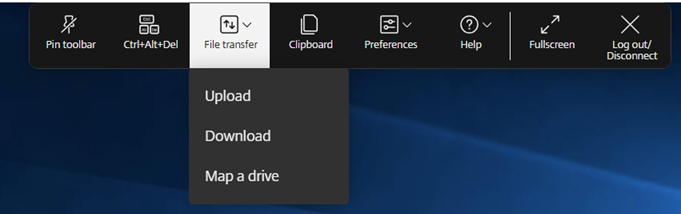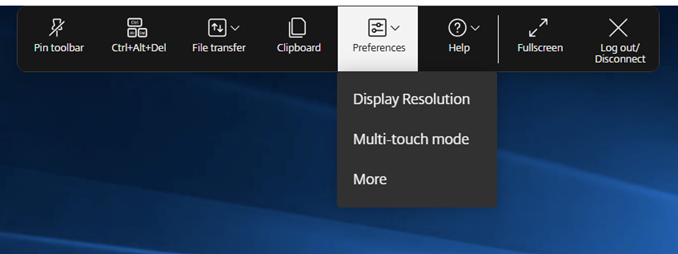セッションエクスペリエンス
DPIスケール機能
HTML5向けCitrix Workspaceアプリは、単一モニター上のアプリおよびデスクトップセッションのDPIスケールをサポートします。
HTML5向けCitrix Workspaceアプリでは、高いピクセル縦横比のモニター上でVDAの解像度を設定できます。 DPIスケール機能は、アプリおよびデスクトップセッションではデフォルトで無効になっています。
HTML5向けCitrix Workspaceアプリ1908以前では、セッションツールバーで[ツールバー] > [詳細] > [基本設定] > [解像度を表示する]の順に選択してアプリおよびデスクトップセッションの解像度を設定します。 VDAで正しい解像度が設定されています。
HTML5向けCitrix Workspaceアプリ1909以降の場合、セッションツールバーで[ツールバー] > [詳細] > [解像度を表示する] > [デバイスのピクセル縦横比でスケール]の順に選択して、アプリおよびデスクトップセッションの解像度を設定します。 VDAで正しい解像度が設定されています。
VDAで解像度を正しく設定すると、ぼやけたテキストが鮮明に表示されます。
この機能の既知の制限事項
- 高DPIスケール機能は、タッチスクリーンデバイスでは無効です。
セッション画面の保持
セッション画面の保持機能により、ネットワーク接続が中断した場合でも、ユーザーの画面上でセッションがアクティブなままになります。 ネットワーク接続が再開されるまで、ユーザーは使用中のアプリケーションを引き続き表示できます。
接続が失われても、セッションはサーバー上でアクティブなままになります。 接続の問題をユーザーに警告するため、ディスプレイが応答しなくなり、再接続のオーバーレイ画面が表示されます。 トンネルの反対側で接続が再開されるまで、セッション画面の保持により、再認証プロンプトなしでユーザーが再接続されます。
注
セッション画面の保持のタイムアウトポリシー設定のデフォルト値は180秒(3分)です。 セッション画面の保持によってセッションを開いたままにする時間を延長することはできますが、この機能はユーザーにとって便利です。
この機能について詳しくは、Citrix Virtual Apps and Desktopsドキュメントの「セッション画面の保持」を参照してください。
重要
セッション画面の保持機能を有効にすると、セッションの通信に使用されるデフォルトのポートは、非SSL VDAの場合は2598、SSL VDAの場合は443になります。
セッション画面の保持は、GatewayおよびSSL VDAで使用できます。 Citrix Gateway で非 SSL VDA を使用する場合、ユーザー デバイスと Citrix Gateway の間でデータ暗号化が行われます。 Citrix GatewayでSSL VDAを使用する場合、ユーザーデバイスからVDAへのデータ暗号化が行われます。
セッション画面の保持ポリシーの使用
- セッション画面の保持ポリシー設定により、セッション画面の保持を許可または禁止します。
- セッション画面の保持のタイムアウトポリシー設定のデフォルト値は180秒(3分)です。 セッション画面の保持によってセッションを開いたままにする時間を延長することはできますが、この機能はユーザーにとって便利です。 したがって、ユーザーに再認証を求めることはありません。
ヒント
- セッション画面の保持のタイムアウトを延長すると、ユーザーの気が散ってデバイスから離れたときに、許可されていないユーザーがセッションにアクセスできるようになる可能性があります。 デフォルトでは、セッション画面の保持機能が有効な受信接続ではポート2598が使用されます。このポート番号はポリシーの[セッション画面の保持のポート番号]設定で変更できます。 セッション画面の保持を使用する場合、セッション画面の保持のタイムアウトポリシー設定で指定した時間が経過すると、ユーザーセッションが閉じられるか、切断されます。
- セッション画面の保持は、サーバーでデフォルトで有効になっています。 この機能を無効にするには、サーバーで管理するポリシーを構成します。
Citrix Studioからセッション画面の保持を設定する
デフォルトでは、セッション画面の保持機能は有効になっています。
セッション画面の保持を無効にするには:
- Citrix Studioを起動します。
- セッション画面の保持ポリシーを開きます。
- ポリシーを[禁止]に設定します。
セッション画面の保持タイムアウトの構成
デフォルトでは、セッション画面の保持のタイムアウトは180秒に設定されています。
注
セッション画面の保持のタイムアウトポリシーは、XenAppおよびXenDesktop 7.11以降でのみ構成できます。
セッション画面の保持のタイムアウトを変更するには:
- Citrix Studioを起動します。
- セッション画面の保持タイムアウトポリシーを開きます。
- タイムアウト値を編集します。
- [OK]をクリックします。
セッション画面の保持機能の強化
以下の機能強化により、ネットワークの中断が解消され、セッションを確実に再接続できるため、ユーザーエクスペリエンスが向上します:
- インターネットサービスプロバイダー(ISP)を切り替えると、セッションが応答しなくなります。 この修正により、ISPの切り替え中にセッションに再接続できるようになります。
- ネットワークを切り替えて、1つのWi-Fi接続でインターネット接続が失われるとセッション画面の保持が失敗する可能性があります。 この修正により、ネットワークの切り替え中にセッションに再接続できるようになりました。
ツールバー
ツールバーの拡張機能は、デフォルトで有効になります。
ツールバーを非表示にするには:
- 管理者としてログイン中に、
C:\ProgramFiles\Citrix\<実際のパス>\HTML5Clientにあるconfiguration.jsファイルにアクセスします。 - configuration.jsファイルで「menubar key」を検索します。
- configuration.jsファイルで、“menubar”:falseを設定します。
個別のアイコンを非表示にして、ツールバーに表示されないようにすることもできます。 たとえば、ツールバーの [ctrl+alt+del] ボタンを非表示にするには、次の手順に従います:
- 管理者としてログイン中に、C:\ProgramFiles\Citrix<実際のパス>\HTML5Clientにあるconfiguration.jsファイルにアクセスします。
- configuration.jsファイルで「lock」を検索します。
- configuration.jsファイルで、lock:falseを設定します。
URLのリダイレクト
URLのリダイレクトを使用すると、ユーザーに以下のどちらを使用させて当該のURLにアクセスできるようにするかを制御できます。
- サーバーに公開されたブラウザー または
- ユーザーデバイスで実行するブラウザー
URL(ホストからクライアントへ)のリダイレクトは、コンテンツのリダイレクト機能の一種です。 この機能は、サーバーOSのVDAでのみサポートされ、デスクトップOSのVDAではサポートされません。
URLのリダイレクトを有効にすると、URLはサーバーVDAでインターセプトされてからユーザーデバイスに送信されます。 HTML5向けCitrix Workspaceアプリが、URLをセッション内で開くかローカルデバイスで開くかを選択するようにユーザーに求めるダイアログを表示します。 このダイアログは、すべてのURLに対して表示されます。
URLのリダイレクトが無効になると、URLはサーバーVDA上のWebブラウザーまたはマルチメディアプレーヤーで開きます。 URLのリダイレクトが有効になっている場合、ユーザーがその機能を無効にすることはできません。
URLのリダイレクトは、以前はホストからクライアントへのリダイレクトと呼ばれていました。
詳しくは、「一般コンテンツリダイレクト」を参照してください。
バッテリー状態インジケーター
デバイスのバッテリー状態が、仮想デスクトップセッションのシステムトレイに表示されるようになりました。 以前は、バッテリー状態インジケーターはセッションに表示されませんでした。 この設定が原因で、バッテリー残量がなくなった後にノートブックがシャットダウンし、生産性が低下することがありました。
新しく利用可能になったバッテリー状態インジケーター機能は、Google ChromeおよびMicrosoft Edge(Chromium)ブラウザーでサポートされます。 VDAバージョン7.18以降でのみサポートされます。
注
Microsoft Windows 10 VDAでは、バッテリー状態インジケーターが表示されるまでに約1〜2分かかる場合があります。
セッション内ツールバーの機能が向上
2411バージョン以降では、デスクトップセッションを開始すると、強化されたツールバーUIが表示されます。 セッション内ツールバーUIの外観と操作性が変更されました。 ツールバーUIは、オプションをユーザーフレンドリーな方法で整理することで、エンドユーザーのエクスペリエンスを向上させるように設計されています。
古いツールバーUI
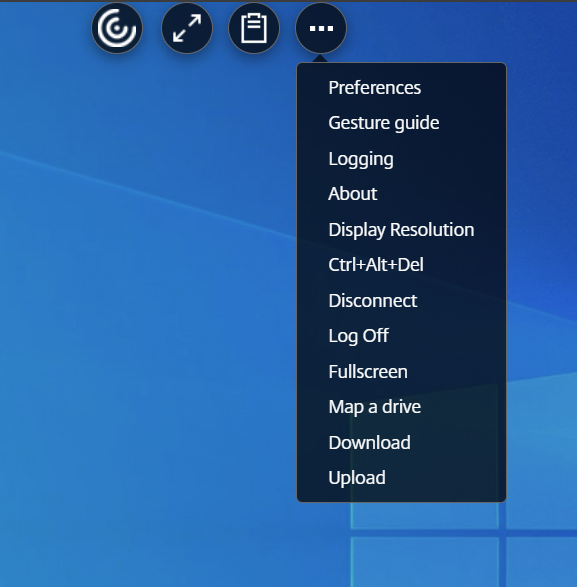
新しいツールバーUI

注
この機能はデフォルトでは無効になっています。 この機能を有効にするには、構成手順を実行してください。
この機能の既知の問題
- セッション内でツールバーのノッチを移動しても、ノッチのツールヒントは表示されません。 [RFHTMCRM-14281]
構成方法
オンプレミス設定の新しいツールバー機能は次のように構成できます:
Configuration.js**
HTML5向けCitrix Workspaceアプリでは、configuration.jsファイルはC:\Program Files\Citrix\Receiver StoreFront\HTML5Clientフォルダーにあります。 このファイルを編集してこの機能を構成します。
注:
- Citrixでは、configuration.jsファイルに変更を加える前に、バックアップを作成することをお勧めします。
- configuration.jsファイルを編集するには、管理者レベルの資格情報が必要です。
新しいツールバー機能を有効にするには:
- HTML5Clientフォルダーのconfiguration.jsファイルに移動します。
-
switchToNewToolbar属性を追加し、この属性をtrueに設定します。 例:
{
'ui': {
'toolbar': {
'switchToNewToolbar': true,
}
}
}
<!--NeedCopy-->
Global App Configuration Service
クラウド環境では、管理者は[ワークスペース構成] > [アプリ構成] > [セッションエクスペリエンス] > [ツールバー] > [新しいセッションツールバー]に移動して、機能が向上したツールバーを有効または無効にできます。 機能を有効にするには、チェックボックスとそれぞれのトグルボタンを選択します。

アイコンと操作
注
アイコンは、組織の管理者がその機能を有効にしている場合にのみ、エンドユーザーに表示されます。
| アイコンまたは操作 | 説明 |
|---|---|
| ツールバーノッチ | アプリまたはデスクトップセッションを開始すると、画面の上部にツールバーのノッチが表示されます。 ノッチをクリックすると、ツールバーが固定されていない状態で表示されます。 ツールバーのノッチを画面の任意の側にドラッグして再配置します。 マウスを放すと、ノッチは自動的に最も近い端に配置されます。 |
| ピン | 固定すると、ツールバーを画面の任意の側にドラッグして再配置できます。 マウスを放すと、ツールバーは自動的に最も近い端に配置されます。 ツールバーを固定するメリットは、ツールバーアイコンに関連する操作を完了した後、ツールバーがノッチ内に最小化されないことです。 |
| 固定を解除 | ツールバーの固定を解除すると、ツールバーアイコンに関連する操作を完了した後に、ツールバーがノッチ内に最小化されます。 ツールバーのノッチを画面の任意の側にドラッグして再配置できます。 |
| アプリの切り替え | アイコンをクリックすると、同じVDAで既に開いているアプリが表示されます。 このアイコンはデスクトップセッションには表示されません。 
|
| Ctrl + Alt + Del | ボタンをクリックするだけで、Ctrl + Alt + Delキーの機能を実行できます。 このオプションにより、ユーザーはサインアウト、ユーザーの切り替え、システムのロック、またはタスクマネージャーへのアクセスが容易になります。 |
|
ファイル転送
|
|
|
|
|
|
| クリップボード | クリップボードオプションを使用すると、プレーンテキストとHTMLデータをVDAからローカルデバイスにコピーして貼り付けたり、その逆方向の操作を実行したりできます。 詳しくは、「クリップボード」を参照してください。 |
|
デバイス
|
クリックするとUSBデバイスダイアログボックスが開きます。 ローカルデバイスに接続されているUSBデバイスを表示するには、[追加]をクリックします。 ダイアログボックスには、セッションにリダイレクトできるデバイスが一覧表示されます。 USBデバイスをリダイレクトするには、適切なデバイスを選択して[接続]をクリックします。 詳しくは、「USBデバイスリダイレクト」を参照してください。 |
| 注:IT管理者がポリシー設定を介してUSBデバイスに接続するためのアクセスを提供している場合にのみ、デバイスアイコンが表示されます。 | |
|
設定
|
|
|
|
|
|
|
|
|
ヘルプ
|
|
|
|
|
|
| 全画面 | 画面をウィンドウモードから全画面モードに切り替えることができます。 HTML5向けCitrix Workspaceアプリでは、全画面アイコンの操作はセッションの複数のモニターにまたがって実行されません。 ただし、カスタムレイアウトからモニターを選択し、セッションがそれぞれのモニターにまたがる場合、復元すると、全画面アイコンが拡張オプションに置き換えられます。 拡張アイコンをクリックすると、セッションは前に選択したモニターに拡張されます。 |
|
切断
|
切断操作により仮想デスクトップは実行を継続します。 ログアウトして電力を節約します。 |
注:管理者がログアウトと切断の両方のオプションを設定すると、次のメッセージが表示されます。 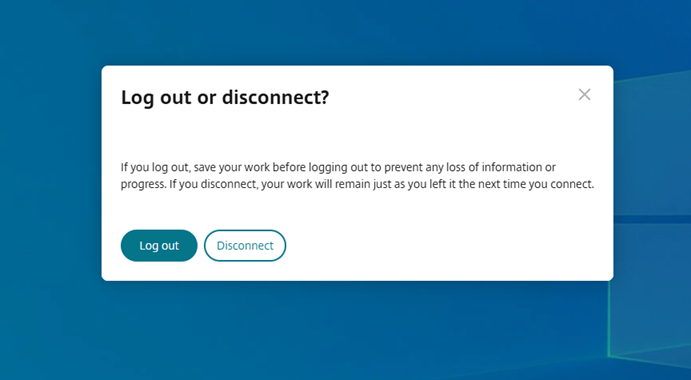
|
|
| 省エネのためにログアウトする:ログアウト操作は仮想マシンをシャットダウンし、電力を節約します。 エンドユーザーは、ログアウトする前に必ず作業内容を保存する必要があります。 | |
| 切断:仮想デスクトップセッションウィンドウを閉じます。 ただし、仮想セッションは次回のサインインまでアクティブなままになります。 エンドユーザーは簡単に作業を再開できます。 サステナビリティリーフアイコンは、サステナビリティ機能が有効になっている場合にのみ表示されます。 詳しくは、「Citrix Workspaceアプリでのサステナビリティに関する取り組み」を参照してください。 |
Citrix Workspaceアプリからのサステナビリティに関する取り組み
2405バージョンから、未使用の仮想デスクトップの実行によって消費される可能性のあるエネルギーを節約するようユーザーに促す、サステナビリティの取り組みを導入しました。
バージョン2411以降では、管理者は切断とログアウトのダイアログボックスの内容をカスタマイズできます。
この機能を有効にすると、ユーザーがセッションを切断するためにXアイコンをタップすると、デスクトップセッションからログアウトするためのプロンプトが表示されます。 この機能は、ユーザーがログインしていないときにWindows OSポリシーを使用して仮想マシンをシャットダウンする企業で役立ちます。
注:
- この機能はデフォルトでは無効になっています。
- この機能は、クラウドストアとオンプレミスストアの両方で利用できます。
- この機能を使用するには、新しいツールバー機能を有効にする必要があります。 有効にするには、セッション内ツールバーの機能が向上の構成セクションを参照してください。
この機能を有効にするには、次の手順を実行します:
- Citrix Studioに移動します。
- 左側のナビゲーションペインから[デリバリーグループ]をクリックします。
- [デリバリーグループ]セクションから必要なVDAを選択します。
- 編集アイコンをクリックします。 [デリバリーグループの編集]ページが表示されます。
- 左側のナビゲーションペインから[デスクトップ]をクリックします。
- キーワードを追加する必要がある必須のVDAを選択します。
- [編集]をクリックします。 [デスクトップの編集]ページが表示されます。
-
[説明]フィールドで
ICA-LogOffOnCloseキーワードをtrueに設定します。 - [OK]をクリックします。 仮想デスクトップを閉じると、次のダイアログボックスが表示されます。
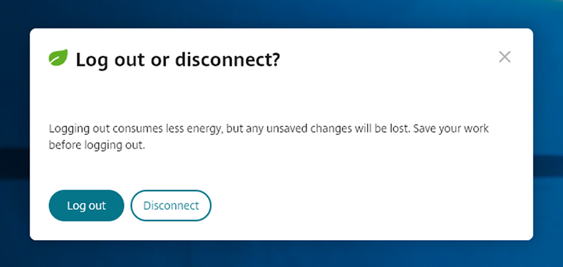
エンドユーザーは、次の2つの方法でセッションを終了できます:
省エネのためにログアウトする:このサステナビリティ操作は仮想マシンをシャットダウンし、電力を節約します。 エンドユーザーは、サインアウトする前に必ず作業内容を保存する必要があります。
切断:仮想デスクトップセッションウィンドウを閉じます。 ただし、仮想セッションは次回のサインインまでアクティブなままになります。 エンドユーザーは簡単に作業を再開できます。
[省エネ操作]画面のテキストをカスタマイズする
バージョン2411以降では、管理者は[省エネ操作]画面の切断とログアウトのダイアログボックスの内容をカスタマイズできます。
注:
- この機能はデフォルトでは無効になっています。
- この機能は、クラウドストアとオンプレミスストアの両方で利用できます。
- この機能を使用するには、新しいツールバー機能を有効にする必要があります。 有効にするには、セッション内ツールバーの機能が向上の構成セクションを参照してください。
前提条件
オンプレミスのStoreFrontに必要な最小バージョンは2407です。
構成
管理者は、オンプレミスとクラウドの両方のセットアップで、DDCの次のキーワードを使用してサステナビリティダイアログボックスの内容をカスタマイズできます:
注
説明フィールドに入力できる文字の最大数は200です。
| キーワード | 説明 |
|---|---|
| ICA-LogOffOnClose | サステナビリティを有効または無効にするキーワード。 デフォルト値はfalseです。 |
| ICA-Icon | サステナビリティリーフアイコンを有効または無効にするキーワード。 この設定が空の場合でも、ICA-LogOffOnClose設定が適用されます。 |
| ICA-PromptMessage | ダイアログボックスに表示されるプロンプトメッセージをカスタマイズするためのキーワード。 カスタマイズされたメッセージを指定していない場合は、デフォルトのメッセージが適用されます。 |
| ICA-Title | ダイアログボックスに表示されるタイトルをカスタマイズするためのキーワード。 カスタマイズされたメッセージを指定していない場合は、デフォルトのメッセージが適用されます。 |
注:
- 解析されたキーに応じて、切断およびログアウトのダイアログボックスが表示されます。
- サステナビリティ機能を使用しない場合、管理者はキーLogOffOnCloseをfalseに設定できます。 ただし、ユーザーにはデフォルトのダイアログ ボックスが表示され、[今後このメッセージを表示しない]チェックボックスをクリックすることを選択できます。 ユーザーがこのオプションをクリックすると、セッションは切断されますが、以降のセッションではダイアログボックスは表示されません。
カスタマイズ:
[省エネ操作]画面のテキストをカスタマイズするには、次の手順を実行します:
- 前のセクションの手順1~8に従います。
- 説明フィールドで、必要なテキストに
ICA-PromptMessageキーワードを設定します。 - 説明フィールドで、必要なテキストに
ICA-Titleキーワードを設定します。 -
ICA-Iconキーワードをtrueまたはfalseに設定します。例:
KEYWORDS:ICA-LogOffOnClose=true ICA-PromptMessage="Do you want to sign out from the session?" ICA-Title="Sign out or disconnect" ICA-Icon=true <!--NeedCopy-->次のスクリーンショットは、デスクトップグループダイアログを編集する方法を示しています:
オンプレミス設定の場合
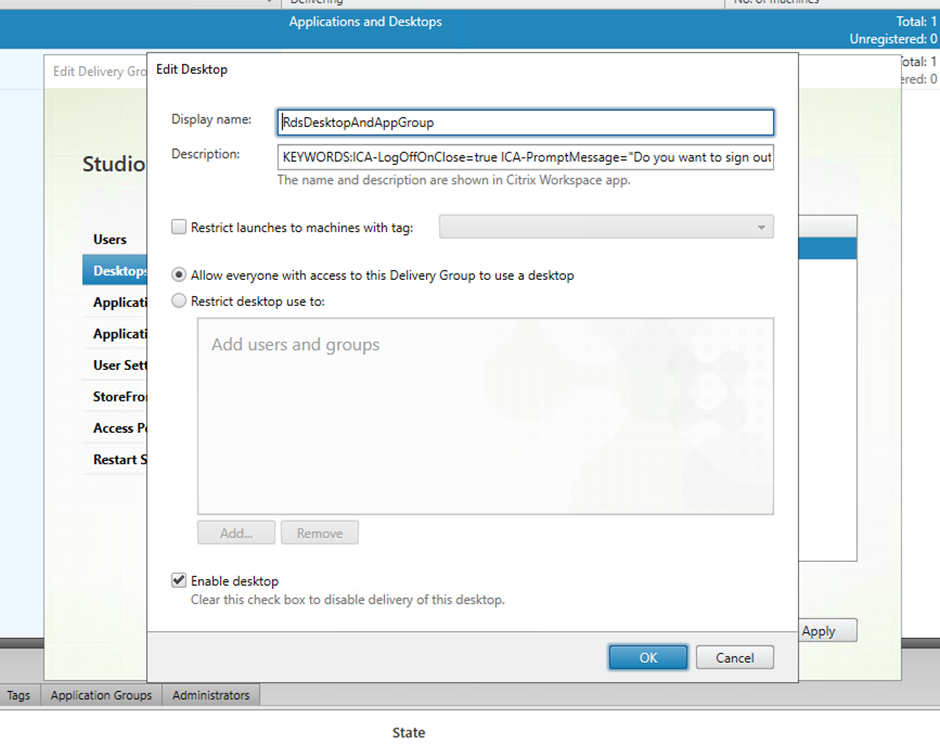
クラウド設定の場合
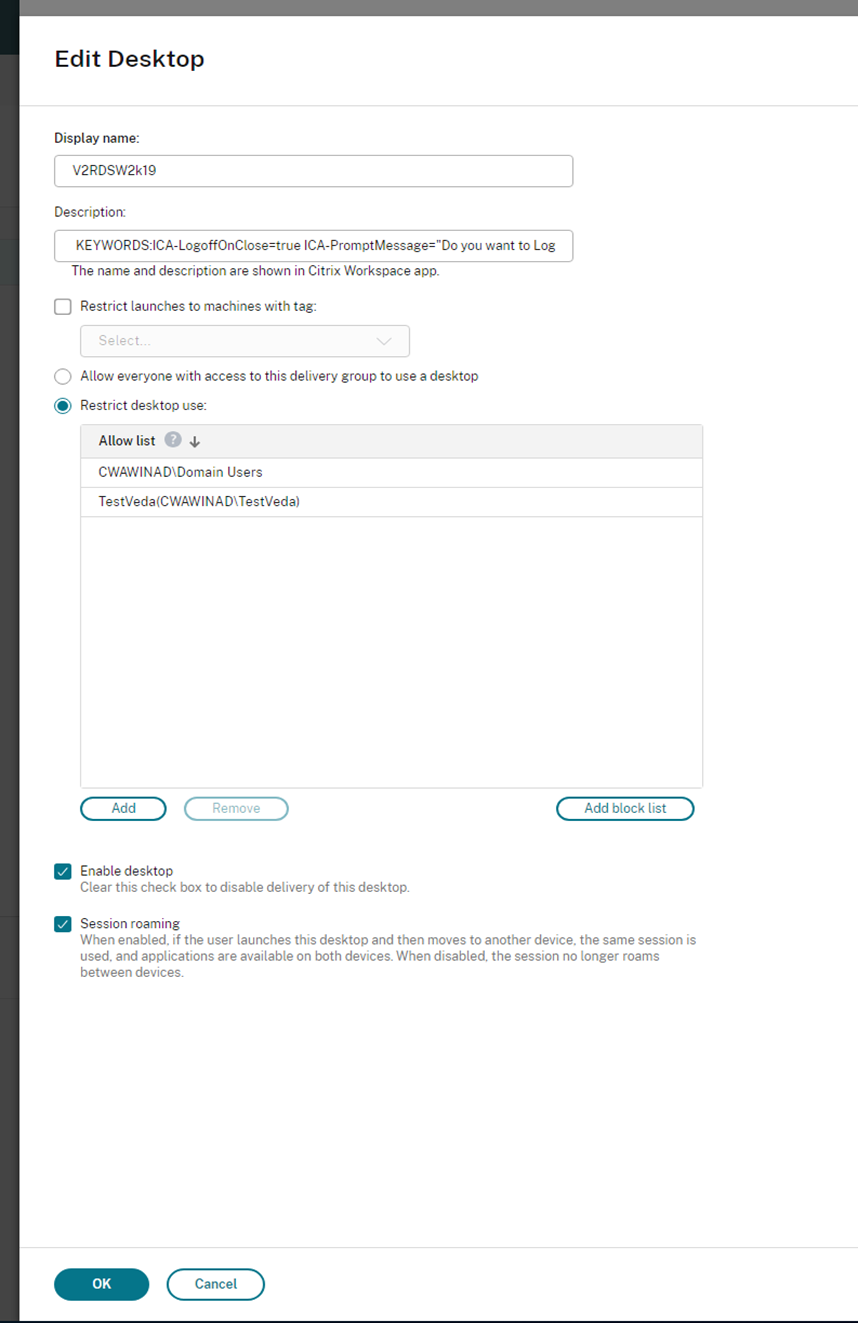
キーワードは、グループに割り当てられた新しいデスクトップマシンにデフォルトで割り当てられます。 既存のデスクトップマシンの場合、変更を適用するには次のPowerShellコマンドを実行する必要があります:
$dg = Get-BrokerDesktopGroup -Name '<group name>' -Property 'Name','Uid' $apr = @( Get-BrokerAssignmentPolicyRule -DesktopGroupUid $dg.Uid -Property 'Description' ) Get-BrokerMachine -DesktopGroupUid $dg.Uid -IsAssigned $true | Set-BrokerMachine -Description $apr[0].Description <!--NeedCopy-->このPowerShellスクリプトを使用すると、単一のデリバリーグループに対して複数の割り当てポリシー規則を設定できます。 Citrix Studioを使用すると、複数の割り当てポリシー規則を構成できます。各規則には一意の説明値と、設定可能な、さまざまなキーワードのセットが含まれます。
-
[OK]をクリックします。 仮想デスクトップを閉じると、次のダイアログボックスが表示されます:
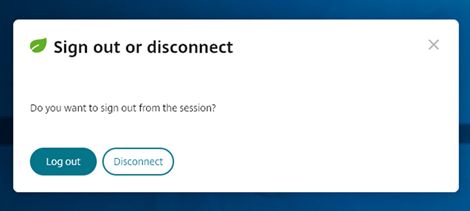
ICA-Icon=falseの場合、リーフアイコンは表示されません。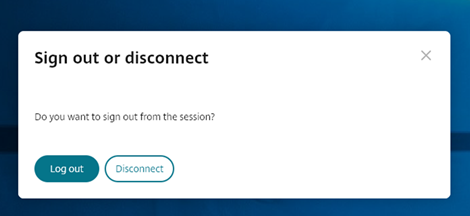
エンドユーザーエクスペリエンス
ユーザーがXアイコンをタップしてセッションを切断すると、次のプロンプトが表示されます:
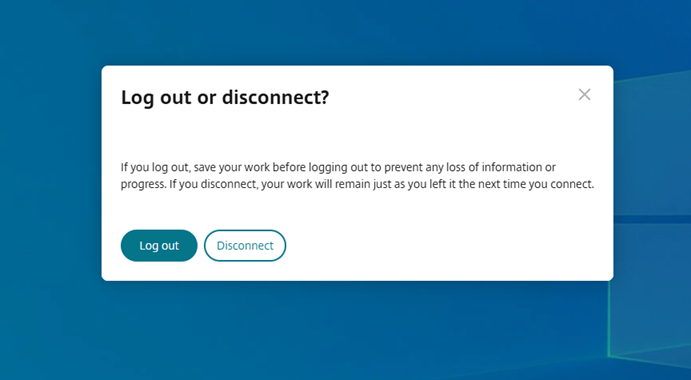
エンドユーザーは、次の2つの方法でセッションを終了できます:
- 省エネのためにログアウトする:このサステナビリティ操作は仮想マシンをシャットダウンし、電力を節約します。 エンドユーザーは、ログアウトする前に必ず作業内容を保存する必要があります。
- 切断:[切断]をクリックして、仮想デスクトップセッションウィンドウを閉じます。 ただし、仮想セッションは次回のサインインまでアクティブなままになります。 エンドユーザーは簡単に作業を再開できます。
注
サステナビリティリーフアイコンは、管理者がサステナビリティ機能を有効にしている場合にのみ表示されます。
セッション内ツールバーの機能強化
2502バージョン以降では、この機能はデフォルトで有効になっています。 この機能を無効にするには、この記事に記載されている構成手順を実行してください。

注
HTML5向けCitrix Workspaceアプリセッションがモバイルブラウザーで起動された場合、新しいツールバーはサポートされません。
構成方法
次のコマンドを使用して、新しいツールバーUIを無効にすることができます:
- Configuration.js
- Global App Configuration Service
Configuration.js
HTML5向けCitrix Workspaceアプリでは、configuration.jsファイルはC:\Program Files\Citrix\Receiver StoreFront\HTML5Clientフォルダーにあります。 このファイルを編集してこの機能を構成します。
注:
- Citrixでは、configuration.jsファイルに変更を加える前に、バックアップを作成することをお勧めします。
- configuration.jsファイルを編集するには、管理者レベルの資格情報が必要です。
新しいツールバー機能を無効にするには、以下を実行します:
- HTML5Clientフォルダーのconfiguration.jsファイルに移動します。
-
switchToNewToolbar属性を追加し、この属性をfalseに設定します。 例:
{
'ui': {
'toolbar': {
'switchToNewToolbar': false,
}
}
}
<!--NeedCopy-->
Global App Configuration Service
クラウドのセットアップでは、管理者は[ワークスペース構成] > [アプリ構成] > [Session Experience] > [Toolbar] > [New Session Toolbar]に移動して、新しいツールバー機能を無効にできます。 機能を無効にするには、チェックボックスとそれぞれのトグルボタンをオフにします。
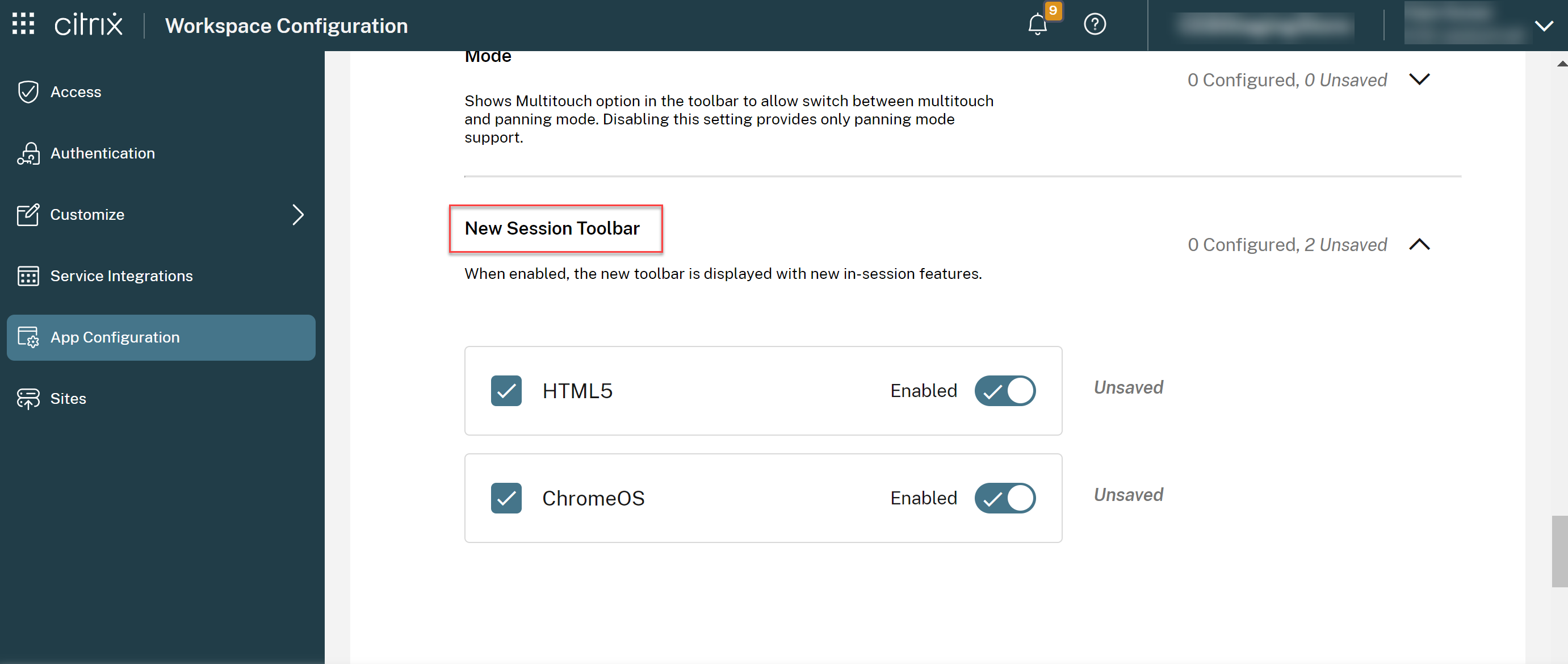
ツールバーのカスタマイズ
管理者はツールバーをカスタマイズし、エンドユーザーに表示する必要があるオプションを選択できます。 これは、Global App Configuration Serviceを使用してカスタマイズできます。
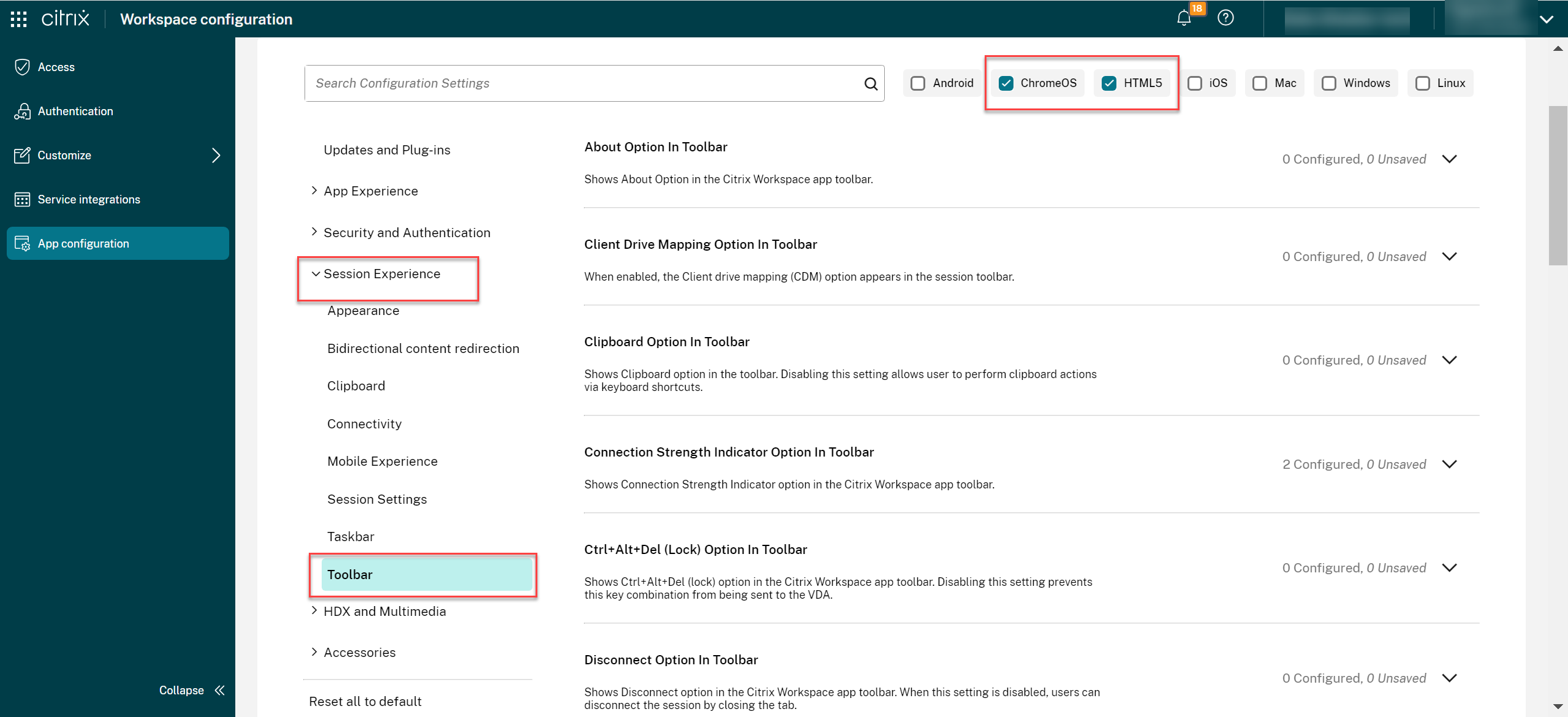
特定の機能を有効にするために、管理者は以下の手順を実行できます:
- [ワークスペース構成] > [アプリ構成] > [Session Experience] > [Toolbar]に移動します。
- チェックボックスHTML5を選択します。
- スクロールして下矢印をクリックします。
- プラットフォームのチェックボックスを選択し、トグルボタンをクリックしてツールバーのオプションを有効または無効にします
- 変更を保存して公開します。
以下は、管理者が構成できるツールバーオプションの表です:
| オプション | 説明 |
|---|---|
| ツールバーのオプションについて | Citrix Workspaceアプリのツールバーにバージョン情報オプションを表示します。 |
| [クライアントドライブマッピング]オプション(ツールバー) | 有効にすると、セッションツールバーにクライアントドライブマッピング(CDM)オプションが表示されます。 |
| [クリップボード]オプション(ツールバー) | ツールバーに[クリップボード]オプションを表示します。 この設定を無効にすると、ユーザーはキーボードショートカットを使用してクリップボードの操作を実行できるようになります。 |
| [接続強度インジケーター]オプション(ツールバー) | Citrix Workspaceアプリのツールバーに[接続強度インジケーター]オプションを表示します。 注:このオプションは新しいツールバーにのみ適用されます。 |
| ツールバーのCtrl + Alt + Del(ロック)オプション | Citrix WorkspaceアプリのツールバーにCtrl + Alt + Del(ロック)オプションを表示します。 この設定を無効にすると、このキーの組み合わせがVDAに送信されなくなります。 |
| [切断]オプション(ツールバー) | Citrix Workspaceアプリのツールバーに[切断]オプションを表示します。 この設定を無効にすると、ユーザーはタブを閉じることでセッションを切断できます。 |
| [解像度]オプション(ツールバー) | Citrix Workspaceアプリのツールバーに[解像度]オプションを表示します。これにより、ユーザーはさまざまなセッション解像度を選択できます。 この設定を無効にすると、解像度がブラウザーのタブサイズと一致します。 |
| ファイルのアップロードとダウンロードのオプション(ツールバー) | Citrix Workspaceアプリのツールバーにファイルのアップロードとダウンロードのオプションを表示します。 この設定が無効になっている場合でも、ユーザーはVDA内でドラッグアンドドロップと自分のデバイスに送信するオプションを使用できます。 |
| 全画面表示オプション(ツールバー) | Citrix Workspaceアプリのツールバーに全画面表示オプションを表示します。 この設定を無効にすると、ユーザーはブラウザーのショートカットを使用してセッションを全画面表示にすることができます。 |
| [ジェスチャガイド]オプション(ツールバー) | Citrix Workspaceアプリのツールバーに[ジェスチャガイド]オプションを表示します。 |
| セッション内ツールバー | セッション内でフローティングツールバーを有効にします。 |
| [ログ]オプション(ツールバー) | Citrix Workspaceアプリのツールバーにログの表示オプションを表示して、セッション用に生成されたログをユーザーが参照できるようにします。 |
| [ログオフ]オプション(ツールバー) | Citrix Workspaceアプリのツールバーにログアウトオプションを表示します。 この設定を無効にすると、ユーザーはスタートメニューからログアウトしたり、セッション内のすべてのアプリを閉じることができます。 |
| [マルチモニター]オプション(ツールバー) | 少なくとも1つの外部モニターが接続されているときに、Citrix Workspaceアプリのツールバーに[マルチモニター]オプションを表示します。 |
| マルチタッチとパンモードを切り替えることができるマルチタッチオプション(ツールバー) | ツールバーにマルチタッチオプションを表示して、マルチタッチモードとパンモードを切り替えることができます。 この設定を無効にすると、パンモードのサポートのみが提供されます。 |
| 固定オプション(ツールバー) | 有効にすると、セッションツールバーに固定/固定解除オプションが表示されます。 注:このオプションは新しいツールバーにのみ適用されます。 |
| [基本設定]オプション(ツールバー) | Citrix Workspaceアプリのツールバーに[基本設定]オプションを表示します。 |
| [アプリの切り替え]オプション(ツールバー) | 仮想アプリセッションのツールバーに[アプリの切り替え]オプションを表示して、アプリを切り替えることができます。 この設定を無効にすると、アプリを切り替えるオプションが削除されます。 |
| [USBデバイス]オプション(ツールバー) | Citrix Workspaceアプリのツールバーに[USBデバイス]オプションを表示します。 この設定を無効にすると、Citrix Workspaceアプリ内のUSBデバイスにアクセスできなくなります。 |
接続強度インジケーター
バージョン2502以降、HTML5向けCitrix Workspaceアプリは、セッション中のツールバーで接続強度インジケーター(CSI)をサポートします。 この機能は、ネットワークの問題を警告するネットワーク強度アイコンを表示します。 インジケーターをクリックすると、クライアントとVDAのリアルタイムの接続の統計情報を表示したり、診断情報をコピー(またはダウンロード)したりしてITと共有し、高度なトラブルシューティングを行うことができます。
注:
- この機能はデフォルトで有効になっています。
- セッションを開くと、新しいツールバー機能が有効になっている場合は、セッション内のツールバーに[接続の詳細]アイコンが表示されます。
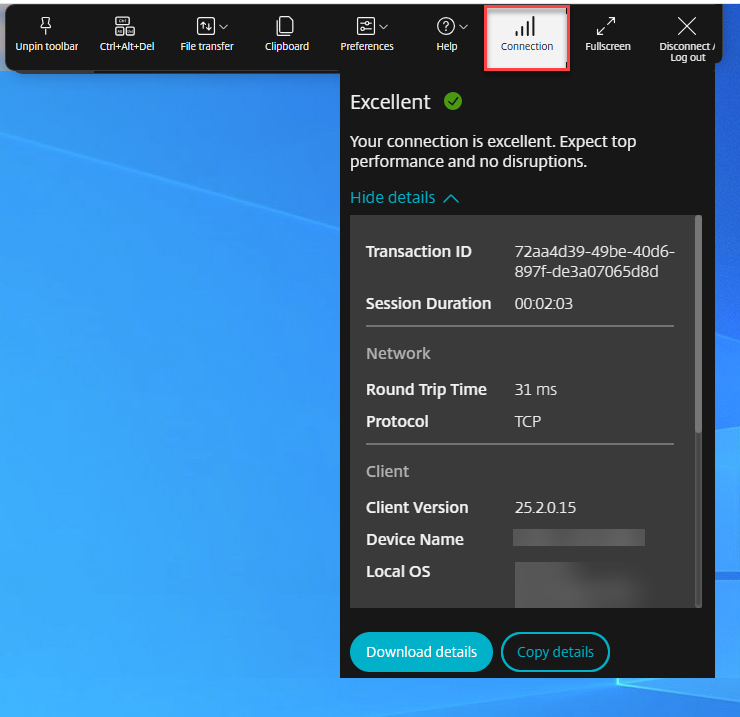
メリット
- 即時フィードバック: ネットワークの問題が検出されると、ネットワーク強度アイコンがユーザーに優しく通知します。
- 強化されたトラブルシューティング: リアルタイムの統計と診断により、ユーザーと IT チームは接続の問題を迅速に特定して解決できます。
前提条件
この機能は、以下を使用してセッションを開いた場合にのみ使用できます:
- Citrix Virtual Apps and Desktopsバージョン2407以降
- Citrix Virtual Apps and Desktopsバージョン2402 LTSR CU1以降
機能の既知の問題
Citrix Virtual Apps and Desktopsバージョン2411では、セッション中のツールバーの接続強度インジケーター(CSI)に、RTTや帯域幅(EDTプロトコル)などのプロトコル情報が表示されません [XASUP-6810]。
構成方法
この機能を無効にするには、以下を使用します:
- Configuration.js
- Global App Configuration Service
Configuration.js
HTML5向けCitrix Workspaceアプリでは、configuration.jsファイルはC:\Program Files\Citrix\Receiver StoreFront\HTML5Clientフォルダーにあります。 このファイルを編集してこの機能を構成します。
注:
- Citrixでは、configuration.jsファイルに変更を加える前に、バックアップを作成することをお勧めします。
- configuration.jsファイルを編集するには、管理者レベルの資格情報が必要です。
新しいツールバー機能を無効にするには、以下を実行します:
- HTML5Clientフォルダーのconfiguration.jsファイルに移動します。
-
connectionStrengthIndicator属性を追加し、この属性をfalseに設定します。 例:
{
'ui': {
'toolbar': {
'connectionStrengthIndicator': false,
}
}
}
<!--NeedCopy-->
Global App Configuration Service
管理者は[ワークスペース構成] > [アプリ構成] > [Session Experience] > [Toolbar] > [Connection Strength Indicator]に移動して、この機能を無効にできます。
機能を無効にするには、チェックボックスとそれぞれのトグルボタンをオフにします。

自動検出とカスタムディスプレイセレクターによる強化されたマルチモニターサポート
バージョン2505以降、ツールバーのマルチモニターアイコンの下に新しいオプションが追加されました。これは、複数の画面が接続されている場合にのみ表示されます。 マルチモニターセレクターを使用すると、ユーザーはアプリおよびデスクトップセッションで全画面モードで使用するディスプレイを選択できます。

クライアントOSでレイアウトが同じである限り、同じセッションを切断して再接続したときにそのレイアウトが記憶されます。
注
この機能はデフォルトで有効になっています。
システム要件
この機能は、Windows OS上のGoogle ChromeおよびMicrosoft Edge Chromiumブラウザーでのみサポートされます。
前提条件
-
新しいツールバー機能が有効になっていることを確認します。 詳しくは、「セッション内ツールバーの機能が向上しました」を参照してください。
-
許可する権限:
- ウィンドウ管理権限。これは、さまざまなモニターの情報にアクセスし、モニター間でウィンドウを管理する必要があるWebサイトにとって重要です
- ブラウザーのポップアップ権限。これは、Webサイトがユーザーの直接の操作なしに新しいウィンドウやタブを開くことができるかどうかを管理します。
権限ワークフロー
次の手順を実行します:
-
初めてのユーザーとして、マルチモニターセレクターアイコンをクリックすると、マルチモニター設定を使用する権限を求める次のポップアップが表示されます。

ブラウザーからポップアップが開き、複数のモニターを使用するアクセス許可を求められます。

-
[禁止] をクリックすると、複数のモニターを使用できなくなります。 権限を手動で有効にするには、「マルチモニター権限を手動で有効にする」を参照してください。
[許可]をクリックすると、ポップアップブロッカーについて通知するポップアップが表示されます。

-
[OK]をクリックし、ブラウザーの設定に移動し、[常にポップアップを許可する]を選択します。

(または)
ブラウザーのアドレスバーにあるポップアップアイコンをクリックします。

表示されているように、[常にポップアップを許可する]を選択します。

マルチモニター権限を手動で有効にする
マルチモニターのポップアップ権限で[禁止]をクリックすると、マルチモニターアイコンが表示されません。 代わりに、全画面アイコンがツールバーに表示され、以前の動作に移行します。
Microsoft Chromium Edgeでマルチモニター権限を手動で再度有効にするには:
- 右上隅の省略記号(⋯)をクリックし、[設定]を選択します。
- [Cookieとサイトの権限] > [すべての権限]に移動します
- 下にスクロールして、[ウィンドウ管理]をクリックします。
-
ウィンドウの配置権限を要求するサイトに対して[許可]を選択します。

Google Chromeでマルチモニター権限を手動で再度有効にするには:
- 右上隅にある省略記号(⋮)をクリックします。
- [設定]を選択します
- 左側のメニューで、[プライバシーとセキュリティ]をクリックします。
- [サイトの設定]をクリックします。
- [権限]まで下にスクロールし、 [その他の権限]をクリックします。
- [ウィンドウ管理]をクリックします。
- [追加]をクリックして、サイトを[全ディスプレイのウィンドウ管理が許可されています]の下の[許可]ウィンドウの配置に追加します。

マルチモニターアイコン
マルチモニターツールバーアイコンには、全画面モードでのデスクトップおよびアプリセッション用の3つのドロップダウンメニューオプションが含まれています:

-
すべてのディスプレイに拡張する:セッションは、プライマリ画面では全画面モードに切り替わり、接続されているすべての画面では最大化モードに切り替わります。
-
カスタムレイアウト:このオプションは、モニターのレイアウトを表示するカスタムモニターセレクターを開きます。 この機能を使用すると、セッションがモニター間でどのように表示されるかを設定できます。 ユーザーはセレクター内の四角形をクリックして使用する画面を選択し、[適用]をクリックしてそれらのモニターにセッションを拡張することができます。 レイアウトボックスの配置は、モニターの接続方法によって異なります。

- フルスクリーン:セッションレイアウトは、セッションウィンドウと交わる画面を使用した全画面モードに変更されます。
カスタムレイアウトの使用例
デバイスに2台のモニターが接続されていると仮定します。 デバイスのネイティブモニターでビデオ会議アプリを実行し、通話中に仮想デスクトップのコンテンツを他の2台のモニターにまたがって全画面で表示することを選択できます。
フルスクリーンと拡張オプション
新しいツールバーのフルスクリーンまたは拡張ボタンは、多目的オプション ボタンです。 画面をウィンドウモードから全画面モードに切り替えることができます。

フルスクリーンアイコンのアクションにより、セッションが全画面モードになるか、仮想デスクトップを複数の隣接する複数のモニター(使用可能なモニターのサブセット)間で再配置すると、セッションがこれらのモニターにまたがって表示されます。
詳しくは、「マルチモニターセットアップ」を参照してください。
拡張オプション
カスタムレイアウトからモニターを選択し、セッションがそれぞれのモニターにまたがる場合、復元すると、フルスクリーンアイコンが拡張オプションに置き換えられます。 拡張アイコンをクリックすると、セッションは前に選択したモニターに拡張されます。

マルチモニターの接続および接続解除アクション
新しいモニターが接続されると、ユーザーに選択を求める通知が表示されます。
ユーザーは、[今後このメッセージを表示しない]を選択して、この通知をミュートできます。

既知の制限事項
-
外部モニターでは、リソースウィンドウは全画面モードではありません。 代わりに、外部モニターのサイズと同じサイズのウィンドウモードになっています。 各外部モニターウィンドウでのユーザーエクスペリエンスを向上させるために、手動で全画面に切り替えることをお勧めします。
全画面に切り替えるには、WindowsのF11キーを使用するかお使いのMacでウィンドウの左上隅にある緑色のボタンにポインターを移動し、メニューから[フルスクリーンにする]を選択します。
- マルチモニターの選択はセッション間で保存されません。 新しいセッションを開始するたびに、ツールバーのマルチモニターアイコンをクリックして、優先するモニターを手動で選択する必要があります。
- セッションがアクティブな状態のときに外部モニターのレイアウトが変更されると、マルチモニター状態はデフォルトで単一モニターの全画面状態になります。
構成方法
この機能はデフォルトで有効になっています。 次の方法でこの機能を無効にすることができます。
Configuration.js
HTML5向けCitrix Workspaceアプリでは、configuration.jsファイルはC:\Program Files\Citrix\Receiver StoreFront\HTML5Clientフォルダーにあります。 このファイルを編集してこの機能を構成します。
注:
- Citrixでは、configuration.jsファイルに変更を加える前に、バックアップを作成することをお勧めします。
- configuration.jsファイルを編集するには、管理者レベルの資格情報が必要です。
新しいツールバー機能を有効にするには:
- HTML5Clientフォルダーのconfiguration.jsファイルに移動します。
-
enableMultiMonitorCustomLayout属性を追加し、この属性をFalseに設定します。 例:
{ 'features': { 'graphics': { 'multiMonitor': true, 'enableMultiMonitorCustomLayout': false } } } <!--NeedCopy--> - 変更を保存します。 StoreFrontサービスを再起動します(必要な場合)
デスクトップの起動エクスペリエンスの強化
バージョン2411以降、HTML5向けCitrix Workspaceアプリでは、デスクトップの起動エクスペリエンスが強化されています。 中間の画面なしで、ちらつきのないシームレスなデスクトップへの移行を体験できます。 このアプリは、サイズ変更や拡大中に画面が暗くなったりちらついたりすることもなく、安定した最新のインターフェイスを提供します。 この機能はデフォルトで有効になっています。
仮想デスクトップ画面のサイズ変更エクスペリエンスの強化
バージョン 2411以降、HTML5向けCitrix Workspaceアプリでは、仮想デスクトップ画面のサイズを変更したり拡大したりするときにスムーズな移行が保証され、画面が暗くなったりちらついたりすることがなくなります。 この機能はデフォルトで有効になっています。
シームレスなアプリの起動とサイズ変更のエクスペリエンスの強化
2502バージョン以降、HTML5向けCitrix Workspaceアプリでは、アプリの起動エクスペリエンスが強化されています。 中間の画面なしで、ちらつきのないシームレスなアプリへの移行を体験できます。 このアプリは、サイズ変更や拡大中に画面が暗くなったりちらついたりすることもなく、安定した最新のインターフェイスを提供します。 この機能はデフォルトで有効になっています。
トラックパッドでの水平スクロールのサポート
2502バージョン以降では、セッション内でトラックパッドを使用した水平スクロールがサポートされます。
エラーダイアログでCitrix Workspaceアプリのログのダウンロードを無効にする
バージョン2505以降、管理者は、HTML5向けCitrix Workspaceアプリ(クラウドおよびオンプレミス)のアプリセッションとデスクトップセッションの両方のすべてのエラーダイアログで、[ログのダウンロード]ボタンを非表示にできます。
注
この機能はデフォルトでは無効になっています。 つまり、ユーザーにはエラーダイアログからログをダウンロードするオプションがあります。
構成方法
この機能はデフォルトでは無効になっています。 Global App Configuration Serviceを使用してこの機能を有効にできます。
Global App Configuration Service
管理者は、[Workspace Configuration] > [App Configuration] > [Session Experience] > [Session settings] > [Hide Download Log Button In Error]に移動して、この機能を有効にできます。 ログのダウンロードを無効にするには、チェックボックスと対応するトグルボタンを選択します。

有効にすると、エラーダイアログに[ログのダウンロード]ボタンが表示されなくなります。 ただし、このオプションも無効にされていない限り、ユーザーは[ログを収集する]オプションを使用してツールバーからログにアクセスできます。

ツールバーの[ログを収集する]とエラーダイアログの[ログのダウンロード]の両方が非表示になっている場合でも、次のようなログURLを使用してログにアクセスできます:https://<storeurl-with-path>SessionWindow.<version>.html#engineType=log
重要:
ログのアクセスを完全に制限するには、Global App Configuration Serviceで[View Logs]設定を無効にし、[Hide Download Log Button In Error]設定を有効にする必要があります。
使用例
ネイティブアプリケーションへのアクセスが制限されているキオスクモードでHTML5向けCitrix Workspaceアプリを使用すると、ユーザーはエラーダイアログからログをダウンロードしようとしたときに、誤ってクライアントデバイスのWindowsエクスプローラーにアクセスする可能性があります。
トラブルシューティング
問題:設定を有効にした後も、[ログのダウンロード]ボタンが表示されます。
原因:Global App Configuration Service設定の伝達に遅延が発生している可能性があります。または、クライアントのlocalStorageが更新されていません。
解決策:ブラウザーのキャッシュとlocalStorageをクリアして、クライアントによって最新の設定が取得されるようにします。