Configuration du magasin
Cet article est un document de référence destiné à vous aider à démarrer avec l’application Citrix Workspace pour Linux.
Vérifiez la version actuelle de l’application Citrix Workspace installée sur votre système. Pour plus d’informations, consultez la section Vérifier la version de l’application Citrix Workspace.
Magasin
Un magasin regroupe les applications et les bureaux disponibles pour un utilisateur en un seul endroit. Un utilisateur peut avoir plusieurs magasins et passer d’un magasin à l’autre selon ses besoins. Un administrateur fournit l’URL du magasin contenant des ressources et des paramètres préconfigurés. Vous pouvez accéder à ces magasins via l’application Citrix Workspace.
Pour plus d’informations sur le magasin, consultez la documentation de StoreFront.
Types de magasins
Vous pouvez ajouter les types de magasins suivants dans l’application Citrix Workspace :
Workspace
Citrix Workspace est un magasin d’applications d’entreprise basé sur le cloud qui fournit un accès sécurisé et unifié aux applications, aux bureaux et au contenu (ressources) depuis n’importe où et sur n’importe quel appareil. Ces ressources peuvent être des instances Citrix DaaS, des applications de contenu, des applications locales et mobiles, des applications SaaS et Web, ainsi que des applications de navigateur. Pour plus d’informations, consultez la section Vue d’ensemble de Citrix Workspace.
StoreFront
StoreFront est un magasin d’applications d’entreprise sur site qui regroupe les applications et les bureaux des sites Citrix Virtual Apps and Desktops en un seul magasin facile à utiliser pour les utilisateurs.
Pour plus d’informations, consultez la documentation de StoreFront.
Citrix Gateway Store
Configurez Citrix Gateway pour permettre aux utilisateurs de se connecter depuis l’extérieur du réseau interne. Par exemple, les utilisateurs qui se connectent à partir d’Internet ou à partir d’emplacements distants.
Magasins Web personnalisés
À partir de la version 2203, vous pouvez accéder au magasin Web personnalisé de votre organisation à partir de l’application Citrix Workspace.
Pour utiliser cette fonctionnalité, si Global App Configuration Service est disponible :
L’administrateur doit ajouter le domaine ou le magasin Web personnalisé à la liste des URL autorisées dans Global App Configuration Service. Après avoir ajouté le domaine ou le magasin Web personnalisé, indiquez l’URL du magasin Web personnalisé ou l’adresse e-mail sur l’écran Ajouter un compte de l’application Citrix Workspace. Le magasin Web personnalisé s’ouvre dans la fenêtre de l’application Workspace native.
Pour plus d’informations sur la configuration des adresses URL des magasins Web pour les utilisateurs, consultez Global App Configuration Service.
Remarque :
La fonctionnalité d’épinglage de la disposition de plusieurs moniteurs n’est pas prise en charge dans le magasin Web personnalisé.
Pour supprimer le magasin Web personnalisé, accédez à Comptes > Ajouter ou supprimer des comptes, sélectionnez l’URL du magasin Web personnalisé, puis cliquez sur Supprimer.
Avant de commencer, vous devez activer le magasin Web personnalisé dans le fichier AuthManConfig.xml. Pour l’activer :
- Accédez au fichier de configuration
$ICAROOT/config/AuthManConfig.xml. -
Ajoutez les entrées suivantes :
<key>AppConfigEnabled</key> <value>true</value> <!--NeedCopy-->
Pour utiliser cette fonctionnalité, si Global App Configuration Service n’est pas disponible :
Apportez les modifications suivantes à la configuration :
- Accédez au fichier de configuration
$ICAROOT/config/AuthManConfig.xml. -
Ajoutez les entrées suivantes :
<key>AppConfigEnabled</key> <value>false</value> <!--NeedCopy--> -
Ajoutez la liste des URL qui doivent être prises en compte pour le magasin Web personnalisé de la manière suivante.
<AllowedWebStoreCache> <value><URL1></value> <value><URL2></value> .. <value>....</value> </AllowedWebStoreCache> <!--NeedCopy-->
Remarque :
Vous pouvez uniquement utiliser les URL répertoriées dans le fichier
AuthManConfig.xmlpour le magasin Web personnalisé. Vous pouvez ajouter des adresses URL supplémentaires dans le fichierAuthManConfig.xmlque vous souhaitez prendre en compte pour le magasin Web personnalisé.
Expérience de chargement améliorée pour le mode utilisateur partagé
À partir de la version 2405, le temps nécessaire pour charger le magasin est réduit. Grâce à cette fonctionnalité, l’expérience de chargement pour le mode utilisateur partagé est améliorée.
Remarque :
Cette fonctionnalité s’applique uniquement aux magasins locaux.
Cette fonctionnalité est activée par défaut. Pour désactiver cette fonctionnalité, procédez comme suit :
- Accédez au fichier de configuration
AuthManConfig.xml. - Définissez l’entrée suivante sur False :
<key>KioskSFUIEnhanced</key>
<value>False</value>
<!--NeedCopy-->
Pour plus d’informations sur le mode utilisateur partagé, consultez la section Mode kiosque.
Ajouter l’URL du magasin à l’application Citrix Workspace
Vous pouvez fournir aux utilisateurs les informations de compte dont ils ont besoin pour accéder aux applications et bureaux virtuels à l’aide des éléments suivants :
- En fournissant aux utilisateurs des informations de compte à entrer manuellement
- Configuration de la découverte automatique basée sur une adresse e-mail
- Ajouter un magasin via l’interface de ligne de commande
Fournir aux utilisateurs des informations de compte à entrer manuellement
Après avoir installé l’application Citrix Workspace, lorsque vous lancez l’application pour la première fois, l’écran suivant s’affiche. Les utilisateurs doivent saisir une adresse e-mail ou une adresse de serveur pour accéder aux applications et aux bureaux. Lorsqu’un utilisateur entre les détails d’un nouveau compte, l’application Citrix Workspace tente de vérifier la connexion. En cas de réussite, l’application Citrix Workspace invite l’utilisateur à se connecter au compte.
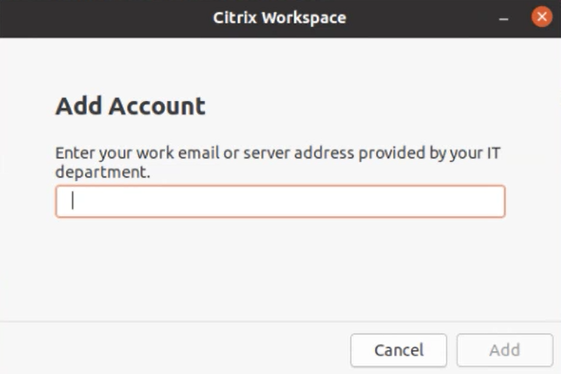
Pour permettre aux utilisateurs de créer des comptes manuellement, communiquez leur les informations dont ils ont besoin pour se connecter à leurs applications et bureaux virtuels.
- Pour vous connecter à un magasin Workspace, fournissez l’URL de Workspace.
- Pour les connexions à un magasin StoreFront, indiquez l’adresse URL de ce serveur. Par exemple :
https://servername.company.com. - Pour qu’ils puissent se connecter via Citrix Gateway, fournissez aux utilisateurs le nom de domaine complet de Citrix Gateway.
Découverte automatique du magasin basée sur l’adresse e-mail
Vous pouvez maintenant fournir votre adresse e-mail dans l’application Citrix Workspace pour détecter automatiquement le magasin associé à l’adresse e-mail. Si plusieurs magasins sont associés à un domaine, le premier magasin renvoyé par Global App Configuration Service est ajouté par défaut comme magasin de choix. Si nécessaire, les utilisateurs peuvent toujours basculer vers un autre magasin.
Pour désactiver cette fonctionnalité, procédez comme suit :
- Accédez au fichier
$ICAROOT/config/AuthManConfig.xml. -
Définissez l’entrée suivante sur false.
<key>AppConfigEnabled</key> <value>false</value> <!--NeedCopy-->
Ajouter un magasin via l’interface de ligne de commande
Installez l’application Citrix Workspace pour Linux en tant qu’administrateur à l’aide de l’interface de ligne de commande.
Pour plus d’informations, consultez la section Storebrowse.
Interface utilisateur améliorée pour une expérience de connexion fluide
À compter de la version 2405, l’interface utilisateur de l’application Citrix Workspace pour Linux a été améliorée pour être plus moderne et offrir une expérience de connexion fluide aux nouveaux utilisateurs.
Auparavant, l’application Citrix Workspace pour Linux utilisait deux fenêtres GTK différentes pour l’ajout de magasins et l’énumération des ressources. Dans cette version, l’application Citrix Workspace affiche la page d’accueil avec la possibilité d’ajouter le magasin.
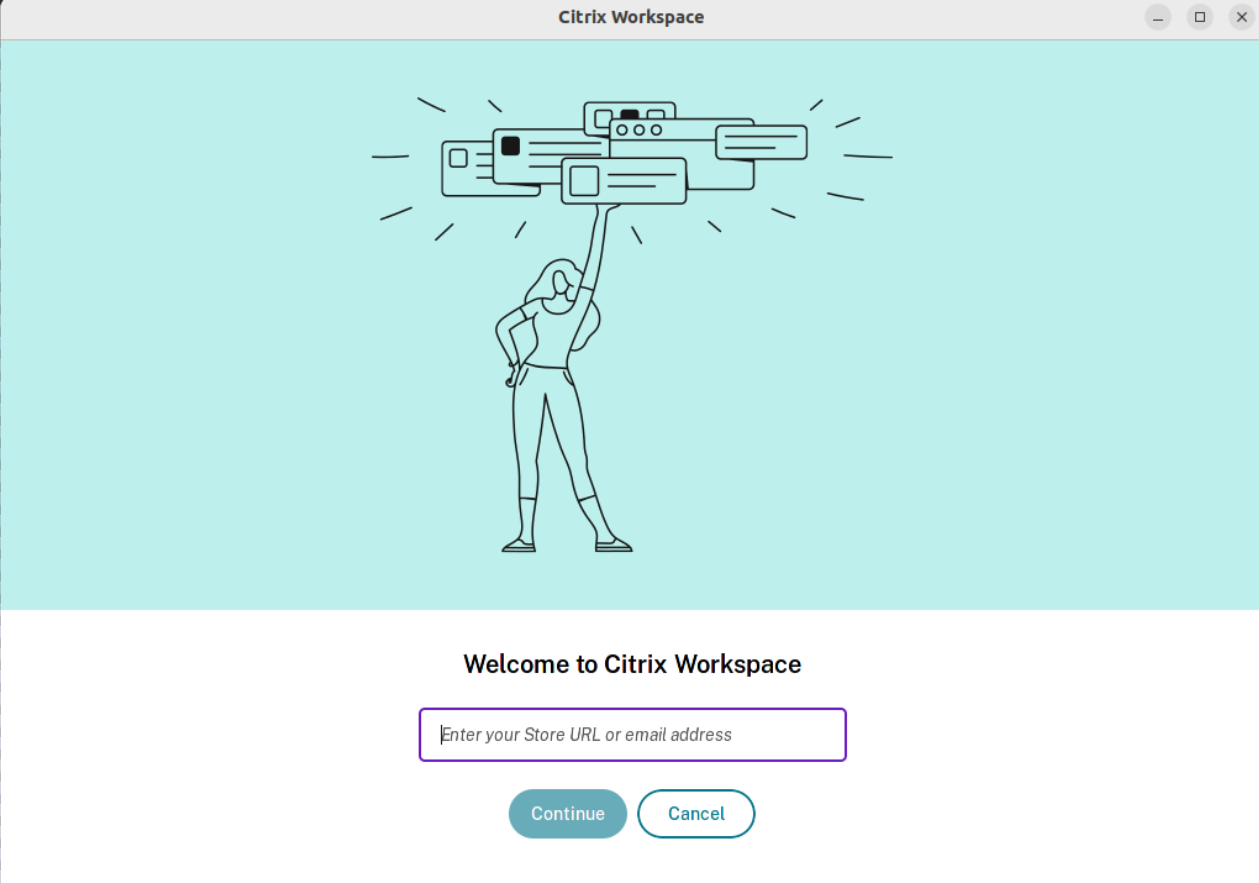
Cette fonctionnalité inclut également les améliorations suivantes apportées à l’interface utilisateur :
Une fois l’installation terminée, l’option permettant de se connecter maintenant ou de se connecter plus tard s’affiche. Si l’utilisateur saisit une URL de magasin non valide, un identifiant e-mail invalide ou incomplet, ou une adresse IP non valide, un message d’erreur intuitif s’affiche en fonction de l’entrée.
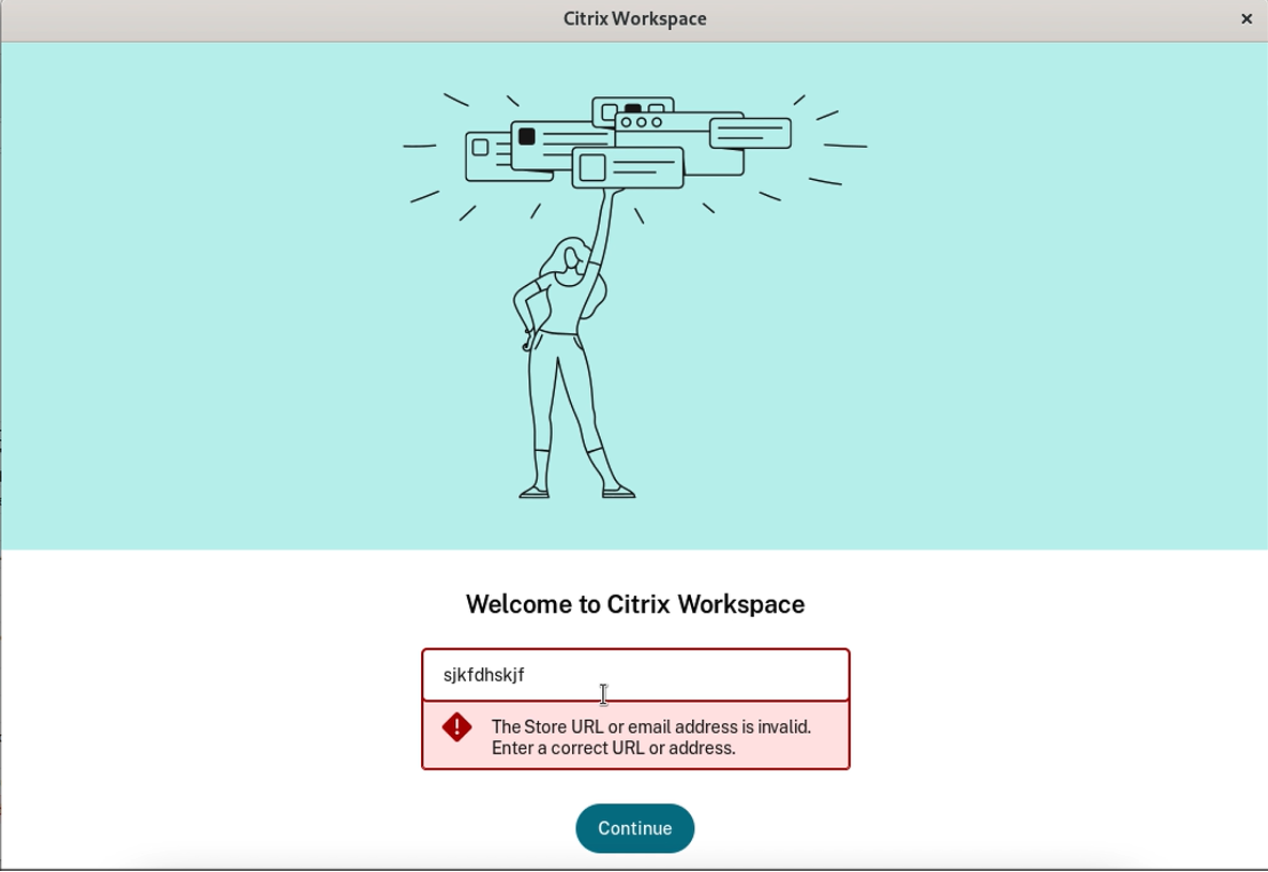
Cette fonction est désactivée par défaut.
Pour activer cette fonctionnalité, procédez comme suit :
- Accédez à /opt/Citrix/ICAClient/config/AuthmanConfig.xml.
- Ajouter l’entrée suivante :
<key>AccountConfigEnabled</key>
<value>true</value>
<!--NeedCopy-->
Configurer
Vous pouvez télécharger le package d’installation, personnaliser la configuration, puis installer l’application Citrix Workspace.
Vous pouvez modifier le contenu du package de l’application Citrix Workspace, puis reconditionner les fichiers.
Personnaliser l’installation
- Décompressez le fichier du package de l’application Citrix Workspace dans un répertoire vide. Le fichier du package est appelé platform.major.minor.release.build.tar.gz (par exemple,
linuxx86-<version>.tar.gzpour la plate-forme Linux/x86). - Apportez les modifications requises au package de l’application Citrix Workspace. À titre d’exemple, vous pouvez ajouter un certificat racine TLS pour utiliser un certificat à partir d’une autorité de certification ne faisant pas partie de l’installation standard de l’application Citrix Workspace.
- Ouvrez le fichier
PkgID. -
Ajoutez la ligne suivante pour indiquer que le pack a été modifié :
MODIFIED=traceinfo
où
traceinfoest l’information indiquant la personne responsable de la modification et le moment où cette dernière a été réalisée. - Enregistrez, puis fermez le fichier.
- Ouvrez la liste des fichiers de package, platform/platform.psf (par exemple, linuxx86/linuxx86.psf pour la plate-forme Linux/x86).
- Actualisez la liste des fichiers du package pour refléter les modifications que vous avez apportées au package. Si la liste n’est pas actualisée, une erreur peut se produire lors de l’installation du nouveau package. Ces modifications peuvent inclure la mise à jour de la taille des fichiers que vous avez modifiés ou l’ajout de nouvelles lignes pour tous les fichiers ajoutés au package. Les colonnes de la liste des fichiers du package sont :
- Type de fichier
- Chemin d’accès relatif
- Sous-package (qui doit toujours être défini sur
cor) - Autorisations
- Propriétaire
- Group
- Taille
- Enregistrez, puis fermez le fichier.
- Utilisez la commande tar pour reconstruire le fichier de package de l’application Citrix Workspace. Par exemple,
tar czf ../newpackage.tar.gz *, oùnewpackagezest le nom du nouveau fichier de package de l’application Citrix Workspace.
Dernière prise en charge du webkit
L’application Citrix Workspace pour Linux requiert libwebkit2gtk (2.16.6+).
libwebkit2gtk présente les avantages suivants :
- Amélioration de l’expérience de l’interface utilisateur : webkit2gtk est compatible avec la fonctionnalité de redirection du contenu du navigateur. Utilisez webkit2gtk version 2.24 ou ultérieure pour bénéficier d’une expérience visuelle sur YouTube encore meilleure.
- L’utilitaire webkit2gtk version 2.16.6 et versions ultérieures améliore l’expérience de connexion et le temps nécessaire pour se connecter.
- L’application fonctionne mieux avec les nouvelles distributions Linux et fournit les derniers correctifs de sécurité
webkit.
Remarque :
webkit2gtk n’est pas disponible sur certaines distributions Linux. Pour contourner le problème, envisagez les options suivantes :
- Créez webkit2gtk à partir de la source avant d’installer l’application Citrix Workspace 1906.
- Passez à une distribution Linux plus récente prenant en charge webkit2gtk 2.16.6 ou version ultérieure.
Lancement
Vous pouvez démarrer l’application Citrix Workspace soit à l’invite du terminal soit à partir de l’un des environnements de bureau pris en charge.
Assurez-vous que la variable d’environnement ICAROOT est définie de manière à pointer vers le répertoire d’installation réel.
Conseil :
Les instructions suivantes ne s’appliquent pas aux installations réalisées à partir des packages Web et où le tarball est utilisé. Ces instructions s’appliquent lorsque les exigences relatives au libre-service ne sont pas satisfaites.
Invite de terminal
Pour démarrer l’application Citrix Workspace à l’invite du terminal :
- Type
/opt/Citrix/ICAClient/selfservice -
Appuyez sur Entrée (où /opt/Citrix/ICAClient est le répertoire dans lequel vous avez installé l’application Citrix Workspace). La boîte de dialogue Acceptez-vous le CLUF ? s’affiche.
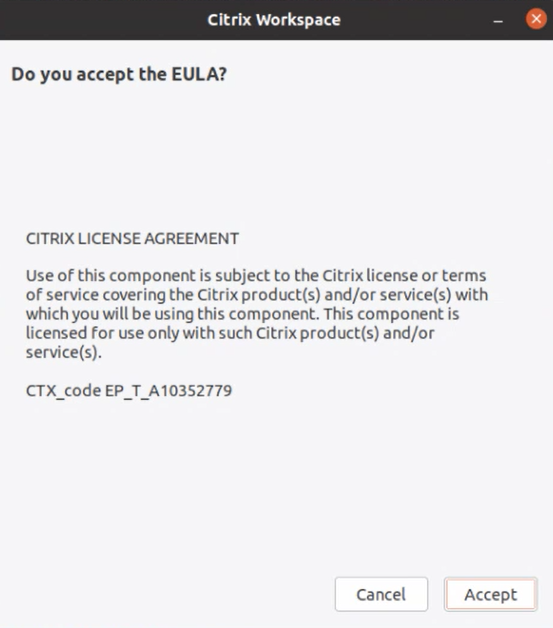
- Cliquez sur Accepter pour procéder à l’ajout du magasin.
Remarque :
Acceptez-vous le CLUF ? s’affiche uniquement si vous accédez à l’application Citrix Workspace pour Linux pour la première fois après l’installation.
Bureau Linux
Vous pouvez démarrer l’application Citrix Workspace à partir d’un environnement de bureau à l’aide d’un gestionnaire de fichiers.
Sur certains bureaux, vous pouvez également démarrer l’application Citrix Workspace à partir d’un menu. L’application Citrix Workspace peut se trouver dans différents menus, en fonction de votre distribution Linux.
Sur Ubuntu, l’icône de l’application Citrix Workspace s’affiche comme suit :
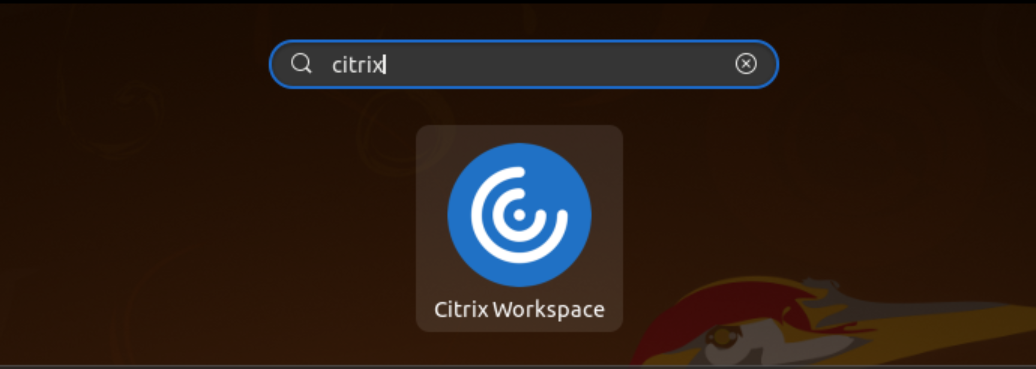
Préférences
Pour définir les préférences, cliquez sur Préférences dans le menu de l’application Citrix Workspace. Vous pouvez contrôler les éléments suivants :
- Mode d’affichage des ordinateurs de bureau
- Connexion à différentes applications et bureaux
- Gestion de l’accès aux fichiers et aux appareils
Gérer un compte
Pour accéder aux bureaux et aux applications, vous devez disposer d’un compte auprès de Citrix Virtual Apps and Desktops ou Citrix DaaS (anciennement Citrix Virtual Apps and Desktops Service). Votre service d’assistance informatique peut vous demander d’ajouter un compte à Citrix Workspace à cette fin. Il peut également vous demander d’utiliser un autre serveur Citrix Gateway ou Access Gateway pour un compte existant. Vous pouvez également supprimer des comptes à partir de Citrix Workspace.
- Sur la page Comptes de la boîte de dialogue Préférences, effectuez l’une des opérations suivantes :
- Pour ajouter un compte, cliquez sur Ajouter. Contactez votre administrateur système pour plus d’informations.
- Pour modifier les détails d’un magasin utilisé par le compte, tels que la passerelle par défaut, cliquez sur Modifier.
- Pour supprimer un compte, cliquez sur Supprimer.
- Suivez les instructions à l’écran. Lorsque vous y êtes invité, authentifiez-vous auprès du serveur.
Affichage de bureau
Vous pouvez afficher des bureaux sur l’intégralité de l’écran de votre machine utilisateur (mode plein écran), qui est la valeur par défaut, ou dans une fenêtre distincte (mode fenêtre).
- Sur la page Général de la boîte de dialogue Préférences, sélectionnez un mode à l’aide de l’option Afficher les bureaux en.
Utilisez la fonctionnalité de la barre d’outils Vous pouvez activer Desktop Viewer pour modifier de manière dynamique la configuration de la fenêtre de votre session distante.
Desktop Viewer
Votre configuration requise pour la manière dont les utilisateurs accèdent aux bureaux virtuels peut varier d’un utilisateur à un autre et lorsque vos besoins sont en constante évolution.
Utilisez Desktop Viewer lorsque vos utilisateurs doivent interagir avec leur bureau virtuel. Le bureau virtuel de l’utilisateur peut être un bureau virtuel publié ou un bureau dédié ou partagé. Dans ce scénario d’accès, la barre d’outils de Desktop Viewer permet à l’utilisateur de passer d’une session en mode fenêtre à une session en mode plein écran, et prend également en charge le multi-écrans pour les moniteurs d’intersection. Les utilisateurs peuvent basculer entre les sessions de bureau et utiliser plusieurs bureaux à l’aide de connexions Citrix Virtual Apps and Desktops ou Citrix DaaS multiples sur la même machine utilisateur. Des boutons permettant de réduire toutes les sessions de bureau, d’envoyer la séquence Ctrl+Alt+Suppr, de se déconnecter et de fermer la session sont fournis afin de faciliter la gestion des sessions des utilisateurs.
Appuyez sur Ctrl+Alt+Attn pour afficher les boutons de la barre d’outils de Desktop Viewer dans une fenêtre contextuelle.
Reconnexion automatique de session
L’application Citrix Workspace peut se reconnecter à des bureaux et applications desquels vous avez été déconnectés. Par exemple en cas de problèmes avec l’infrastructure réseau.
- Sur la page Général de la boîte de dialogue Préférences, sélectionnez une option dans Reconnecter les applications et les bureaux.
Accéder aux fichiers locaux
Une application ou un bureau virtuel peut avoir besoin d’accéder à des fichiers sur votre appareil. Vous pouvez configurer différentes options d’accès.
- Sur la page Accès au fichier de la boîte de dialogue Préférences, sélectionnez un lecteur mappé, puis l’une des options suivantes :
- Lecture et écriture : autorise le bureau ou l’application à réaliser des opérations d’écriture et de lecture sur les fichiers locaux.
- Lecture seule : autorise le bureau ou l’application à lire les fichiers locaux mais pas à y accéder en écriture.
- Aucun accès : n’autorise ni le bureau ni l’application à accéder aux fichiers locaux.
- Toujours me demander : affiche une invite chaque fois que le bureau ou l’application accède aux fichiers locaux.
- Cliquez sur Ajouter, spécifiez l’emplacement et sélectionnez un lecteur à mapper.
Microphone et webcam
Pour configurer un microphone ou une webcam, vous pouvez modifier la façon dont un bureau virtuel ou une application accède à votre microphone ou webcam :
Sur la page Mic et webcam de la boîte de dialogue Préférences, sélectionnez l’une des options suivantes :
- Utiliser mon micro et ma webcam : autorise le bureau ou l’application à utiliser le micro et la webcam.
- Ne pas utiliser mon micro et ma webcam : n’autorise ni le bureau ni l’application à utiliser le micro et la webcam.
Lecteur Flash
Vous pouvez choisir la manière dont le contenu Flash est affiché. Ce contenu est normalement affiché dans le lecteur Flash et inclut les animations, vidéos et applications :
Sur la page Flash de la boîte de dialogue Préférences, sélectionnez l’une des options suivantes :
- Optimiser le contenu : améliore la qualité de lecture, mais peut compromettre la sécurité.
- Ne pas optimiser le contenu : offre une qualité de lecture standard et une sécurité élevée.
- Toujours me demander : demande à l’utilisateur chaque fois qu’un contenu Flash est affiché.
Connecter
L’application Citrix Workspace permet aux utilisateurs d’accéder en libre-service et en toute sécurité à des applications et bureaux virtuels, et d’accéder à la demande à des applications Windows, Web et SaaS (Logiciel en tant que service). L’accès utilisateur est géré par Citrix StoreFront ou les pages Web créées avec l’Interface Web.
Pour se connecter à des ressources à l’aide de l’interface utilisateur Citrix Workspace
La page d’accueil de l’application Citrix Workspace affiche les applications et les bureaux virtuels mis à la disposition des utilisateurs en fonction de leurs paramètres de compte (c’est-à-dire, le serveur auquel ils se connectent à) et les paramètres configurés par les administrateurs Citrix Virtual Apps and Desktops ou Citrix DaaS. À l’aide de la page Préférences > Comptes, vous pouvez configurer l’URL d’un serveur StoreFront ou, si la découverte de compte par e-mail est configurée, en entrant votre adresse e-mail.
Conseil :
Si vous utilisez le même nom pour plusieurs magasins sur le serveur StoreFront, vous évitez les duplications en ajoutant des nombres. Les noms de tels magasins dépendent de l’ordre dans lequel ils sont ajoutés. Pour l’application Citrix Workspace, l’URL du magasin est affichée et identifie de manière unique le magasin.
Après la connexion à un magasin, le mode libre-service affiche les onglets FAVORIS, BUREAUX et APPLICATIONS. Pour lancer une session, cliquez sur l’icône appropriée. Pour ajouter une icône aux FAVORIS, cliquez sur le lien Détails en regard de l’icône et sélectionnez Ajouter aux Favoris.
Configurer les paramètres de connexion
Vous pouvez configurer certains paramètres par défaut pour les connexions entre l’application Citrix Workspace et les serveurs Citrix Virtual Apps and Desktops ou Citrix DaaS. Le cas échéant, vous pouvez également modifier ces paramètres pour des connexions individuelles.
Bien que certaines tâches et responsabilités respectives des administrateurs et des utilisateurs puissent coïncider, le terme « utilisateur » est employé pour distinguer les tâches typiquement effectuées par les utilisateurs de celles réalisées par les administrateurs.
Se connecter aux ressources à partir d’une ligne de commande ou d’un navigateur
Vous créez les connexions aux serveurs lorsque vous cliquez sur une icône de bureau ou d’application sur la page d’accueil de l’application Citrix Workspace. En outre, vous pouvez ouvrir des connexions à partir d’une ligne de commande ou d’un navigateur Web.
Pour créer une connexion à un serveur Program Neighborhood ou StoreFront à l’aide d’une ligne de commande
Conditions préalables :
Assurez-vous que le magasin est reconnu par l’application Citrix Workspace. Ajoutez-le si nécessaire à l’aide de la commande suivante :
```
./util/storebrowse --addstore \<store URL\>
<!--NeedCopy--> ```
-
Obtenez l’ID unique de l’application ou du bureau auquel vous souhaitez vous connecter. L’ID est la première chaîne entre guillemets sur une ligne acquise dans l’une des commandes suivantes :
-
Liste de tous les bureaux et applications sur le serveur :
./util/storebrowse -E <store URL> <!--NeedCopy--> -
Liste des bureaux et applications auxquels vous êtes abonné :
./util/storebrowse -S <store URL> <!--NeedCopy-->
-
-
Exécutez la commande suivante pour démarrer le bureau ou l’application :
./util/storebrowse –L <desktop or application ID> <store URL> <!--NeedCopy-->
Si vous ne pouvez pas vous connecter à un serveur, vous devrez peut-être contacter votre administrateur pour résoudre les problèmes liés à l’emplacement du serveur ou au proxy SOCKS. Pour de plus amples informations, consultez Serveur proxy.
Pour créer une connexion à partir d’un navigateur Web
La configuration du démarrage de sessions à partir d’un navigateur Web est généralement effectuée automatiquement durant l’installation. En raison du large éventail de navigateurs et de systèmes d’exploitation, il est possible qu’une configuration manuelle soit requise.
Si vous configurez manuellement les fichiers .mailcap et MIME pour Firefox, Mozilla ou Chrome, utilisez les modifications de fichier suivantes. À l’aide de ces modifications, les fichiers .ICA lancent l’exécutable de l’application Citrix Workspace, wfica. Pour utiliser d’autres navigateurs, modifiez la configuration du navigateur en conséquence.
-
Exécutez les commandes suivantes pour l’installation non administrateur de l’application Citrix Workspace. Les paramètres de ICAROOT sont susceptibles de changer s’ils sont installés sur un emplacement autre que l’emplacement par défaut. Vous pouvez tester le résultat avec la commande
xdg-mime query default application/x-icaqui doit renvoyer « wfica.desktop ».export ICAROOT=/opt/Citrix/ICAClientxdg-icon-resource install --size 64 $ICAROOT/icons/000_Receiver_64.png Citrix Workspace appxdg-mime default wfica.desktop application/x-icaxdg-mime default new_store.desktop application/vnd.citrix.receiver.configure -
Créez ou étendez le fichier /etc/xdg/mimeapps.list (pour l’installation administrateur) ou
$HOME/.local/share/applications/mimeapps.list (mimeapps.list). Le fichier doit démarrer par [Default Applications], et être suivi de :application/x-ica=wfica.desktop;application/vnd.citrix.receiver.configure=new_store.desktop;Vous devrez peut-être configurer Firefox sur la page Préférences/Applications.
Pour « Citrix ICA settings file content », sélectionnez :
-
« Citrix Workspace app Engine (default) » dans le menu déroulant
ou
-
Ou sélectionnez « Use other … » et sélectionnez le fichier /usr/share/applications/wfica.desktop (pour une installation administrateur de l’application Citrix Workspace)
ou
-
$HOME/.local/share/applications/wfica.desktop (pour une installation non-administrateur).
-
Centre de connexion
Les utilisateurs peuvent gérer leurs connexions actives à l’aide du Centre de connexion. Cette fonctionnalité est un outil de productivité très utile, qui permet aux utilisateurs et aux administrateurs de résoudre les problèmes liés aux connexions lentes ou complexes. Grâce au Centre de connexion, les utilisateurs peuvent gérer les connexions en :
- Fermant une application.
- Fermant une session. Cette étape met fin à la session et ferme toutes les applications ouvertes.
- Déconnectant une session. Cette étape interrompt la connexion sélectionnée au serveur sans fermer les applications ouvertes (sauf si le serveur est configuré pour fermer les applications au moment de la déconnexion).
- Affichant les statistiques de transport de connexion.
Gérer une connexion
Pour gérer une connexion à l’aide du Centre de connexion :
-
Dans le menu de l’application Citrix Workspace, cliquez sur Centre de connexion.
Les serveurs utilisés s’affichent et les sessions actives sont répertoriées.
-
Procédez comme suit :
- Sélectionnez un serveur, déconnectez-vous ou fermez la session, ou affichez ses propriétés.
- Sélectionnez une application, fermez la fenêtre.
Améliorations apportées à l’interface utilisateur
Auparavant, le menu des paramètres était disponible à partir de l’option Préférences de Desktop Viewer.
À partir de la version 2106, le menu des paramètres est conforme au Self-Service Plug-in. Les options de menu sont désormais améliorées pour s’aligner sur l’apparence de Citrix Workspace natif. Il en résulte une expérience utilisateur améliorée et plus homogène.
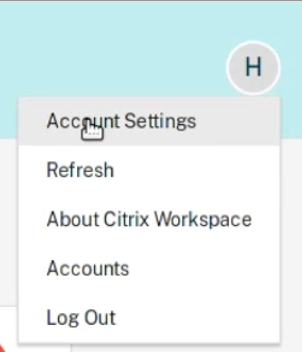
Remarque :
Cette amélioration est disponible par défaut dans l’application Citrix Workspace version 2106 dans les déploiements cloud.
Pour basculer vers l’ancienne apparence native, procédez comme suit :
Accédez à $ICAROOT/config/AuthManConfig.xml et définissez la valeur de WebUISettings sur False.