Configurer l’application Citrix Workspace
Vous pouvez configurer l’application Citrix Workspace pour Mac à l’aide de l’interface utilisateur de Global App Configuration Service et de la gestion d’appareils mobiles. Les paramètres peuvent être configurés pour les environnements cloud (Citrix Workspace) et locaux (Citrix StoreFront).
Pour plus d’informations, consultez les rubriques suivantes :
Quitter les processus d’arrière-plan avec le menu Accès rapide
À partir de la version 2503, l’application Citrix Workspace pour Mac garantit que tous les processus d’arrière-plan, y compris Citrix Workspace Helper, se ferment lorsque l’utilisateur quitte l’application principale via le menu Accès rapide. Cette amélioration corrige les problèmes courants où certaines applications, comme Citrix Workspace Helper, restent actives après que les utilisateurs ferment l’application principale de l’espace de travail. Pour offrir une meilleure expérience utilisateur, cette fonctionnalité garantit que :
- Lorsque les utilisateurs sélectionnent l’option Quitter dans le menu Accès rapide de l’application Citrix Workspace, tous les processus d’arrière-plan associés sont fermés.
- Si l’application Citrix Workspace est fermée via d’autres méthodes, telles que Commande+Q ou en quittant le dock, les processus en arrière-plan restent en cours d’exécution. Ce comportement garantit que les fonctionnalités d’arrière-plan nécessaires restent opérationnelles, sauf si elles sont explicitement fermées.
Synchronisation de la disposition du clavier
La synchronisation de la disposition du clavier vous permet de basculer entre leurs dispositions de clavier préférées sur la machine cliente. Pour plus d’informations, consultez la section Synchronisation de la disposition du clavier.
Prise en charge des canaux de Global App Configuration Service
Global App Configuration Service pour Citrix Workspace permet à un administrateur Citrix de fournir les URL du service Workspace et les paramètres de l’application Workspace via un service géré de manière centralisée. Global App Configuration Service permet désormais aux administrateurs de tester les paramètres avant de les déployer pour tous les utilisateurs. Cette fonctionnalité permet de résoudre tous les problèmes avant d’appliquer les configurations d’application globales à l’ensemble de la base d’utilisateurs.
Vous pouvez bénéficier de la prise en charge des canaux en mappant les paramètres que vous souhaitez tester à un canal, puis en ajoutant le canal à la charge utile. Pour plus d’informations, consultez la documentation de Global App Configuration Service.
SDK du canal virtuel Citrix
Le VCSDK du canal virtuel Citrix prend en charge l’écriture de pilotes du côté serveur et du côté client afin de fournir des canaux virtuels supplémentaires à l’aide du protocole ICA. Les applications de canal virtuel côté serveur se trouvent sur des serveurs Citrix Virtual Apps and Desktops. Si vous souhaitez écrire des pilotes virtuels pour d’autres plates-formes clientes, contactez le support technique Citrix.
Le SDK du canal virtuel offre ce qui suit :
- L’interface Citrix Virtual Driver Application Programming Interface (VDAPI) est utilisée avec les fonctions de canal virtuel dans le SDK de l’API Citrix Server (WFAPI SDK) pour créer de nouveaux canaux virtuels. La prise en charge de canal virtuel fournie par VDAPI est conçue pour faciliter l’écriture de vos propres canaux virtuels.
- L’API de contrôle de Windows, qui améliore l’expérience visuelle et la prise en charge des applications tierces intégrées avec ICA.
- Un code source opérationnel pour exemples de programmes de canal virtuel qui illustrent les techniques de programmation.
Le SDK de canal virtuel requiert le SDK WFAPI pour écrire sur le côté serveur du canal virtuel.
Charger des canaux virtuels personnalisés sur un Mac Apple silicon
En tant qu’utilisateur final, vous pouvez charger le SDK de canal virtuel personnalisé (VCSDK) sur un Mac doté de la puce M1 et M2. Avec une architecture universelle, vous devez charger le VCSDK en recompilant vos canaux virtuels personnalisés à l’aide du dernier VCSDK sur un appareil à puce M1 et M2. Vous pouvez télécharger la version architecture universelle à partir de la section Virtual Channel SDK 2204 for macOS (Apple silicon) - Universal Architecture des téléchargements.
Pour charger le VCSDK, procédez comme suit :
- Téléchargez Virtual Channel SDK 2204 for macOS depuis Téléchargements.
- Ouvrez votre projet de canal virtuel personnalisé dans Xcode.
- Changez votre code.
- Compilez votre canal virtuel personnalisé pour générer le bundle de canaux virtuels.
Tester votre kit de développement logiciel de canal virtuel (VCSDK)
Si vous utilisez le kit de développement logiciel de canal virtuel Citrix (VCSDK), vous devez apporter certaines modifications afin que vos canaux virtuels personnalisés s’exécutent correctement. Pour tester vos VCSDK, procédez comme suit :
- Assurez-vous que toutes les bibliothèques liées de vos canaux virtuels personnalisés sont compilées pour Universal Binary.
- Modifiez le fichier de projet pour prendre en charge Universal Binary :
- Ouvrez Projet > Paramètres de build.
- Définissez Architectures sur Standard Architectures.
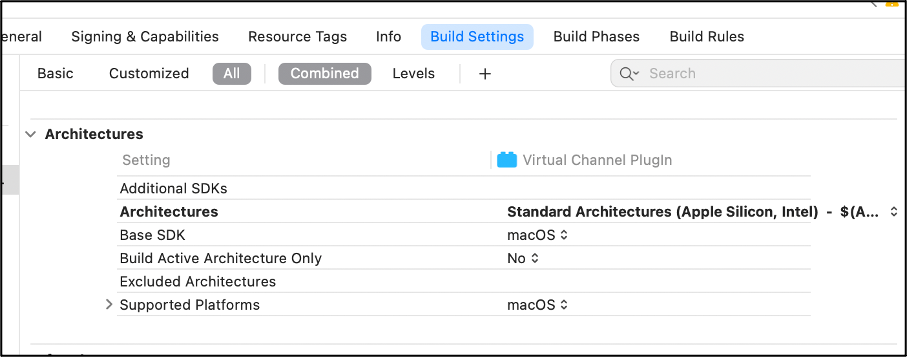
Vous trouverez des exemples de VCSDK dans VCSDK.dmg. Ces exemples prennent en charge le format Universal Binary macOS d’Apple qui s’exécute en mode natif sur les ordinateurs Mac dotés d’une puce Apple et ceux dotés d’un processeur Intel, car il contient du code exécutable pour les deux architectures. Vous pouvez utiliser ces exemples comme référence.
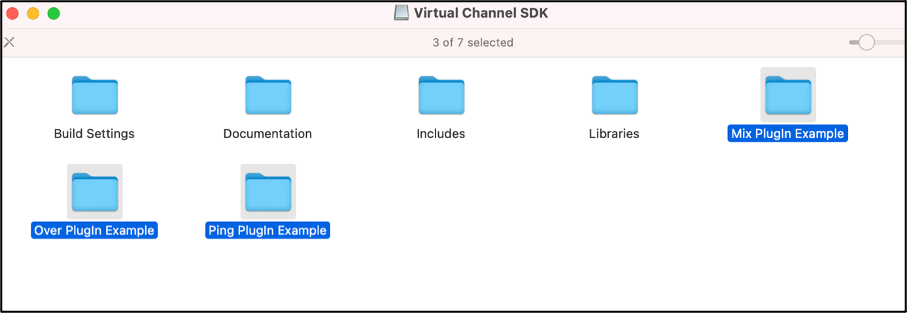
SDK Citrix Virtual Channel modernisé pour l’application Citrix Workspace pour Mac
À compter de la version 2311, le VCSDK du canal virtuel Citrix prend en charge l’écriture d’applications du côté serveur et de pilotes du côté client afin de fournir des canaux virtuels supplémentaires à l’aide du protocole ICA. Les applications de canal virtuel côté serveur se trouvent sur des serveurs Citrix Virtual Apps and Desktops. Cette version du SDK prend en charge l’écriture de nouveaux canaux virtuels et le partage d’écran pour l’application Citrix Workspace pour Mac.
Pour plus d’informations, consultez la section SDK du canal virtuel Citrix pour l’application Citrix Workspace pour Mac dans la documentation du développeur.
Augmentation du nombre de canaux virtuels pris en charge
Auparavant, l’application Citrix Workspace pour Mac prenait en charge jusqu’à 32 canaux virtuels. À partir de la version 2308, vous pouvez utiliser jusqu’à 64 canaux virtuels dans une session.
SDK Citrix Virtual Channel modernisé pour l’application Citrix Workspace pour Mac
À partir de la version 2405, le SDK du canal virtuel Citrix (VCSDK, Virtual Channel Software Development Kit) prend en charge l’API VCSDK de partage d’écran et de bureau, et le partage de mémoire tampon.
Pour plus d’informations, consultez Virtual driver screen sharing and app-sharing functions.