Intégrer Citrix HDX plus pour Windows 365 dans un déploiement d’enregistrement de session
Cet article explique les procédures de création d’un site d’enregistrement de session via une connexion hôte, puis d’intégration du service d’enregistrement de session à Citrix HDX plus pour Windows 365.
Exigences relatives à l’utilisation de cette solution
Pour réussir la mise en œuvre de la solution, les conditions suivantes doivent être remplies :
Configuration requise pour Citrix
- Locataire Citrix Cloud avec droit d’accès à Citrix HDX Plus pour Windows 365
- Compte administrateur Citrix Cloud avec droits d’administrateur complets.
- L’environnement déployé doit avoir accès à :
- https://*.citrixworkspacesapi.net (permet d’accéder aux API Citrix Cloud utilisées par les services)
- https://*.cloud.com (permet d’accéder à l’interface de connexion Citrix Cloud)
- https://*.blob.core.windows.net (fournit un accès au stockage Blob Azure qui stocke les mises à jour pour le client cloud d’enregistrement de session)
Configuration requise pour Microsoft
- Compte administrateur Azure :
- Administrateur Azure AD global
Configurations prises en charge
Le service d’enregistrement de session prend en charge les déploiements Windows 365 avec des PC cloud associés à Entra et des PC cloud hybrides associés à Entra.
Étape 1 : ajouter une connexion hôte à votre abonnement Azure
Pour obtenir un guide pas à pas, consultez Ajouter une connexion hôte.
Étape 2 : créer et déployer un site d’enregistrement de session via la connexion hôte
Vous pouvez créer un site pour déployer les ressources d’enregistrement de session suivantes sur votre abonnement Azure depuis le service d’enregistrement de session :
- Serveurs d’enregistrement de session
- Bases de données
- Stockage
- Équilibrage de charge
Vous pouvez également obtenir des recommandations de configurations de machine virtuelle et de stockage, prévoir les coûts et consulter les coûts mensuels réels liés à l’utilisation d’Azure depuis le service d’enregistrement de session.
Pour un site existant déployé sur Azure, vous pouvez y ajouter des ressources, notamment des serveurs et du stockage, et modifier les adresses IP autorisées à accéder à l’équilibreur de charge.
Cet article vous guide tout au long des procédures suivantes :
-
Sélectionnez Configuration > Gestion des serveurs dans le volet de navigation de gauche du service d’enregistrement de session.
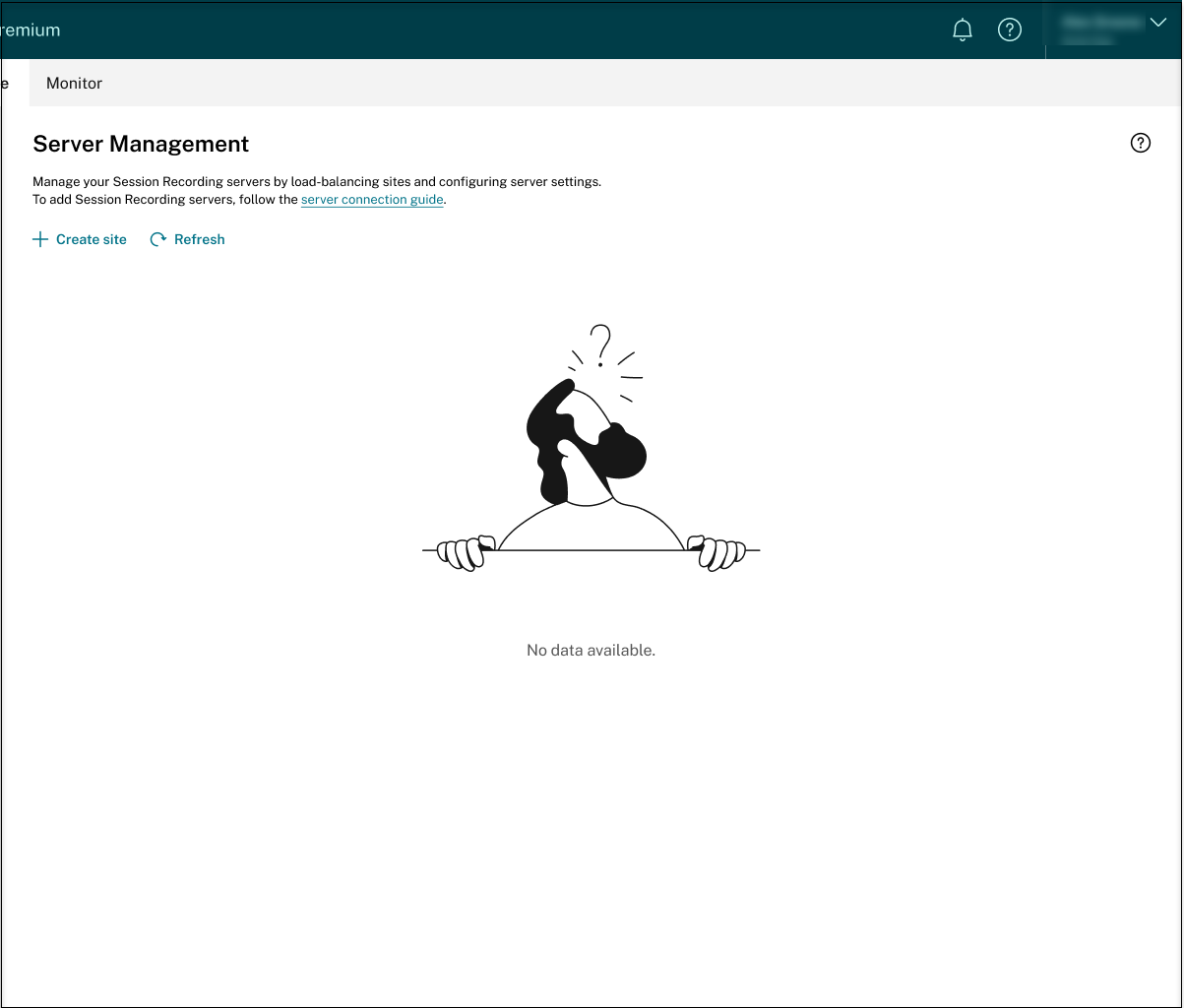
-
Sur la page Gestion des serveurs, cliquez sur Créer un site. La page Créer un site s’affiche.
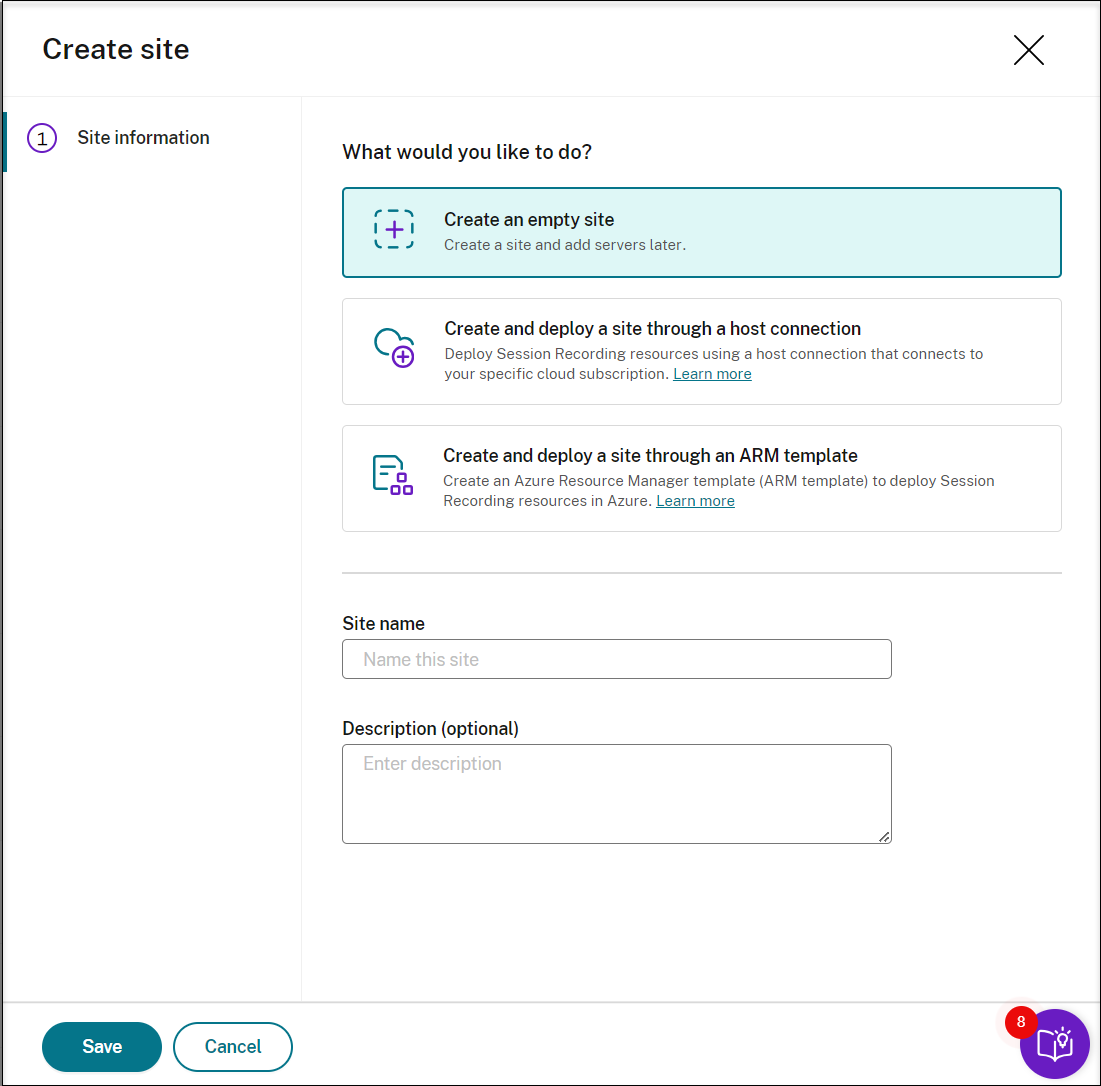
-
Sélectionnez Créer et déployer un site via une connexion hôte. Les principales étapes sont répertoriées dans la navigation de gauche.
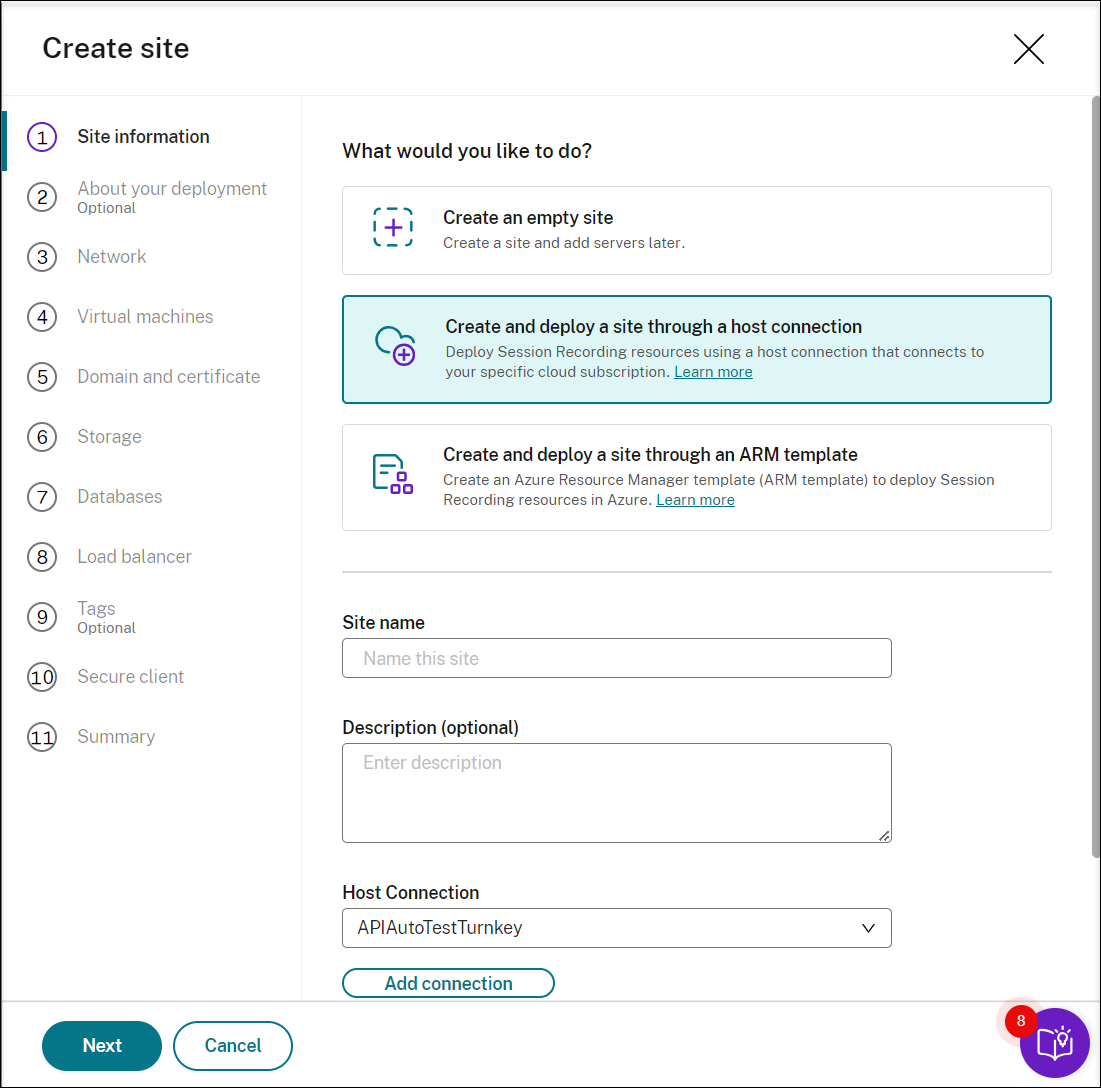
-
Entrez le nom et la description du site, sélectionnez la connexion hôte que vous avez ajoutée à l’étape 1, puis spécifiez une région. Les régions Azure Government ne sont pas prises en charge.
-
Après avoir renseigné les informations du site, cliquez sur Suivant pour continuer.
-
(Facultatif) Pour obtenir des recommandations concernant les configurations de machines virtuelles et de stockage, fournissez des informations sur vos besoins en matière d’enregistrement.
Vous pouvez ignorer cette étape en cliquant sur Ignorer cette étape ou en cliquant sur Suivant sans rien sélectionner.
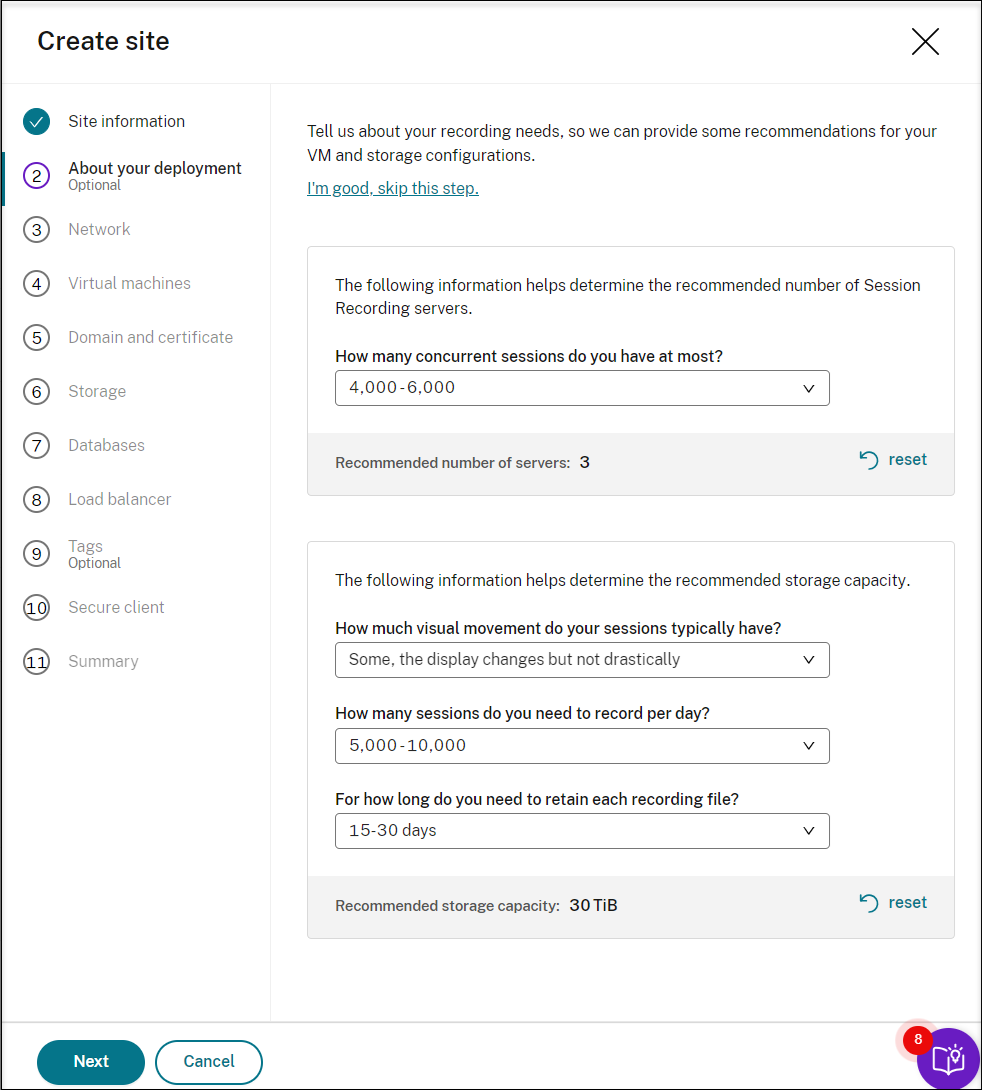
Lorsque vous sélectionnez une option dans la liste déroulante, une recommandation est présentée en fonction de votre sélection. Un bouton de réinitialisation est disponible à côté de la recommandation. Cela vous permet d’effacer toutes les sélections et les recommandations correspondantes de cette section.
-
Accédez au portail Azure et créez un réseau virtuel dans la région que vous avez sélectionnée, puis configurez le peering de réseaux virtuels entre le nouveau réseau virtuel et celui auquel vos VDA sont connectés. Ajoutez ensuite un sous-réseau dans le nouveau réseau virtuel. Recherchez et saisissez l’ID de sous-réseau ci-dessous.
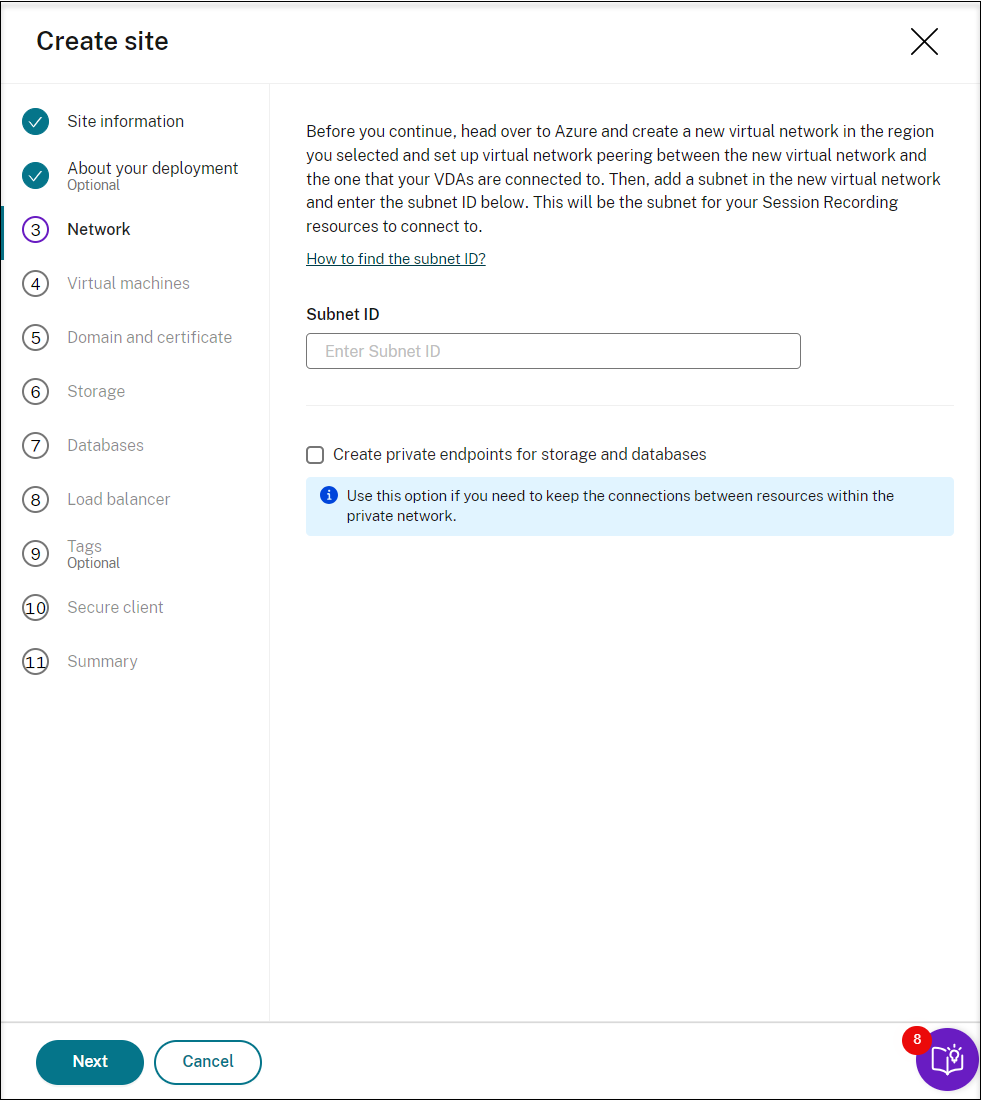
Pour conserver les connexions entre ressources dans le réseau privé, cochez la case Créer des points de terminaison privés pour le stockage et les bases de données.
Après avoir coché la case Créer des points de terminaison privés pour le stockage et les bases de données, décidez si vous souhaitez saisir un autre ID de sous-réseau en tenant compte des éléments suivants :
- Si vous ne prévoyez pas de joindre vos serveurs d’enregistrement de session à un domaine Active Directory, le sous-réseau n’est pas nécessaire. Vous pouvez donc laisser le champ “ID de sous-réseau” vide.
- Si vous laissez le champ “ID de sous-réseau vide”, vous joignez vos serveurs d’enregistrement de session à un domaine Azure Active Directory.
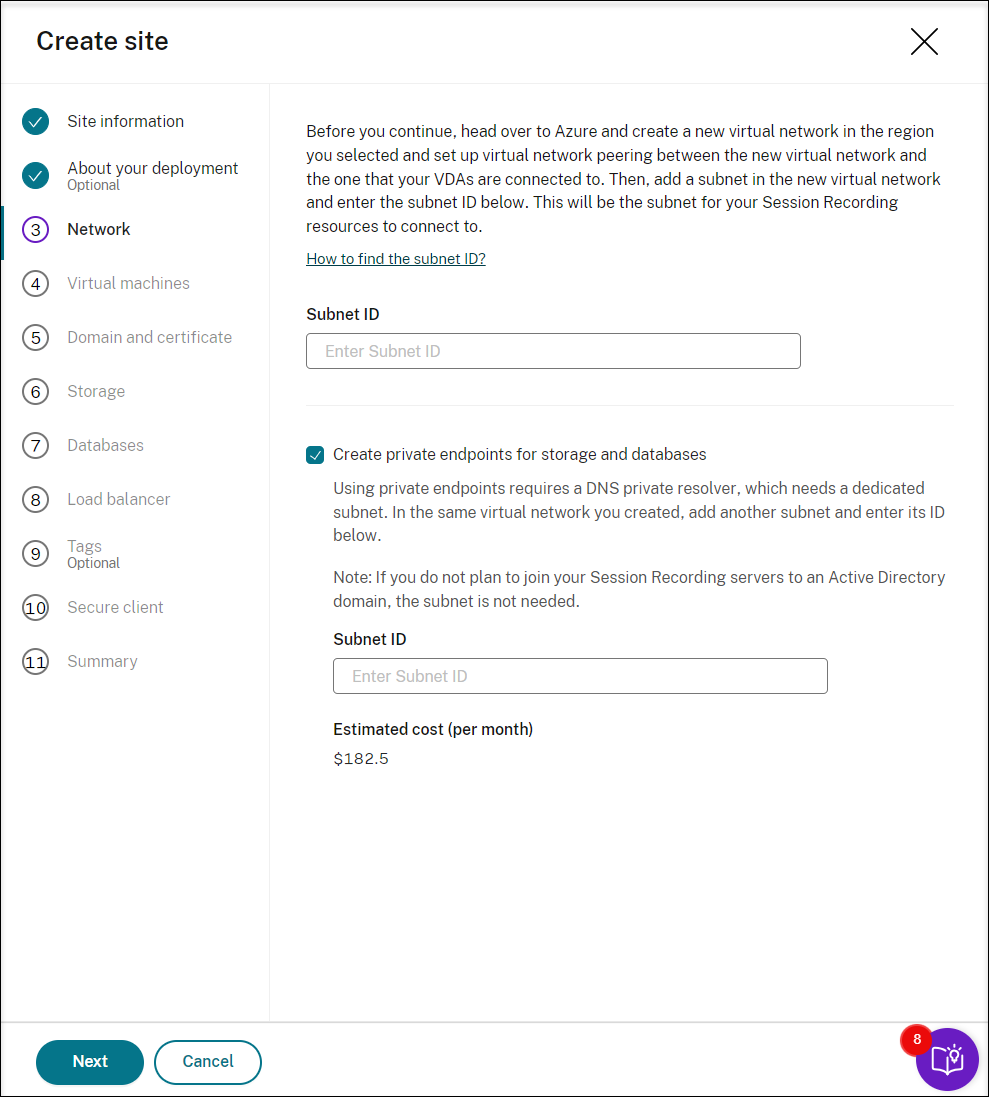
-
Créez des machines virtuelles (VM) en tant que serveurs d’enregistrement de session.
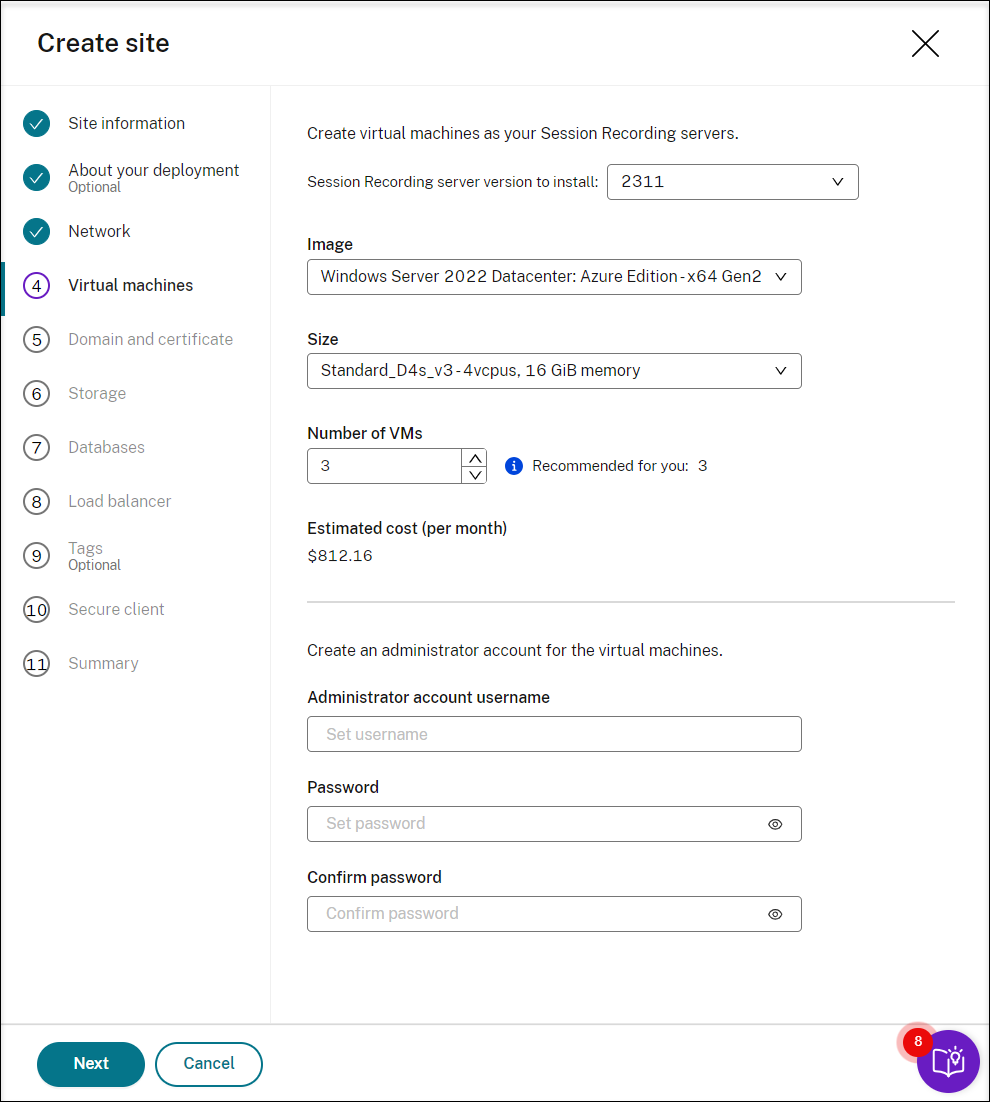
Remarque :
- Le champ Nombre de VM est prérempli avec le nombre recommandé, le cas échéant. Modifiez ce nombre selon vos besoins.
- Les coûts estimés sont basés sur la tarification standard et ne tiennent pas compte des remises. Vous pouvez vous attendre à des coûts réels inférieurs aux estimations.
-
Joignez les serveurs d’enregistrement de session au même domaine que vos VDA et spécifiez un certificat pour les serveurs d’enregistrement de session.
-
Si vos VDA se connectent à un domaine Active Directory, cochez la case Joindre les serveurs à un domaine Active Directory et entrez les informations pertinentes. En cochant la case Joindre les serveurs à un domaine Active Directory, vous configurez le déploiement pour un scénario hybride intégrant Active Directory sur site à Azure AD.
-
Si vos VDA se connectent à un domaine Azure Active Directory (Azure AD), désélectionnez la case Joindre les serveurs à un domaine Active Directory. Après avoir créé le site actuel, assurez-vous de joindre manuellement les serveurs d’enregistrement de session au même domaine Azure AD. Notez que le déploiement d’Azure AD pur n’est disponible que pour l’enregistrement de session 2402 et les versions ultérieures.
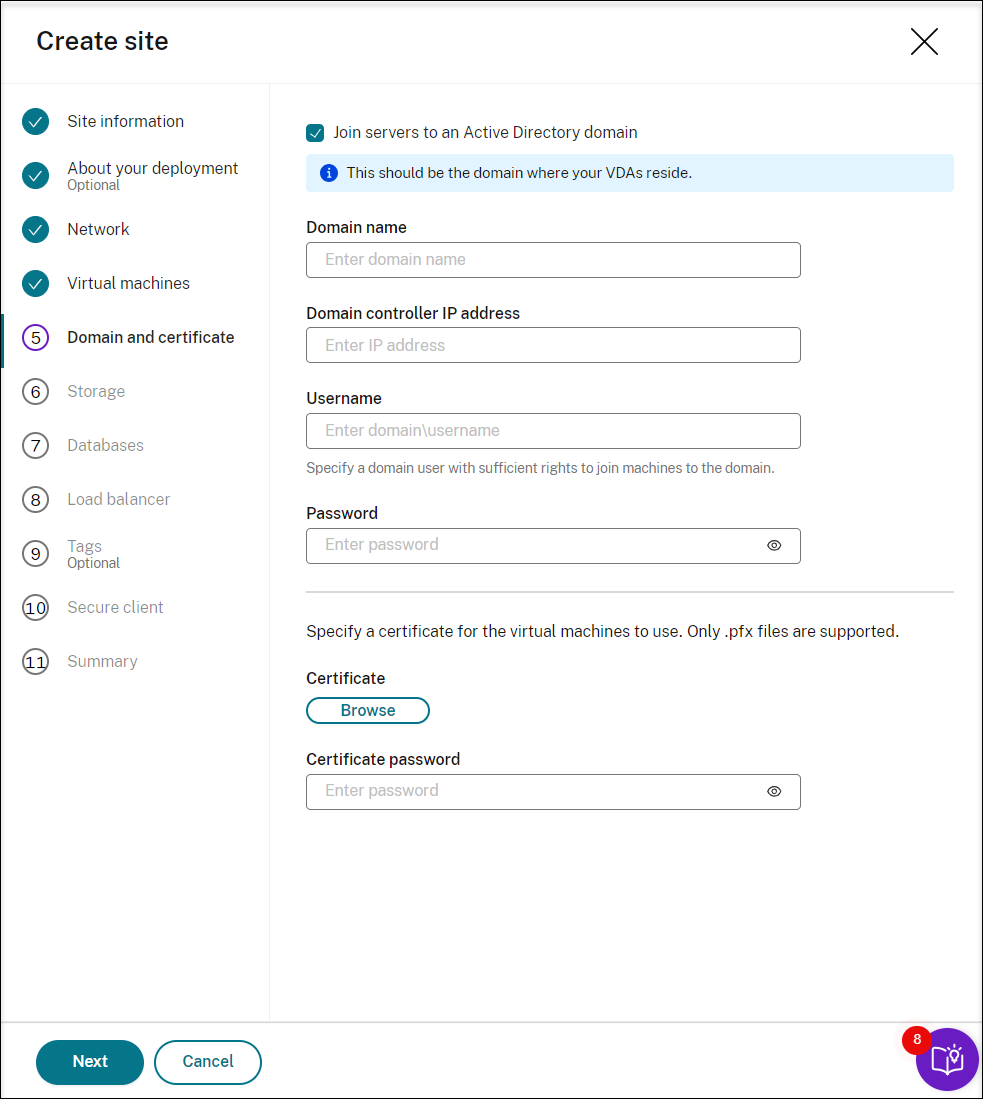

Remarque :
Depuis juillet 2023, Microsoft a renommé Azure Active Directory (Azure AD) Microsoft Entra ID. Dans ce document, toute occurrence de l’appellation Azure Active Directory, Azure AD ou de l’acronyme AAD fait désormais référence à Microsoft Entra ID.
-
-
Configurez un compte de stockage Azure et des partages de fichiers pour stocker vos fichiers d’enregistrement. Pour plus d’informations sur les tarifs, consultez la section Tarification Fichiers Azure.
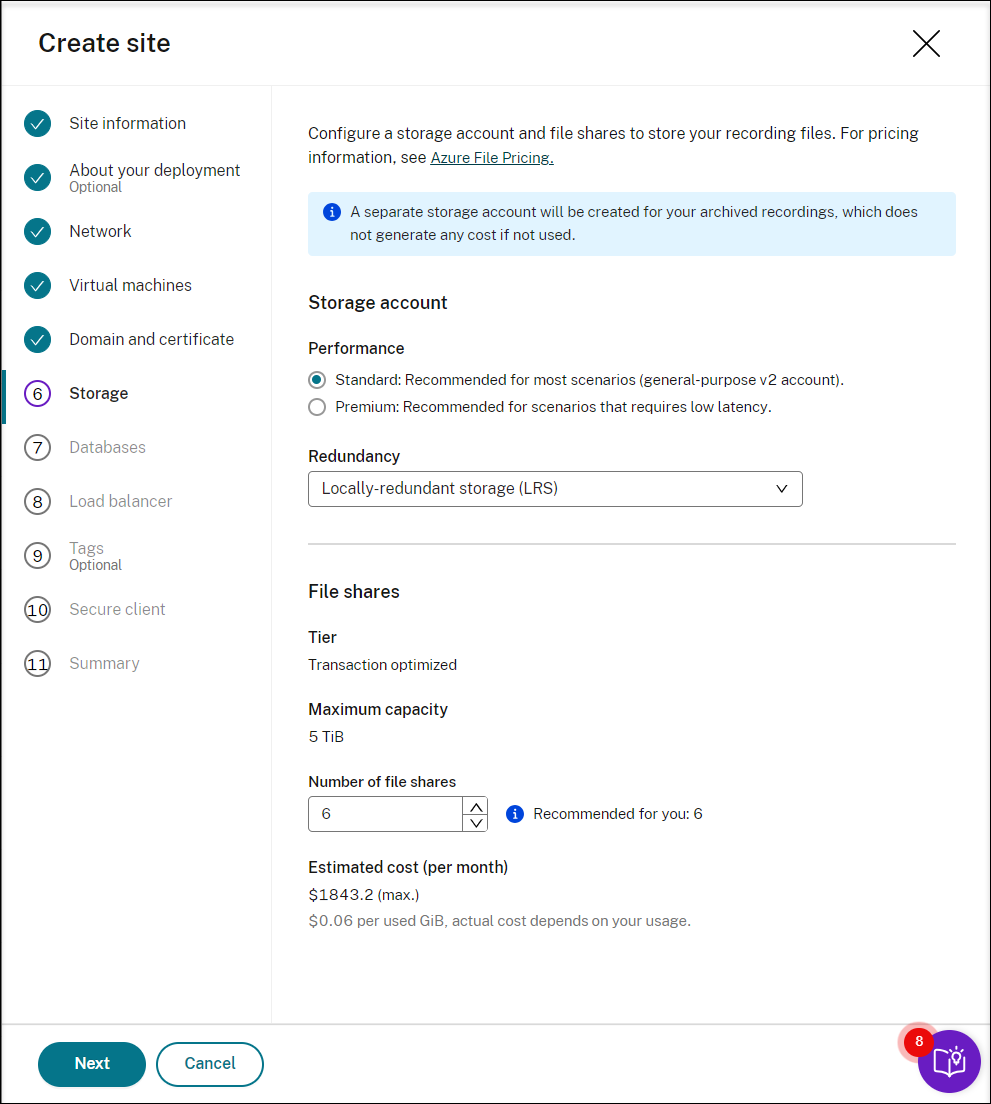
-
Créez deux bases de données SQL dans Azure. L’une est utilisée comme base de données d’enregistrement de session (nommée sessionrecording) et l’autre comme base de données de journalisation de l’administrateur (nommée sessionrecordinglogging).
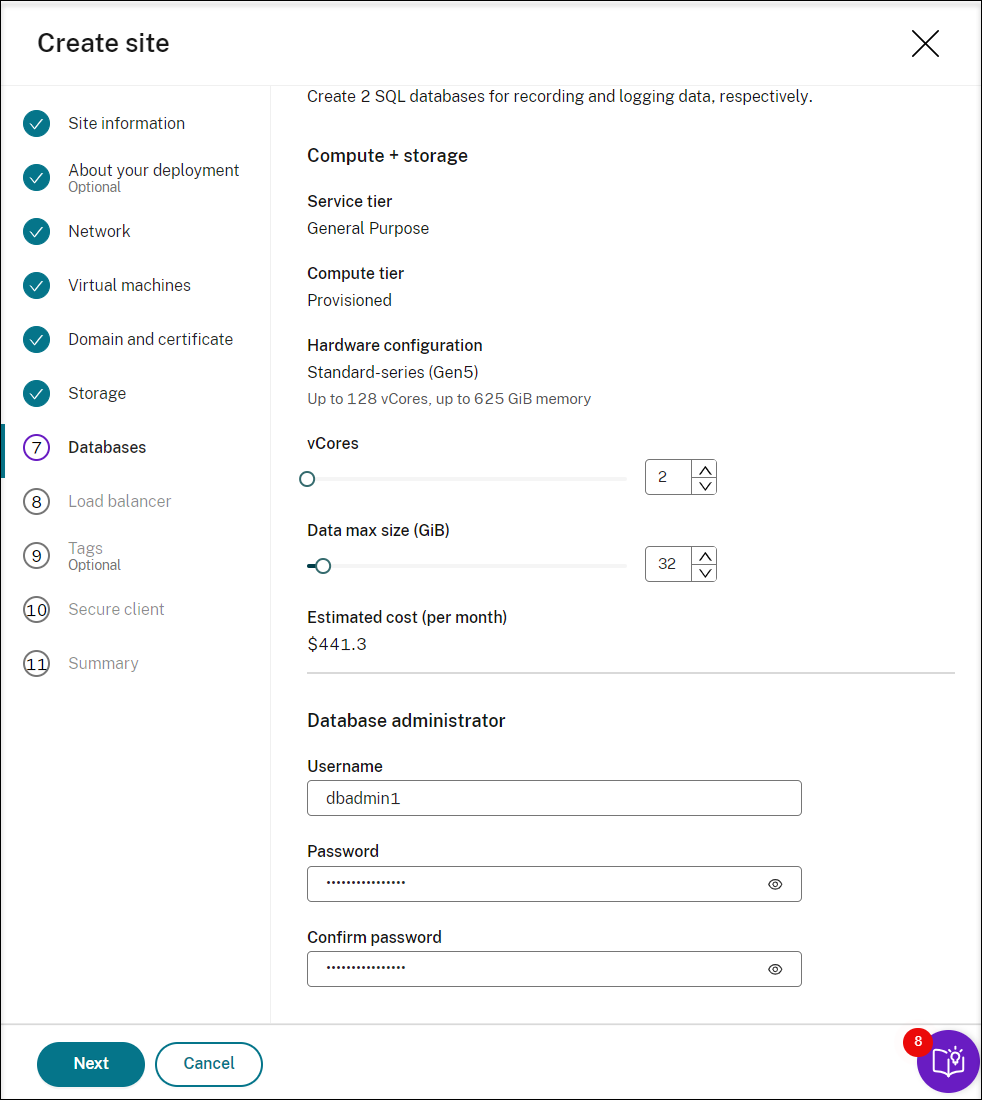
-
Créez un équilibreur de charge pour répartir la charge de travail entre les machines virtuelles (serveurs d’enregistrement de session). Entrez les adresses IP ou les plages de vos VDA en les séparant par des virgules (,) dans le champ Restreindre l’accès de l’équilibreur de charge aux seules adresses suivantes. Pour plus d’informations sur les prix, consultez la section Tarification Load Balancer.
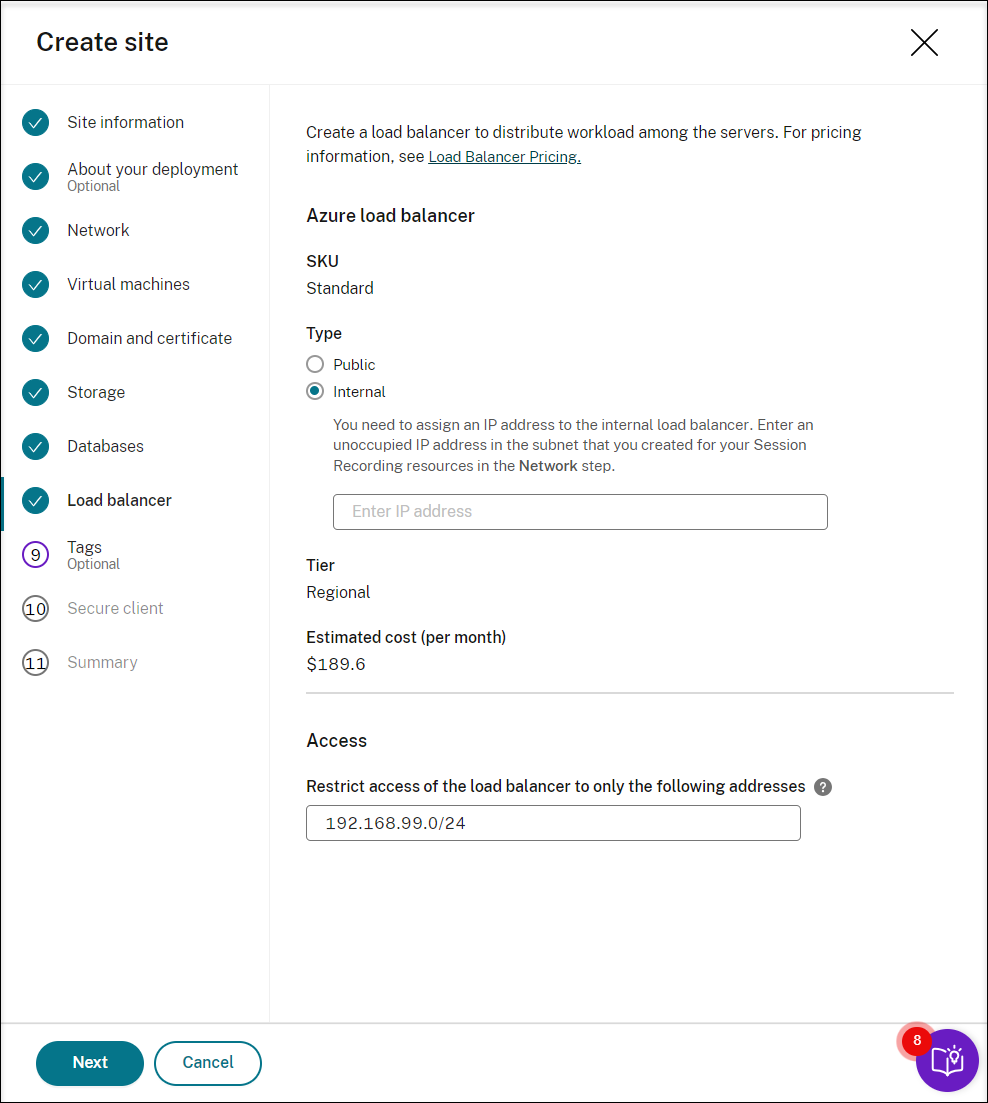
-
(Facultatif) Appliquez des balises aux ressources Azure à créer.
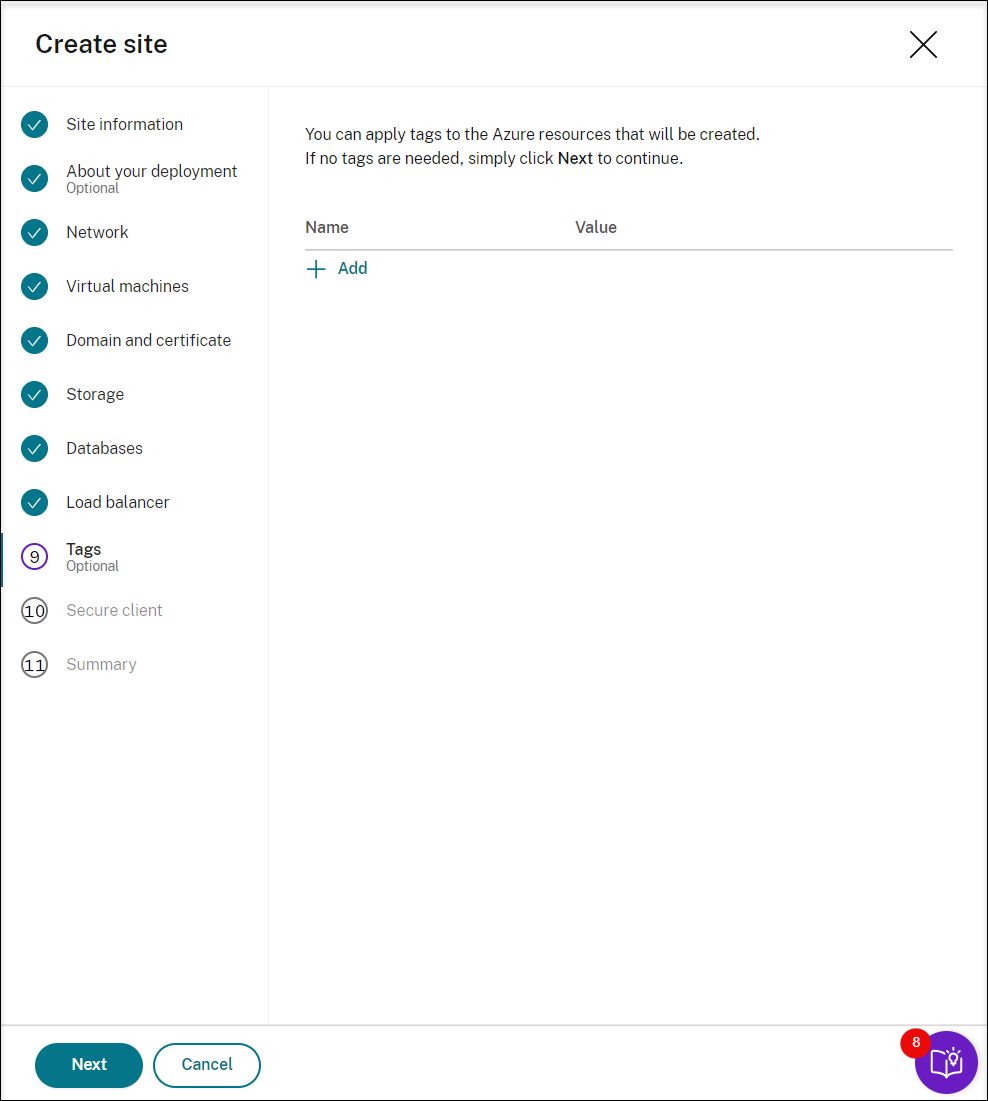
-
Créez un client sécurisé pour intégrer les serveurs d’enregistrement de session au service d’enregistrement de session.
Cliquez sur Créer un client pour permettre à Citrix de créer un client sécurisé en votre nom. Vous pouvez également créer un client sécurisé via l’onglet Gestion des identités et des accès > Accès aux API de la console Citrix Cloud, puis renseigner les informations ci-dessous.
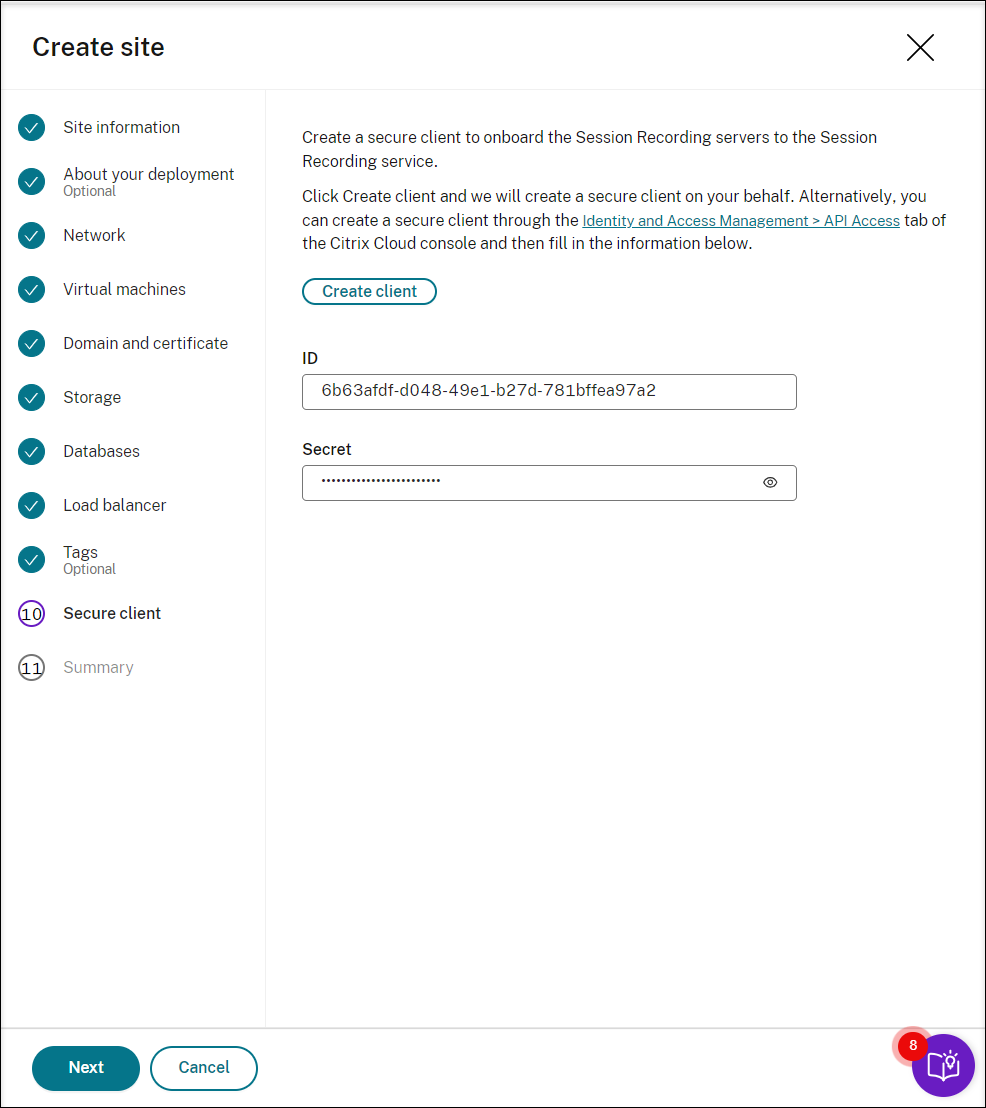
-
Consultez le résumé du site à créer. Cliquez sur l’icône en forme de crayon pour modifier vos paramètres si nécessaire ou cliquez sur le bouton pour démarrer le déploiement.
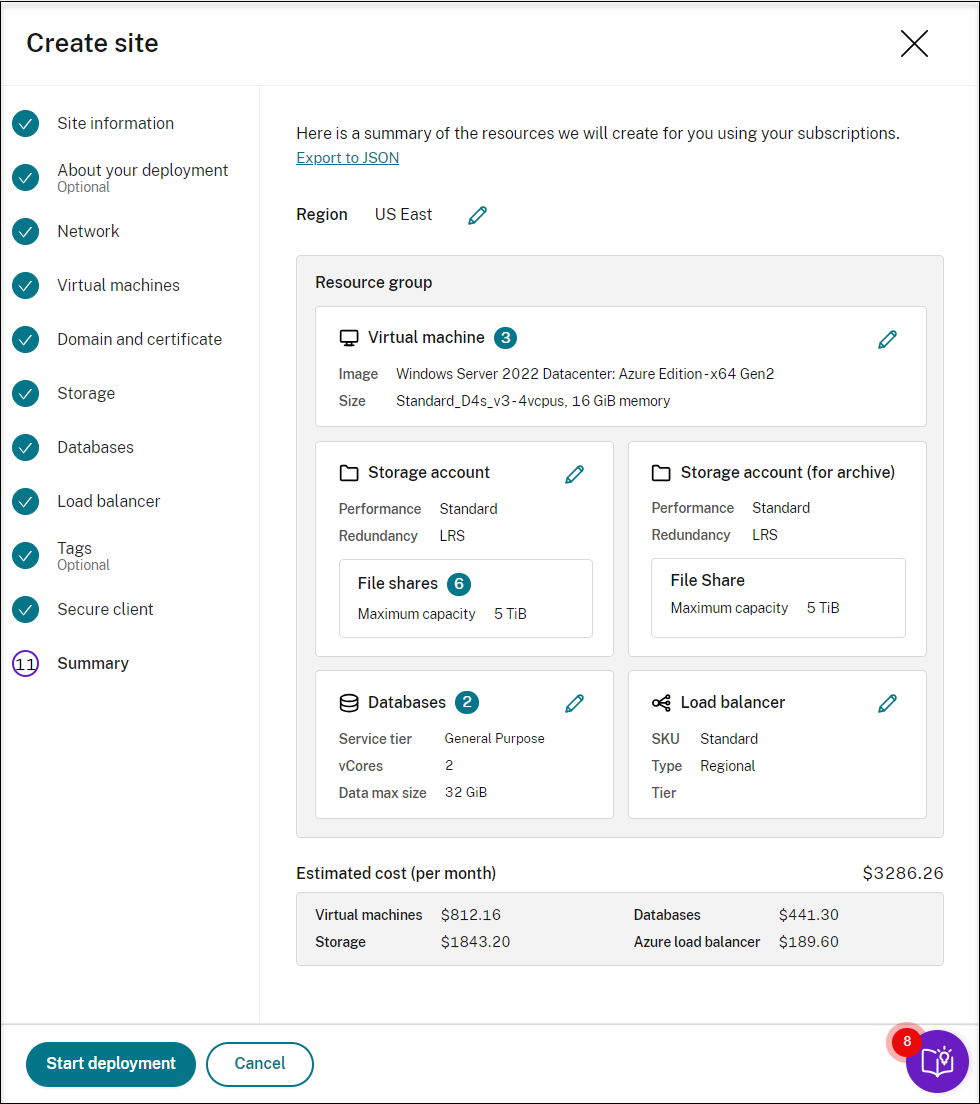
Voici quelques exemples du processus de déploiement :
Déploiement en cours :
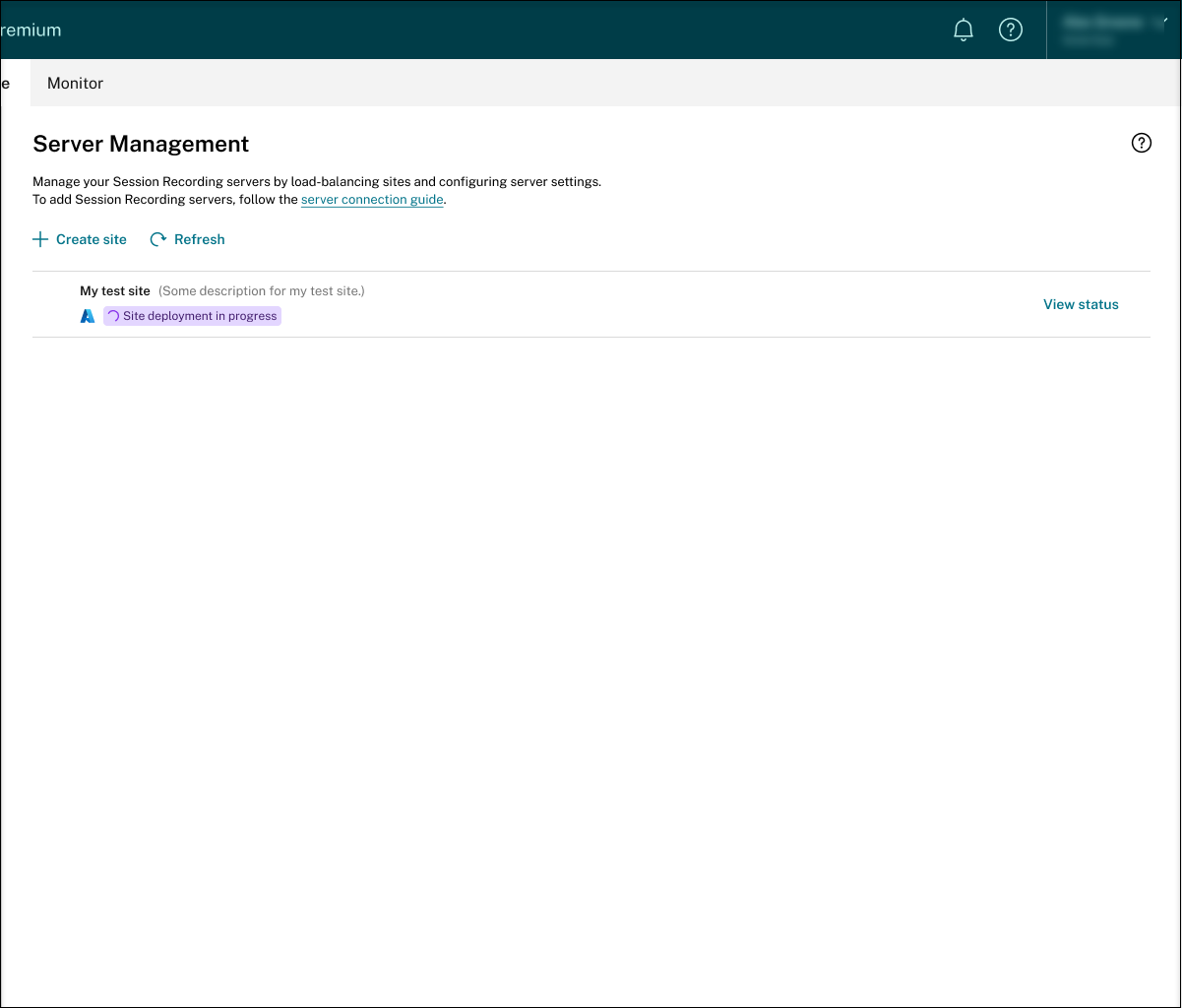
Pendant le déploiement d’un site, vous pouvez cliquer sur Afficher l’état pour voir la progression.
Déploiements ayant échoué :
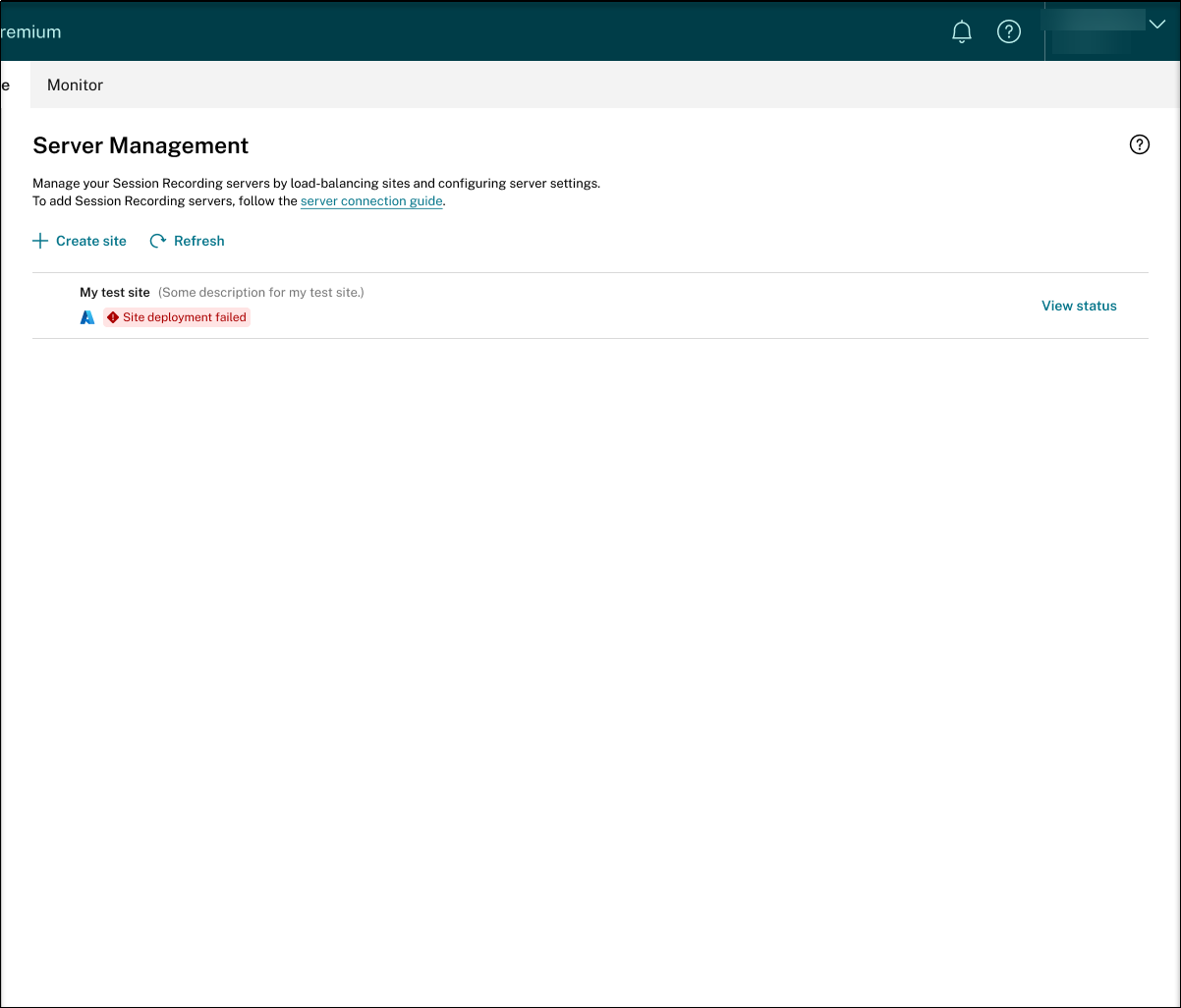
Si des erreurs se produisent pendant le processus de déploiement, cliquez sur Afficher l’état pour afficher les détails de l’erreur. Exemple des détails d’erreur :
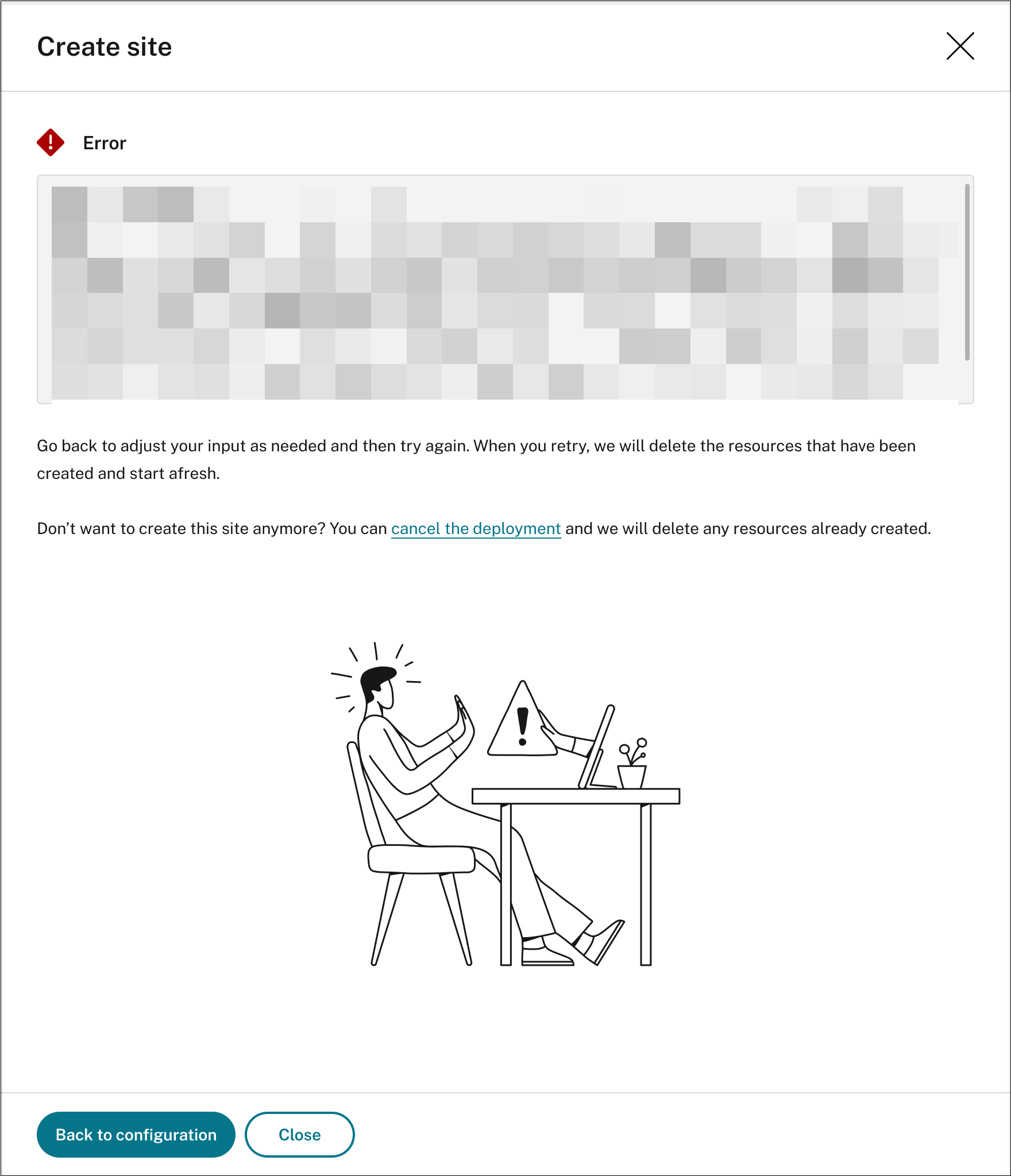
Vous pouvez cliquer sur Retour à la configuration ou Annuler le déploiement. Si vous cliquez sur Retour à la configuration, vous revenez à la page Créer un site où vous pouvez modifier vos configurations et réessayer. Si vous êtes sûr de vouloir annuler le déploiement, suivez les instructions de l’assistant pour supprimer le site et les ressources Azure créées pour le site. Par exemple :
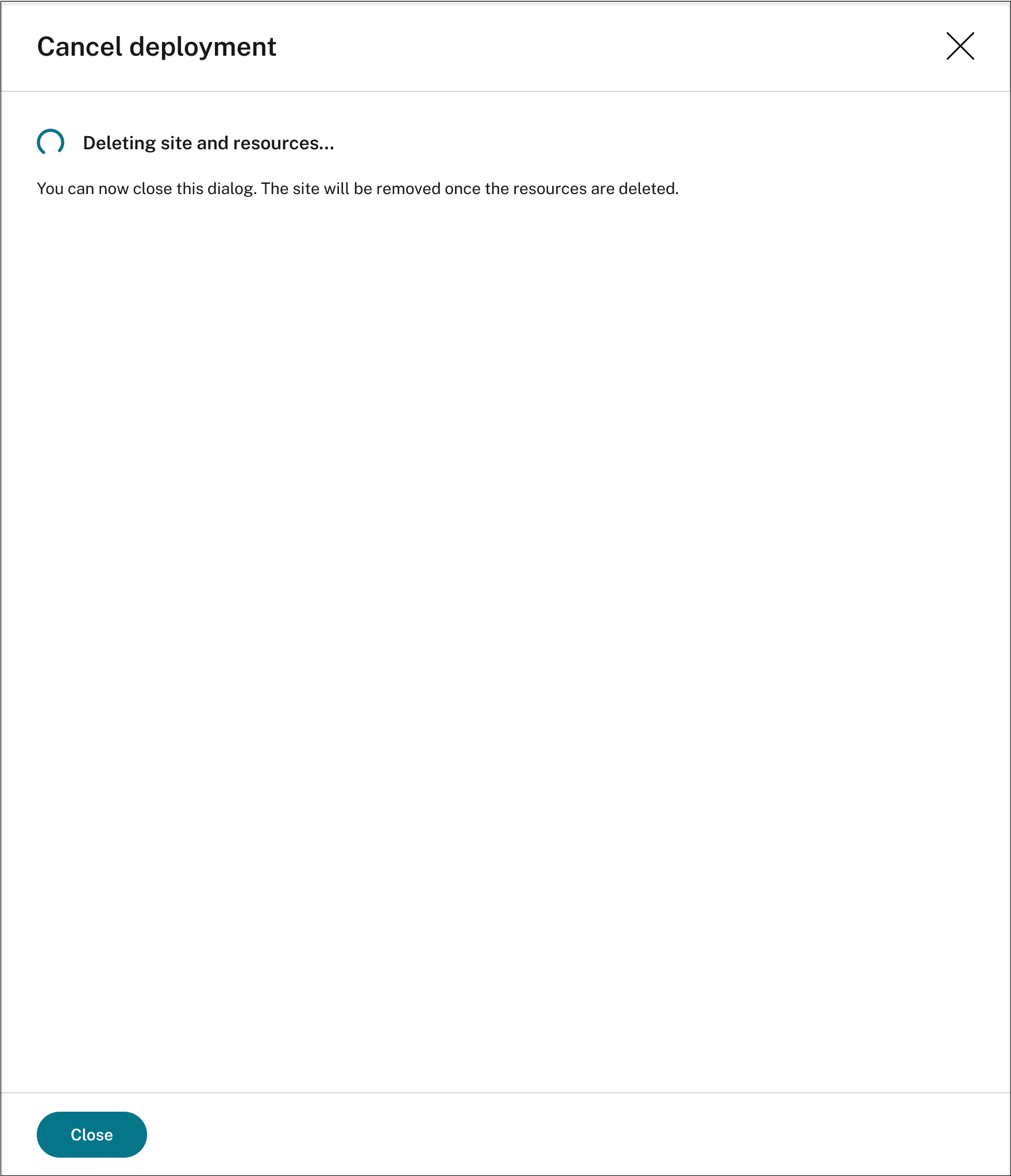
Déploiements ayant réussi :
Une fois le déploiement d’un site terminé, vous pouvez développer le site et afficher et gérer les ressources créées sur celui-ci. Le bouton Afficher l’état devient Paramètres. Une icône Azure est disponible pour représenter les sites déployés sur Azure. Pour plus d’informations sur les paramètres du site, consultez la section Paramètres du site et du serveur.
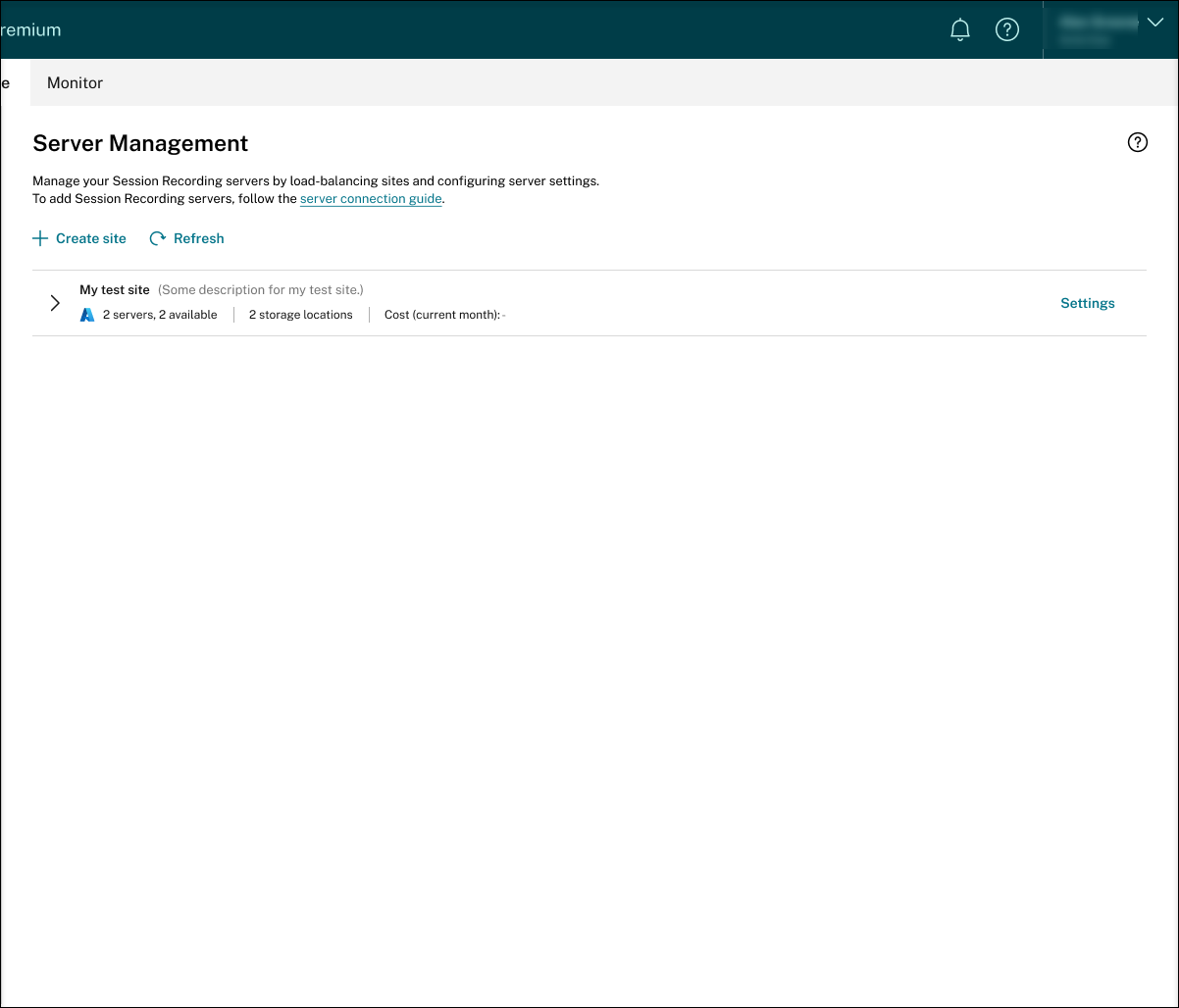
Conservez une trace de l’emplacement de stockage et du nom DNS répertoriés dans la section de l’équilibrage de charge. Le nom DNS servira de nom du serveur d’enregistrement de session que vous devrez renseigner ultérieurement pour communiquer avec les VDA.
Étape 3 : installer et configurer l’agent d’enregistrement de session sur les PC cloud Windows 365
Sur les PC cloud Windows 365 cibles, installez l’agent d’enregistrement de session. Lors de l’installation de l’agent, assurez-vous de suivre les étapes suivantes sur la page de configuration de l’agent :
-
Entrez le nom DNS que vous avez enregistré précédemment dans la zone de texte Nom du serveur d’enregistrement de session.
-
Si vous installez l’agent d’enregistrement de session sur une machine connectée à Azure AD, sélectionnez Activer la prise en charge d’Azure AD. Sinon, décochez la case. En décochant la case, vous configurez le déploiement pour un scénario hybride intégrant Active Directory sur site à Azure AD.
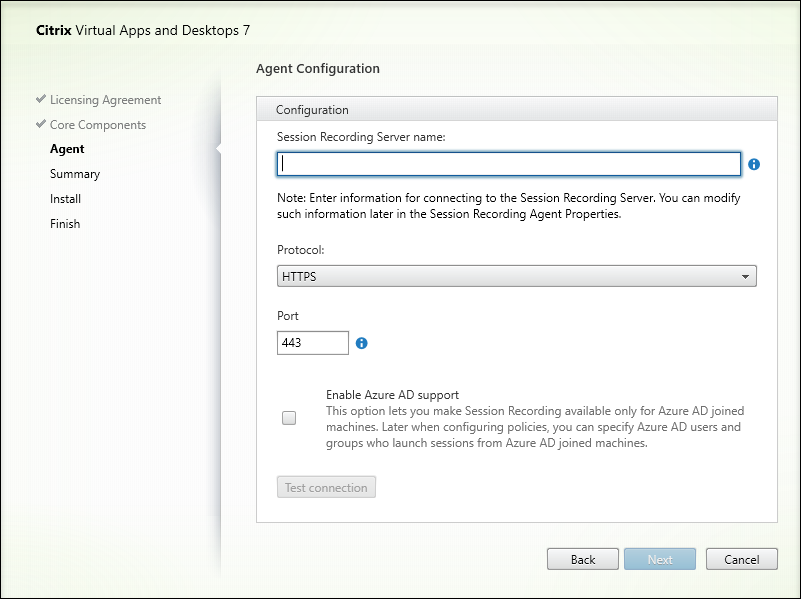
Étape 4 : configurer les stratégies
Le service d’enregistrement de session vous permet d’afficher et de configurer les stratégies d’enregistrement de session, de détection d’événements et de réponse aux événements pour un site spécifique. Chaque stratégie que vous créez ou activez s’applique à tous les serveurs d’enregistrement de session d’un site.
Pour plus d’informations, consultez :
- Configurer les stratégies d’enregistrement de session
- Configurer les stratégies de détection d’événements
- Configurer les stratégies de réponse aux événements
Étape 5 : rejouer les sessions enregistrées
Pour rejouer les sessions enregistrées, rendez-vous sur les pages Tous les enregistrements et Archivé. Chaque enregistrement possède un bouton de lecture sur le côté droit. Vous pouvez lire des enregistrements actifs et terminés. Pour plus d’informations, consultez le chapitre Afficher les enregistrements.
Dans cet article
- Exigences relatives à l’utilisation de cette solution
- Configurations prises en charge
- Étape 1 : ajouter une connexion hôte à votre abonnement Azure
- Étape 2 : créer et déployer un site d’enregistrement de session via la connexion hôte
- Étape 3 : installer et configurer l’agent d’enregistrement de session sur les PC cloud Windows 365
- Étape 4 : configurer les stratégies
- Étape 5 : rejouer les sessions enregistrées