MS アズール
重要:
従来の Azure コネクタは非推奨であり、サポートされなくなりました。詳細については、「 非推奨 」を参照してください。今後は「 Azure デプロイメント」コネクタを使用してください。
以前に作成されたレガシー Azure コネクタは製品内で引き続き使用できますが、新しいコネクタを作成することは許可されなくなります。
Azure 環境でレイヤーを作成する場合は、MS Azure コネクタ構成を使用します。 この記事では、 Azure コネクタ構成 設定に含まれるフィールドについて説明します。 コネクタ構成の詳細と新しい構成を追加する方法については、「 コネクタ構成」を参照してください。
コネクタ構成には、アプライアンスが Azure 内の特定の場所にアクセスするために使用する資格情報が含まれています。 組織は 1 つの Azure アカウントと複数のストレージの場所を持つことができます。 アプライアンスが各ストレージ場所にアクセスするには、コネクタ構成が必要です。
注記:
このコネクタはレイヤーを公開するために使用されます。 する じゃない このコネクタは、テンプレートの発行に使用します。
Azureコネクタ構成を作成する前に
このセクションでは、次の内容について説明します。
- このコネクタ構成を作成するために必要な Azure アカウント情報。
- App Layering に必要な Azure ストレージ。
- アプライアンスが通信するサーバー。
必要な Azure アカウント情報
Azure コネクタの構成には次の情報が必要です。
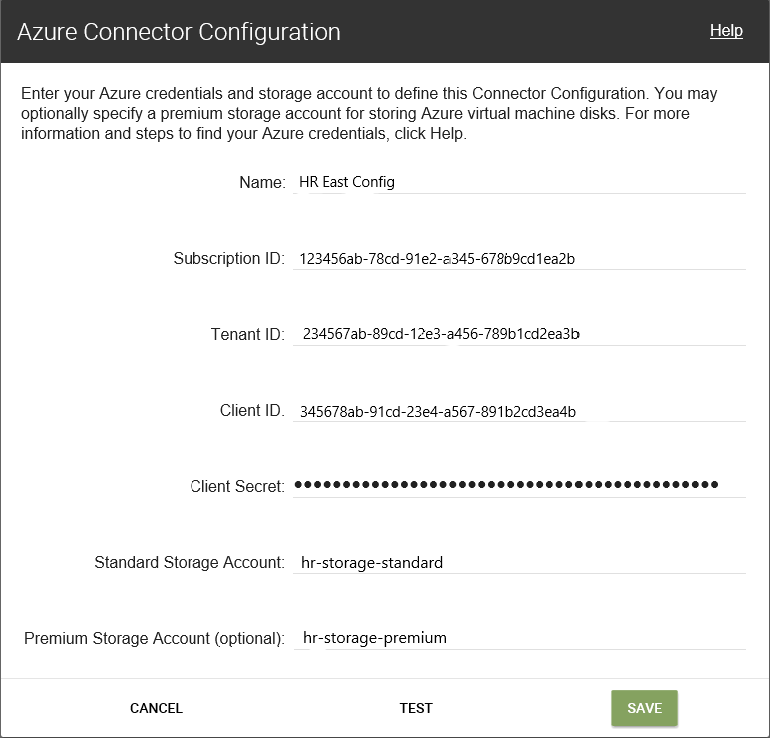
- 名前 - 新しいコネクタ構成に使用する名前。
- サブスクリプション ID - Azure 仮想マシンをデプロイするには、組織にサブスクリプション ID が必要です。
- テナント ID - Azure Active Directory インスタンス。この GUID は、組織の Azure Active Directory (AD) 専用インスタンスを識別します。
- クライアント ID - 組織が App Layering 用に作成したアプリ登録の識別子。
- クライアントシークレット - 使用しているクライアント ID のパスワード。 クライアントシークレットを忘れた場合は、作成することができます。 注: クライアント シークレットは Azure テナントに論理的に関連付けられているため、新しいサブスクリプションとテナント ID を使用するたびに、新しいクライアント シークレットを使用する必要があります。
-
標準 Azure ストレージ (必須): Azure 仮想マシン (VHD ファイル) 用のストレージ アカウント、Azure 仮想マシンのデプロイに使用するテンプレート ファイル、および Azure 仮想マシンのブート診断ファイル。 Premium ストレージ ( オプション) を指定すると、仮想マシンはそこに保存され、テンプレートとブート診断ファイルは Standard ストレージに残ります。
ストレージ アカウントは Azure ポータルで既に作成されている必要があり、入力する名前はポータル内の名前と一致する必要があります。 詳細については、以下の「 1 つ以上の必要なストレージ アカウントを設定する 」を参照してください。
-
プレミアム ストレージ (オプション): Azure 仮想マシン (VHD ファイル) 用のオプションの追加ストレージ。 Premium Storage はページ BLOB のみをサポートしており、Azure 仮想マシンを展開するためのテンプレート ファイルや、それらの仮想マシンのブート診断ファイルを保存するために使用することはできません。 プレミアム ストレージ アカウントを指定すると、使用可能な仮想マシンのサイズはプレミアム ストレージをサポートするものに制限されます。
ストレージ アカウントは Azure ポータルで既に作成されている必要があり、入力する名前はポータル内の名前と一致する必要があります。 詳細については、以下の「 1 つ以上の必要なストレージ アカウントを設定する 」を参照してください。
必要な Azure ストレージ アカウント
App Layering に使用するアカウントは、次の要件を満たしている必要があります。
- 従来のストレージ アカウントであってはなりません。
- アプライアンスに使用されるストレージ アカウントとは別のものである必要があります。
- 仮想マシンを展開する予定の Azure の場所にある必要があります。
- リソース グループの場所がアカウントの場所と同じであれば、任意のリソース グループに配置できます。
必要な標準ストレージアカウント
コネクタ構成を作成するには、次のいずれかの種類の標準 Azure ストレージ アカウントが必要です。
- 標準ローカル冗長ストレージ (LRS)
- 標準地理冗長ストレージ (GRS)
- 標準読み取りアクセス地理冗長ストレージ (RAGRS)
必要な 標準ストレージを作成するときに、このアカウントに対して Blob パブリック アクセス を有効にします。 そうでない場合、画像の公開はエラーで失敗します:
"A failure occurred while creating a storage container in the Azure storage account: Public access is not permitted on this storage account."
プレミアムストレージアカウント
必須の 標準アカウントに加えて、 プレミアム ストレージ を使用して App Layering 仮想マシン ディスクを保存できます。 オプションの Premium Storageを作成する場合、 Blob パブリック アクセス は必要ありません。
アプライアンスが通信するサーバー
このコネクタを使用して、アプライアンスは次のサーバーと通信します。
- 管理
- ログイン
- 管理コア
- portal.azure.com/#create/Microsoft.Template/uri
- ブロブ
アプライアンスにはこれらのサーバーとのネットワーク接続が必要です。
Azureサブスクリプションを設定する
App Layering アプライアンスに接続する Azure サブスクリプションごとに、次の手順に従います。
Azure 資格情報の設定と取得
Azure コネクタ構成を追加するときに Azure 資格情報を取得するには:
- Azure サブスクリプション ID を特定します。
- Azure Active Directory でアプリ登録を作成します。
- アプリ登録から Azure テナント ID、クライアント ID、クライアント シークレットを取得します。
- サブスクリプション内でストレージ アカウントを作成するか、既存のアカウントを使用します。
正しいAzureサブスクリプションIDを特定する
- Azure ポータルに移動します。
- サブスクリプションをクリックし、リストから必要なサブスクリプションを見つけます。
- サブスクリプション ID を選択してコピーし、コネクタ構成のサブスクリプション ID フィールドに貼り付けます。
Azureサブスクリプションのアプリ登録を作成する
1 つの Azure サブスクリプションを複数の Azure コネクタ構成に使用できます。 App Layering コネクタ構成に使用する各 Azure サブスクリプションには、アプリの登録が必要です。
アプリ登録を作成するには:
- Azure ポータルにログインします。
- Azure Active Directoryをクリックします。 Azure Active Directory がリストにない場合は、[ その他のサービス ] をクリックして、その他の選択肢を表示します。
- 左側の「 管理」の下で、「 アプリの登録」を選択します。
- ページ上部の「 新規登録」をクリックします。 フォームが表示されます。
- 名前 フィールドに、「Citrix App Layering アクセス」などのわかりやすい名前を入力します。
- サポートされているアカウントの種類については、 この組織ディレクトリ内のアカウントのみ (自分の会社 のみ - 単一テナント)を選択します。
-
リダイレクト URLに、
https://myapp.com/authと入力します。 - 登録をクリックします。
- アプリ登録のリストで、前の手順で作成した新しいアプリ登録をクリックします。
- 表示される新しいウィンドウの上部近くにアプリケーション ID が表示されます。 作成するコネクタ構成の クライアント ID ボックスにこの値を入力します。
- 右にスクロールすると、表示名、アプリケーション ID、その他の値を含むアプリケーションのプロパティが表示されます。
- ディレクトリ (テナント) ID の値をコピーし、コネクタ構成の テナント ID フィールドに貼り付けます。
- 左側の列の「 管理 」の下で、「 証明書とシークレット」をクリックします。
- 「App Layering Key 1」などの説明を付けて、App Layering アプリケーションのクライアント シークレットを追加します。
- 新しい クライアント シークレット の値をコネクタ構成に入力します。 >注: > > このウィンドウを閉じると、このキーは再び表示されなくなります。 このキーは機密情報です。 キーを、Azure サブスクリプションへの管理アクセスを許可するパスワードのように扱います。 Azure Active Directory > アプリの登録 > [入力した名前] > 設定 > プロパティで作成したアプリ登録の設定を開きます。
- Azure ホームに戻り、[ サブスクリプション] をクリックします。 サブスクリプション がリストにない場合は、 その他のサービス をクリックして見つけてください。
- このコネクタに使用しているサブスクリプションをクリックします。
- 左側のパネルで、 アクセス制御 (IAM)をクリックします。
- アクセス コントロール パネルの上部バーで、[ 追加 ] をクリックし、[ ロールの割り当ての追加] を選択します。
- 右側に「 ロール割り当ての追加 」フォームが表示されます。 役割 のドロップダウン メニューをクリックし、 貢献者を選択します。
- 選択 フィールドに「Citrix App Layering アクセス」と入力するか、アプリケーション登録に入力した名前を使用します。
- フォームの下部にある 保存 ボタンをクリックします。
これで、Azure サブスクリプションへの読み取り/書き込みアクセス権を持つ Azure アプリ登録が設定されました。
必要なストレージアカウントを1つ以上設定する
Azure ストレージ アカウントは、App Layering ソフトウェアが Azure からインポートおよび公開されたすべてのイメージ (仮想ハード ディスク、または VHD)、Azure 仮想マシンのデプロイに使用するテンプレート ファイル、およびそれらのマシンのブート診断ファイルを保存する場所です。
次の要件を満たしている場合は、既存のストレージ アカウントを使用できます。
- そうです じゃない クラシック ストレージ アカウント。
- コネクタ構成で使用されるサブスクリプションと同じサブスクリプションです。
App Layering Azure コネクタ構成で、 標準ストレージ アカウント フィールドにストレージ アカウント名を入力します。
ストレージ アカウントがない場合は、 標準の ストレージ アカウントを作成してください。 コネクタ構成には標準アカウントが必要ですが、プレミアムの 2 番目のストレージ アカウントを指定することもできます。
- Azure ホーム ページで、[ ストレージ アカウント] をクリックします。
- ストレージ アカウント ウィンドウで、 追加をクリックします。
- サブスクリプション フィールドで、使用しているサブスクリプションを選択します。
- リソース グループ フィールドで、 新規作成 を選択し、ストレージ アカウントの名前に似た名前を入力します。
- ストレージ アカウント名 フィールドに、覚えやすい名前を入力します。
- 場所を選択します。
- パフォーマンス フィールドで、選択した場所がこのコネクタ構成の唯一の場所である場合は、 標準を選択します。 それ以外の場合は、ニーズに最適なタイプを選択してください。
- アカウントの種類 フィールドで、 汎用 v2 または 汎用 v1を選択します。
- レプリケーション フィールドで、必要なタイプを選択します。
- アクセス層 (デフォルト)の場合は、 ホット または コールドを選択します。
- 次へ: ネットワークをクリックし、接続方法を選択します。
- 「ネットワーク」、「詳細設定」、「タグ」の残りのオプションを入力します。
- レビュー + 作成を選択します。
- 最後に、作成するコネクタ構成に新しい ストレージ アカウント名 を入力します。
Azure クライアント シークレットを紛失した場合の対処方法
証明書とシークレットを使用して、新しい Azure クライアント シークレットを生成できます。 詳細については、この記事の前半の「 Azure サブスクリプションごとにアプリ登録を作成する 」セクションの手順を参照してください。
コネクタ構成を追加する
要件が準備できたら、Azure コネクタ構成を作成します。
- コネクタ ページをクリックします。
- コネクタ構成の追加をクリックします。
- 開いたダイアログ ボックスで、レイヤーを作成するかレイヤー化されたイメージを公開するプラットフォームと場所のコネクタ タイプを選択します。 次に、[ 新規 ] をクリックして、[ コネクタ構成 ] ページを開きます。
- コネクタ構成 ページのフィールドに入力します。 ガイダンスについては、フィールド定義を参照してください。
- TEST ボタンをクリックして、提供された資格情報を使用してアプライアンスが指定された場所にアクセスできることを確認します。
- 保存をクリックします。 新しいコネクタ構成が「コネクタ」タブに表示されます。
Azure データ構造 (参考)
Azure のデータ構造は次のとおりです。
テナント
- テナントID
- アプリ登録
- クライアントID
- クライアントシークレット
- サブスクリプション
- サブスクリプションID
- ストレージアカウント
- ストレージアカウント名
- ストレージアカウント
どこ:
- テナント は、ユーザーとアプリケーションが Azure にアクセスするために使用できる Azure Active Directory インスタンスです。 テナント ID は各テナントを識別します。 テナントは 1 つ以上の Azure サブスクリプションにアクセスできます。
- Azure Active Directory テナントには 2 種類のアカウントが含まれています。
- Azure ポータル (portal.azure.com) にログインするための ユーザー アカウント 。
- サブスクリプションにアクセスするための アプリ登録 にはクライアント ID があります。
- クライアント ID には、パスワードの代わりにクライアント シークレットが含まれます。
- ユーザーはクライアントシークレットを生成したり、削除したりできます。
- Azure サブスクリプションには、ユーザー アカウントを除き、Azure で作成できるすべてのものが含まれます。
- サブスクリプションにはストレージ アカウントが含まれます。 ストレージ アカウントは、App Layering VHD が保存される場所です。 ストレージ アカウント名は場所を識別します。