Secure MailのiOS機能とAndroid機能
この記事では、Secure MailでサポートされているiOS機能とAndroid機能について説明します。
Azure Government Cloud Computingのサポート
Secure Mailは、Azure Active Directoryテナントでの先進認証(OAuth)でGovernment Cloud Computing(GCC)Highをサポートします。Secure Mailは、すべてのGCC Highサービスに対するMicrosoftの必須要件を満たす、GCC Highのエンドポイントとして登録されています。詳しくは、「Microsoft 365 GovernmentのAzure Active Directoryの新機能」を参照してください。
この変更により、認証でAzure Active DirectoryテナントのGCC Highにルーティングされます。また、管理者は、Azure Active DirectoryテナントでSecure Mailの権限を許可する必要があります。
前提条件
Azure Active Directoryのグローバル管理者が次のことを実行していることを確認します:
- デバイスに最新バージョンのSecure Mailをダウンロードします。
- Secure MailアプリでExchangeアカウントを構成し、すべてのユーザーがサインインできるようにAzure Active Directoryでアプリの権限を許可します。以下の画面を参照してください。
注:
これらの手順は、グローバル管理者のみが対象の1回限りの要件です。アプリにアクセスが許可されると、App Storeから簡単にアップグレードできます。
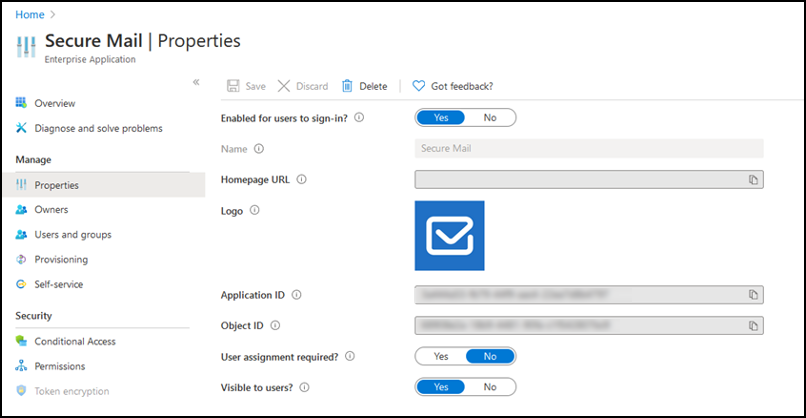
アップグレード後
アップグレード後、更新トークンの有効期限が切れると再承認を求めるプロンプトが表示されます。ここで、Azure ADのGCC Highにリダイレクトされます。上記のワークフローを検証して、承認要求がAzure ADのGCC Highに送信されることを確認します。
次のいずれかの方法でワークフローを検証できます:
- アプリ名がSecure Mail-GCC HighのSecure Mailが、Azure Active Directoryテナントのサインインページに表示されます。
- Secure Mailログを確認して、再認証後にhttps://login.microsoftonline.us経由でリダイレクトが発生するかどうかを確認します。
ICSファイルのサポート
Secure Mailでは、添付ファイルとして受信したICSファイルをプレビューし、イベントとしてカレンダーにインポートできます。
Secure Mailの連絡先の写真
Secure Mailでは、メールまたは会議への招待に宛先を追加すると、連絡先の写真が表示されます。この機能に関するユーザー向けヘルプドキュメントについては、Citrixユーザーヘルプセンターの記事「連絡先の写真の表示」を参照してください。
フィードの管理
Secure Mailでは、フィードカードを必要に応じて整理できます。この機能に関するユーザー向けヘルプドキュメントについては、Citrixユーザーヘルプセンターの記事「メールの整理」を参照してください。
Office 365 Exchange Serverポリシーを使用したOffice 365サーバーアドレス定義
Secure Mailで、[Office 365のOAuthサポート]セクションに [Office 365 Exchange Server] ポリシーが新たに追加されました。このポリシーでは、クラウド上に存在するOffice 365メールボックスのホスト名を定義できます。このポリシーにより、政府機関向けOffice 365のサポートも有効になります。ホスト名は、 outlook.office365.comなどの単一の値です。デフォルト値はoutlook.office365.comです。
暗号化管理のサポート
暗号化管理を使用すると、最新のデバイスプラットフォームセキュリティを使用しながら、デバイスをプラットフォームセキュリティを効果的に使用するのに十分な状態に保つことができます。暗号化管理を使用すると、ファイルシステムの暗号化がiOSまたはAndroidプラットフォームによって提供されるため、ローカルデータの暗号化の冗長性がなくなります。この機能を有効にするには、管理者は、Citrix Endpoint Managementコンソールで、暗号化の種類MDXポリシーを [コンプライアンス強制によるプラットフォームの暗号化] に設定する必要があります。
暗号化管理機能を使用するには、Citrix Endpoint Managementコンソールで、暗号化の種類ポリシーを [コンプライアンス強制によるプラットフォーム暗号化] に設定します。これにより、暗号化管理とユーザーのデバイス上の既存のすべての暗号化アプリケーションデータを、MDXではなくデバイスによって暗号化された状態にシームレスに移行できます。この移行中、アプリはワンタイムデータ移行のために一時停止します。移行が成功すると、ローカルに保存されたデータの暗号化に対する責任が、MDXからデバイスプラットフォームに移ります。MDXは引き続き、アプリが起動されるたびにデバイスのコンプライアンスをチェックします。この機能は、MDM + MAM環境とMAMのみの環境の両方で機能します。
暗号化の種類ポリシーを [コンプライアンス強制によるプラットフォーム暗号化] に設定すると、新しいポリシーが既存のMDX暗号化よりも優先されます。
Secure Mailの暗号化管理MDXポリシーについて詳しくは、以下のページの「暗号化」セクションを参照してください:
デバイスが最小コンプライアンス要件を下回ると、非準拠デバイスの動作ポリシーによって、実行する操作を次の中から選択することができます:
- アプリを許可 - アプリが正常に動作することを許可します。
- 警告後にアプリを許可する - アプリが最小コンプライアンス要件を満たしていないことをユーザーに警告してから、アプリの実行を許可します。これがデフォルト値です。
- アプリを許可しない – アプリの実行を許可しません。
iOSを実行しているデバイスの場合
デバイスがiOSを実行しているデバイスの最小コンプライアンス要件を満たしているかどうかは、次の基準で決まります:
- iOS 10 - 指定されたバージョン以上のバージョンのオペレーティングシステムをアプリで実行している。
- デバッガーアクセス - アプリでデバッグが有効になっていない。
- ジェイルブレイクされたデバイス - アプリがジェイルブレイクされたデバイスで実行されていない。
- デバイスのパスコード - デバイスのパスコードがオンになっている。
- データ共有 - アプリに対してデータ共有が有効になっていない。
Androidを実行しているデバイスの場合
デバイスがAndroidを実行しているデバイスの最小コンプライアンス要件を満たしているかどうかは、次の基準で決まります:
- Android SDK 24(Android 7 Nougat)- 指定されたバージョン以上のバージョンのオペレーティングシステムをアプリで実行している。
- デバッガーアクセス - アプリでデバッグが有効になっていない。
- Root化済みデバイス - Root化済みデバイスでアプリが実行されていない。
- デバイスのロック - デバイスのパスコードがオンになっている。
- 暗号化された端末 - 暗号化された端末でアプリが実行されている。
応答性メールのサポート
Secure Mailは、レスポンシブメールの配信用に最適化されています。以前は、大きな表や画像を含むメールコンテンツは正しくレンダリングされませんでした。この機能では、メールの形式やサイズにかかわらず、すべてのサポートされるデバイスでメールコンテンツがより読みやすく表示されます。
カレンダーイベントをドラッグアンドドロップ
Secure Mailで、既存のカレンダーイベントをドラッグアンドドロップして時間を変更できます。この機能に関するユーザー向けヘルプドキュメントについては、Citrixユーザーヘルプセンターの記事「カレンダーイベントの時間を変更する」を参照してください。
フィードの管理
Secure Mailでは、フィードカードを必要に応じて整理できます。この機能に関するユーザー向けヘルプドキュメントについては、Citrixユーザーヘルプセンターの記事「メールの整理」を参照してください。
自動表示
Secure Mailでは、スレッドでメッセージを削除した後、どのメッセージに戻るかを選択できます。この機能を使用するには、[設定]>[自動表示] に移動します。次に、使用可能なオプションから希望する設定を選択します。この機能に関するユーザー向けヘルプドキュメントについては、Citrixユーザーヘルプセンターの記事「スレッドでのメールの削除と自動表示」を参照してください。
下書きフォルダーの自動同期
下書きフォルダーが自動的に同期され、下書きはすべてのデバイスで利用できます。この機能は、Office 365またはExchange Server 2016以降を実行しているデバイスで使用できます。
注:
Secure Mailの下書きに添付ファイルが含まれている場合、添付ファイルはサーバーに同期されません。
この機能に関するユーザー向けヘルプドキュメント(ビデオを含む)については、Citrixユーザーヘルプセンターの記事「下書きフォルダーの自動同期」を参照してください。
MDM+MAMモードでMicrosoft Intuneを使用する場合にシングルサインオンがサポートされます
iOSを実行しているデバイスの場合:
この機能を使用するためには、デバイスにMicrosoft Authenticatorアプリがインストールされていることを確認してください。Microsoft Authenticatorアプリのインストールについて詳しくは、docs.microsoft.comの「Microsoft Authenticatorアプリのダウンロードとインストール」を参照してください。
Androidを実行しているデバイスの場合:
この機能を使用するためには、デバイスにIntuneポータルサイトアプリがインストールされていることを確認してください。Intuneポータルサイトアプリにログイン後、資格情報を使用してSecure Mailで再認証する必要なく、MDM+MAMモードでシングルサインオンを使用できます。
連絡先の機能強化
Secure Mailでは、[連絡先] をタップして連絡先を選択すると、その連絡先の詳細が [連絡先] タブの下に表示されます。[組織] タブをタップすると、「マネージャー」、「直属の部下」および「同僚」など、組織階層の詳細が表示されます。画面右上の[その他]アイコンをタップすると、次のオプションが表示されます:
- 編集
- VIPに追加
- キャンセル
[組織] タブでは、「マネージャー」、「直属の部下」、「同僚」の右側にある[その他]アイコンをタップできます。この操作により、メールまたはカレンダーイベントを作成できます。メールまたは カレンダーイベントの [宛先] フィールドに、「マネージャー」、「直属の部下」、「 同僚」の詳細が自動的に入力されます。メールを作成して送信することができます。
前提条件
Exchange Webサービス(EWS)がExchange Serverで有効になっていることを確認します。
連絡先の詳細は、Active Directoryから取得した組織の詳細(Outlookの連絡先)に基づいて表示されます。正しい連絡先の詳細を表示するには、管理者がActive Directoryで組織階層を構成していることを確認してください。
注:
この機能は、IBM Lotus Notesサーバーではサポートされていません。
会議の日時と場所のネイティブカレンダーへのエクスポート
Secure Mailでは、新しい値の [会議の時間と場所] が [カレンダーのエクスポート] MDXポリシーに追加されました。これによって、Secure Mailのカレンダーイベントにある会議の時間と場所を、ローカルのカレンダーにエクスポートすることができます。
複数のExchangeアカウント
Secure Mail内の[設定]から、複数のExchangeメールアカウントを追加し、それらを切り替えることができます。この機能により、すべてのメール、連絡先、カレンダーを1か所で監視できます。管理に関する前提条件は次のとおりです:
- 追加のアカウントを構成するには、ユーザー名とパスワードが必須です。自動登録または資格情報ストアの構成は、アプリでの最初のアカウントセットアップ時にのみ適用されます。追加アカウントにはすべて、ユーザー名とパスワードを入力します。
- 作成する最初のアカウントが証明書ベースの場合、証明書ベースのアカウントを追加することはできません。追加アカウントではActive Directoryベースの認証を使用する必要があります。Secure Mailでは、複数のアカウントを構成する場合の証明書ベースの認証はサポートされていません。
- 追加アカウントを外部ネットワークのドメインやExchange Serverに接続できるようにするには、Citrix ADCで分割トンネリングを [オン] に設定する必要があります。
- Secure Mail for iOSでは、ExchangeおよびOffice 365のメールサーバーのみがサポートされます。
この機能に関するユーザー向けヘルプドキュメントについては、Citrixユーザーヘルプセンターの記事「Exchangeアカウントの追加」を参照してください。
連絡先
連絡先に関するユーザー向けヘルプドキュメントについては、Citrixユーザーヘルプセンターの記事「連絡先の表示と同期」を参照してください。
カレンダーの色を設定する
このカレンダー機能に関するユーザー向けヘルプドキュメントについては、Citrixユーザーヘルプセンターの記事「同期されたSecure Mailカレンダーの色を設定する」を参照してください。
内部ドメイン
外部組織に属するメール受信者を識別および編集できます。
前提条件: Citrix Endpoint Managementで [内部ドメイン] ポリシーを有効にしたことを確認してから、アプリケーションを再起動してください。
メールを作成、返信、または転送するときに、外部の受信者がメーリングリストで強調表示されます。連絡先アイコンは、画面の左下に警告として表示されます。連絡先アイコンをタップすると、メーリングリストを変更できます。
iOSを実行しているデバイスの場合:
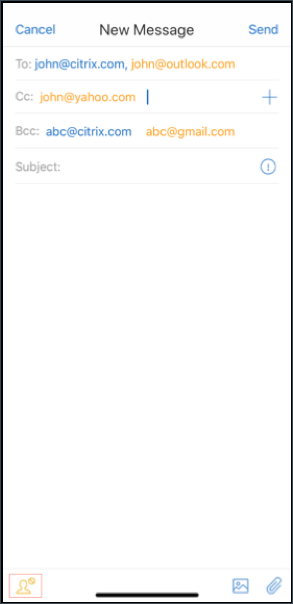
Androidを実行しているデバイスの場合:
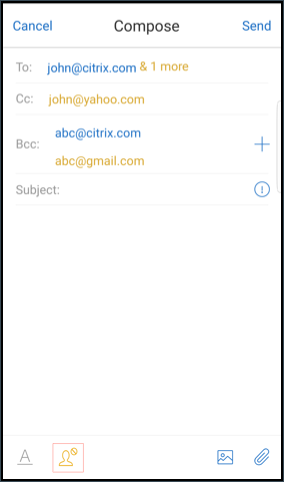
連絡先アイコンをタップすると、ポップアップウィンドウが開き、宛先一覧を編集するか、すべてを削除するかを選択できます。[一覧の編集] をタップして、削除する受信者を選択します。受信者を選択したら、ゴミ箱アイコンをタップします。
iOSを実行しているデバイスの場合:

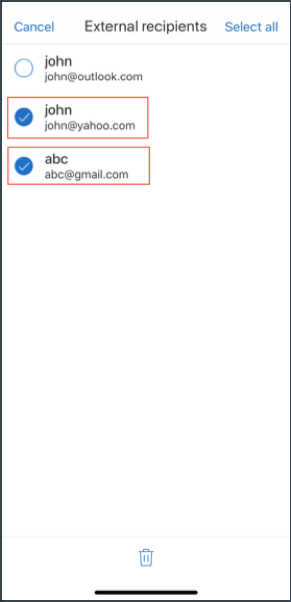
Androidを実行しているデバイスの場合:
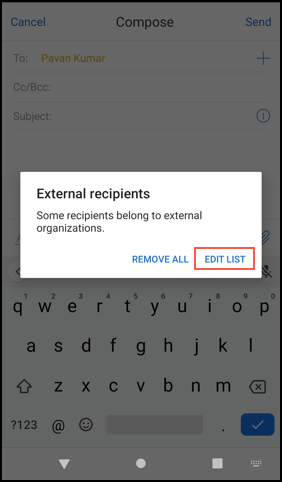
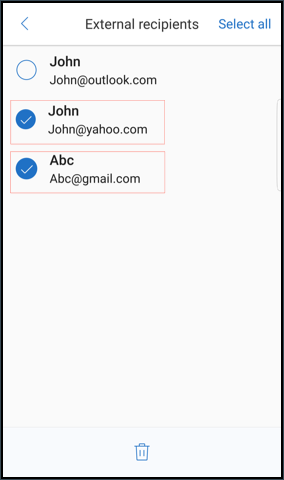
人間工学に基づいた機能向上
これにより、操作ボタンが画面の上部から下部に移動され、簡単にアクセスできるようになりました。この変更は、受信トレイ、カレンダー、連絡先の画面に適用されています。
注:
Androidの場合は、受信トレイ画面とカレンダー画面が変更されます。
iOSを実行しているデバイスの場合
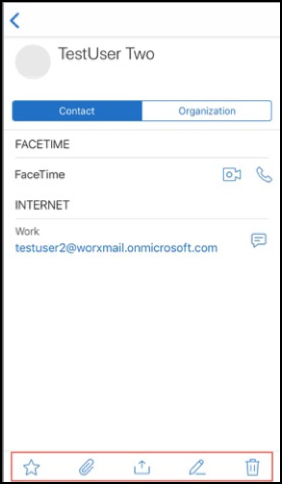
Androidを実行しているデバイスの場合
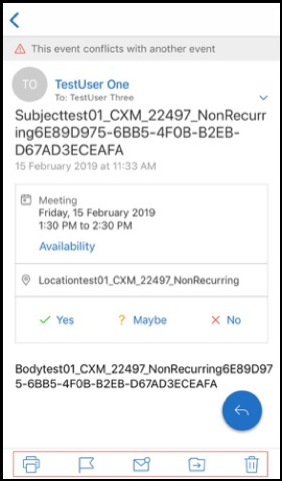
応答のフローティング操作ボタンは、Citrixのブランドとスタイルガイドに合わせて変更されました。
また、この機能向上により、開いているメールからメインの受信トレイ画面のボタンにアクセスするオプションが削除されました。フィード、カレンダー、連絡先、添付などのアイテムにアクセスするには、開いているメールを終了する必要があります。
iOSのフッターバーのオプションが変更され、iOSとAndroidの画面での統一感を実現しました。
Secure MailとSlackとの統合(プレビュー)
iOSまたはAndroidデバイスで、メールでの会話をSlackアプリで続けられるようになりました。詳しくは、「Secure MailとSlackとの統合(プレビュー)」を参照してください。
転送でフィッシングメールを報告
Secure Mailで、フィッシングメールの報告機能を使用して、フィッシングの疑いがあるメールを転送で報告することができます。不審なメッセージは、管理者がポリシーに設定するメールアドレスに転送できます。この機能を有効にするには、管理者が[フィッシングメールアドレスの報告]ポリシーを構成し、[フィッシング報告の方法] を [転送で報告] に設定する必要があります。この機能に関するユーザー向けヘルプドキュメントについては、Citrixユーザーヘルプセンターの記事「フィッシングメールの報告」を参照してください。
フィッシングメールの報告
管理者が構成したポリシーに基づいてフィッシングメールを報告できます。管理設定の詳細など、この機能に関するユーザー向けヘルプドキュメントについては、Citrixユーザーヘルプセンターの記事「フィッシングメールの報告」を参照してください。
Secure Mailのカレンダーイベントのエクスポート
Secure Mail for iOSおよびAndroidを使用する場合、Secure Mailのカレンダーイベントをデバイスのネイティブのカレンダーアプリにエクスポートできます。この機能に関するユーザー向けヘルプドキュメントについては、Citrixユーザーヘルプセンターの記事「Secure Mailのカレンダーイベントのエクスポート」を参照してください。
個人用カレンダーに表示されるカレンダーイベントフィールドには、次のMDXポリシーの値を使用できます:
- なし(エクスポートしない)
- 会議の時間
- 会議の時間、場所
- 会議の時間、件名、場所
- (Androidの場合) 会議日時、空き時間、出席者、件名、場所、メモ
- (iOSの場合) 会議の時間、件名、場所、メモ
Androidオプション:
![Androidの[カレンダーのエクスポート]オプションの画像](/en-us/mobile-productivity-apps/media/export-calendar-android-mdx-settings.png)
iOSオプション:
![iOSの[カレンダーのエクスポート]オプションの画像](/en-us/mobile-productivity-apps/media/export-calendar-ios-mdx-settings.png)
iOSの場合
Secure Mailからエクスポートされたカレンダーイベントは読み取り/書き込みですが、Secure Mail以外のイベントに対する変更はできません。
重要:
- 次のいずれかに該当する場合には、この機能はSecure Mailで表示されますが、無効となります:
- カレンダーのエクスポートポリシーが [オフ] である。
- MDXバージョンにポリシーが含まれない。
- この機能は、個人のカレンダーアプリでメールアカウントが設定されていて、iCloudアカウントが無効になっている場合は機能しません。この機能は、個人のカレンダーアプリで他のアカウントが設定されていない場合に機能します。
- URLを起動し、個人のカレンダーからSecure Mailカレンダーイベントを編集するには、アプリのURLスキームMDXポリシーの値が 「ctxevent:」 となっている必要があります。
Androidの場合
Secure Mailからエクスポートされたカレンダーイベントは読み取り専用です。Secure Mailのイベントを編集するには、カレンダーイベントの [Secure Mailのイベント] リンクをタップします。
重要:
- 次のいずれかに該当する場合には、この機能はSecure Mailで表示されますが、無効となります:
- カレンダーのエクスポートポリシーが [オフ] である。
- MDXバージョンにポリシーが含まれない。
- 受信ドキュメント交換MDXポリシーは [制限なし] に設定してください。
- SamsungとHuaweiのデバイスでは、[Secure Mailのイベント]リンクは表示されません。
フィードフォルダー
Secure Mailでは、未読メール、対応が必要な会議出席依頼、および近日中の会議がすべて [フィード] フォルダーに表示されます。
フィードカードを表示するには
フッタータブバーの右下にある [フィード] アイコンをタップします。
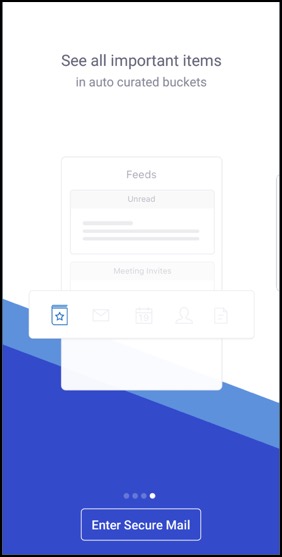
次のフィードカードが表示されます:
- 未読
- 会議への出席依頼
- 近日中の会議
デフォルトでは、Secure Mailにはプライマリアカウントからのフィードのみが表示されます。複数のアカウントが設定されている場合、別のアカウントからのフィードを表示できます。他のアカウントからのフィードを表示するには、[フィード] をタップし、ハンバーガーアイコンをタップしてから、それぞれのアカウントを選択します。
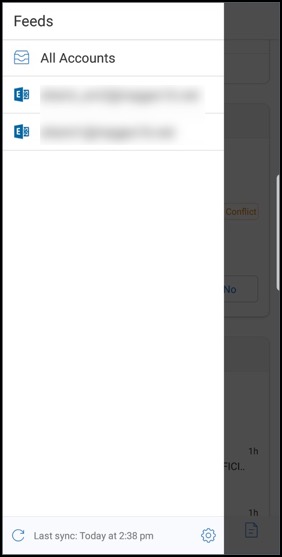
フィードはアイテムのタイムスタンプに基づいてソートされ、次の上限で表示されます:
- 未読メール5件
- 会議への出席依頼2件
- 近日中の会議3件
フィードカード内のすべてのアイテムを表示するには、[すべて表示] をタップします。
注:
各カードに表示されるフィードの数は、デバイスに設定した同期メール期間によって異なります。
フィードフォルダーの機能拡張
以下は、既存のフィードフォルダーで拡張された機能です:
- 自動同期されたすべてのフォルダーからの会議への出席依頼がフィードカードに表示されます。
- 近日中の会議がフィードカードに最大5つ表示されます。
- 今後24時間以内の会議はフィードカードに表示され、[今日] および [明日] のセクションに分類されます。
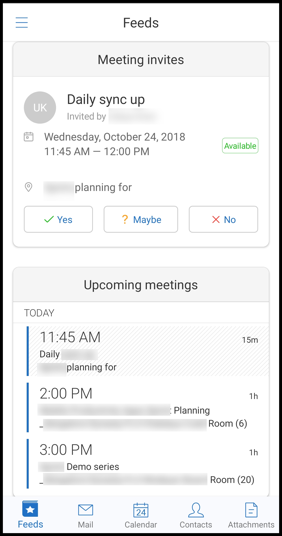
差出人がマネージャーのフィード
Secure Mailでは、[フィード] 画面でマネージャーからのメールを表示できます。[メールの同期期間] 設定に基づいて、[差出人がマネージャー] フィードで最大5通のメールが表示されます。さらにマネージャーからのメールを表示するには、[すべて表示] をタップします。
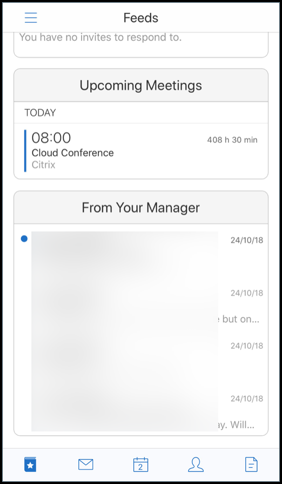
前提条件:
Exchange Webサービス(EWS)がExchange Serverで有効になっていることを確認します。
Active Directoryから取得した組織の詳細(Outlookの連絡先)に基づいて、マネージャーカードが表示されます。マネージャーフィードで正しい詳細を表示するには、管理者がActive Directoryで組織階層を構成していることを確認してください。
注:
この機能は、IBM Lotus Notesサーバーではサポートされていません。
カレンダーからの会議への参加
Secure Mailでは、ユーザーはカレンダーの出席依頼から直接会議に参加できます。次の表は、サポートされている会議の種類と電話番号の形式、およびそれぞれのダイヤルイン要件の一覧です。
サポートされている会議の種類
| 会議の種類 | 識別要件 | [会議への参加]をタップした後の処理 |
|---|---|---|
| Microsoft Teams | Microsoft Teamsアプリがインストールされている場合、アプリが起動してユーザーが会議に参加します。インストールされていない場合は、ユーザーにはアプリストアからMicrosoft Teamsをインストールするオプションが表示されます。 | |
| GoToMeeting(GTM) | 会議コンテンツの次のいずれか:1)このタイプのURL:https://www1.gotomeeting.com/join/1234567892、2)GTM: 123456789、GTM – 123456789、G2M – 123456789、G2M: 123456789のいずれかの形式のGTMアクセスコード |
GTMアプリがインストールされている場合、アプリが起動してユーザーは会議に参加します。インストールされていない場合、GTMをインストールするために、アプリストアに移動するオプションが表示されます。gotomeet.me/username形式のGTMの場合、アプリが開いてユーザーが会議に参加します。 |
| WebEx | Citrix Secure Webが開き、ラップされていないWebExアプリが起動します(デバイスにインストールされている場合)。WebExは、Secure Webの「[このアプリケーションで開く]制限の例外一覧」ポリシー(Android)および「許可されたURL」ポリシー(iOS)の例外として追加する必要があります。 | |
| Skype for Business | ユーザーがリンクをクリックするとSecure Webが開き、ラップされていないSkype for Businessアプリが起動します(デバイスにインストールされている場合)。Skype for BusinessアプリをSecure Webの「[このアプリケーションで開く]制限の例外一覧」ポリシー(Android)の例外として追加します。「許可するURL」ポリシー(iOS)の例外を追加します。 |
以下のポリシー表を構成すると、会議リンクをタップして関連するアプリを開くことができます。
Microsoft Teamsアプリ
- **iOS -「URLを許可する」ポリシー: ^msteams:
- **Android -「[このアプリケーションで開く]例外」ポリシー: {action=android.intent.action.VIEW scheme=msteams package=com.microsoft.teams}
ズームアプリ
- iOS -「URLを許可する」ポリシー: +^zoomus:
- Android -「[このアプリケーションで開く]例外」ポリシー: {action=android.intent.action.VIEW scheme=zoomus package=us.zoom.videomeetings}
Webex(ラップされていないアプリ)
- iOS -「URLを許可する」ポリシー: +^wbx:ポリシーの文字列の例は、^http:,^https:,^mailto:=ctxmail:,+^citrixreceiver:,+^telprompt:,+^tel:,+^col-g2m-2:,+^col-g2w-2:,+^wbx:,+^maps:ios_addr:
- Android -「[このアプリケーションで開く]例外」ポリシー: {action = android.intent.action.VIEW scheme = wbx package = com.cisco.webex.meetings}
Skype for Business
- iOS -「URLを許可する」ポリシー: +^lync:
- Android -「[このアプリケーションで開く]例外」ポリシー: {action = android.intent.action.VIEW scheme = lync package = com.microsoft.office.lync15}
Skype
- iOS -「URLを許可する」ポリシー: +^skype:
- Android -「[このアプリケーションで開く]例外」ポリシー: {action=android.intent.action.VIEW scheme=skype package=com.skype.raider}
ダイヤルイン仕様
次のリストは、会議の種類と、それぞれのサポートされている電話番号形式と会議コード形式を示しています。
GoToMeeting(GTM):
サポートされている電話番号の形式:
- GTM形式の任意の電話番号。例:
- インド(フリーダイヤル):000 800 100 7855
- 米国(フリーダイヤル):1 877 309 2073
- RFC 3966形式の標準に適合する任意の電話番号。詳しくは、インターネット標準トラックプロトコルのドキュメントを参照してください。
サポートされている会議コードの形式:
会議コードは、会議本文から次のいずれかの形式で抽出されます:
- URL(*.gotomeeting.com/join/123456789)
- URL(
gotomeet.me/usernameの形式) - 「GTM」形式(「GTM:123456789」など)
- 「G2M」形式(「G2M:123456789」など)
- 「Access Code: 123456789」などの形式
WebEx:
サポートされている電話番号の形式:
- WebEx電話参加形式の任意の電話番号。例(Verizonと米国の両方):
- 1-866-652-5088
- 1-517-466-3109
- WebEx音声接続形式の任意の電話番号。例:
- 1-650-479-3207(米国内料金)
- RFC 3966形式の標準に適合する任意の電話番号。
サポートされている会議コードの形式:
会議の内容には、次の形式のいずれかが含まれている必要があります。
- 会議番号:123 456 789
- アクセスコード:123 456 789
注:
会議コードが9桁以下の場合は、会議へのダイヤルインに#キーが自動的に追加されます。
Skype for Business
サポートされている電話番号の形式:
- RFC 3966形式の任意の電話番号詳しくは、インターネット標準トラックプロトコルのドキュメントを参照してください。
サポートされている会議コードの形式:
会議の本文には、「Conference ID: 123456789」のテキストが含まれています。
注:
Skype for Business会議の場合、自動的に#キーが追加されます。
一般的な音声会議に関する情報
サポートされている電話番号の形式:
-
RFC 3966形式の電話番号。詳しくは、インターネット標準トラックプロトコルのドキュメントを参照してください。例:
- 5555555555
- (555) 555-5555
- 555-555-5555
- 555-555-555-5555(国コードの場合)
- 1-555-555-5555
- +1-555-555-5555
注:
電話番号では、桁の間に1つの区切り文字を使用します。たとえば、「) –」を使用すると、番号が認識されないことがあります。
サポートされている会議コードの形式:
推奨の形式:「(電話番号)」、「(コード)」
必要な場合は、最大4つのコンマと#キーを指定できます。サポートされている形式の一覧については、このドキュメントの後述の表を参照してください。
音声会議の場合、以下の形式により [ダイヤルイン] をタップできます。カレンダー会議の本文から、電話番号をタップすると、その会議にダイヤルインできます。会議コードを手動で入力する必要があります。次の形式の電話番号と会議コードがサポートされています。
| サポートされている電話番号の形式 | 会議コードの区切り文字 | 例 |
|---|---|---|
| RFC 3966形式の任意の電話番号例: 5555555555; (555) 555-5555; 555-555-5555; 555-555-555-5555(国コードを含む場合); 1-555-555-5555;+1-555-555-5555 | 参加者コード | 1-888-999-9999 参加者コード: 9999999 |
| 参加者PIN | 1-888-999-9999 参加者PIN: 99999999 | |
| ゲストコード | 1-888-999-9999 ゲストコード: 99999999 | |
| ゲストPIN | 1-888-999-9999 ゲストPIN: 99999999 | |
| 参加者/ゲストコード | 1-888-999-9999 参加者/ゲストコード: 99999999 | |
| 座席コード | 1-888-999-9999 座席コード: 99999999 | |
| 座席PIN | 1-888-999-9999 座席PIN: 99999999 | |
| 議長コード | 1-888-999-9999 議長コード: 99999999 | |
| 議長PIN | 1-888-999-9999 議長PIN: 99999999 | |
| ホストPIN | 1-888-999-9999 ホストPIN: 99999999 | |
| PIN | 1-888-999-9999 PIN: 99999999 | |
| アクセスコード | 1-888-999-9999 アクセスコード: 99999999 | |
| コード | 1-888-999-9999 コード: 99999999 | |
| 電話会議コード | 1-888-999-9999 電話会議コード: 99999999 | |
| 電話会議ID | 1-888-999-9999 電話会議ID: 99999999 | |
| , | +1 (631) 992-3240,958209234# | |
| ,, | +1 (631) 992-3240,,958209234# | |
| ,,, | +1 (631) 992-3240,,,958209234# | |
| ,,,, | +1 (631) 992-3240,,,,958209234# | |
| パスコード | +1 (631) 992-3240 パスコード 958209234# | |
| ext | +1 (631) 992-3240 ext:958209234# | |
| ext. | +1 (631) 992-3240 ext. 958209234# | |
| ;ext= | +1 (631) 992-3240; ext. 958209234# | |
| extn | +1 (631) 992-3240 extn 958209234# | |
| HC | +1 (631) 992-3240 HC 958209234# | |
| xtn | +1 (631) 992-3240 xtn 958209234# | |
| xt | +1 (631) 992-3240 xt 958209234# | |
| x | +1 (631) 992-3240 x 958209234# | |
| PC | +1 (631) 992-3240 PC 958209234# | |
| pc | +1 (631) 992-3240 pc 958209234# |
個人用カレンダーのオーバーレイ
iOSおよびAndroidデバイスで、個人用カレンダーアプリをネイティブカレンダーアプリからインポートして、Secure Mailでイベントを表示できます。この機能に関するユーザー向けヘルプドキュメントについては、Citrixユーザーヘルプセンターの記事「個人用カレンダーイベントの表示」を参照してください。
インラインイメージの挿入
次の手順では、インラインイメージを挿入する方法について説明します。
-
メールにインラインイメージを添付するには、メール本文を長押しします。表示されるオプションから、[図の挿入] をタップします。
![[図の挿入]オプションの画像](/en-us/mobile-productivity-apps/media/xenmobile-secure-mail-insert-image1.png)
-
Secure Mailによって、写真へのアクセスが求められることがあります。写真のギャラリーが表示されます。ギャラリーに移動して、挿入する写真をタップします。
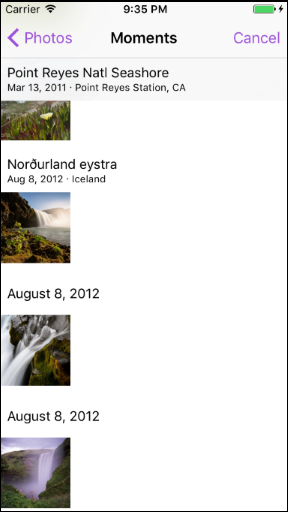
-
選択したイメージがメールに含まれます。
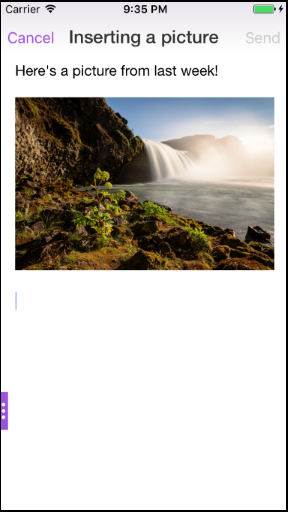
スワイプ操作
iOSおよびAndroidデバイスでは、メールを左か右にスワイプすることで操作を行います。この機能に関するユーザー向けヘルプドキュメントについては、Citrixユーザーヘルプセンターの記事「スワイプ操作を使用する」を参照してください。
iOSおよびAndroidからSkype for Business会議に参加
Skype for Businessの会議には、Secure Mailでシームレスに参加できます。この機能を使用するには、デバイス上にSkype for Businessアプリをインストールする必要があります。
Skype for Business会議に参加するには
- Skype for Businessで会議のアラームまたは予定表イベントをタップします。
-
[イベント詳細] 画面で、[Skype会議への参加] をタップします。Skype for Business会議が新しい画面で開始されます。
デバイスにSkype for Businessがインストールされていない場合、[Skypeのインストール] をタップして、インストールします。
添付ファイルのアプリ内プレビューなどの添付に関する機能強化
QuickEditなどのサードパーティ製アプリを使用して開くのではなく、Secure Mailのアプリ内で添付ファイル(MS Officeファイルおよび画像)をプレビューできるようになりました。
添付ファイルの閲覧時に次の操作を実行できます:
- メールボックスから既存のメッセージを添付ファイルとして選択する。
- ファイルを添付する新しいメッセージを選択する。
- オフラインでのアクセス用に添付ファイルを保存する。
- オフラインファイルから添付ファイルを削除する。
- 別のアプリケーションを使用して添付ファイルを開く。
- 添付ファイルの元のメールまたはカレンダーイベントを表示する。
注:
添付ファイルを添付ファイルリポジトリからのみ閲覧する場合、元のメールやカレンダーイベントを表示できます。
さらに、次の場合に添付ファイルをプレビューすることもできます:
- メッセージを表示する。
- 新しいメッセージを作成する。
- 添付ファイルフォルダー。
- カレンダーイベント。
ファイルを添付するメッセージを選択するには
-
添付ファイル付きのメールを開きます。

-
添付ファイルをタップします。
-
[添付] アイコンをタップします。
受信トレイが表示されます。
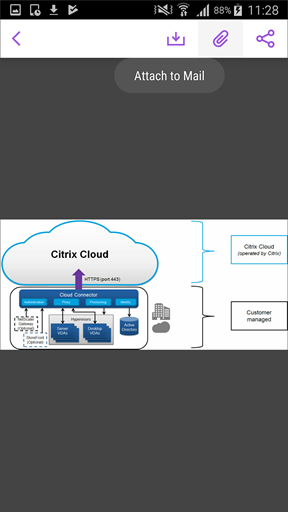
-
このファイルを添付する既存のメッセージを選択するか、[新しいメッセージ] をタップして、ファイルを新しいメッセージに添付します。
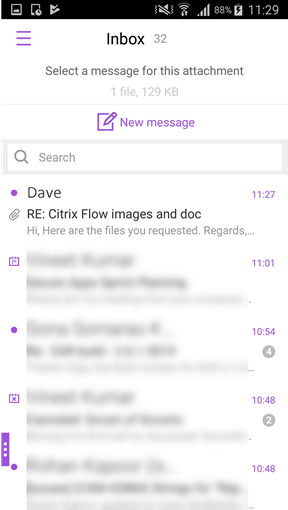
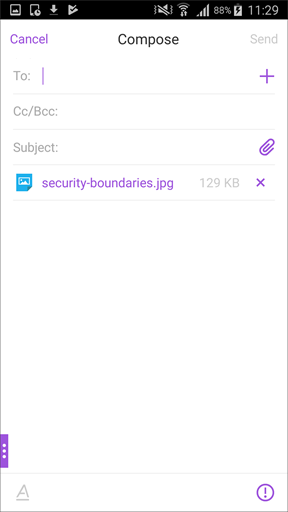
添付ファイルをオフラインアクセス用に保存するには
- 添付ファイルを開きます。
- ページの右上にある [その他] アイコンをタップし、[オフラインアクセス用に保存] をタップして、オフラインアクセス用の添付ファイルを保存します。
![[オフラインアクセス]オプションの画像](/en-us/mobile-productivity-apps/media/Save-for-offline.png)
オフラインファイルから添付ファイルを削除するには
- 添付ファイルを開きます。
- ページの右上にある [その他] アイコンをタップし、[オフラインファイルから削除] をタップして、オフラインアクセスから添付ファイルを削除します。
![[削除]オプションの画像](/en-us/mobile-productivity-apps/media/Remove-from-offline.png)
別のアプリケーションを使用して添付ファイルを開くには
- 添付ファイルを開きます。
-
ページの右上にある [その他] アイコンをタップして、[プログラムから開く] をタップして、 別のアプリケーションを使用して添付ファイルを開きます。
![[別のアプリケーションで開く]オプションの画像](/en-us/mobile-productivity-apps/media/share-icon.png)
-
表示されるオプションで、使用するアプリケーションをタップします。
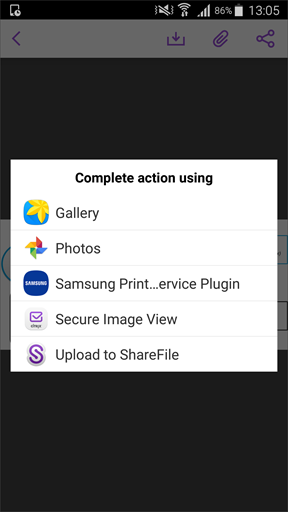
添付ファイルの元のメールまたはカレンダーイベントを表示するには
- 画面右下の [添付ファイル] アイコンをタップします。
-
[オフライン] をタップします。
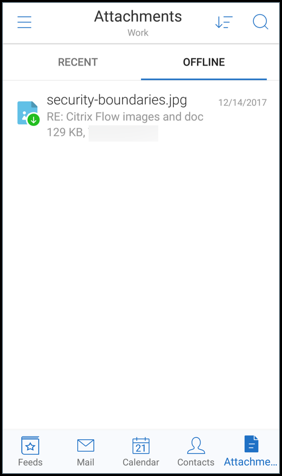
-
添付ファイルをタップしてから、画面の右上にある [その他] アイコンをタップします。
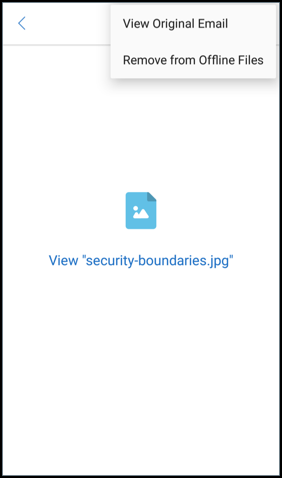
-
元のメールが表示されます。

ユーザー名をメールアドレス(UPN)に移行
Secure Mail for iOSおよびAndroidでは、Exchangeユーザー名とパスワードによる認証からUPNとパスワードによる認証に移行できます。
この機能を有効にすると、次の操作を行う必要はありません:
- Secure Mailの再インストール。
- Secure Mailでのアカウントの削除および追加。
- Secure Mailでのユーザー名の変更。
前提条件
移行に進む前に、ユーザーがSecure Mailバージョン10.7.25以降を実行していることを確認してください。 この機能を使用するには、「認証の失敗時にユーザー名の移行を試行」ポリシーを有効にする必要があります。
UPNによる認証に移行するには
- Endpoint Managementで、「認証の失敗時にユーザー名の移行を試行」ポリシーを有効にします。
- Exchangeユーザーアカウントを、ユーザーのプライマリSMTPメールアドレスに一致する新しいUPNに移行します。 これにより、認証エラーがトリガーされます。Secure Mailは、プライマリSMTPメールアドレスを使用して認証を試みます。
認証に成功すると、ユーザーアカウントは更新されたUPNに移行されます。
移行を確認するには
iOSデバイスの場合: [設定] に移動し、アカウントをタップして詳細を表示します。移行が正常に完了すると、[アカウント] 画面の [ユーザー名] フィールドにプライマリSMTPメールアドレスが表示されます。
Androidデバイスの場合: [設定] に移動し、アカウントをタップして詳細を表示します。移行が正常に完了すると、[アカウントの詳細] 画面の [ユーザー名] フィールドにプライマリSMTPメールアドレスが表示されます。
個人用配布リスト
前提条件
- Exchange Webサービス(EWS)がExchange Serverで有効になっている。
- Microsoft Exchange Serverバージョン10 SP1以降。
Citrix Secure Mail for iOSおよびAndroidは、個人用連絡先グループをサポートします。Outlookデスクトップクライアントで作成した連絡先グループをSecure Mailで表示できます。作成した連絡先グループは、Secure Mailの[連絡先]に表示されます。
注:
Secure Mail内で入れ子になった連絡先グループのメンバーは表示できません。
個人用配布リストは、メールやカレンダーイベントの作成時に使用できます。Exchangeを使用して個人用連絡先グループ(配布リスト)を作成している場合、そのリストをSecure Mailで表示できます。
個人用配布リストを表示するには
- Secure Mailで [連絡先] を開きます。
- 連絡先グループの名前を入力します。 グループが検索結果に表示されます。
-
連絡先グループをタップしてメンバーを表示します。
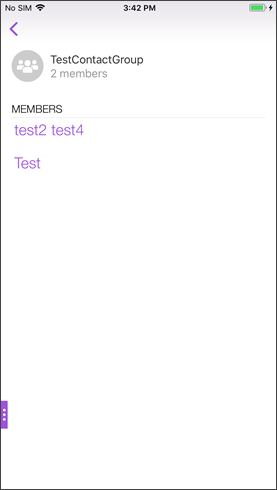
注:
Secure Mailの連絡先グループは編集できません。
連絡先グループへのメールを作成するには
- Secure Mailを起動して、[編集] フローティング操作ボタンをタップしてメールを作成します。
- [新しいメッセージ] 画面で、[宛先:] フィールドに連絡先グループの名前を入力します。
-
表示される連絡先の一覧から、連絡先グループを選択します。
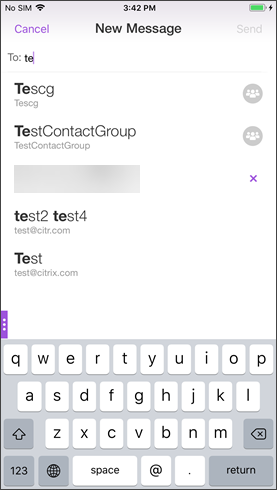
連絡先グループには、次のアイコンが表示されています:

カレンダーへの招待を連絡先グループに送信するには
- Secure Mailを開き、[カレンダー] に移動します。
- + アイコンをタップしてカレンダーイベントを作成します。
- [新規イベント] 画面で [出席者] をタップして、メンバーを追加します。
-
連絡先グループの名前を入力して、グループに招待を送信します。
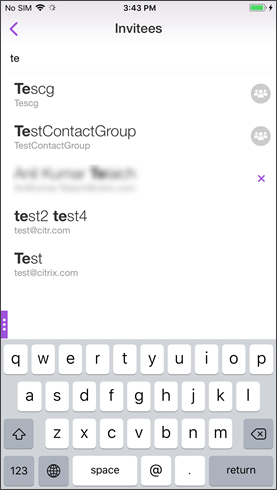
- 表示される連絡先の一覧から、連絡先グループを選択します。
フォルダーの同期
Secure Mail for iOSおよびSecure Mail for Androidで [同期] アイコンをタップすると、すべてのSecure Mailコンテンツを更新できます。[同期] アイコンは、Secure Mailの[メールボックス]、[カレンダー]、[連絡先]、[添付ファイル]などのスライドアウトパネルに表示されています。[同期] アイコンをタップすると、メールボックス、カレンダー、連絡先など、自動更新が設定されているフォルダーが更新されます。[同期] アイコンの横に、前回の同期のタイムスタンプが表示されます。
フォルダーを同期するには
-
Secure Mailを起動します。
-
フッタータブバーに表示された利用可能なフォルダーのうち、同期するフォルダーをタップします。
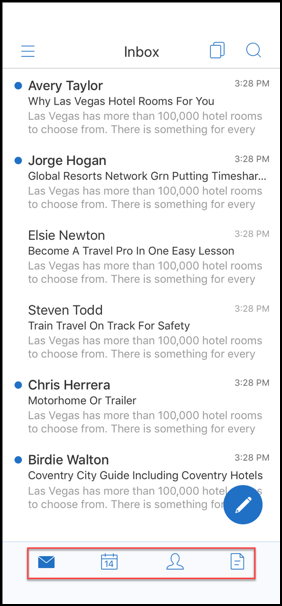
-
画面の左上にあるハンバーガーアイコンをタップします。
-
画面の左下にある [同期] アイコンをタップします。
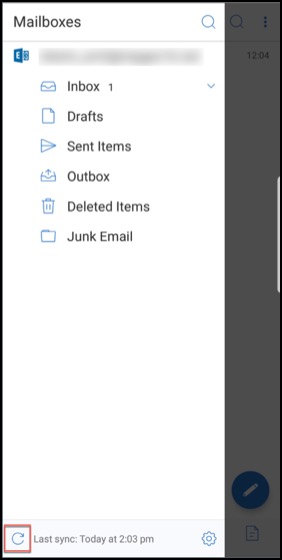
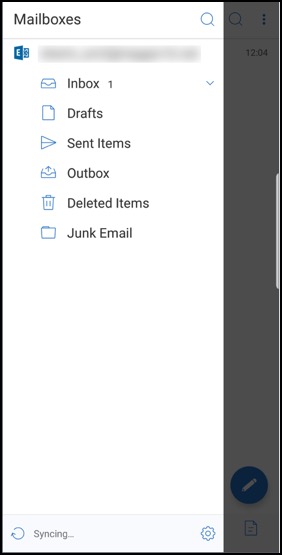
-
フォルダーが同期され、コンテンツが更新されます。[同期] アイコンの横に、タイムスタンプが表示されます。
写真の添付の機能強化
Secure Mail for iOSとSecure Mail for Androidでは、新しく追加された [ギャラリー] アイコンをタップして写真を簡単に添付できます。
写真をメールに添付するには
-
Secure Mailを起動します。
-
新しいメールを作成する場合は [作成] をタップし、メールに返信する場合は [応答] フローティング操作ボタンをタップします。
-
画面右下の [添付ファイル] アイコンの横にある [ギャラリー] アイコンをタップします。
![[ギャラリー]アイコンの画像](/en-us/mobile-productivity-apps/media/photo-attachment-gallery-icon.jpg)
-
画面下部に、[カメラ] および [最近] のアイコンと共にギャラリーが表示されます。
-
添付する画像の場所に移動してギャラリーから画像を選択するか、[カメラ] アイコンをタップして写真を撮影します。
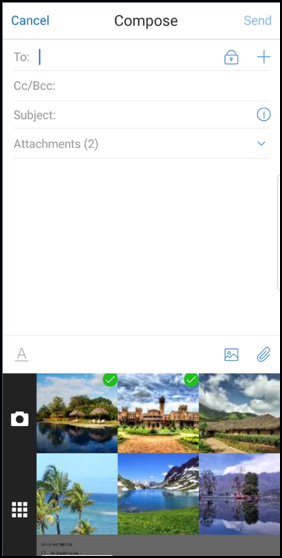
注:
[添付ファイル] アイコンをタップすると、次のオプションが表示されます:
- ファイル
- ShareFile(現Citrix Files)
- メールの添付ファイルから
![[添付ファイル]オプションの画像](/en-us/mobile-productivity-apps/media/Photo-Attachment-options.jpg)
メール表示中のSecure Mailによる埋め込みリソースレンダリング
リソースが内部ネットワークにある場合(内部リンクである画像URLが記載されたメールなど)、Secure Mailは内部ネットワークに接続してコンテンツを取得しレンダリングします。
先進認証のサポート
先進認証は、ユーザー名とパスワードを使用したOAuthトークンによる認証です。Office 365の内部および外部Active Directoryフェデレーションサービス(AD FS)またはIDプロバイダー(IdP)をサポートします。
Secure Mailの「許可するSecure Webドメイン」MDXポリシー
Secure Mailでは、一部の外部URLをSecure Webではなくネイティブブラウザーで開く必要があります。そのため、デフォルトでは、すべてのURLがネイティブブラウザーで開きます。ただし、Secure Webで開く特定のURLの一覧を作成することができます。これを行うには、Citrix Endpoint Managementコンソールで、「許可するSecure Webドメイン」という名前のMDXポリシーを構成します。
このポリシーを展開すると、URLホストドメインのコンマ区切りの一覧は、アプリが通常外部ハンドラーに送信するURLのホスト名部分と照合されます。通常、Secure Webが処理する内部ドメインの一覧としてこのポリシーを構成します。
このポリシーを空白のままにすると(デフォルト)、フィルタリングからURLを明示的に除外するかURLをリダイレクトするまで、すべてのWebトラフィックがSecure Webに送信されます。URLをリダイレクトするには、「ドメインのURLフィルターを除外」という名前のMDXポリシーを構成します。このポリシーは、ネイティブブラウザーで開く必要があるURLを示します。このポリシーは、「許可するSecure Webドメイン」ポリシーよりも優先されます。
これらのMDXポリシーは、AndroidおよびiOS用に構成できます。
「許可するSecure Webドメイン」ポリシーの構成例
次の手順は、Secure Mail for Androidのユーザーにネイティブブラウザー(Chrome)またはSecure WebでURLを開くことを要求する方法を示します。iOSの例では、通常Safariブラウザーで開くURLをSecure Webで自動的に開く手順を示しています。
Secure Mail for Androidの場合
- 「アプリ相互作用」ポリシー一覧の[このアプリケーションで開く]制限の例外一覧]に「{package = com.android.chrome}」と入力します。
- 「アプリ相互作用(送信URL)」ポリシー一覧の[許可するSecure Webドメイン] に内部サイトのDNSサフィックスを追加します。
ほかのサードパーティブラウザーには、次の形式で入力します:
{package=<packageID of the browser>}
Secure Mail for iOSの場合
- 「アプリ相互作用(送信URL)」ポリシー一覧の[許可するURL] に「+^safari:」を追加します。
- [アプリのURLスキーム] に「safari:」を追加します。
- [許可するSecure Webドメイン] に内部サイトのDNSサフィックスを追加します。
この記事の概要
- Azure Government Cloud Computingのサポート
- ICSファイルのサポート
- Secure Mailの連絡先の写真
- フィードの管理
- Office 365 Exchange Serverポリシーを使用したOffice 365サーバーアドレス定義
- 暗号化管理のサポート
- 応答性メールのサポート
- カレンダーイベントをドラッグアンドドロップ
- フィードの管理
- 自動表示
- 下書きフォルダーの自動同期
- MDM+MAMモードでMicrosoft Intuneを使用する場合にシングルサインオンがサポートされます
- 連絡先の機能強化
- 会議の日時と場所のネイティブカレンダーへのエクスポート
- 複数のExchangeアカウント
- 連絡先
- カレンダーの色を設定する
- 内部ドメイン
- 人間工学に基づいた機能向上
- Secure MailとSlackとの統合(プレビュー)
- 転送でフィッシングメールを報告
- フィッシングメールの報告
- Secure Mailのカレンダーイベントのエクスポート
- フィードフォルダー
- 差出人がマネージャーのフィード
- カレンダーからの会議への参加
- 個人用カレンダーのオーバーレイ
- インラインイメージの挿入
- スワイプ操作
- iOSおよびAndroidからSkype for Business会議に参加
- 添付ファイルのアプリ内プレビューなどの添付に関する機能強化
- ユーザー名をメールアドレス(UPN)に移行
- フォルダーの同期
- 写真の添付の機能強化
- メール表示中のSecure Mailによる埋め込みリソースレンダリング
- 先進認証のサポート
- Secure Mailの「許可するSecure Webドメイン」MDXポリシー